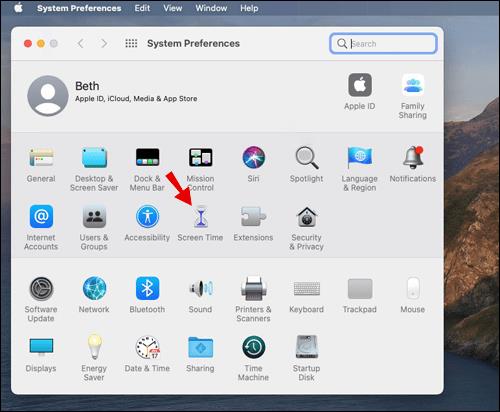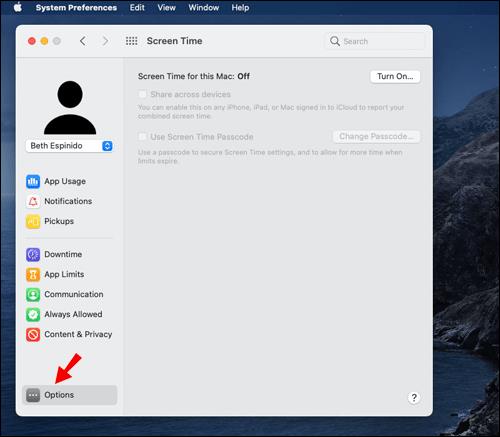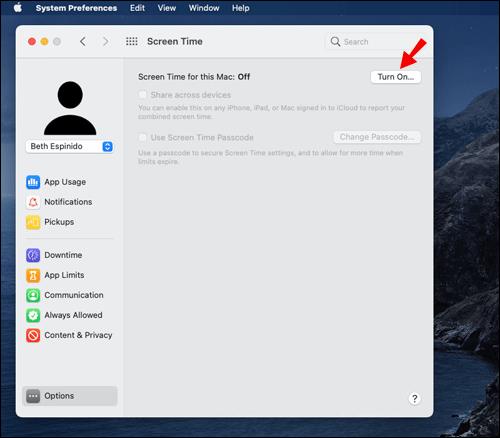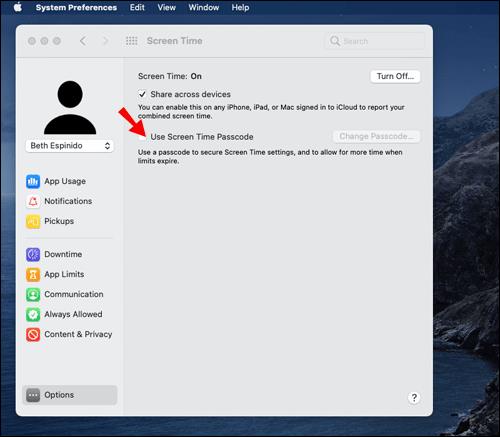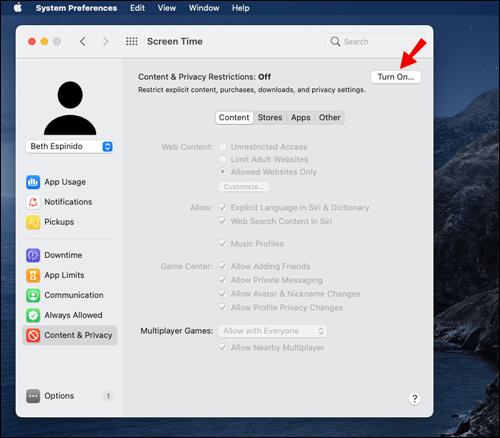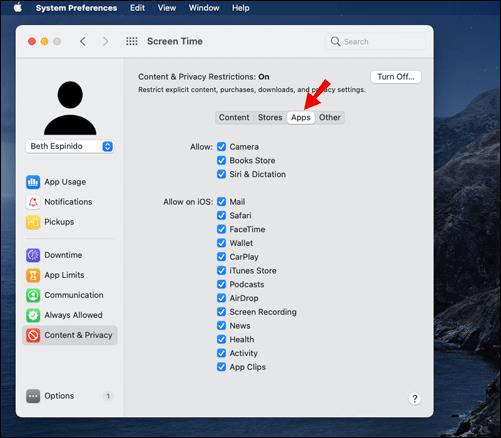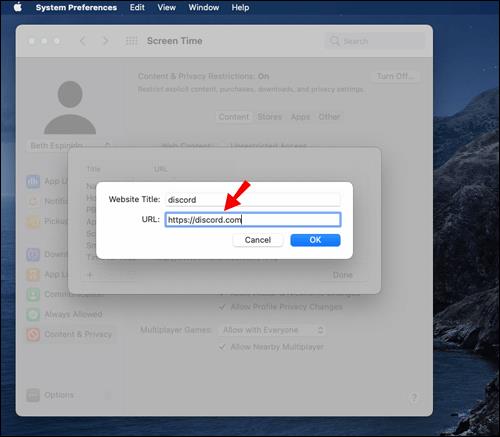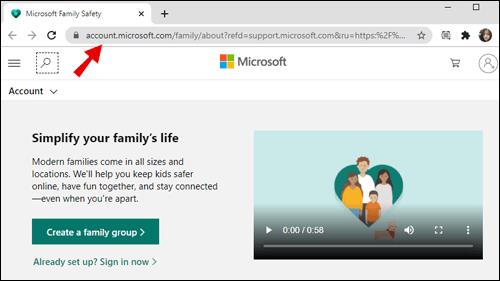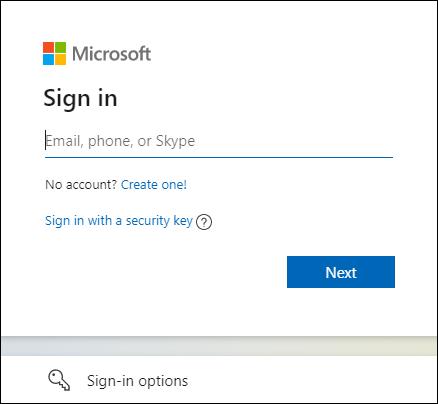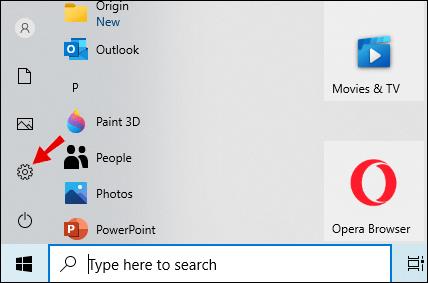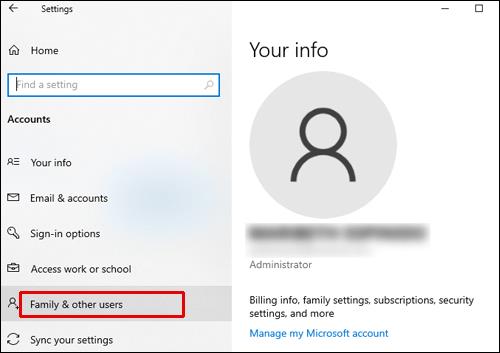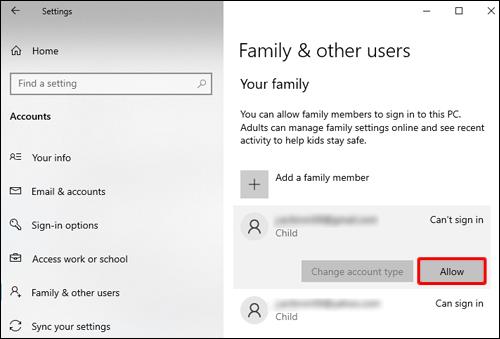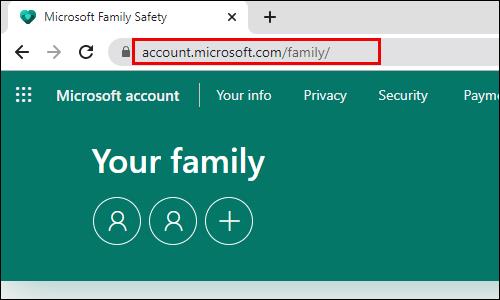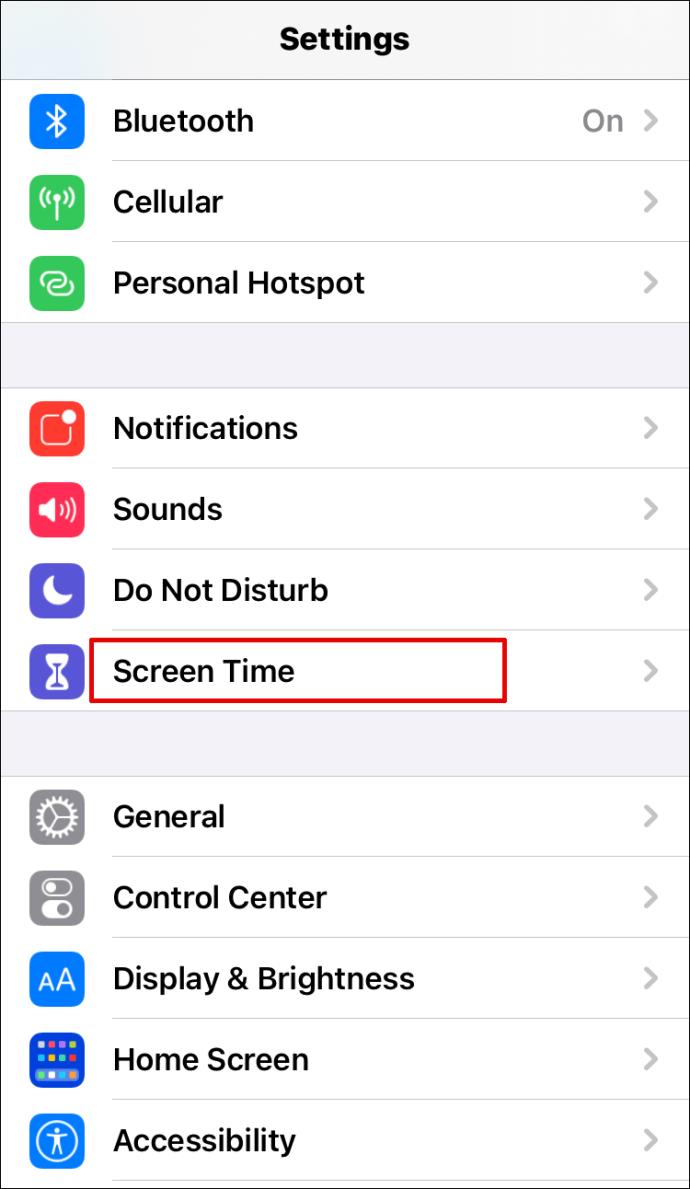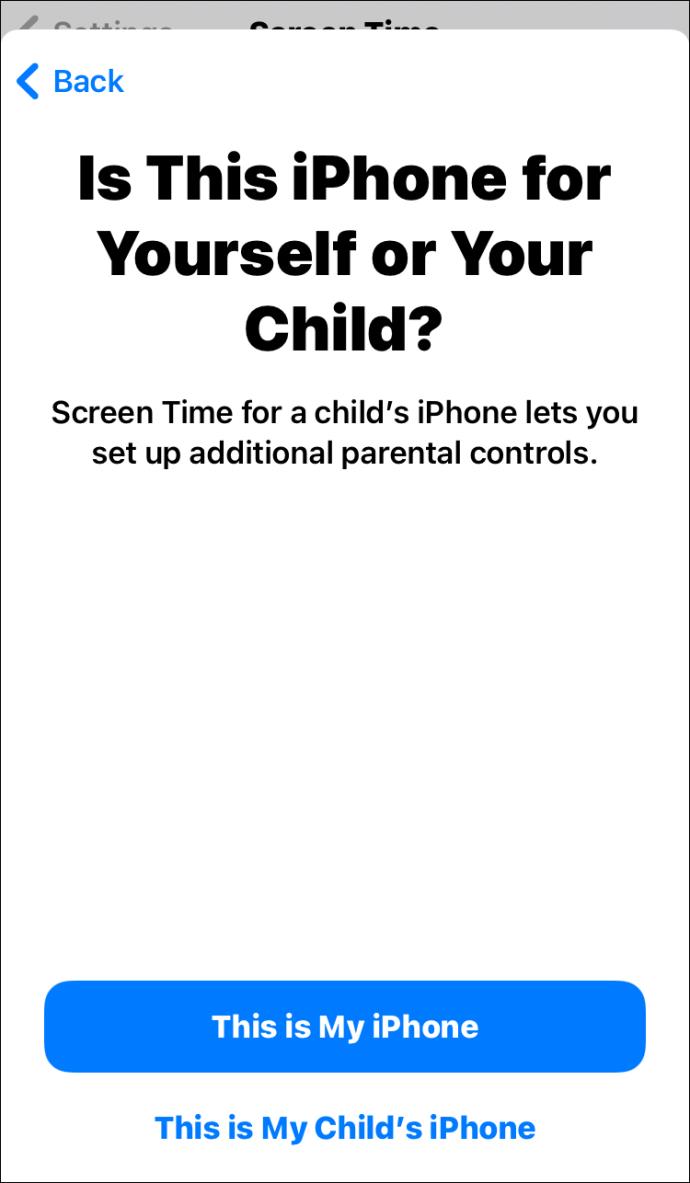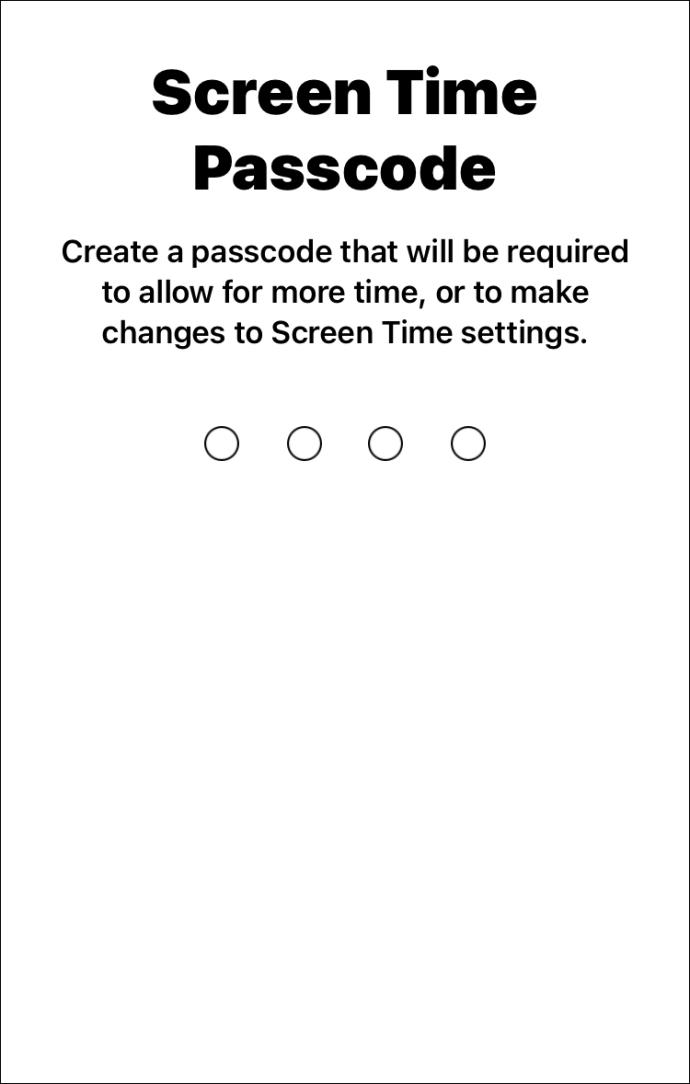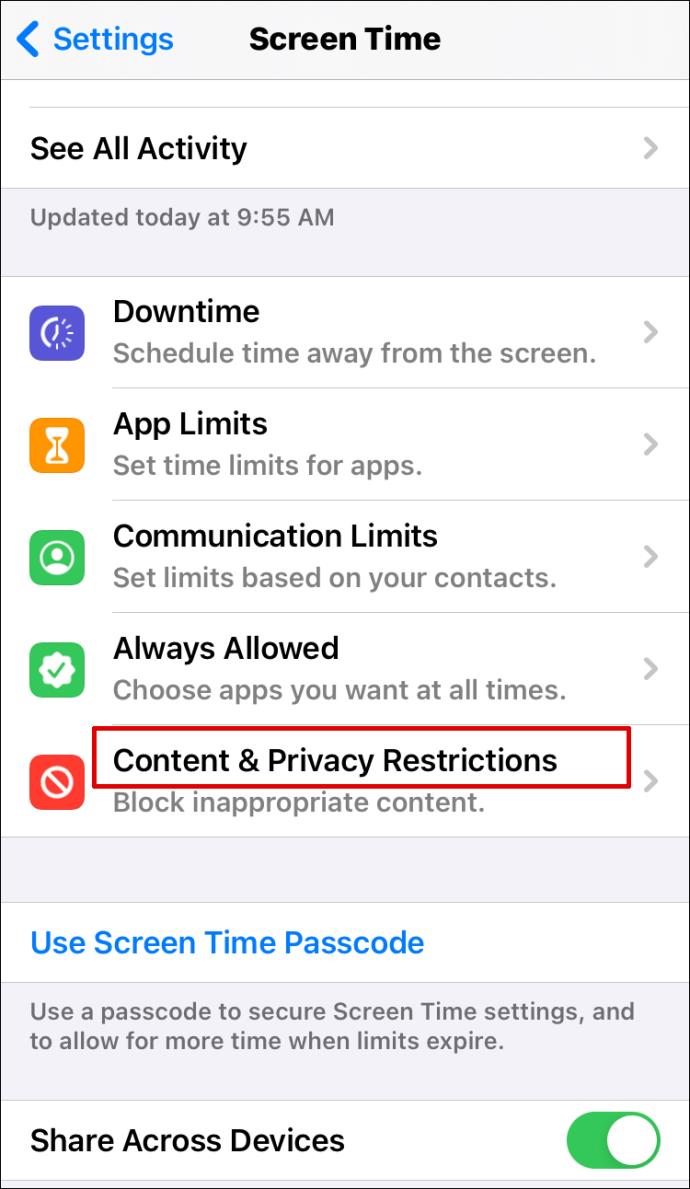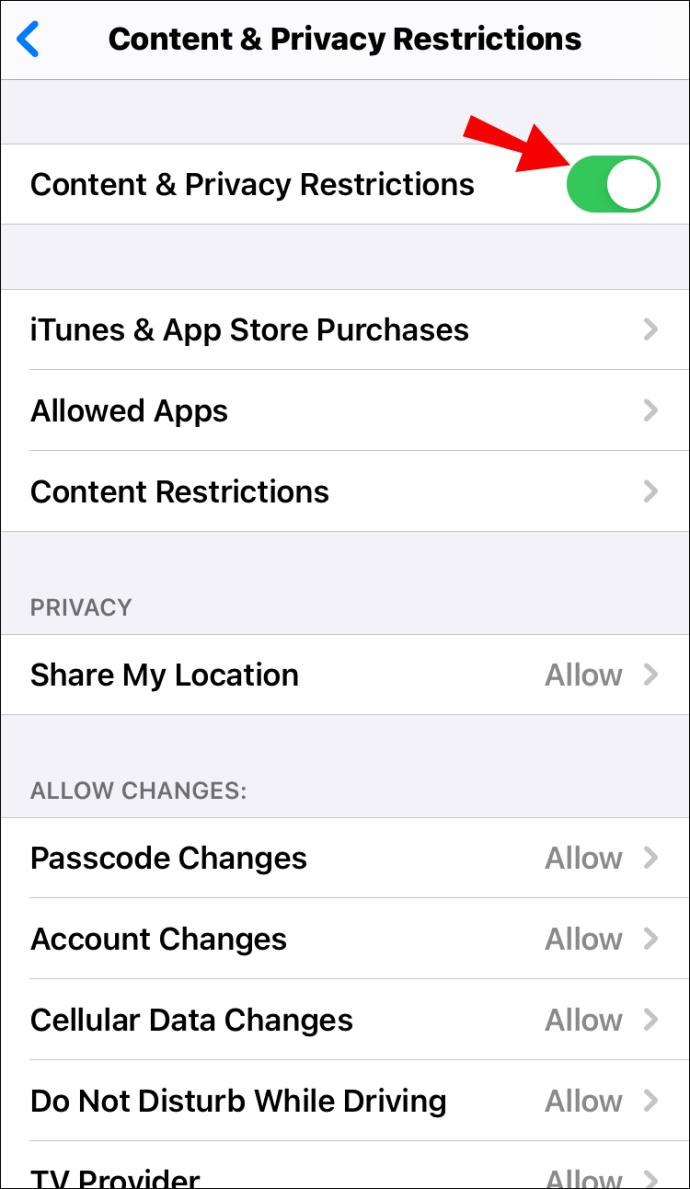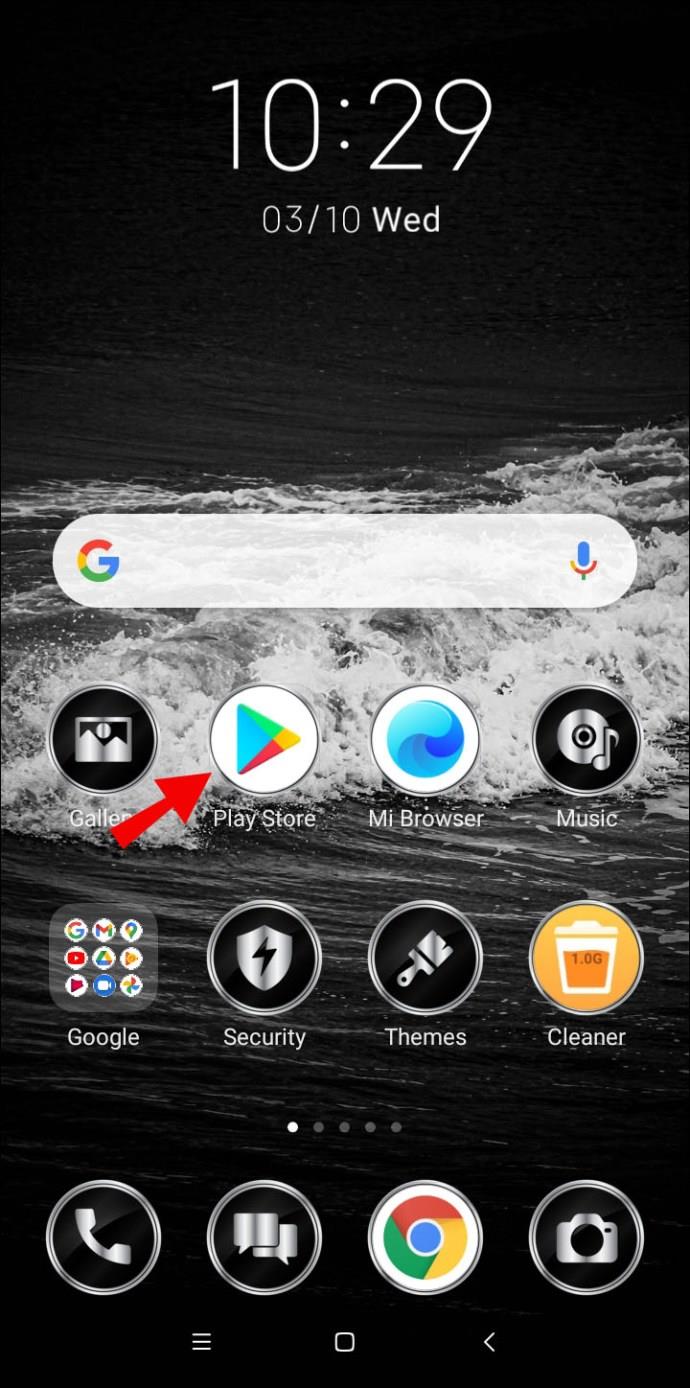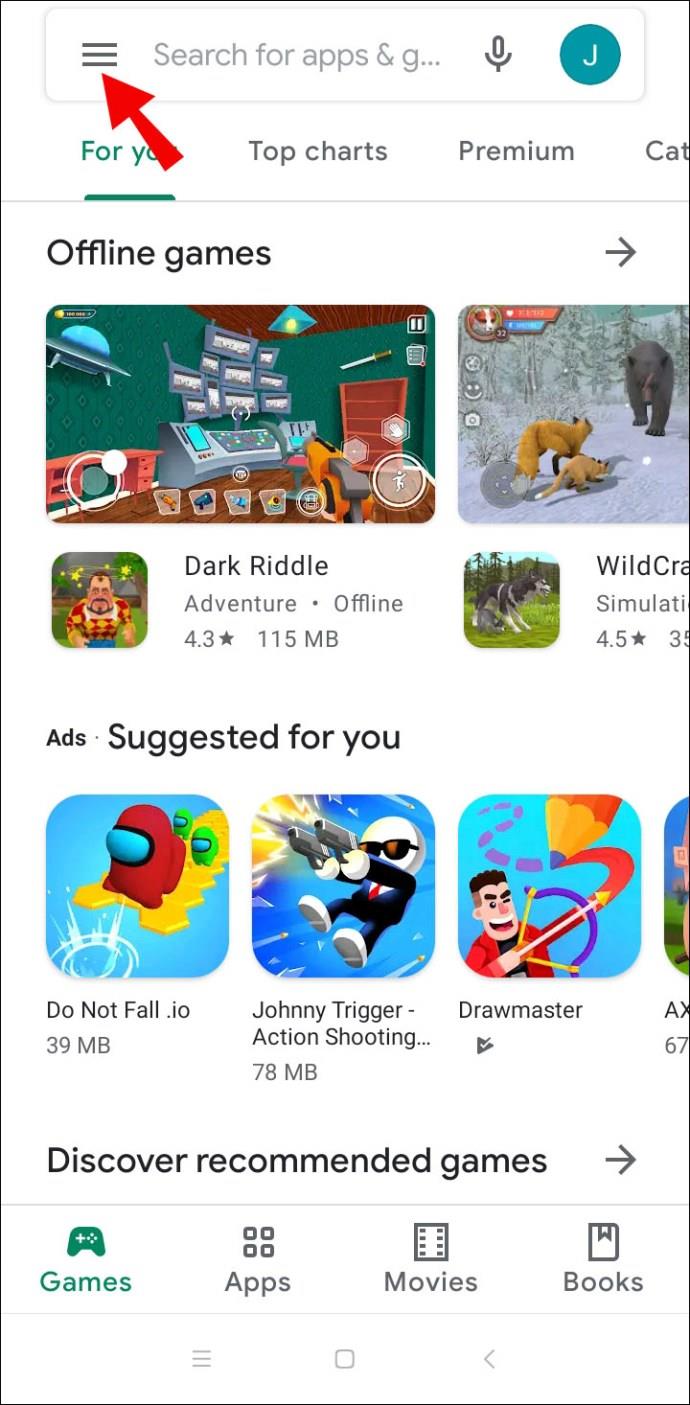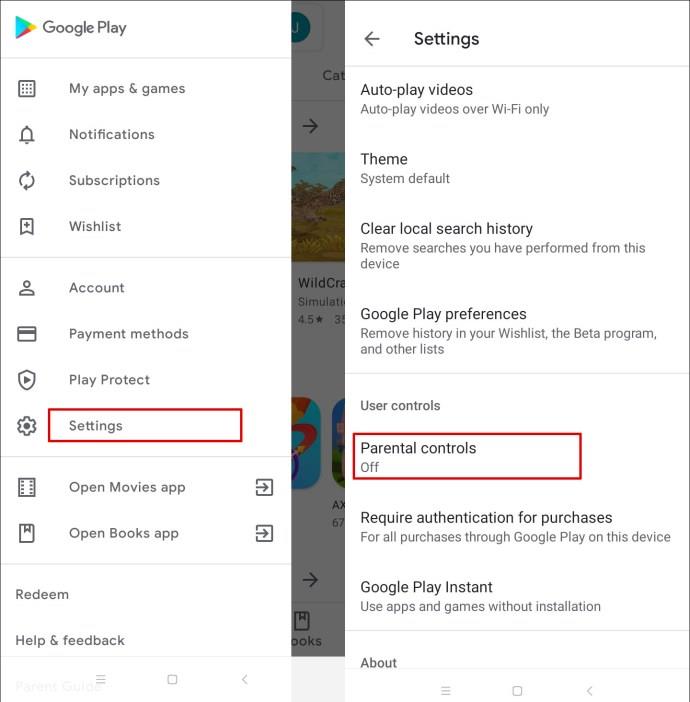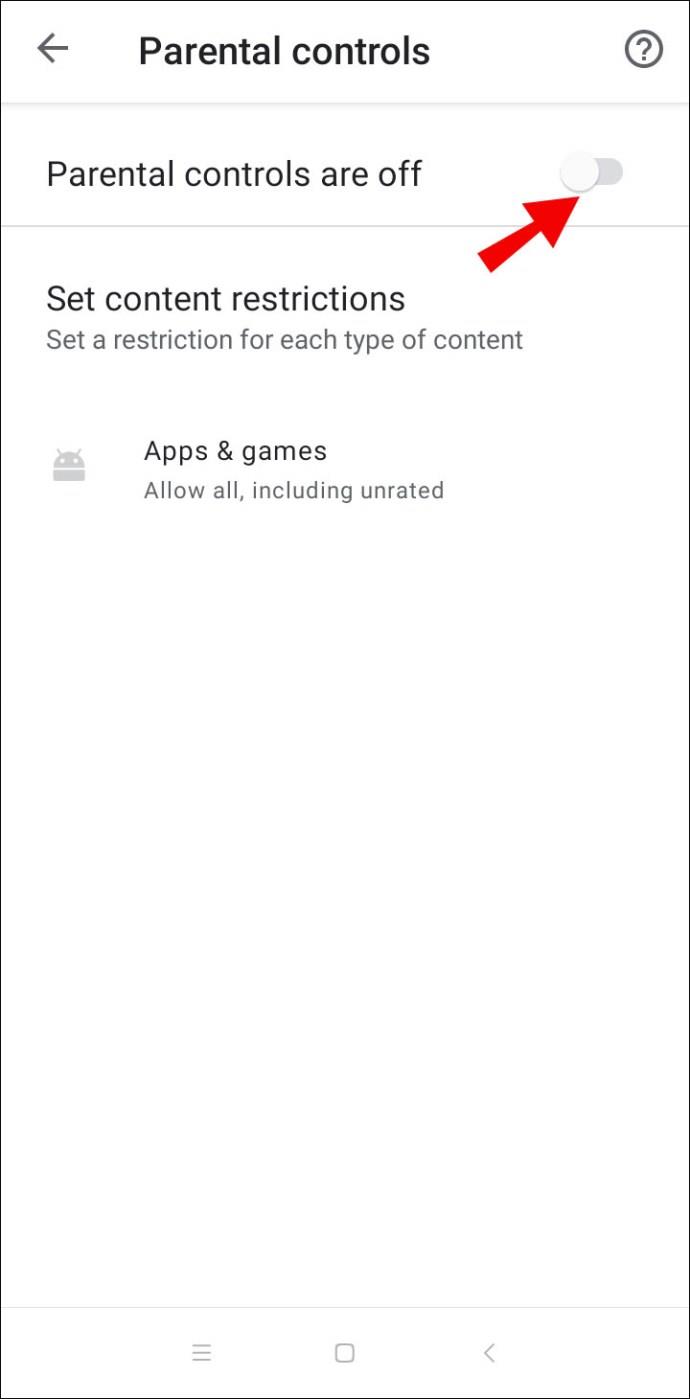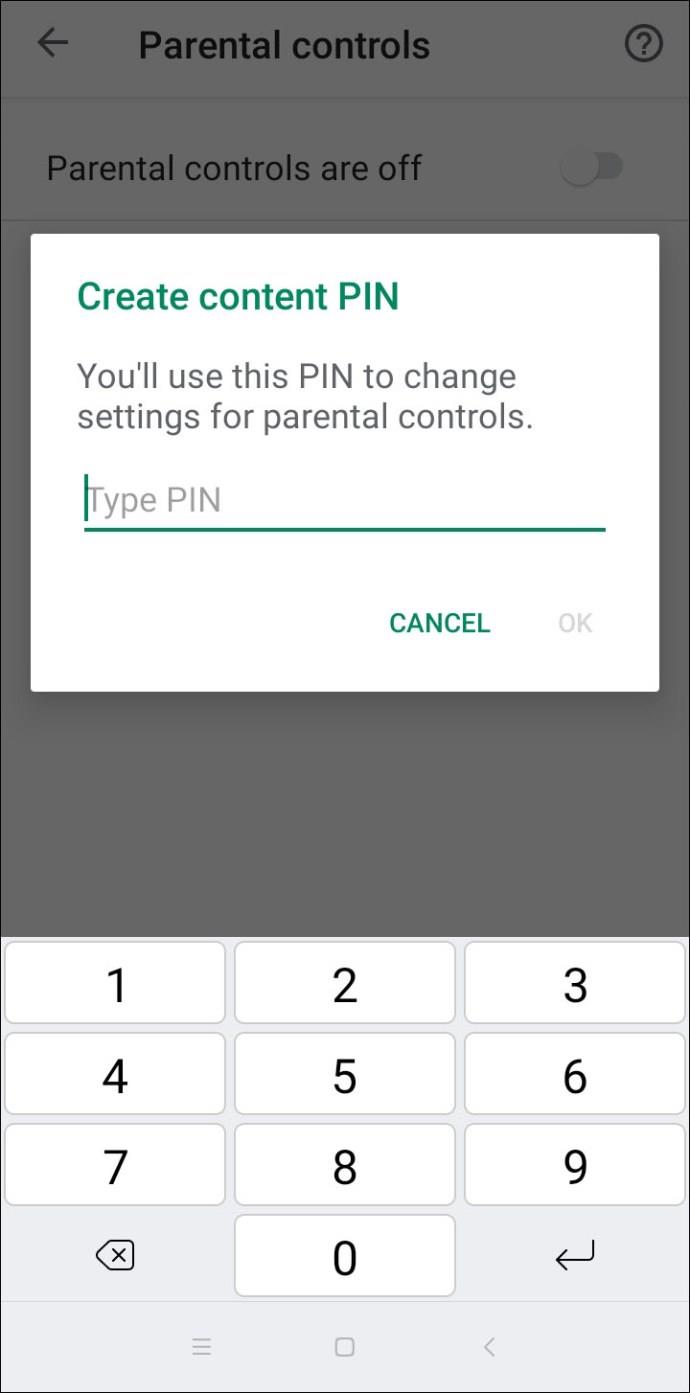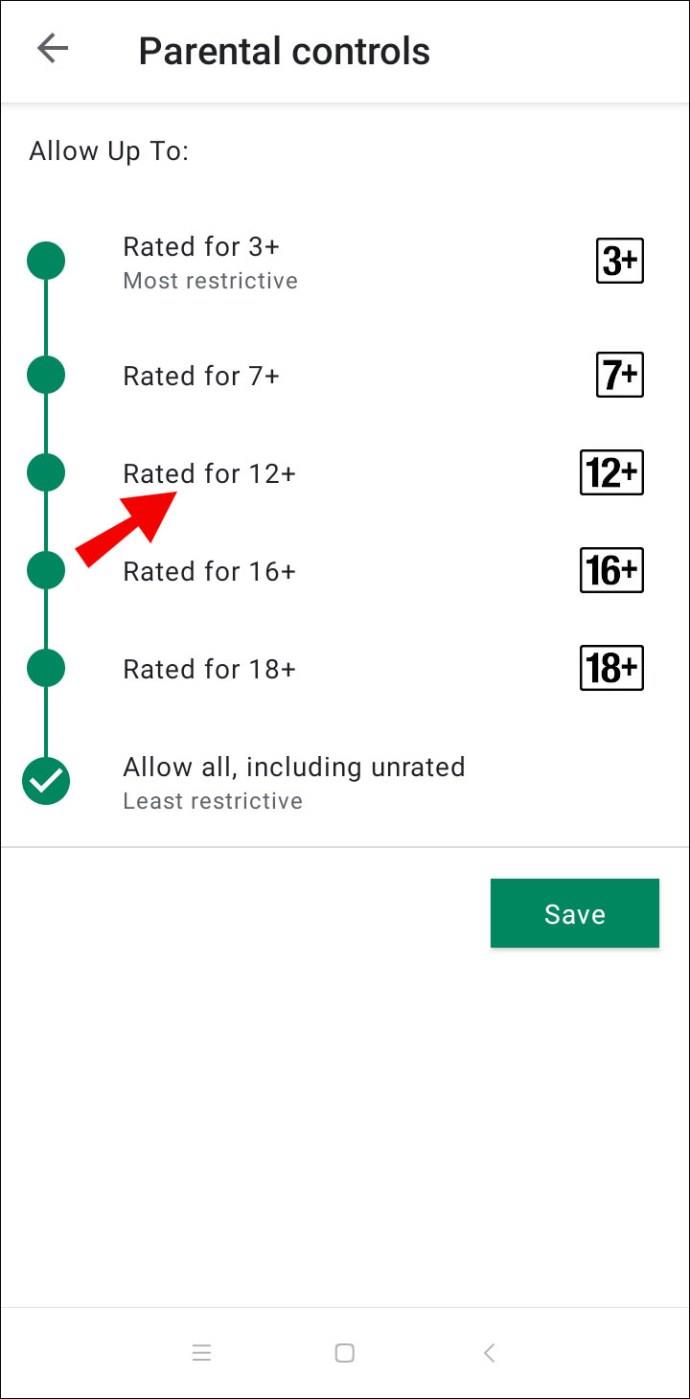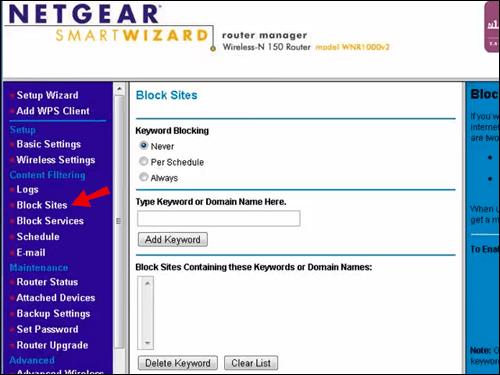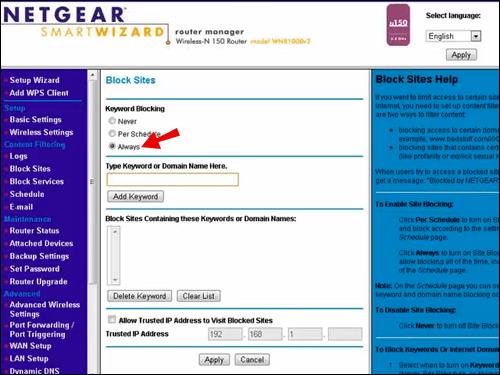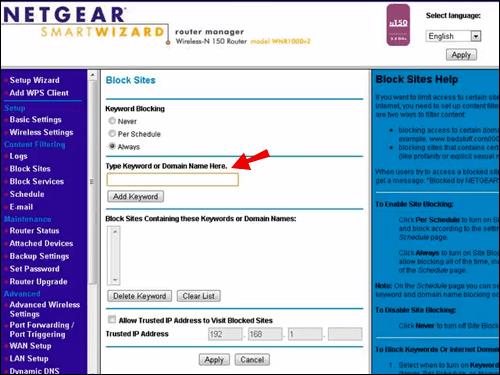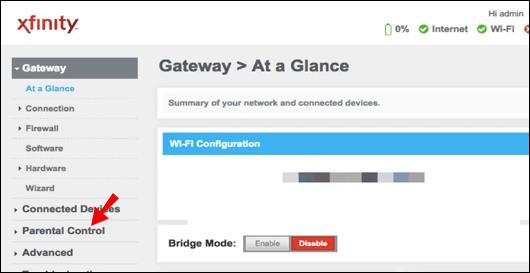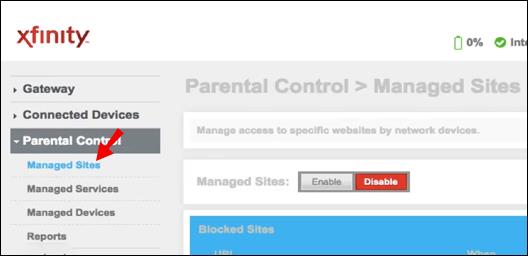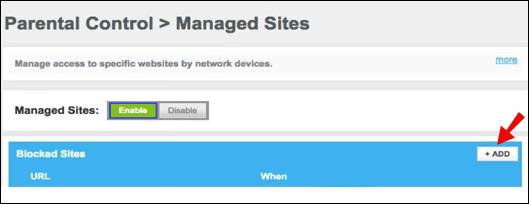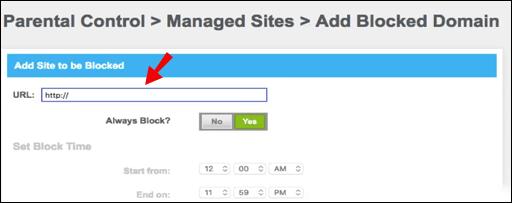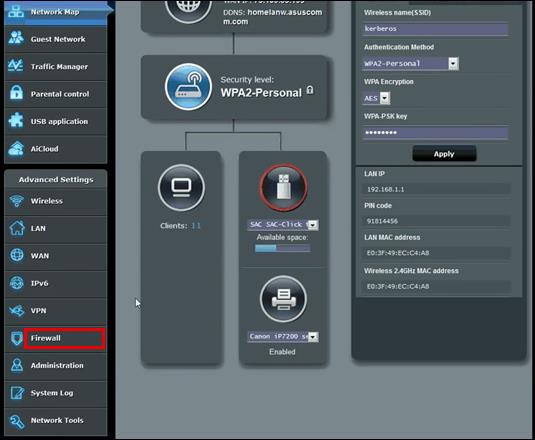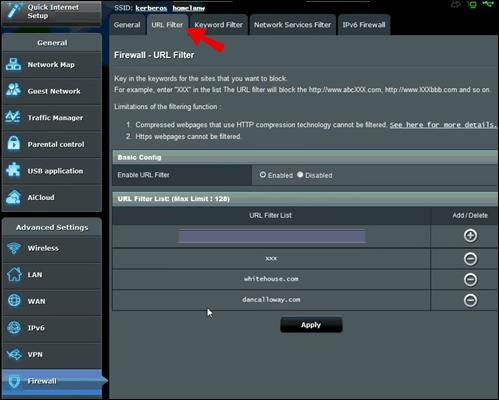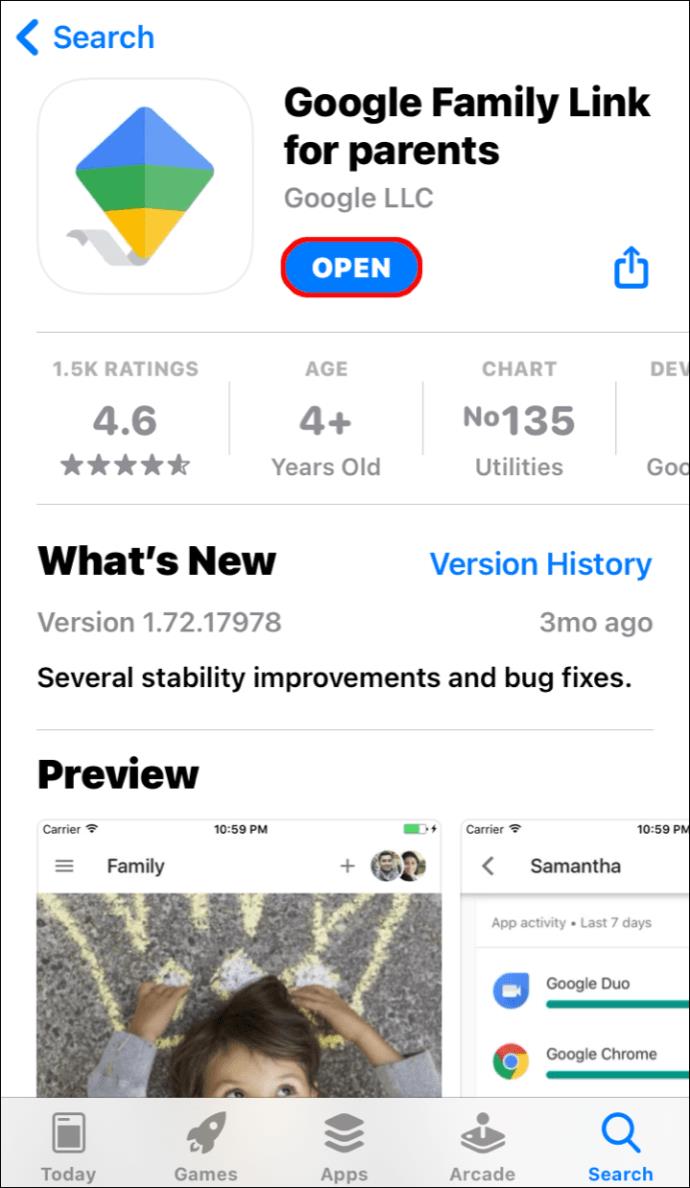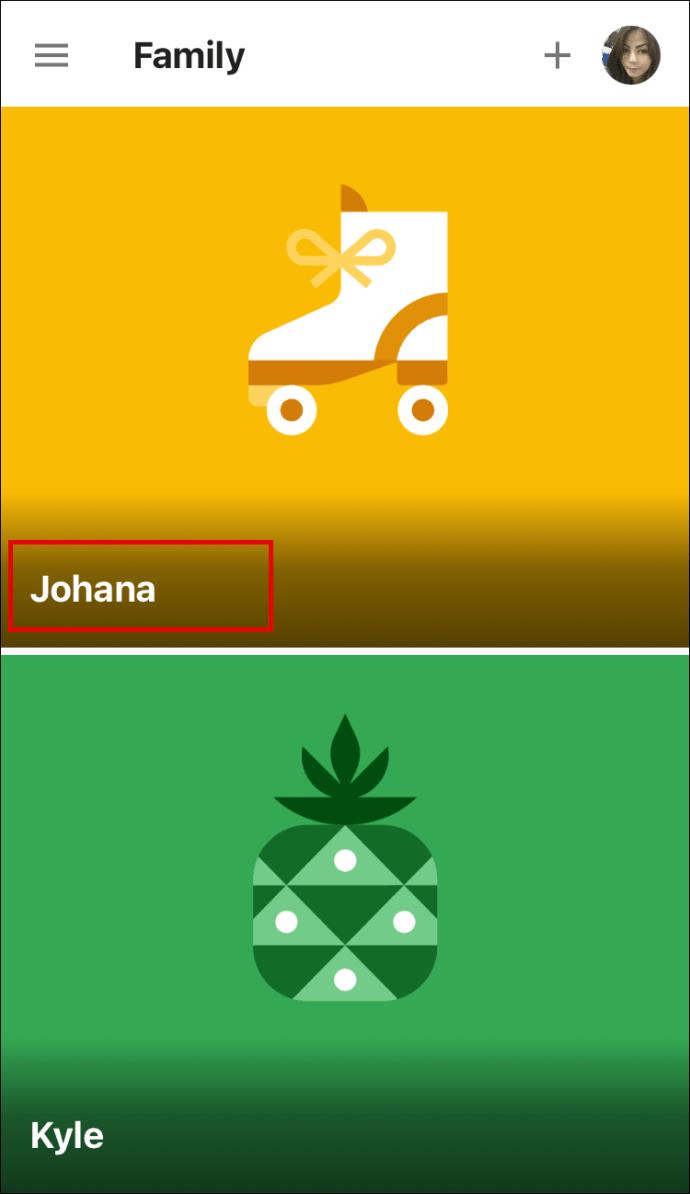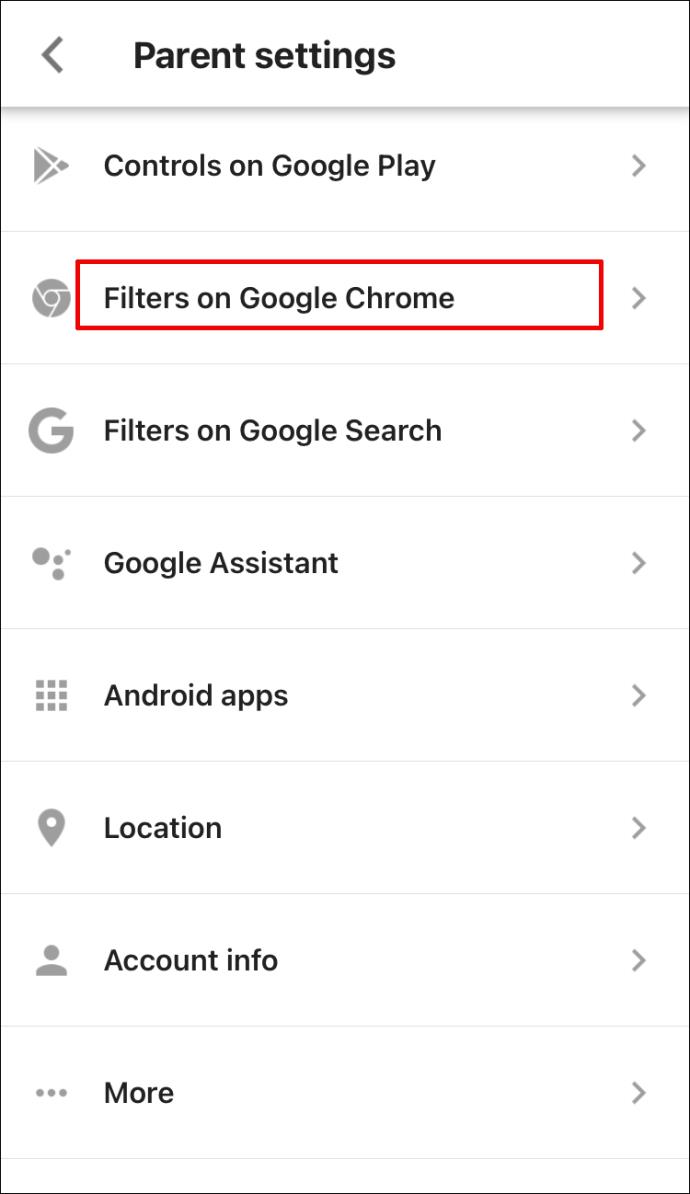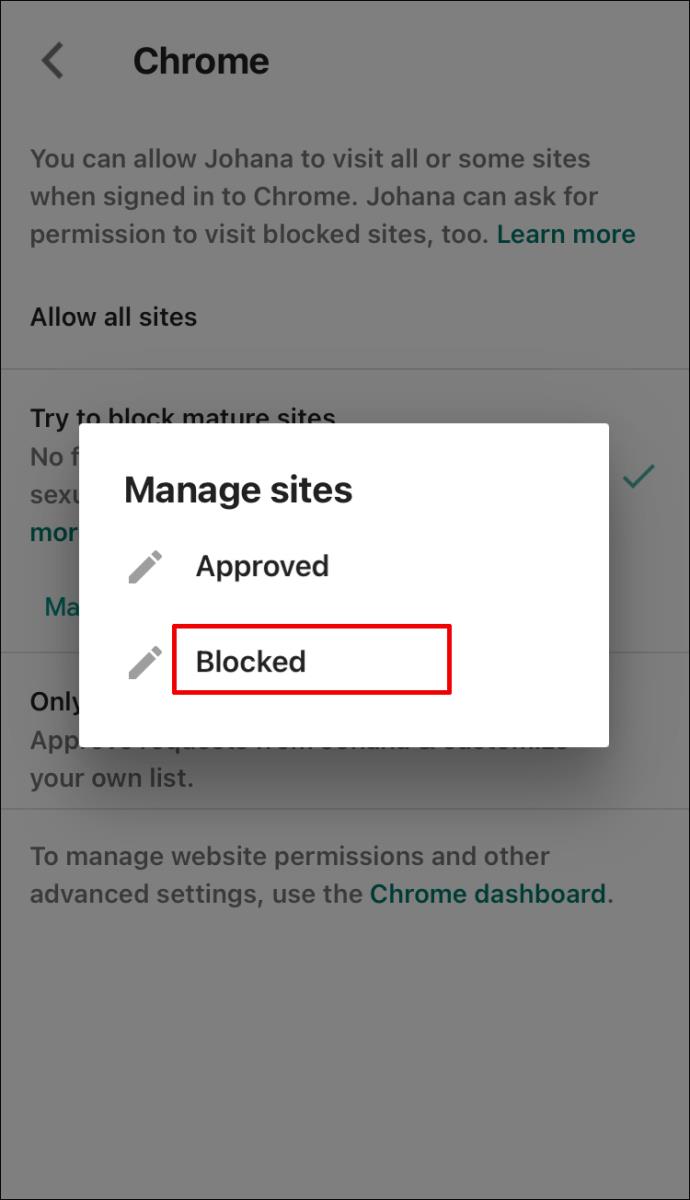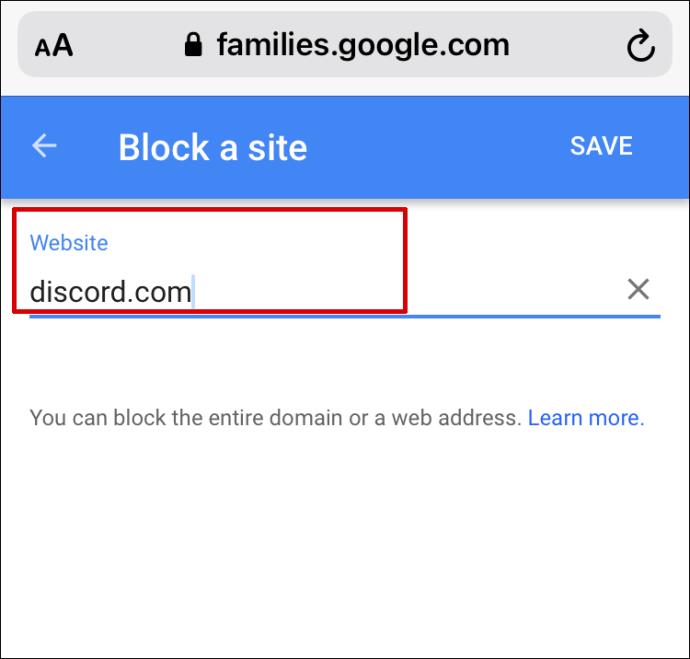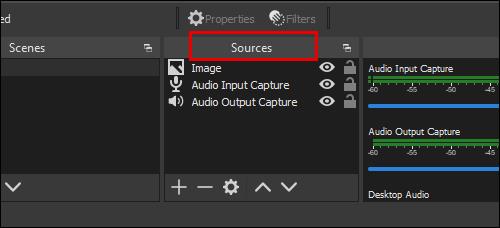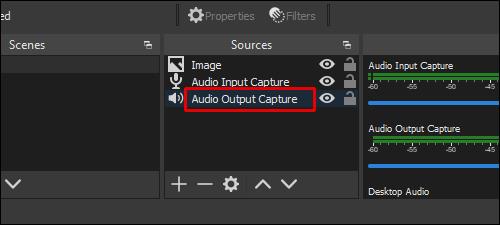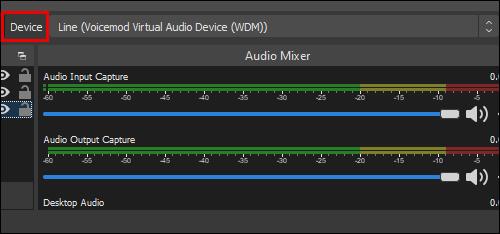Нельзя отрицать, что Discord — отличное программное обеспечение для потоковой передачи! Однако, как и многие другие веб-сайты и приложения, это не лучшее место для детей — Discord может содержать конфиденциальные данные или просто вызывать привыкание. Если вы обеспокоены тем, что ваш ребенок использует Discord, прочитайте наше руководство.

В этой статье мы объясним, как заблокировать Discord на Chromebook, Mac, Windows, мобильных устройствах и маршрутизаторах. Мы также рассмотрим, как заблокировать звук Discord на Obs. Читайте дальше, чтобы узнать, как управлять доступом к приложениям на вашем устройстве.
Как заблокировать Discord на Chromebook?
Вы можете заблокировать Discord на Chromebook, как и в любом другом приложении, с помощью родительского контроля. Для этого выполните следующие действия:
- Создайте для ребенка отдельную учетную запись. Во-первых, выйдите из своей учетной записи.
- В нижней части страницы входа нажмите «Добавить пользователя».
- Введите адрес электронной почты и пароль учетной записи Google вашего ребенка, нажмите «Далее» и следуйте инструкциям на экране.
- После настройки новой учетной записи ограничьте доступ к Chromebook. Войдите в учетную запись администратора.
- Перейдите в «Меню настроек».
- Нажмите «Управление другими людьми» в разделе «Люди».
- Выберите учетную запись вашего ребенка в разделе «Разрешить вход только следующим пользователям».
- Чтобы ограничить доступ к Discord, посетите приложение Family Link.
- Перейдите в профиль вашего ребенка, затем в «Настройки».
- Нажмите «Установленные приложения», затем «Еще».
- Выберите Discord и переведите переключатель в положение «Выкл.», чтобы заблокировать доступ.
- Чтобы заблокировать Discord в браузере, вернитесь к настройкам учетной записи ребенка, затем нажмите «Фильтры» в Google Chrome.
- Нажмите «Управление сайтами», затем «Заблокировано».
- Нажмите значок плюса в нижней части экрана и вставьте URL-адрес Discord в поле ввода текста, затем закройте окно.
Как заблокировать Discord на Mac?
Чтобы заблокировать Discord на Mac с помощью Screen Time, следуйте инструкциям ниже:
- Настройте время экрана для вашего ребенка. Для этого войдите в учетную запись Mac вашего ребенка.
- Перейдите в меню Apple, затем в «Системные настройки» и выберите «Экранное время».
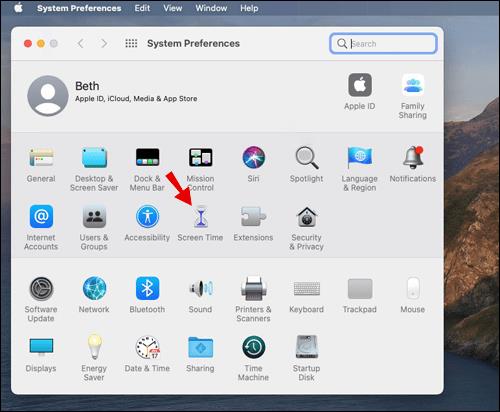
- Выберите «Параметры» в меню слева.
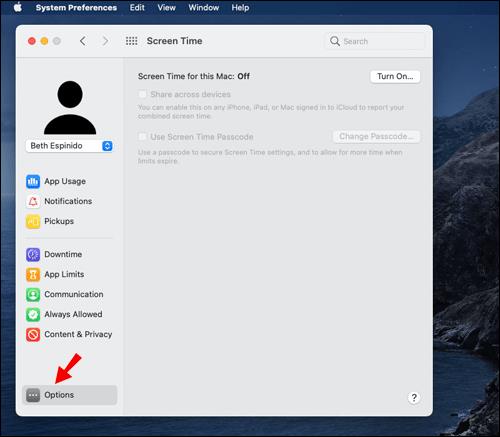
- Выберите «Включить» в правом верхнем углу экрана.
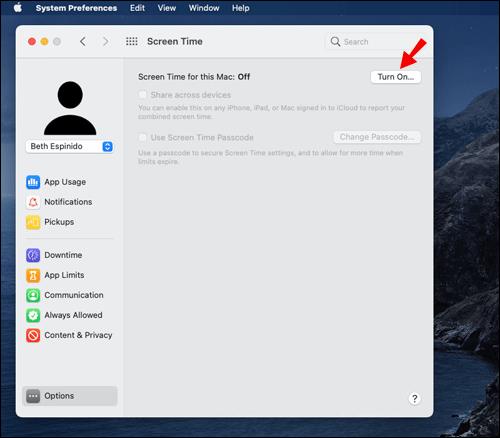
- Выберите параметр «Использовать код-пароль экранного времени».
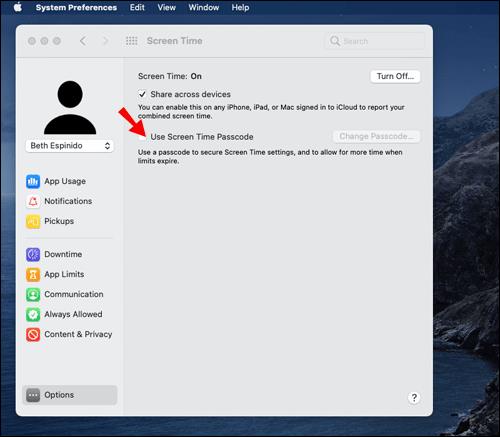
- Вернитесь в «Настройки экранного времени» и нажмите «Контент и конфиденциальность». Нажмите кнопку «Включить».
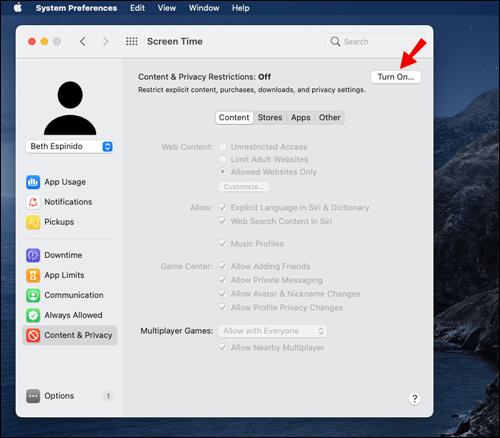
- Нажмите «Приложения», найдите приложение Discord и ограничьте к нему доступ. Вам нужно будет ввести свой пароль.
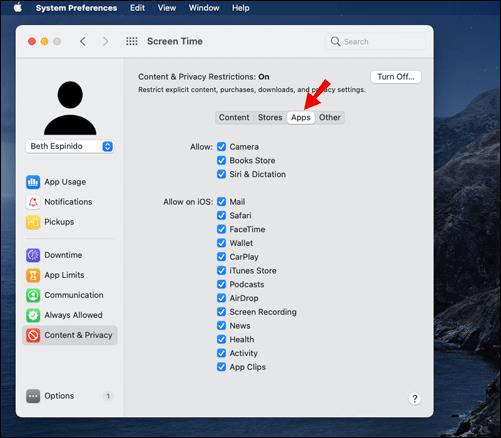
- Чтобы заблокировать Discord в браузере, вернитесь в «Настройки контента и конфиденциальности» и выберите «Контент», затем вставьте URL-адрес Discord и ограничьте его.
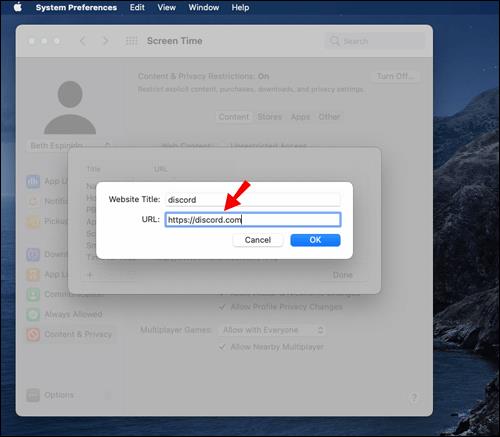
Как заблокировать Discord на ПК с Windows?
Если вы являетесь пользователем Windows, вы можете ограничить доступ вашего ребенка к Discord, следуя приведенным ниже инструкциям:
- Создайте семейную группу на сайте Microsoft . Создайте для ребенка отдельную учетную запись.
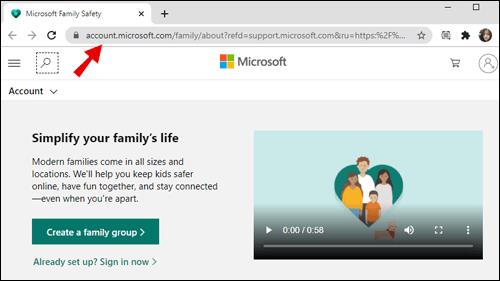
- Войдите в учетную запись вашего ребенка на своем устройстве, настройте ее, следуя инструкциям на экране, а затем выйдите из нее.
- Войдите в свою учетную запись Майкрософт.
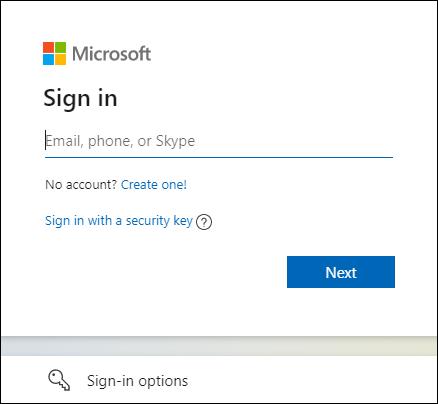
- Перейдите в меню «Пуск», затем в «Настройки».
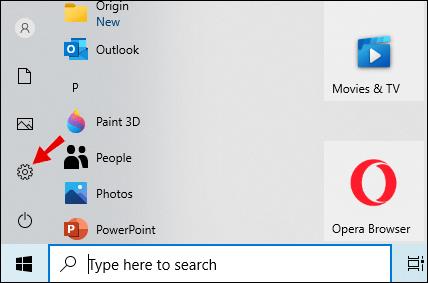
- Нажмите «Учетные записи», затем выберите «Семья и другие пользователи» на левой боковой панели.
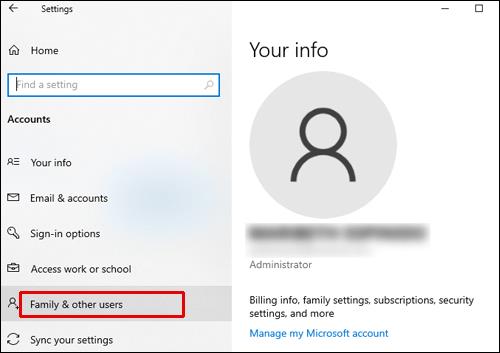
- Найдите учетную запись вашего ребенка и нажмите «Разрешить» под именем учетной записи.
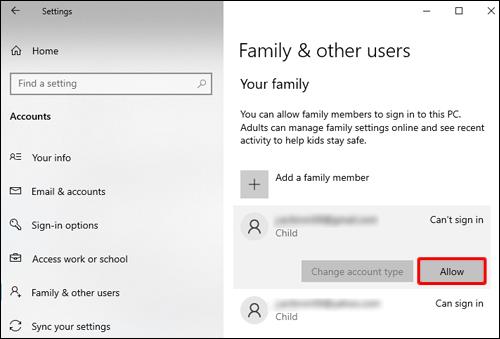
- Вернитесь в свою семейную группу на веб-сайте Microsoft.
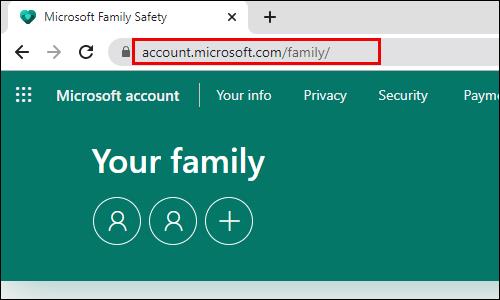
- Выберите учетную запись вашего ребенка и перейдите на вкладку «Ограничения приложений и игр».
- Прокрутите вниз, пока не найдете приложение Discord, затем нажмите «Заблокировать приложение».
Как заблокировать Discord на iPhone?
Ограничение доступа к приложениям на iPhone мало чем отличается от того же на Mac — вы должны использовать Screen Time. Для этого следуйте инструкциям ниже:
- Откройте приложение «Настройки» и перейдите к настройкам «Экранное время».
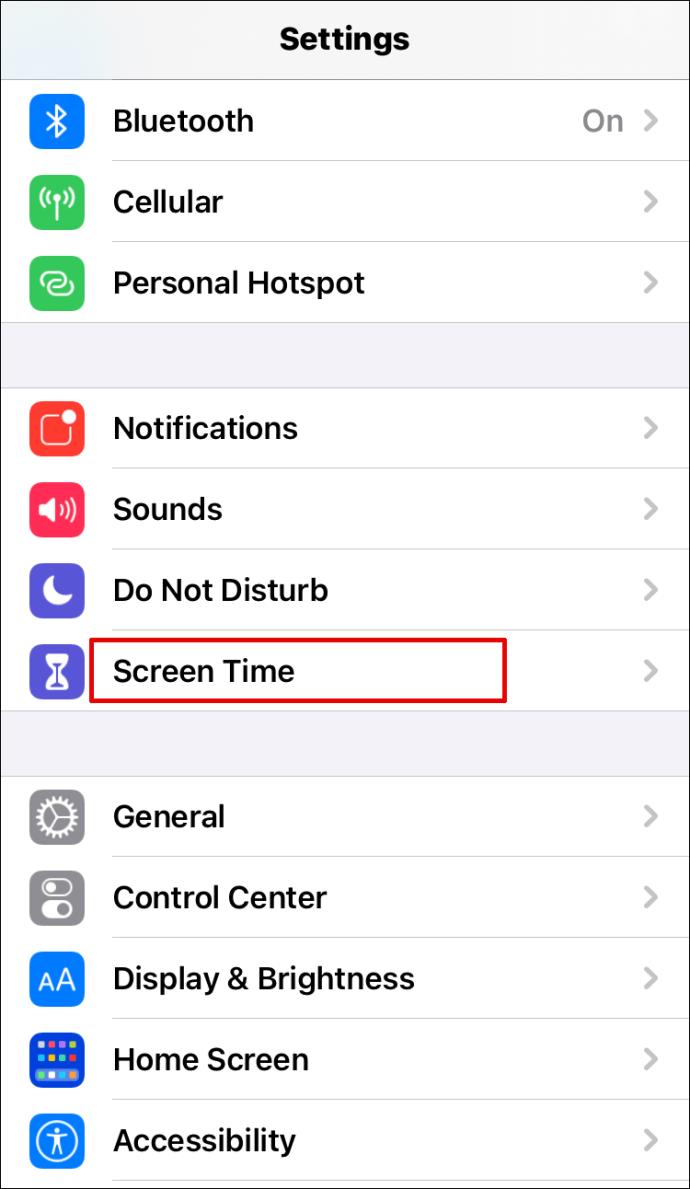
- Выберите «Это мое устройство» или «Это устройство моего ребенка».
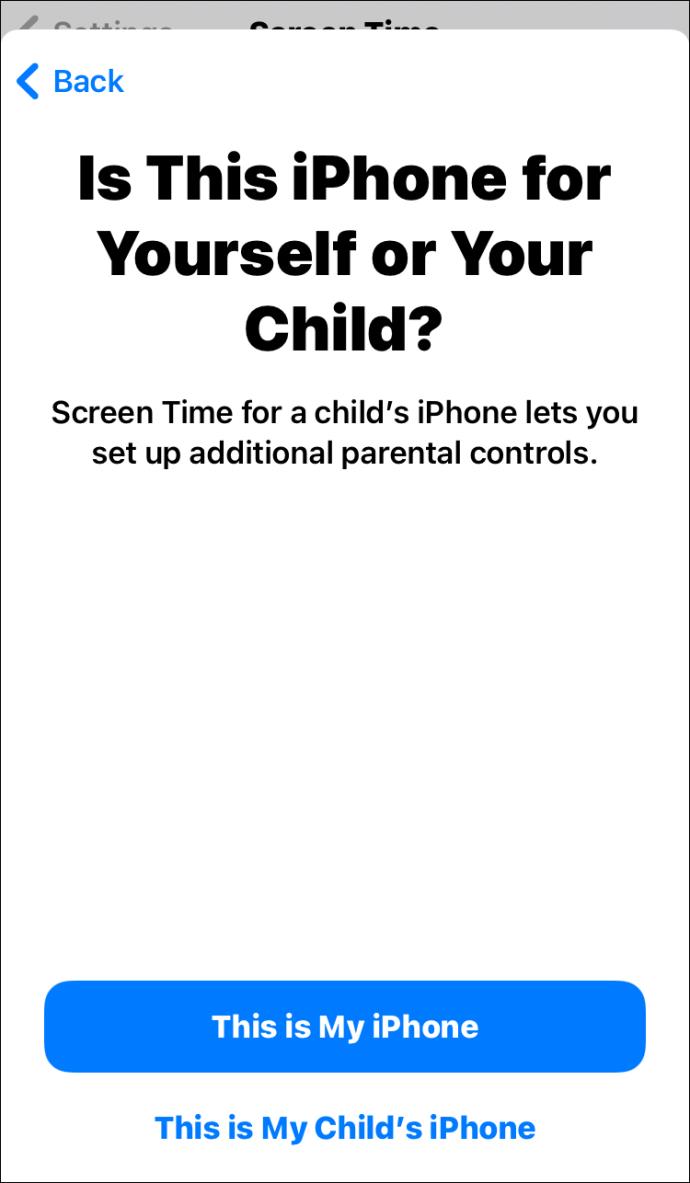
- Если вы выберете второй вариант, вам будет предложено создать новый пароль.
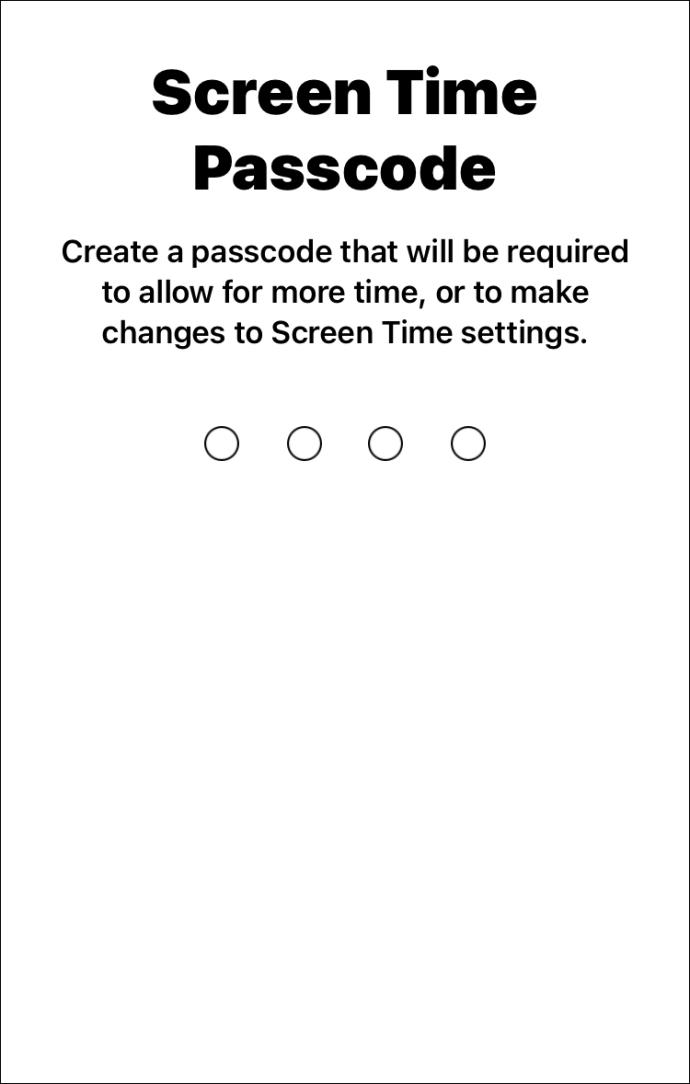
- Нажмите «Контент и ограничения конфиденциальности» и введите свой пароль.
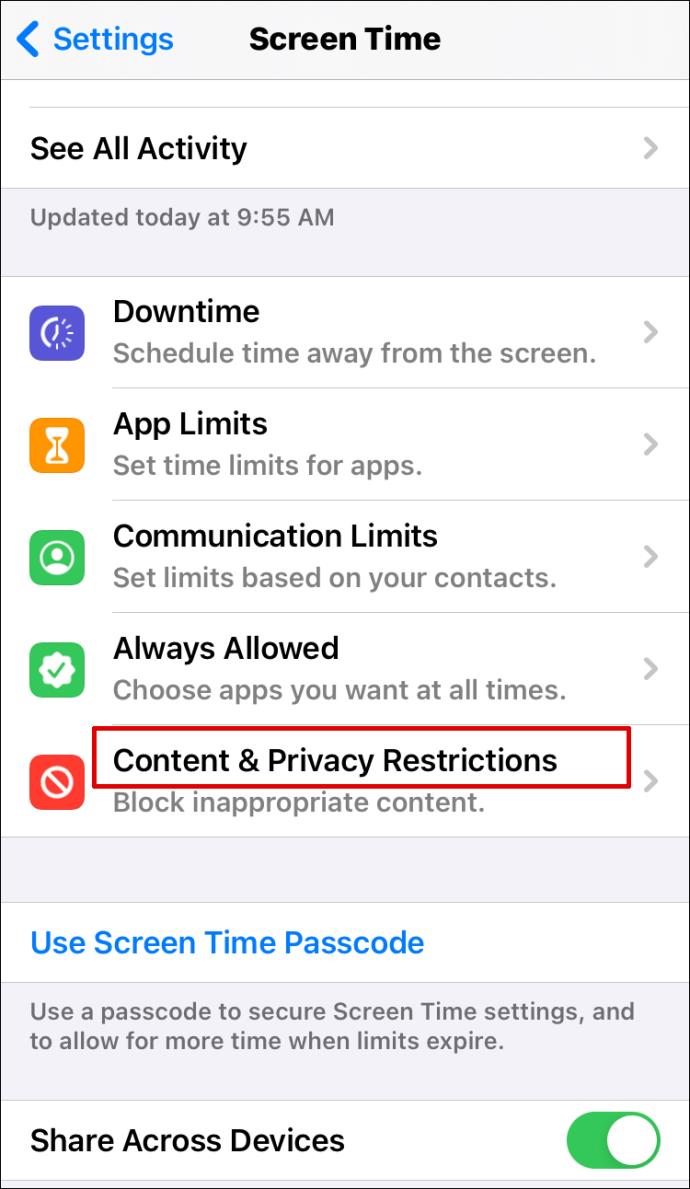
- Переведите переключатель рядом с «Контент и конфиденциальность» в положение «Вкл.».
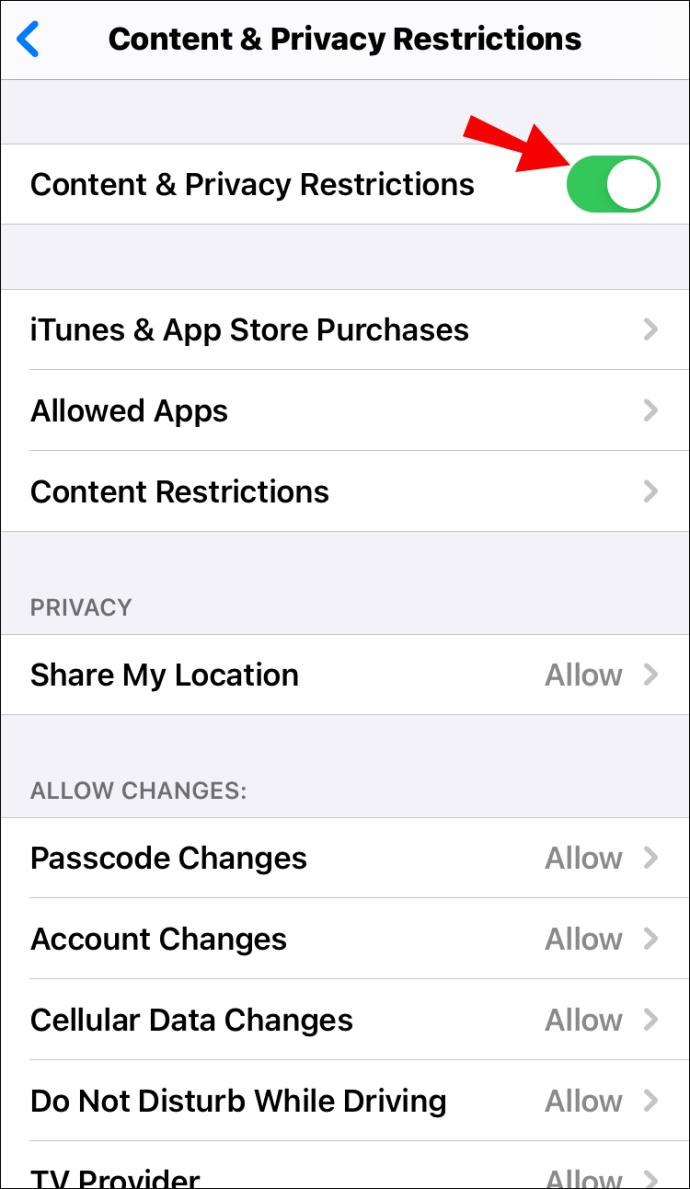
- Нажмите «Разрешенные приложения»
.
- Прокрутите вниз, пока не найдете приложение Discord, затем переместите переключатель рядом с ним в положение «Выкл.».
Как заблокировать Discord на устройстве Android?
Вы можете запретить своему ребенку загружать Discord на Android через приложение Play Store. Для этого выполните следующие действия:
- Откройте приложение Play Маркет.
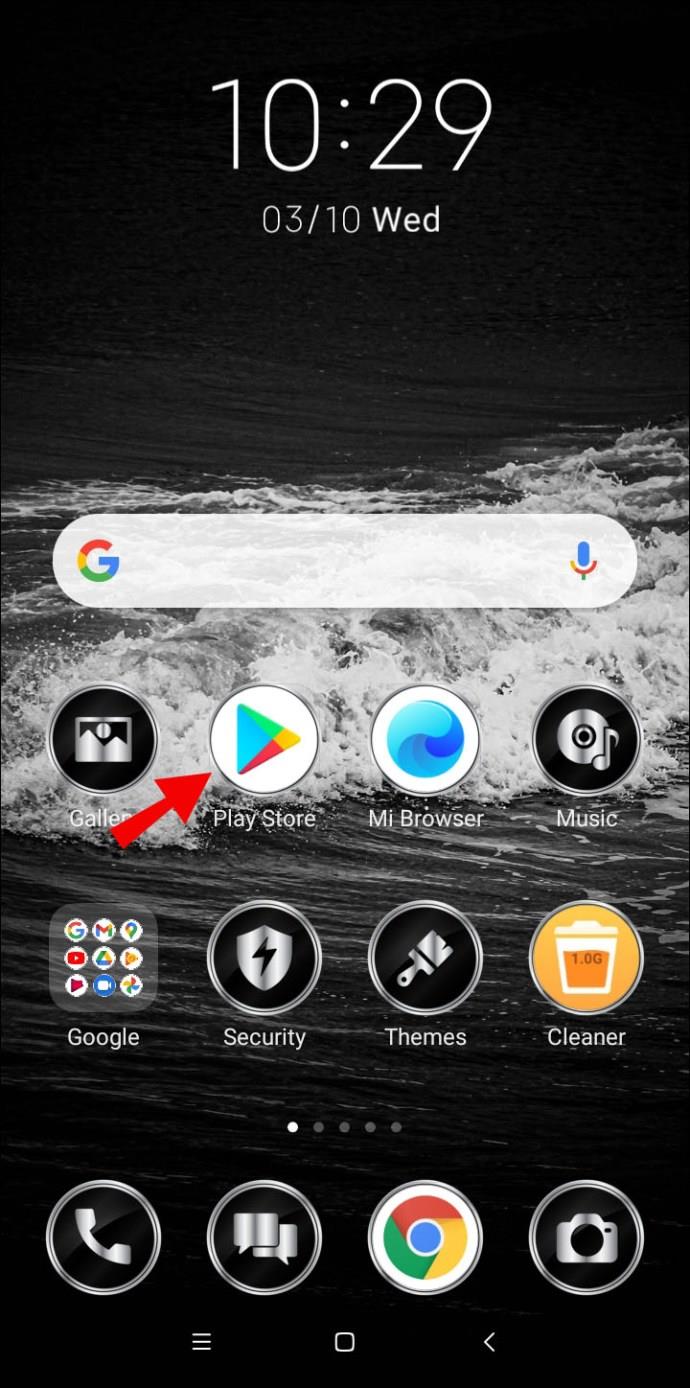
- Коснитесь трехстрочного значка в верхнем левом углу экрана.
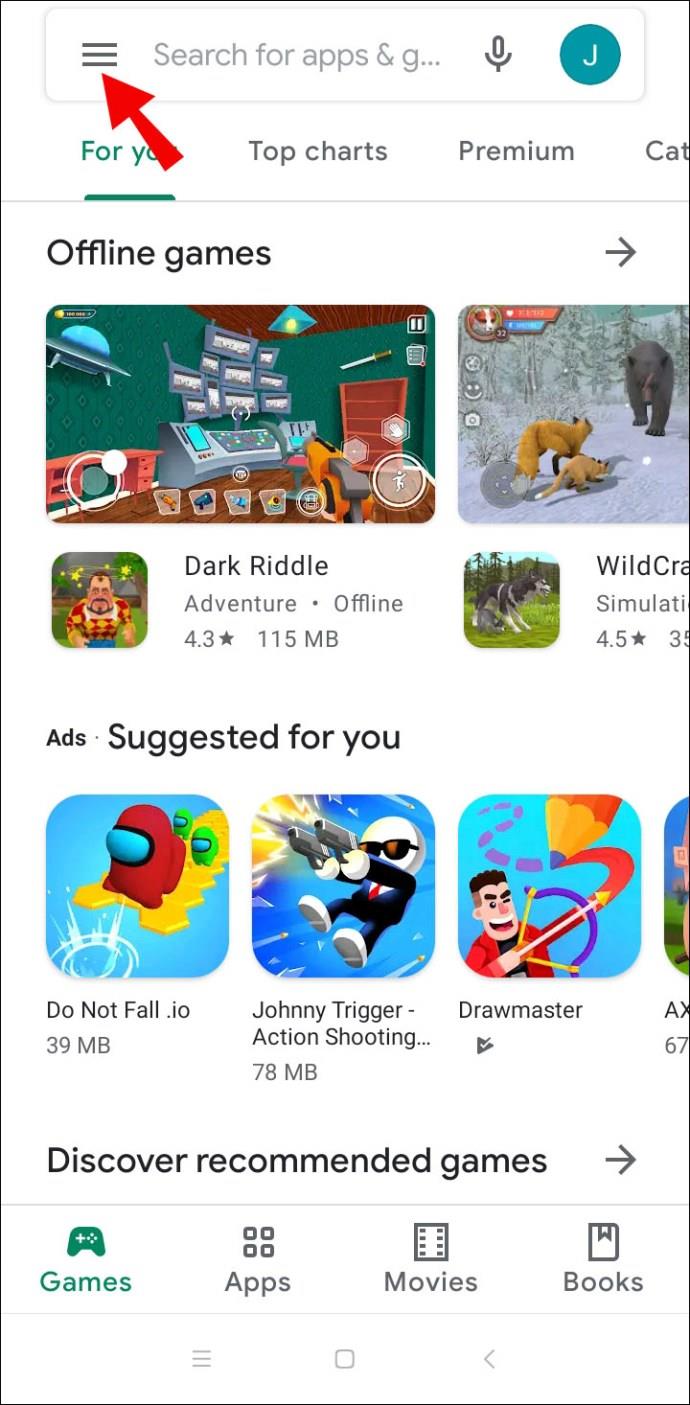
- Нажмите «Настройки», затем выберите «Родительский контроль».
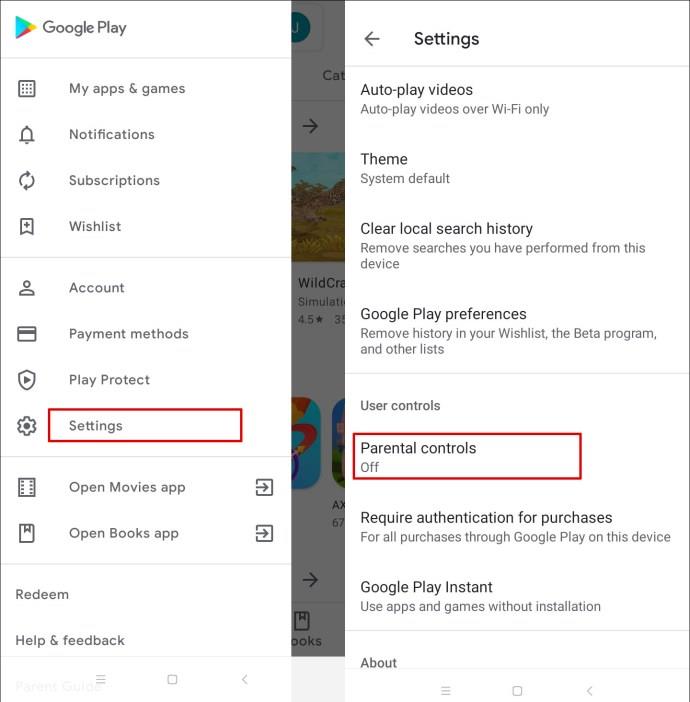
- Сдвиньте переключатель рядом с «Родительский контроль отключен», чтобы включить его.
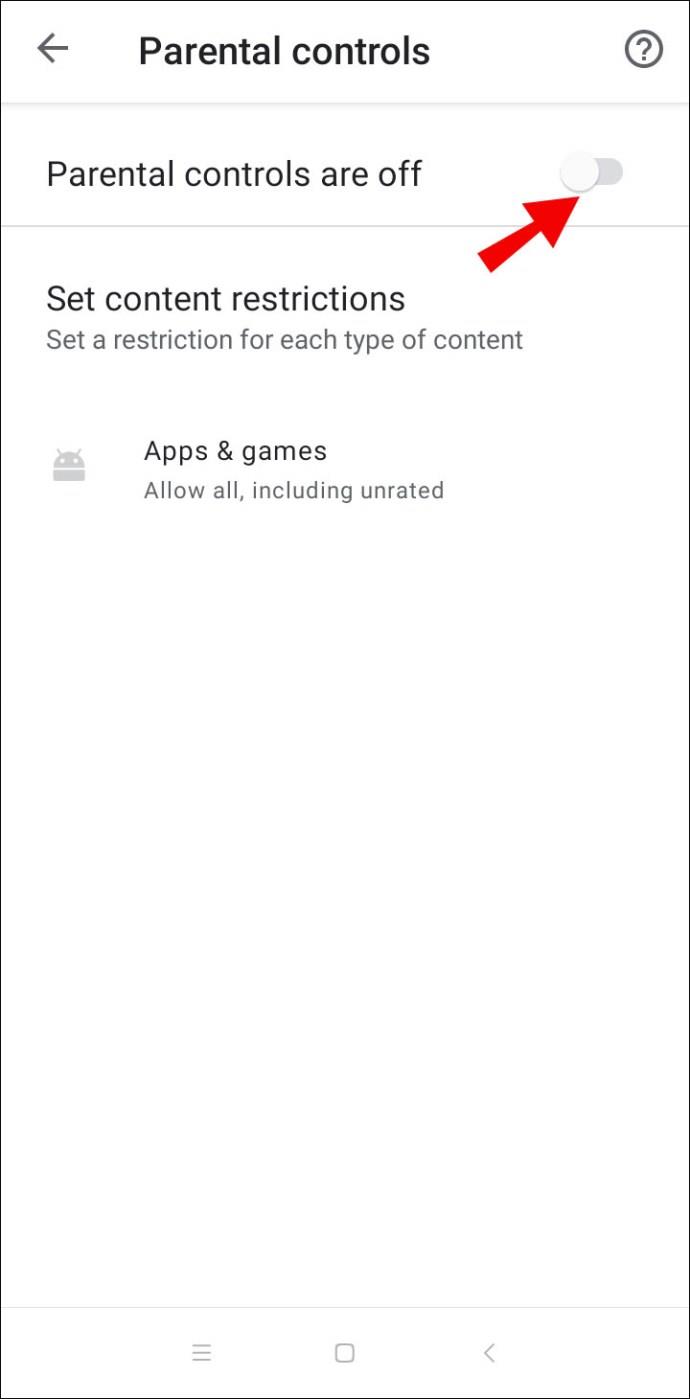
- Установите пароль, затем подтвердите.
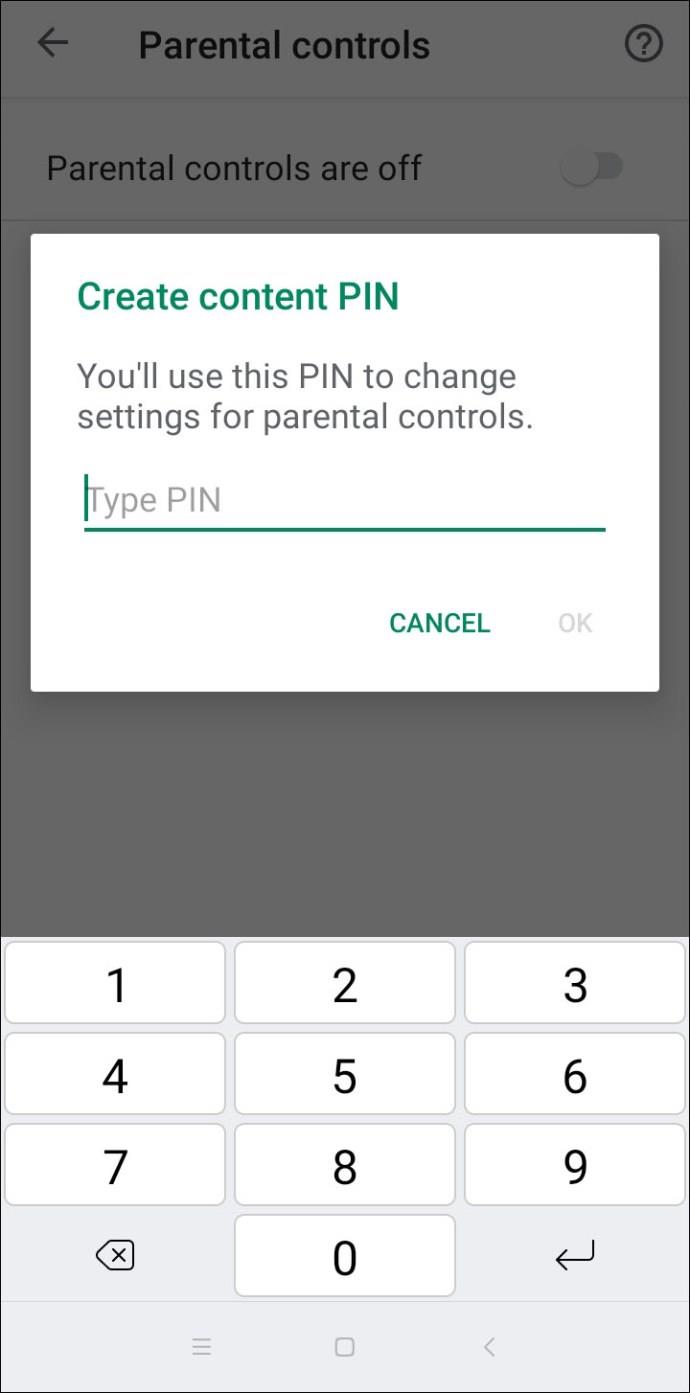
- Выберите «Рейтинг 12+» или младше, чтобы ваш ребенок не мог загрузить Discord — в Play Маркете он имеет рейтинг 13+.
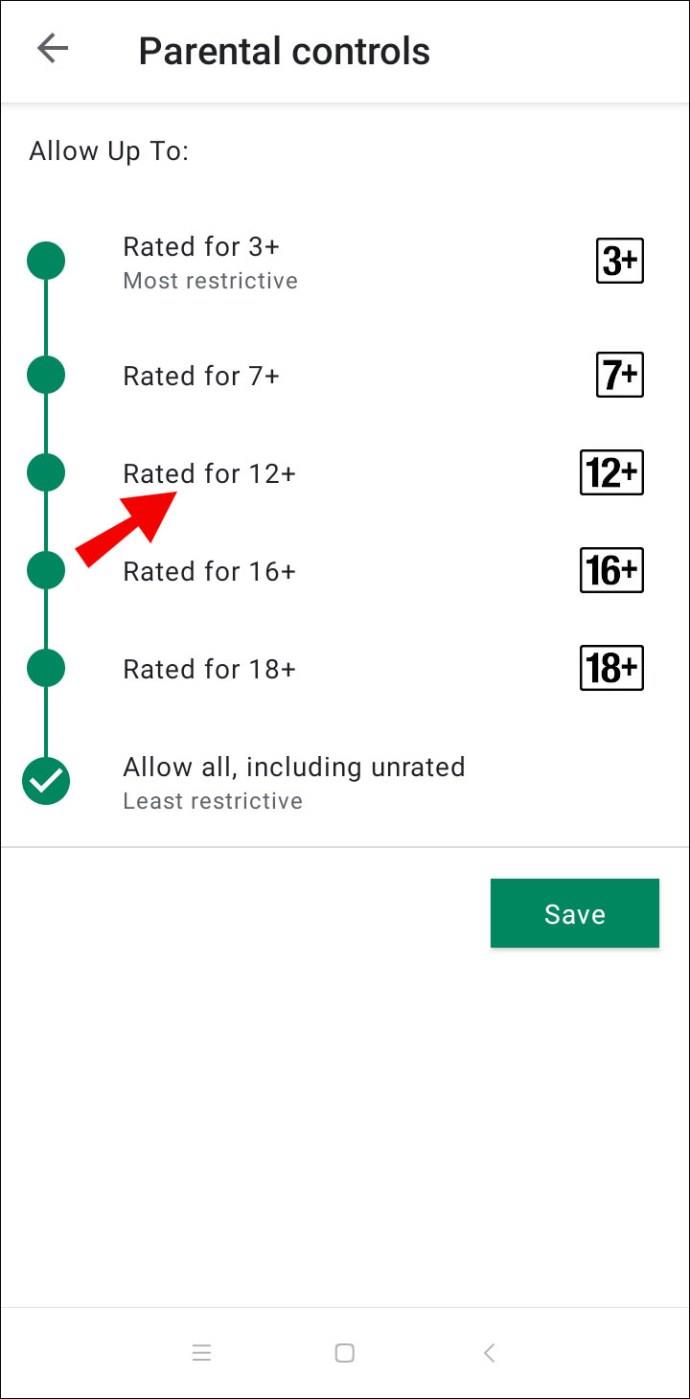
Как заблокировать Discord на маршрутизаторе Netgear?
Вы можете ограничить доступ к веб-сайту Discord, настроив Smart Wizard на своем маршрутизаторе Netgear. Для этого следуйте инструкциям ниже:
- Откройте браузер на компьютере, подключенном к маршрутизатору Netgear.
- Войдите на сайт routerlogin.net . Если у вас не настроены учетные данные для входа, используйте «admin» в качестве логина и «password» в качестве пароля.
- Перейдите к «Фильтрация контента», затем к «Заблокированные сайты».
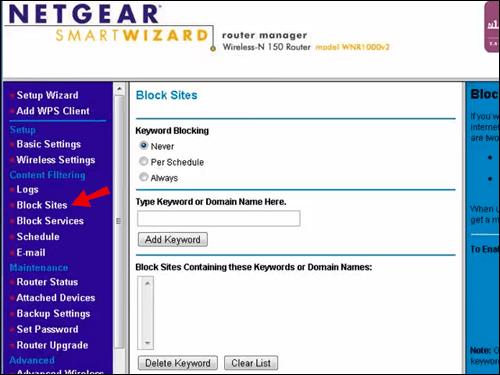
- Выберите опцию «Всегда», чтобы полностью заблокировать Discord. Чтобы блокировать Discord только в определенное время, выберите параметр «По расписанию».
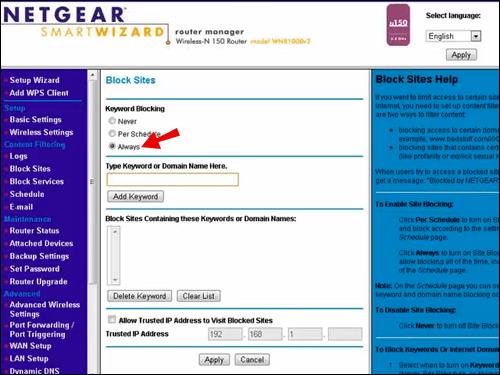
- Вставьте URL-адрес Discord в поле «Введите здесь ключевое слово или доменное имя».
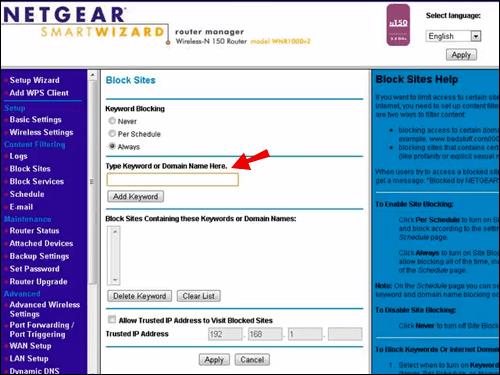
- Подтвердите, нажав «Добавить ключевое слово», затем «Применить».
При желании вы можете настроить родительский контроль на маршрутизаторе Netgear. Для этого выполните следующие действия:
- Загрузите и откройте приложение Orbi на своем телефоне и нажмите «Родительский контроль».
- Выберите профиль, затем нажмите «История».
- Найдите сайт Discord и проведите пальцем слева направо, чтобы заблокировать его.
- Выберите опцию «Установить как отфильтрованную», чтобы полностью заблокировать Discord.
Как заблокировать Discord на маршрутизаторе Xfinity?
Маршрутизатор Xfinity позволяет блокировать веб-сайты с помощью родительского контроля. Следуйте приведенным ниже инструкциям, чтобы ограничить доступ к Discord:
- Войдите на сайт Xfinity .
- На левой боковой панели выберите «Родительский контроль».
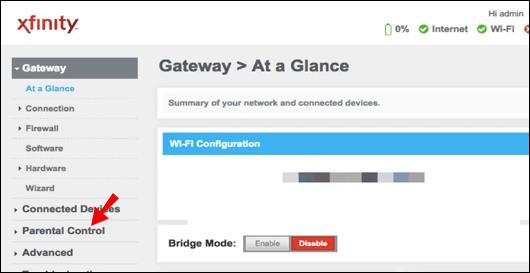
- Выберите «Управляемые сайты» в раскрывающемся меню.
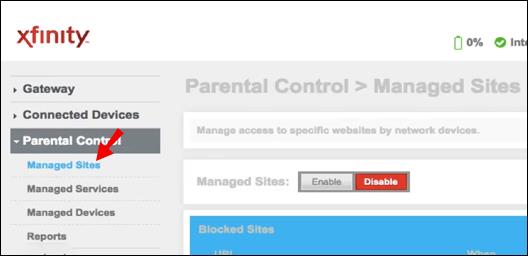
- Нажмите «Включить», затем нажмите «Добавить».
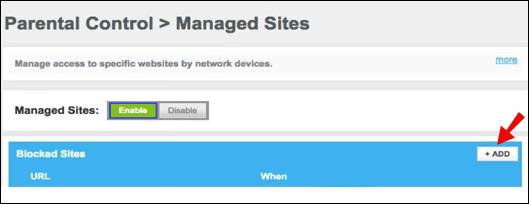
- Вставьте URL-адрес Discord в поле ввода текста и подтвердите.
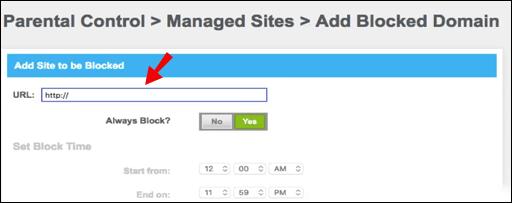
- При желании нажмите «Управляемые устройства», чтобы ограничить доступ к Discord только для указанных устройств.
- Нажмите «Включить», затем нажмите «Добавить» и выберите устройство.
Как заблокировать Discord на роутере Asus?
Чтобы заблокировать Discord на роутере Asus, сделайте следующее:
- Войдите на сайт роутера Asus .
- На левой боковой панели выберите «Брандмауэр».
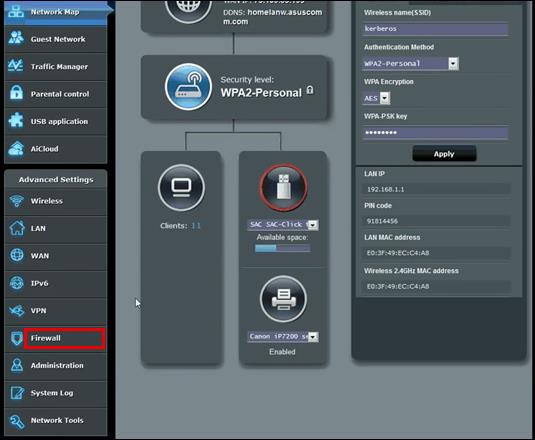
- Перейдите на вкладку «URL-фильтр».
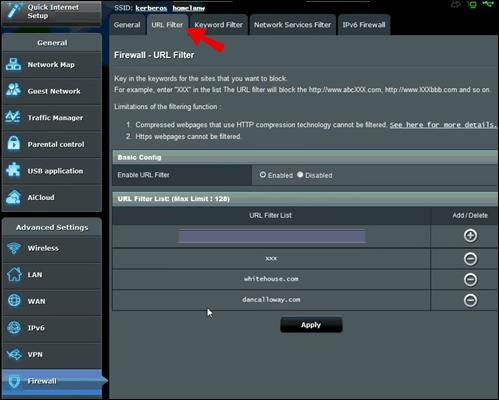
- Вставьте URL-адрес Discord в поле ввода текста в нижней части экрана.
- Нажмите «Применить».
Как заблокировать Discord в Chrome?
Чтобы ограничить доступ к Discord в Google Chrome, выполните следующие действия:
- Убедитесь, что у вашего ребенка есть отдельная учетная запись Google.
- Запустите приложение Family Link.
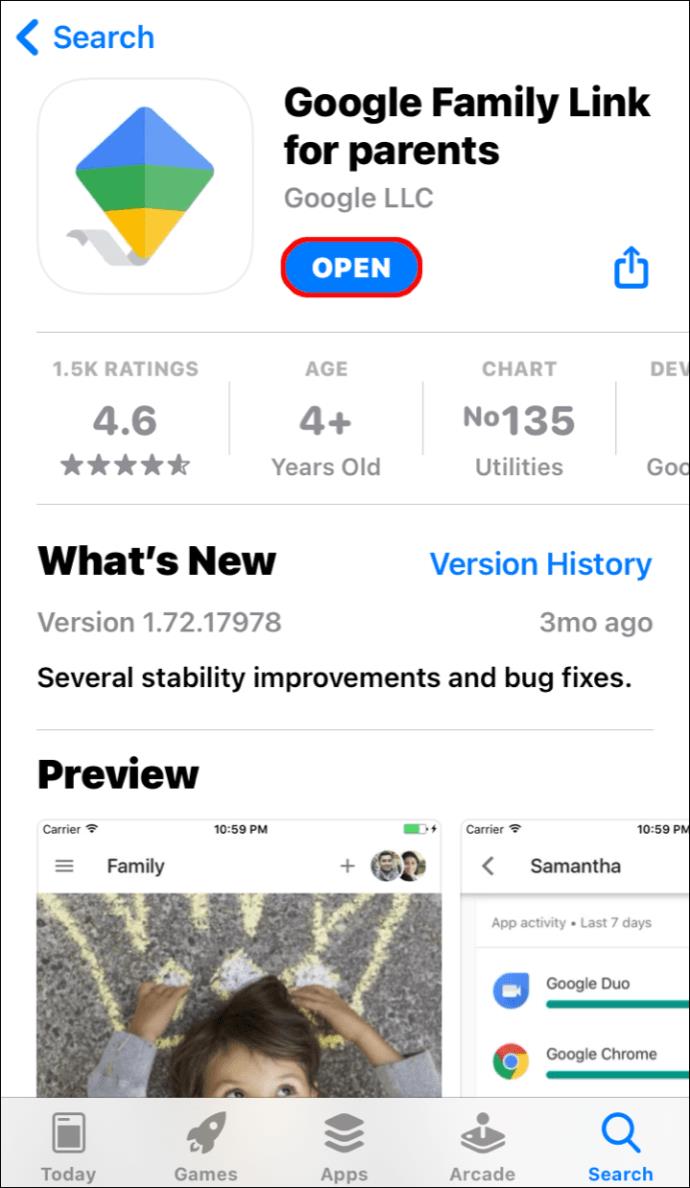
- Нажмите на профиль вашего ребенка.
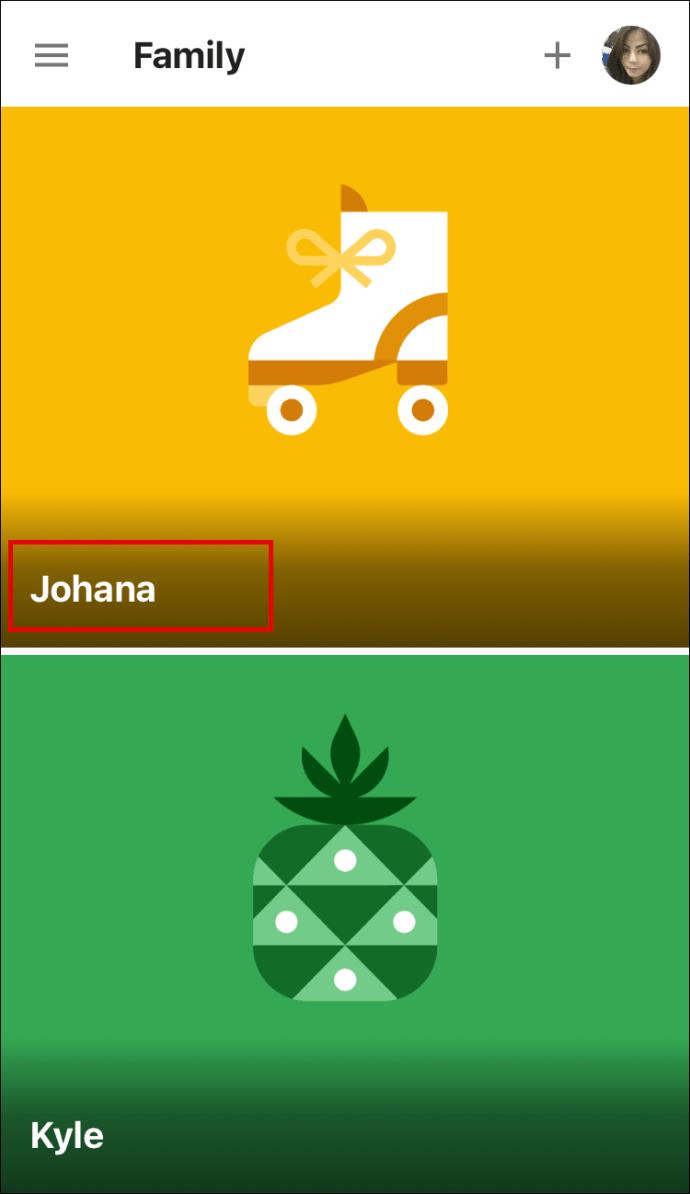
- Откройте вкладку «Настройки». Нажмите «Управление настройками», затем «Фильтры» в Google Chrome.
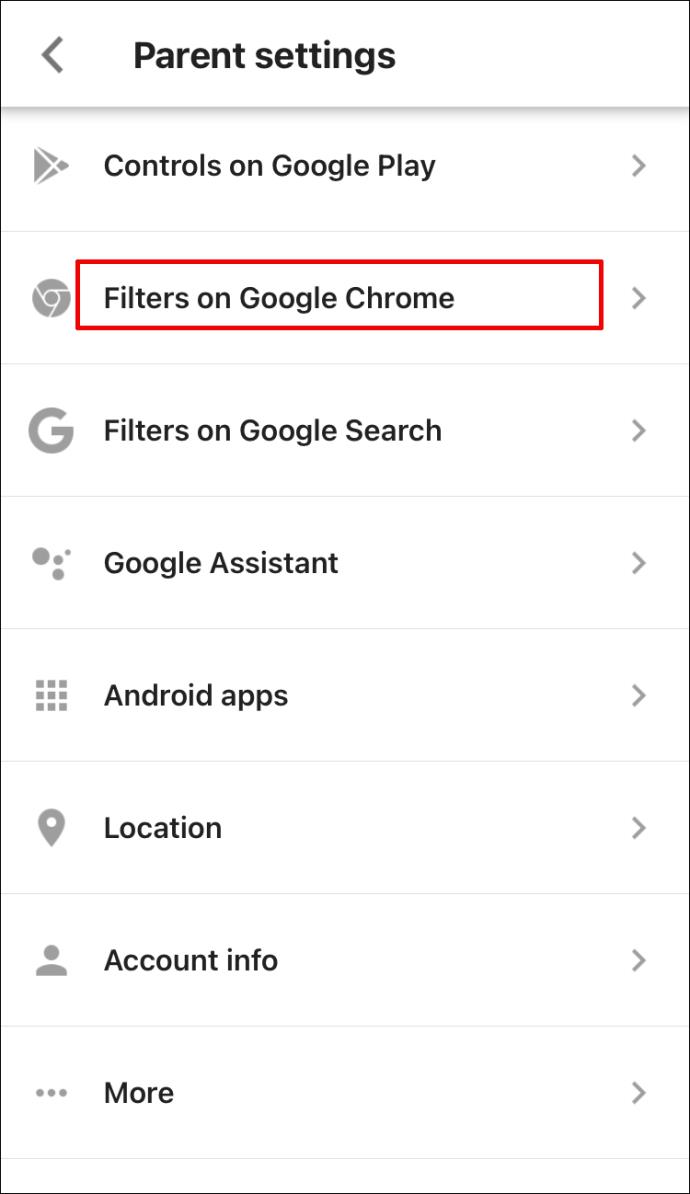
- Нажмите «Управление сайтами», затем «Заблокировано».
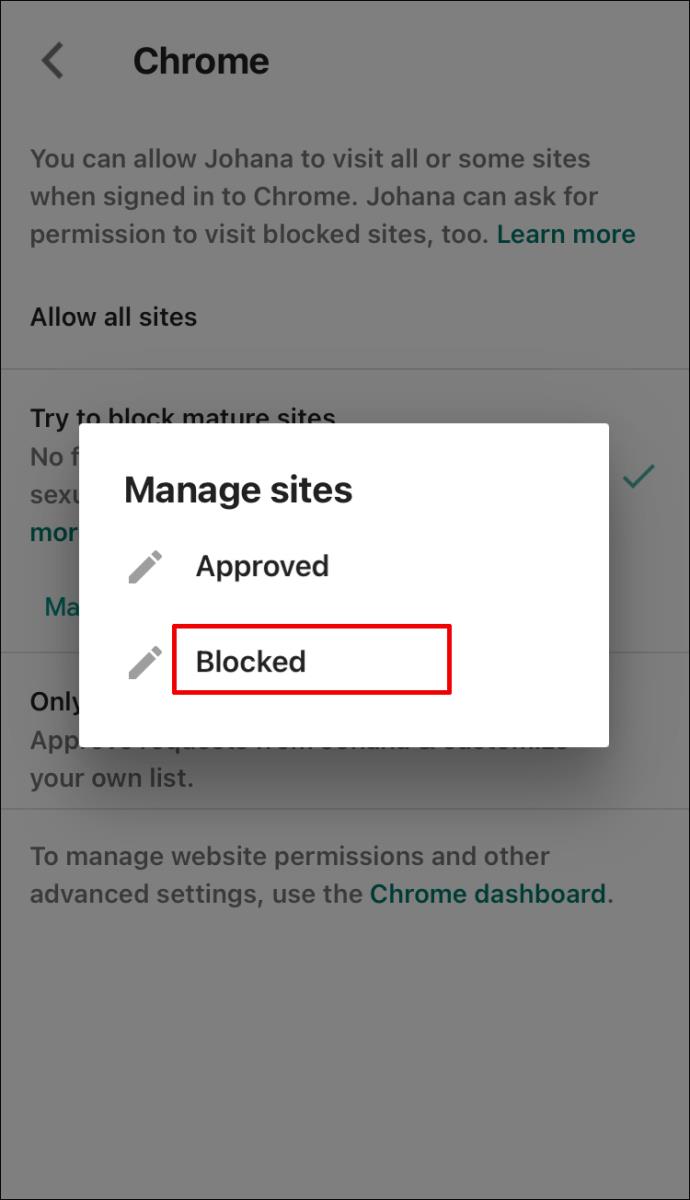
- Нажмите значок плюса в правом нижнем углу экрана.
- Вставьте URL-адрес Discord в поле ввода адреса, затем закройте окно.
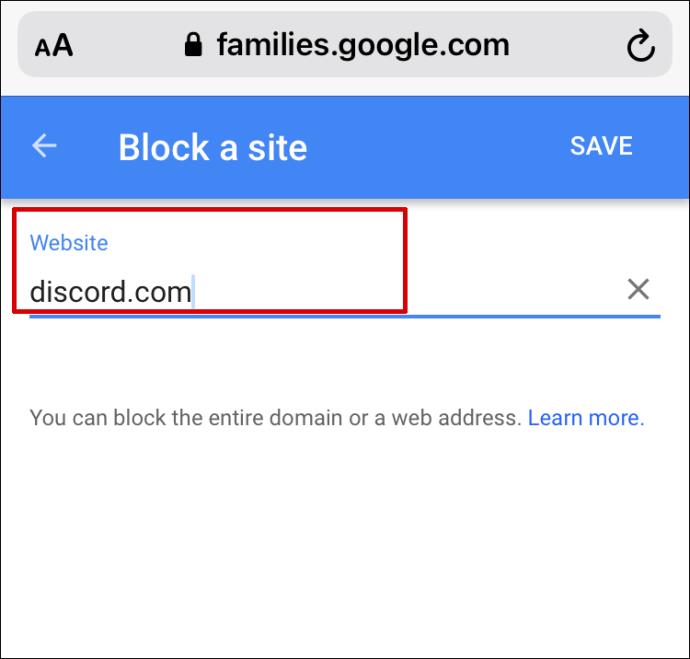
Примечание. Ограничения веб-сайта Family Link не будут работать на iPhone или iPad. Вы должны заблокировать Discord через Screen Time.
Как заблокировать Discord на Obs?
Вы можете заблокировать звук из Discord на Obs, выполнив следующие действия:
- Запустить наблюдение.
- Перейдите на «Панель источников».
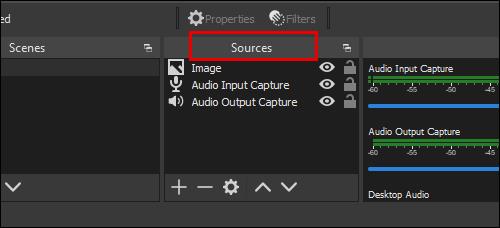
- Выберите «Захват аудиовыхода».
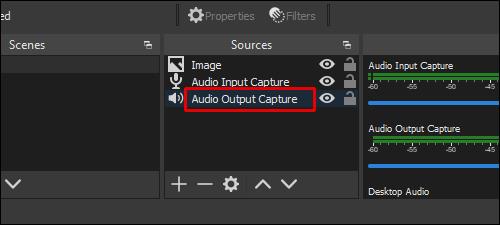
- Найдите вкладку «Устройство» и выберите устройство, которое вы используете для потоковой передачи в Discord.
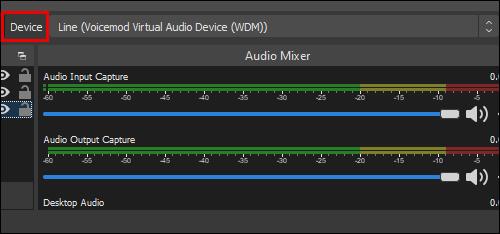
- Нажмите «Удалить».
Управление доступом к Discord
Надеюсь, с помощью нашего руководства теперь вы можете заблокировать Discord независимо от вашего устройства. Родительский контроль — это полезный инструмент, который помогает управлять контентом вашего ребенка. Однако вам не обязательно полностью ограничивать доступ к Discord — вместо этого рассмотрите возможность установки ограничения по времени. Таким образом, ваш ребенок по-прежнему сможет использовать желаемое приложение, не тратя на него все свое время.
Что вы думаете о детях, использующих Discord? Поделитесь своими мыслями в разделе комментариев ниже.