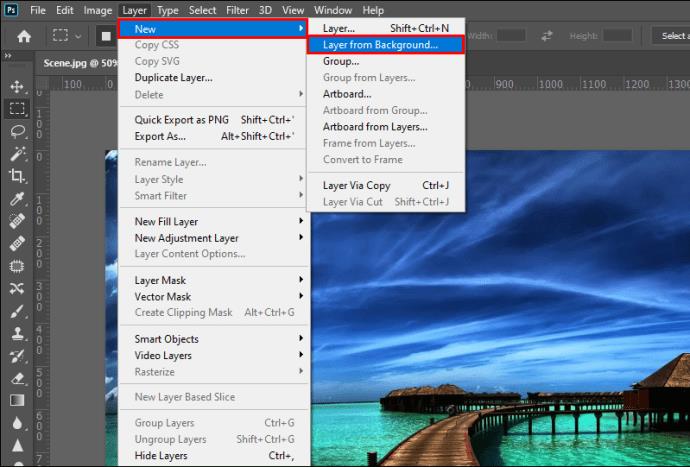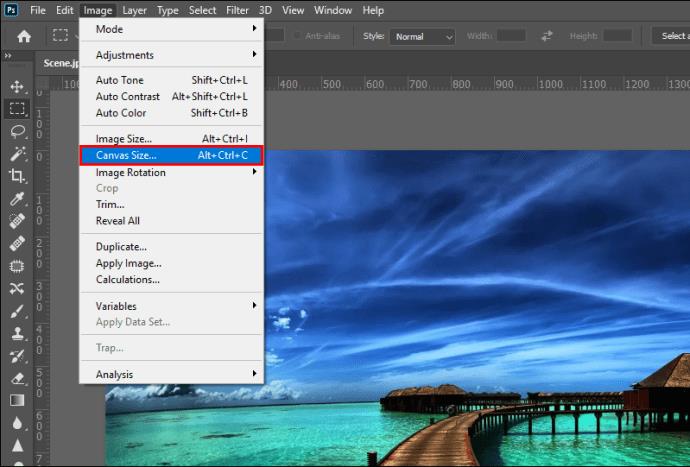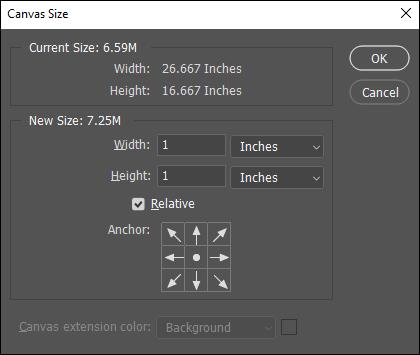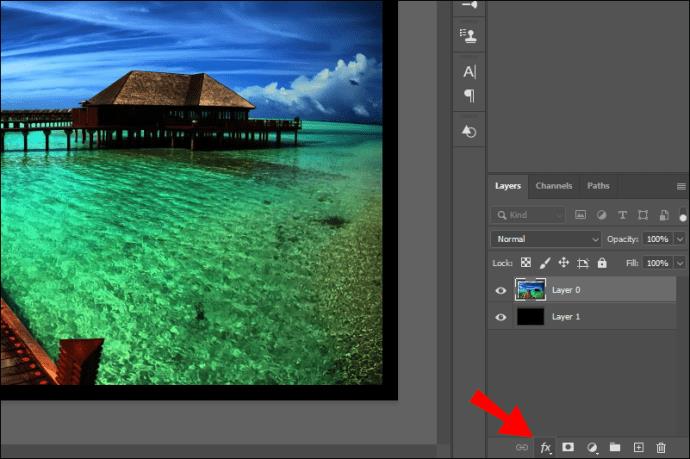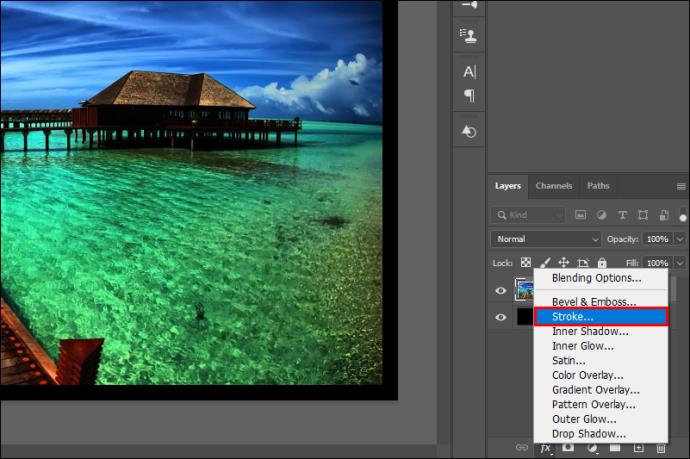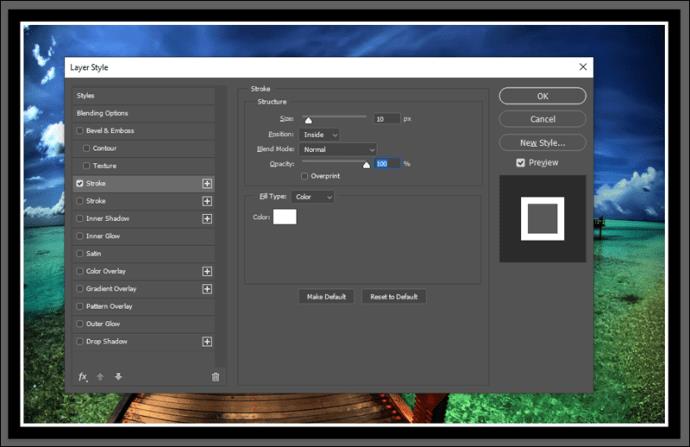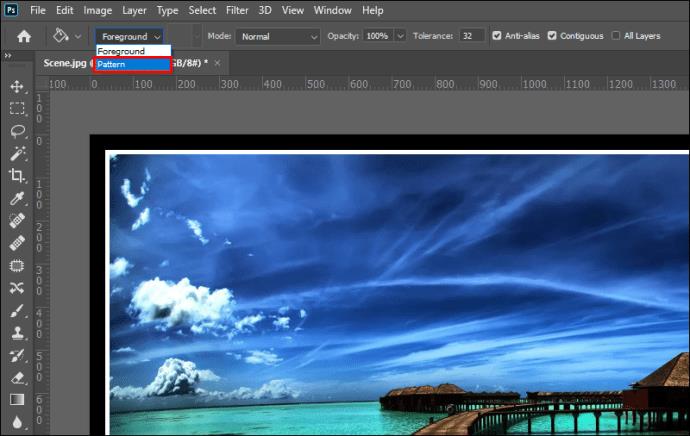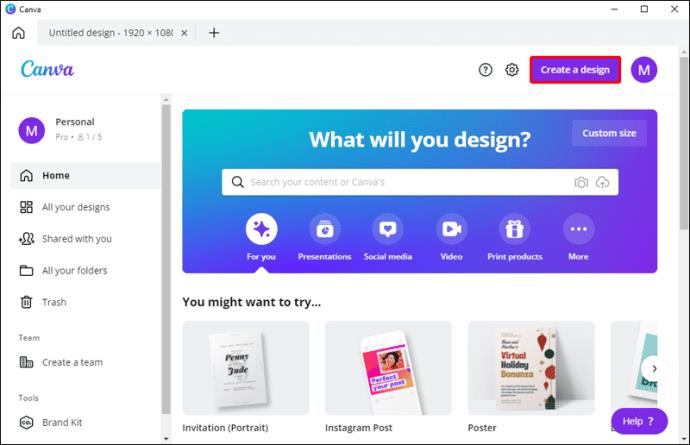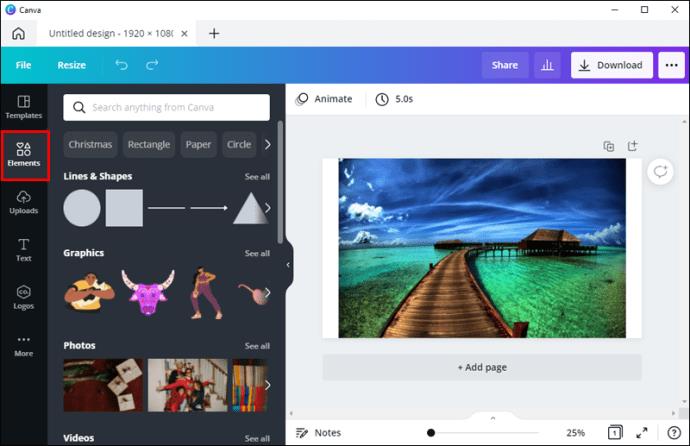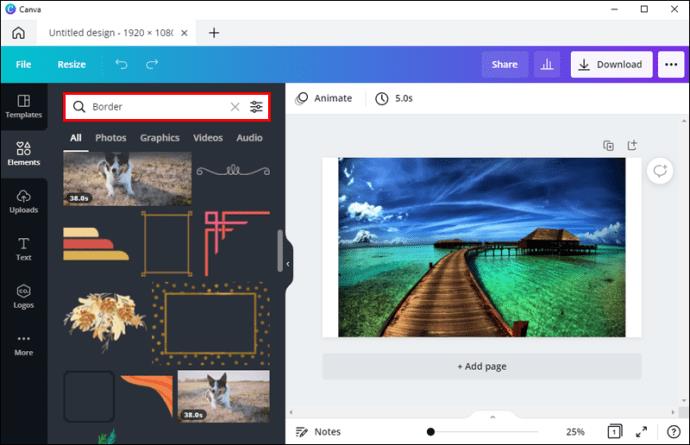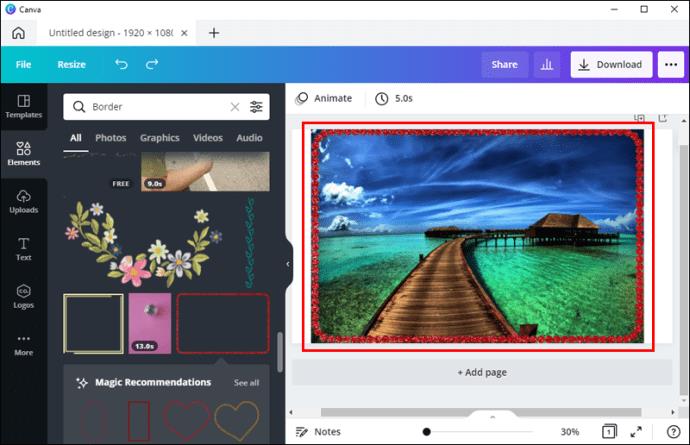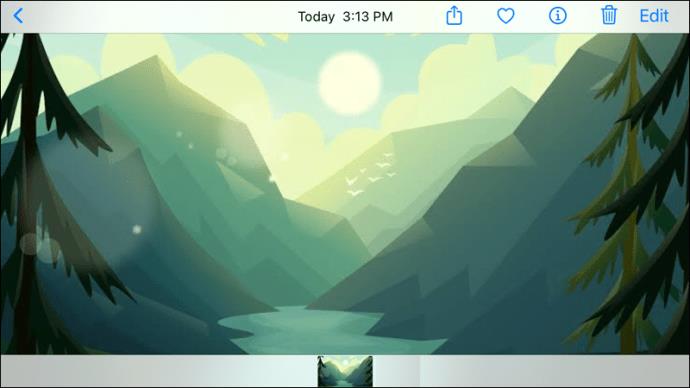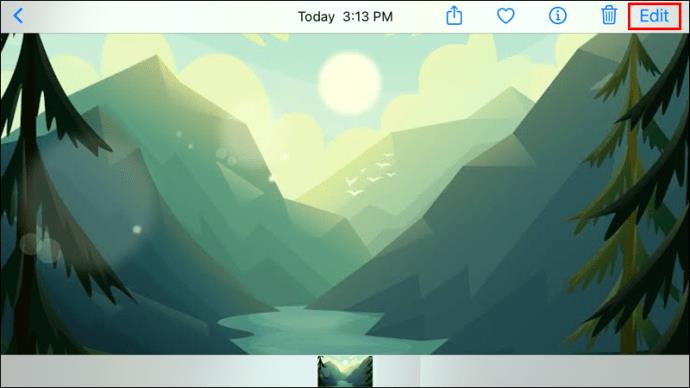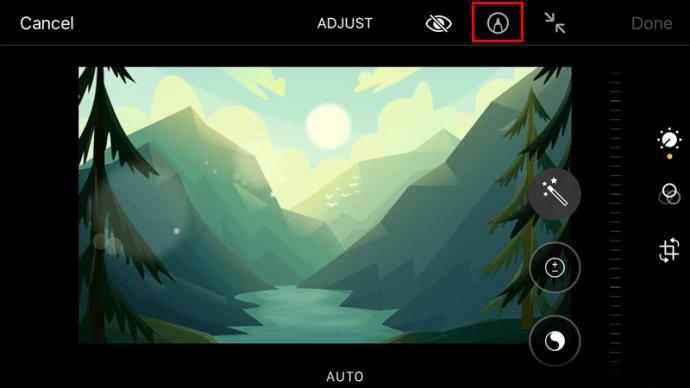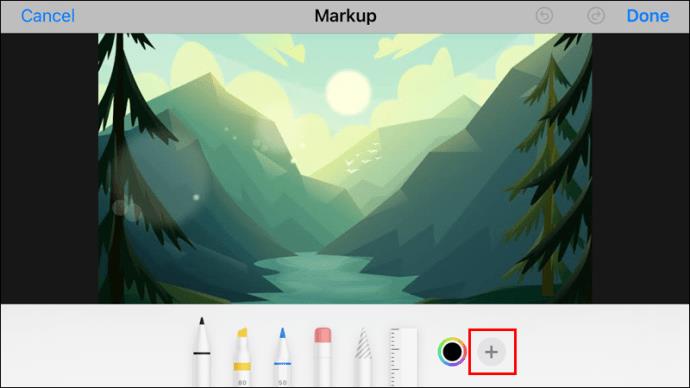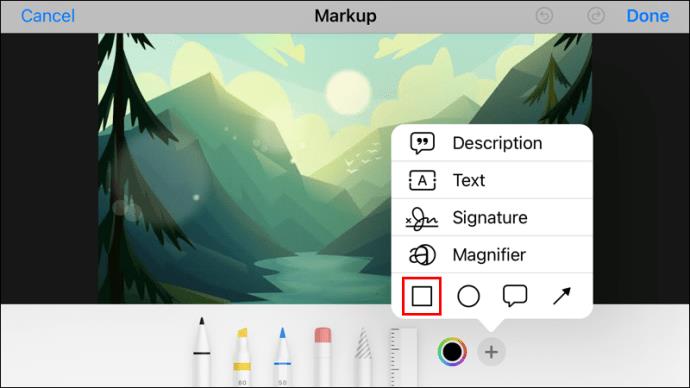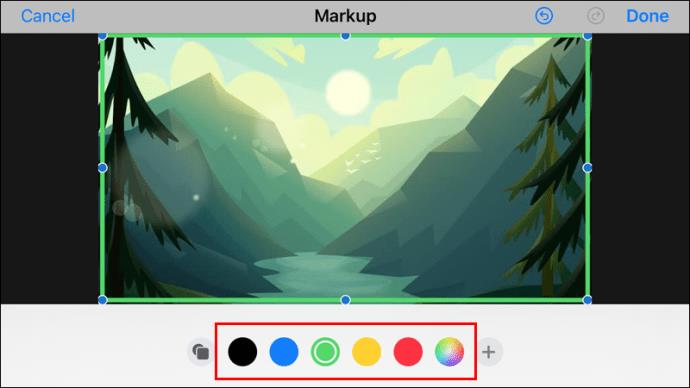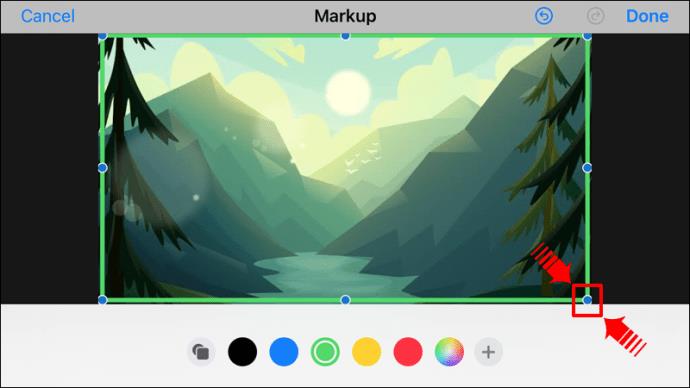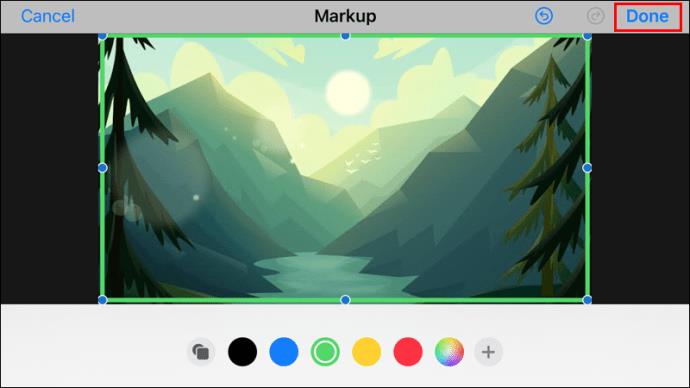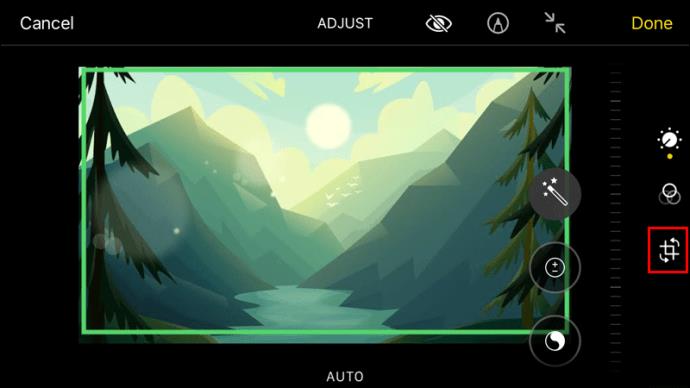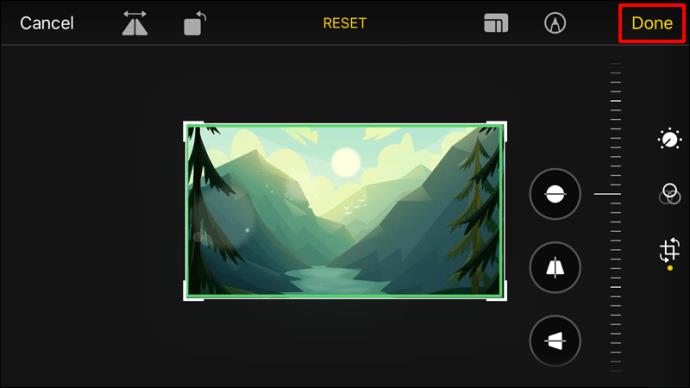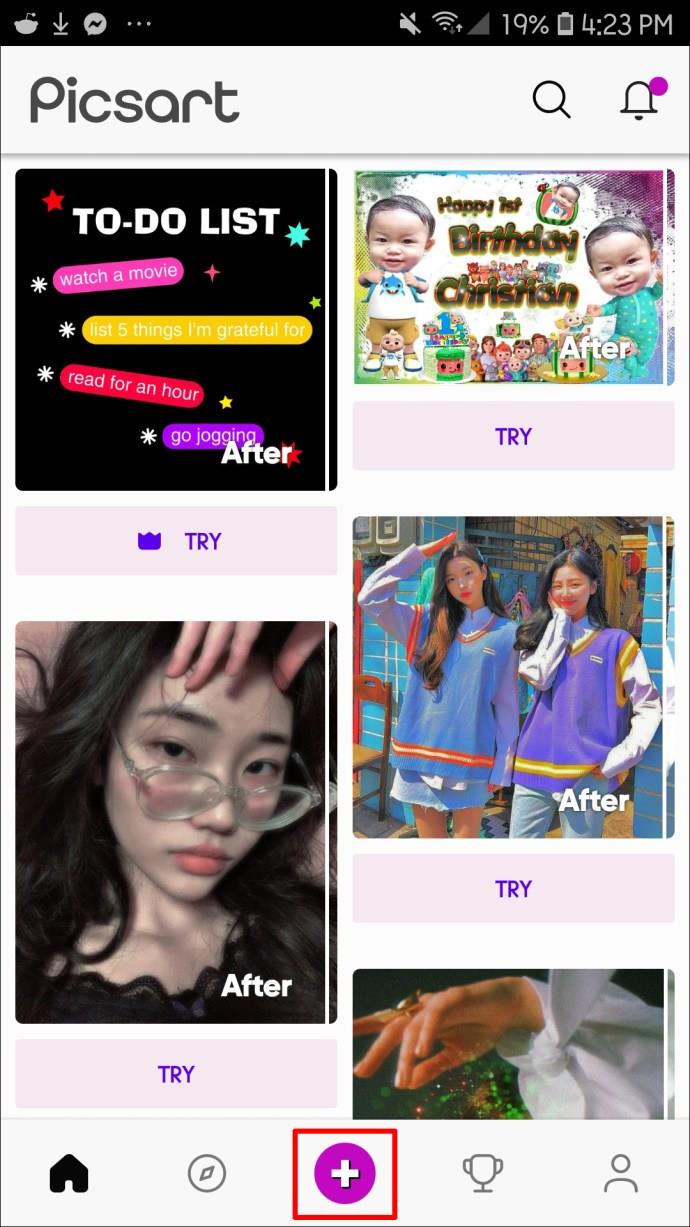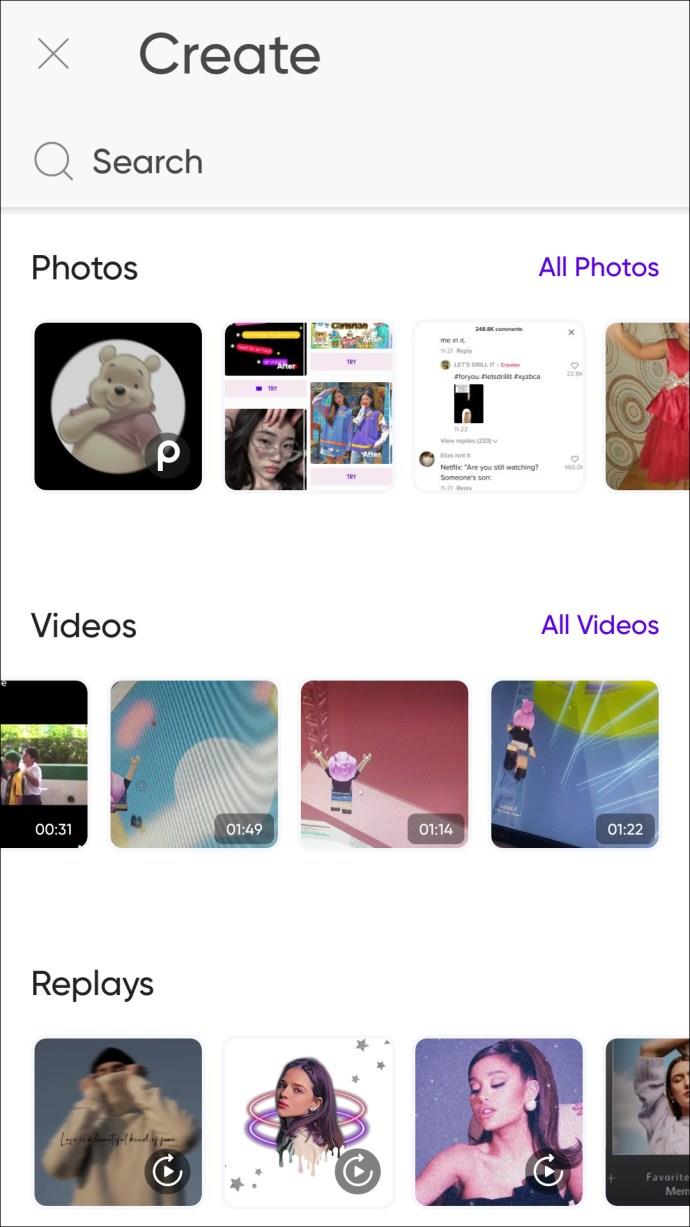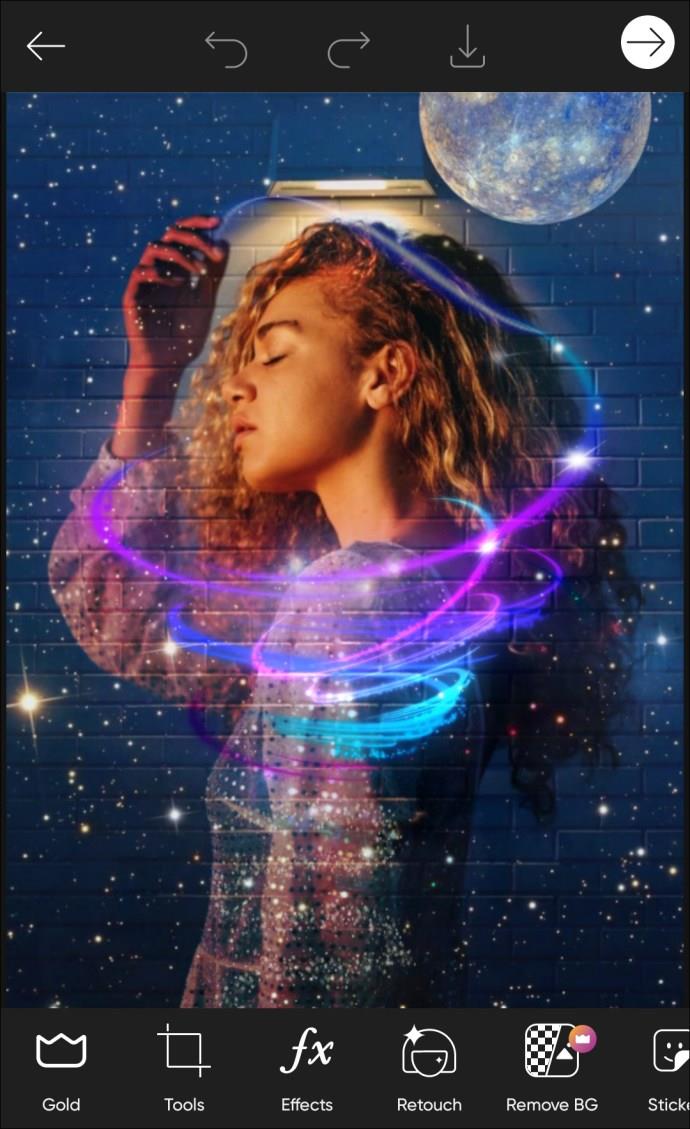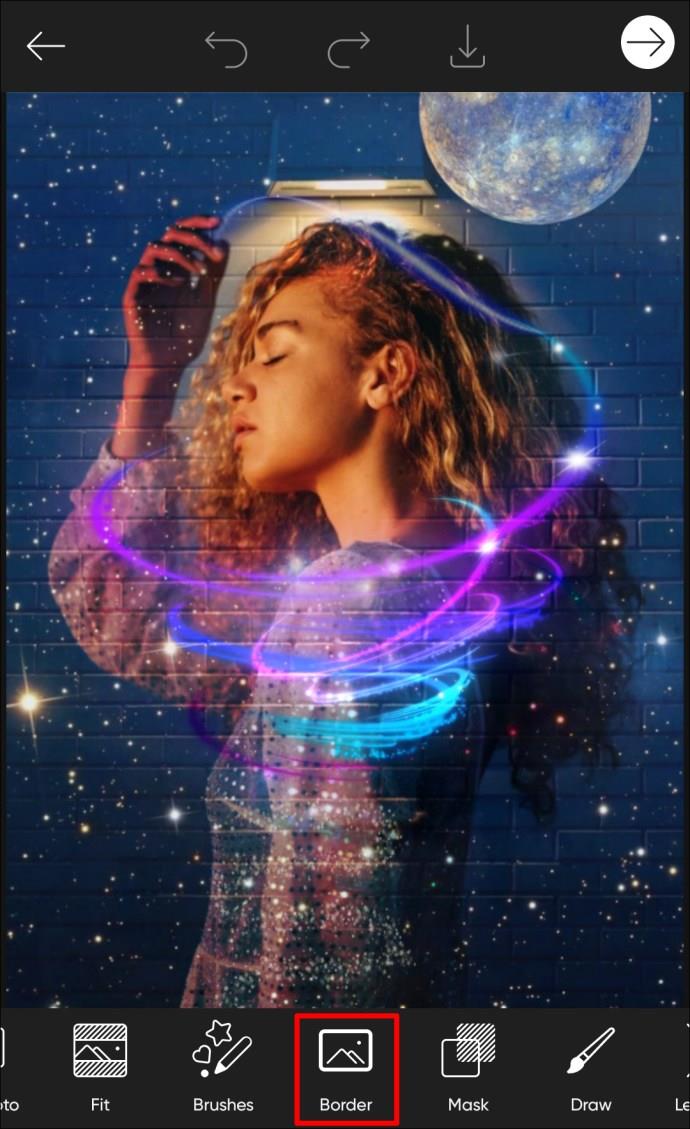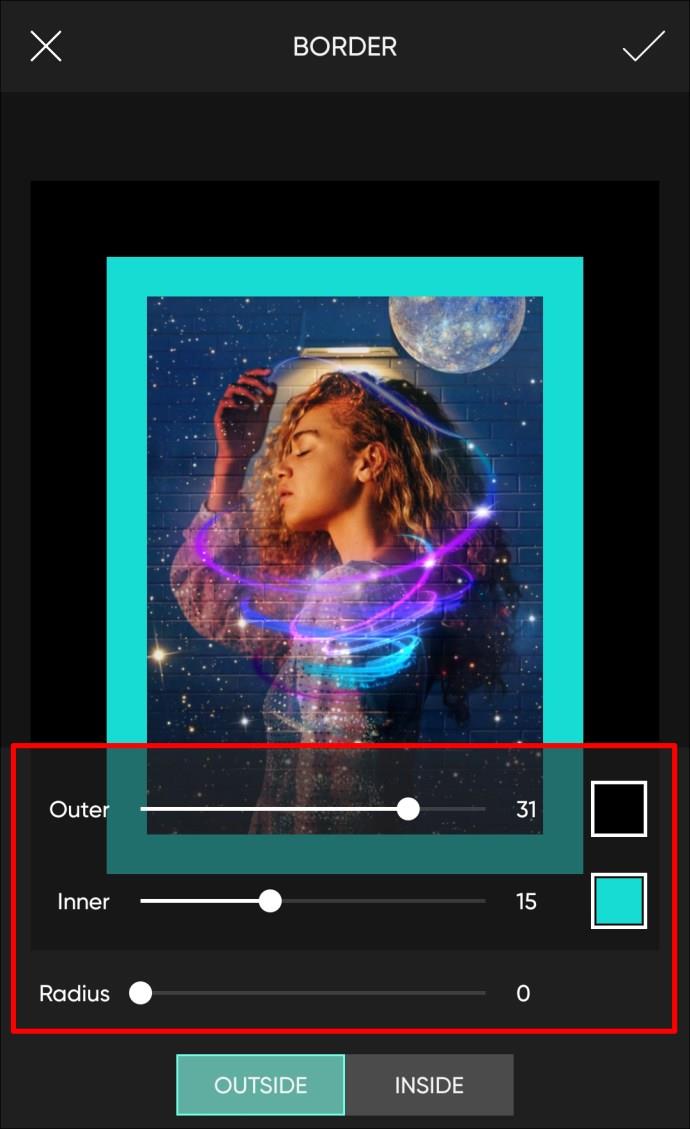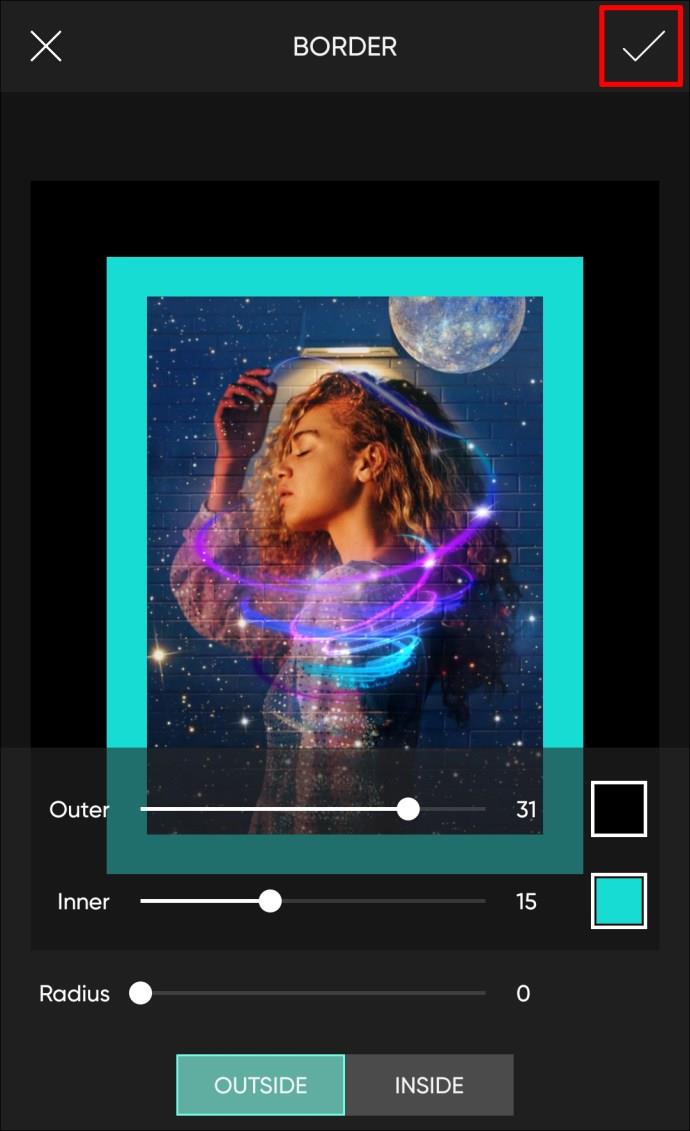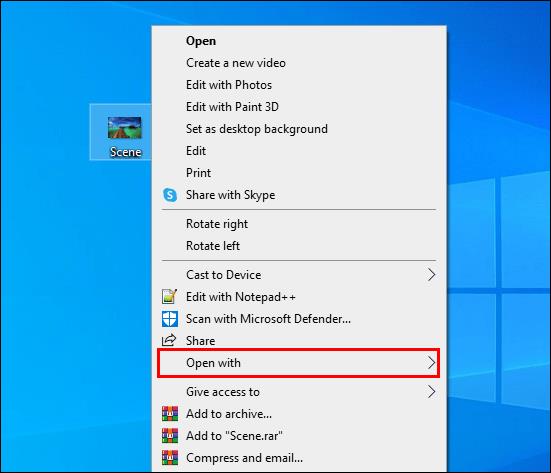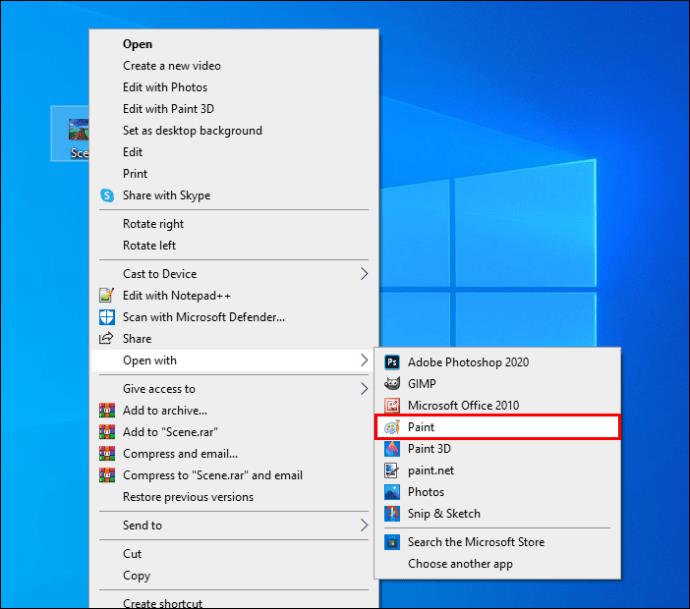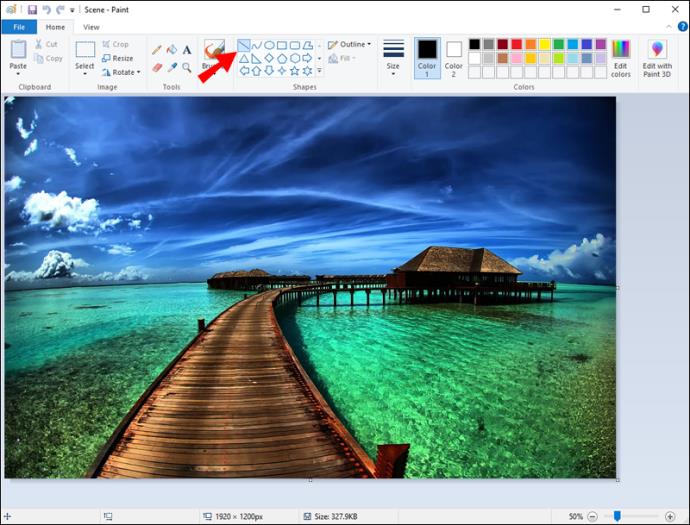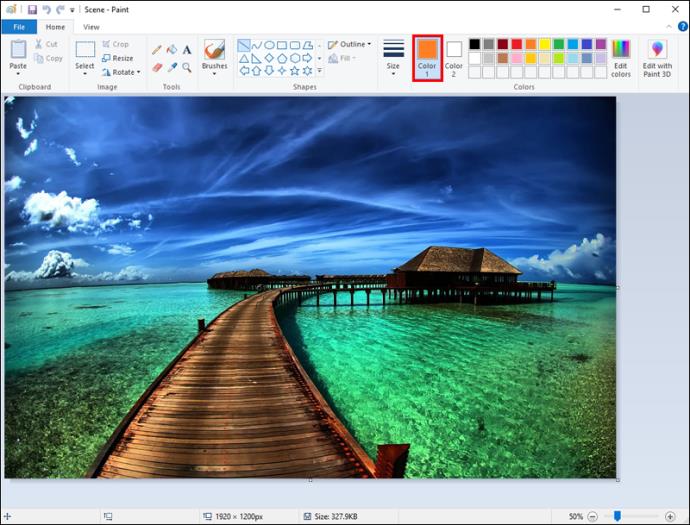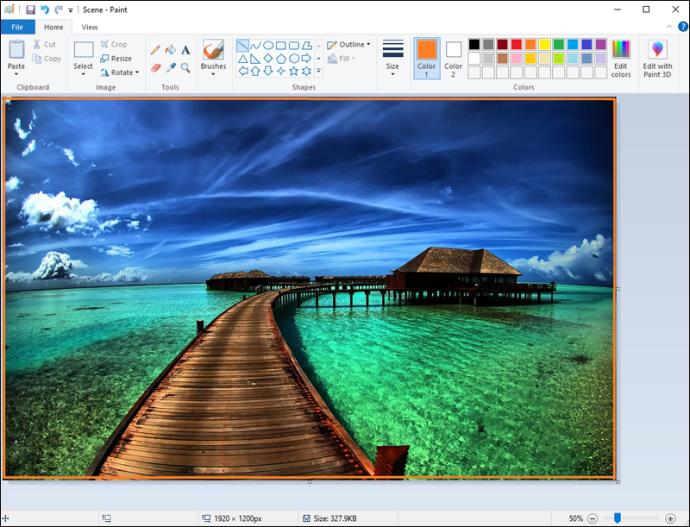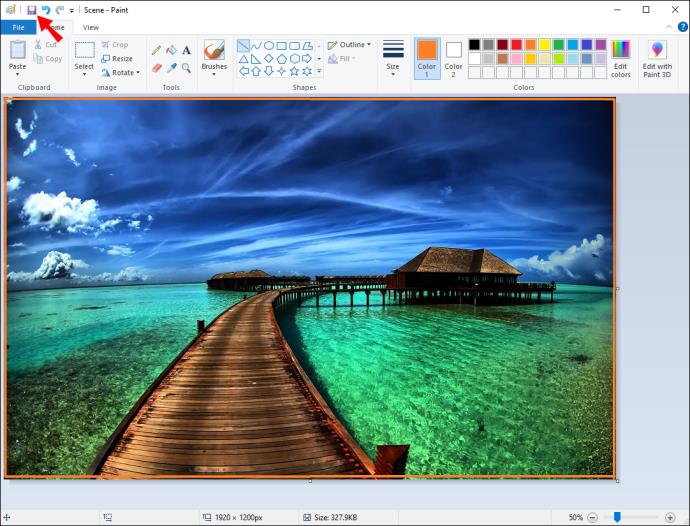Ссылки на устройства
Существует множество способов добавить рамку к фотографии. Более того, это довольно простой способ придать вашим изображениям стильный вид. Это можно сделать на ПК, устройствах Android и iPhone с использованием различного программного обеспечения.

Итак, продолжайте читать, если вы хотите сделать свою фотографию эффектной или придать ей физическую атмосферу с помощью старомодной рамки. В этой статье вы сможете найти рамки к картинкам с помощью разных программ и устройств.
Как добавить рамку к фотографии в Photoshop
Photoshop — одна из самых популярных программ для редактирования. Его популярность обусловлена его мощными инструментами и возможностями редактирования. Поэтому неудивительно, что его часто используют и для дизайна.
Таким образом, добавить рамку к фотографии в Photoshop не только возможно, но и относительно просто. Вот как это сделать:
- Откройте изображение, к которому вы хотите добавить рамку.

- Сделайте фоновый слой видимым.
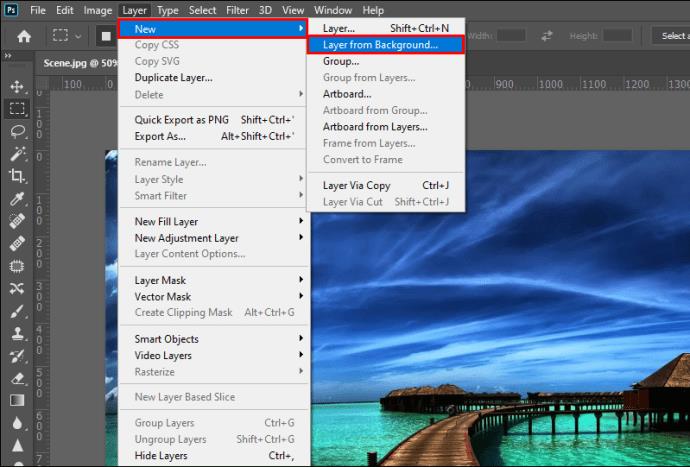
- Увеличьте размер холста, перейдя к «Изображение», а затем «Размер холста» или просто нажмите Alt + Ctrl + C.
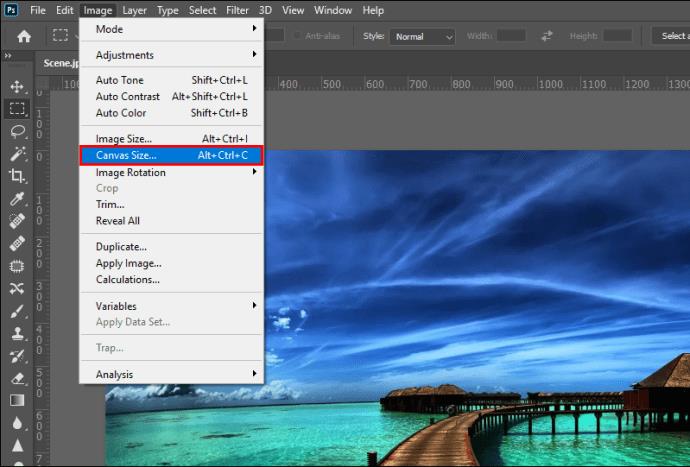
- Убедитесь, что установлен флажок «Относительно», добавьте 1 дюйм к «Ширина и высота», а затем нажмите «ОК».
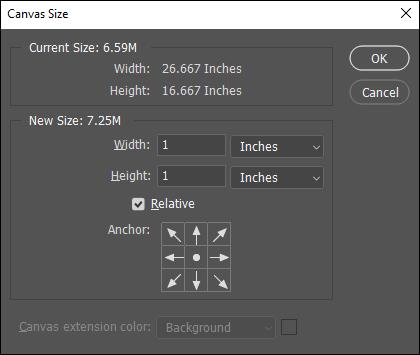
- Создайте граничный слой, создав новый слой и переместив его под слой с фотографией.

- Заполните границу сплошным цветом, выбрав слой границы и заполнив его любым цветом, который вам нравится.

Если вы новичок в Photoshop, возможно, вы не знаете, как сделать фон видимым. По умолчанию, когда вы открываете изображение в Photoshop, оно открывается как заблокированный фоновый слой. Просто щелкните значок замка на панели слоев, чтобы разблокировать слой.
Вы можете добавить рамку меньшего размера позади первой, чтобы рамка выглядела более классической. Для этого просто выполните следующие действия:
- Выберите слой с фотографией на панели слоев и нажмите кнопку «Добавить стиль слоя».
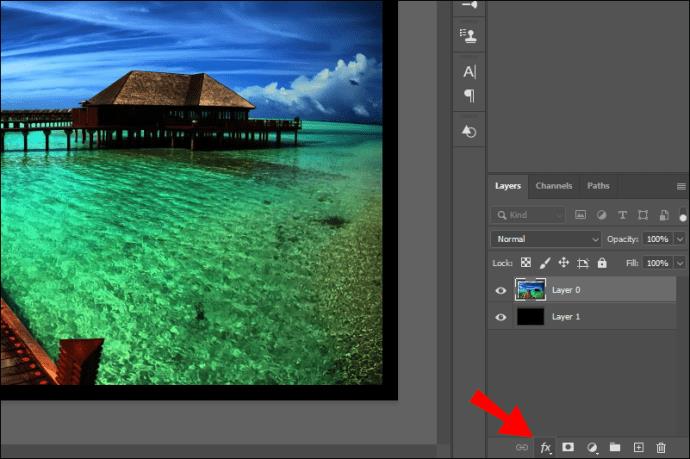
- Выберите «инсульт».
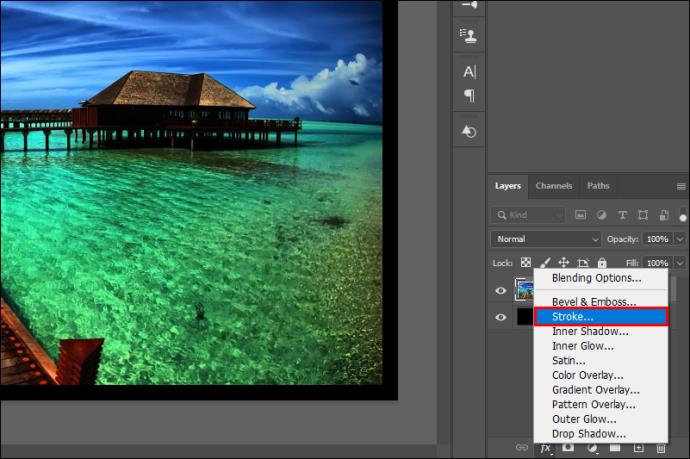
- Установите флажок «Обводка» и измените параметры обводки следующим образом в окне «Стиль слоя»:
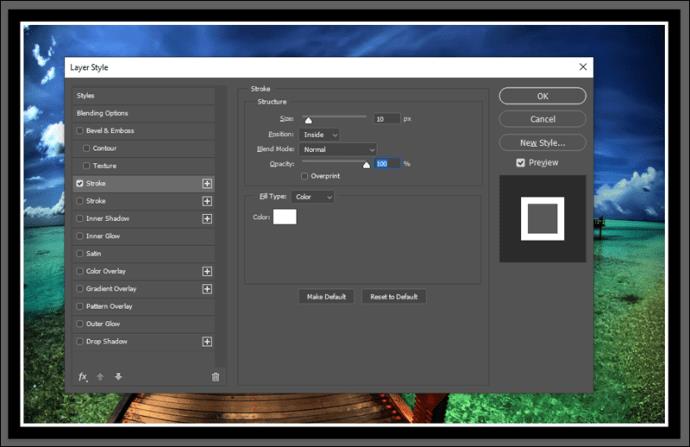
- Размер: 10 пикселей
- Позиция: Внутри
- Цвет: установите нужный цвет
Теперь вы также можете добавить текстуры к границе.
- На панели слоев создайте новый слой.

- Выберите новый слой.

- Откройте инструмент «Ведро с краской», выбрав «Меню», затем инструмент «Ведро с краской» или нажав клавишу G.

- Измените свойство инструмента «Ведро с краской» на «Шаблон».
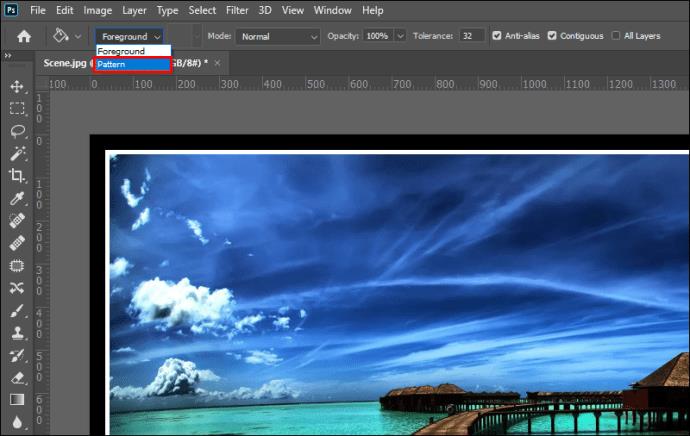
- Выберите понравившийся узор и заполните им рамку.

Как добавить рамку к фотографии в Canva
Canva — это очень удобный инструмент для дизайна, который лучше всего подходит для добавления различных границ и рамок к изображениям. Кроме того, существует множество готовых бордюров на выбор. Выполните следующие действия, чтобы добавить рамку к изображению в Canva:
- Создайте новый дизайн или откройте существующий.
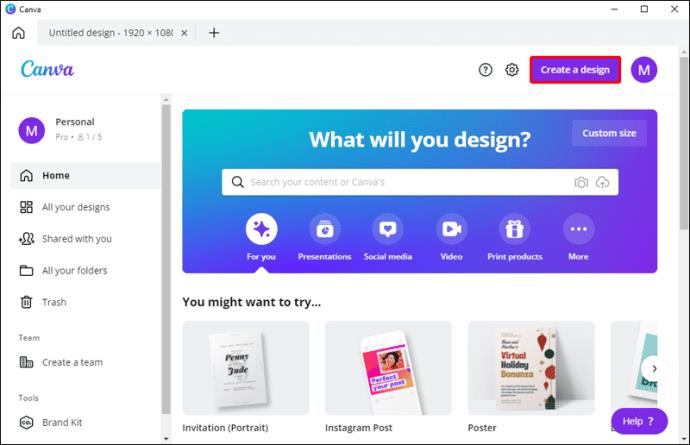
- На боковой панели перейдите на вкладку «Элементы».
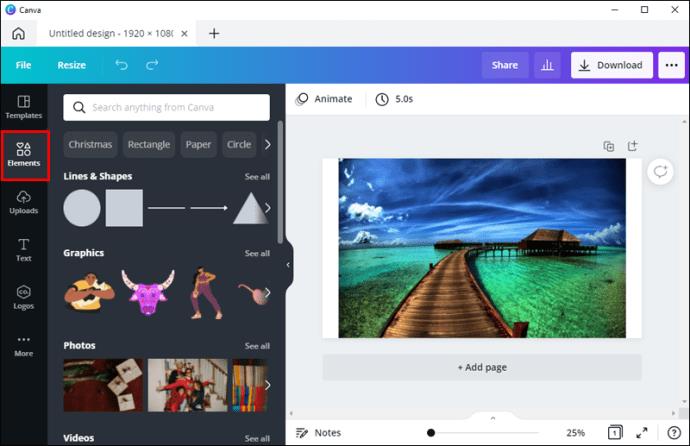
- Введите «границы» в строку поиска. Чтобы увидеть результаты, нажмите клавишу Enter или Return на клавиатуре.
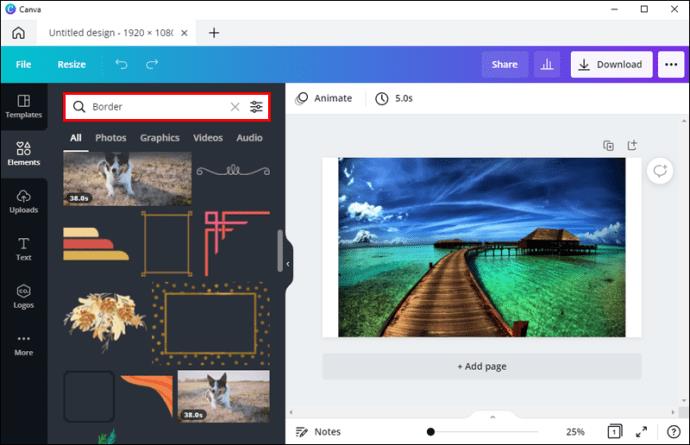
- Чтобы включить границу в свой дизайн, нажмите на нее.
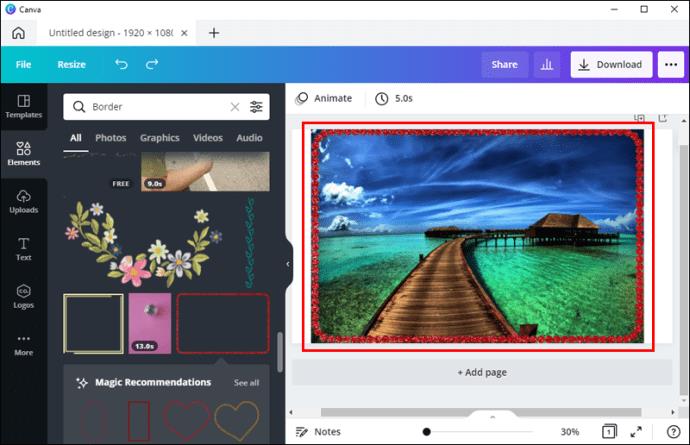
- Дублируйте выбранный элемент, нажав CMD+D (Mac) или CTRL+D (Windows).
Границы премиум-класса обозначаются знаком доллара или маленькой иконкой короны. С подпиской Canva Pro или Canva for Enterprise вы можете получить доступ к расширенной коллекции премиальных компонентов.
Если вам нравится рамка от определенного автора, вы можете просмотреть больше его дизайнов, наведя курсор на элемент на боковой панели редактора. Выберите три горизонтальные точки, которые появляются под заголовком элемента, а затем «Просмотреть больше по авторам», чтобы просмотреть дополнительные параметры дизайнера.
Чтобы изменить размер границ, нажмите, чтобы выбрать их, и перетащите любые маркеры белого круга на внешних углах внутрь или наружу. Вы также можете изменить цвет элемента, щелкнув его, чтобы выбрать его, а затем цветную плитку на панели инструментов над редактором. Выберите цвет из предложенных палитр или нажмите «Новый цвет», чтобы открыть селектор цвета.
Как добавить рамку к фотографии с iPhone
Вы можете добавить рамку на устройствах iOS без каких-либо дополнительных загрузок или приложений. Для этого вам нужно использовать два родных инструмента для редактирования фотографий iOS. Вот как начать:
- Запустите приложение «Фотографии» и выберите изображение, чтобы добавить рамку.
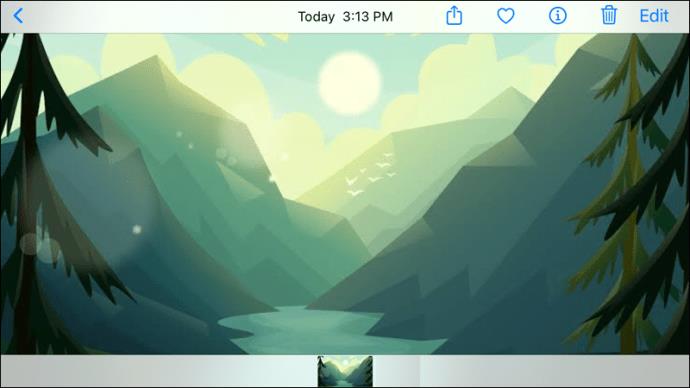
- В углу нажмите кнопку «Редактировать».
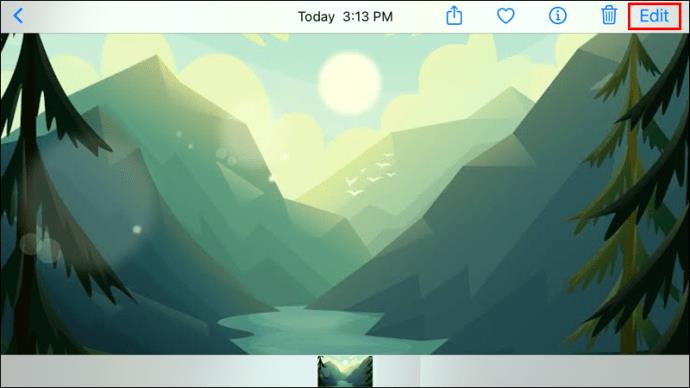
- Выберите три горизонтальные точки.
- Нажмите кнопку «Разметка».
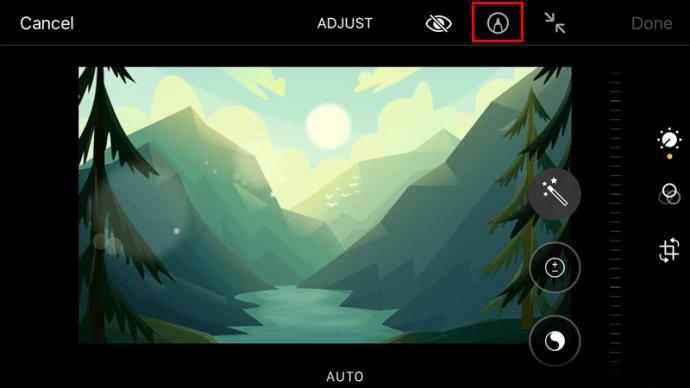
- В разделе «Разметка» коснитесь знака «плюс» (+).
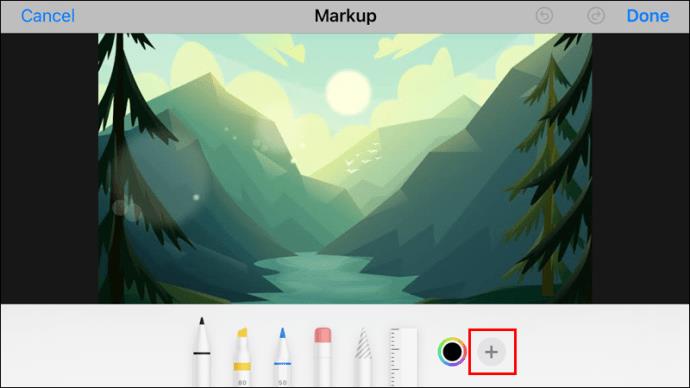
- Коснитесь квадрата в выборе элементов. Это вставит черный квадрат на изображение.
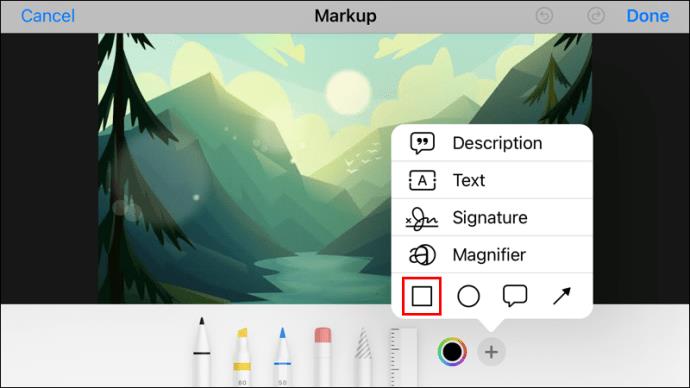
- (необязательно) Пока квадрат выбран, вы можете нажать на опции цвета, чтобы изменить цвет границы. Нажмите маленькую квадратную/круглую кнопку в углу, чтобы при необходимости отрегулировать толщину подложки границы.
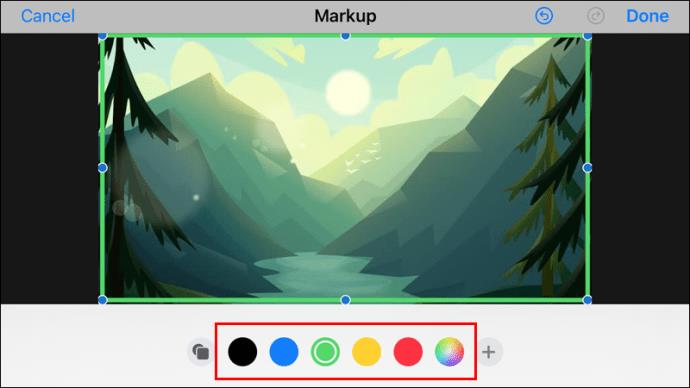
- Нажмите и перетащите синие точки квадрата, чтобы переместить поле на границу области для границы изображения.
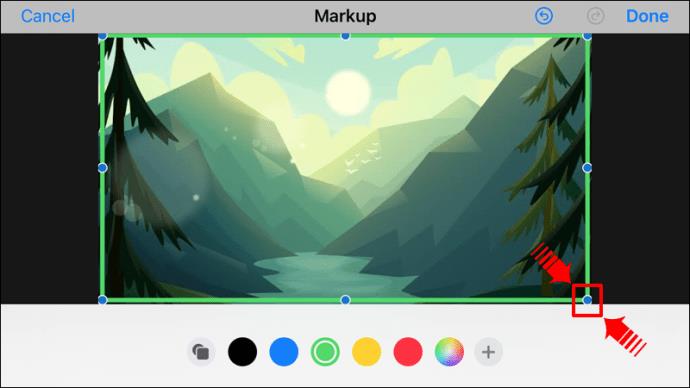
- Выберите «Готово».
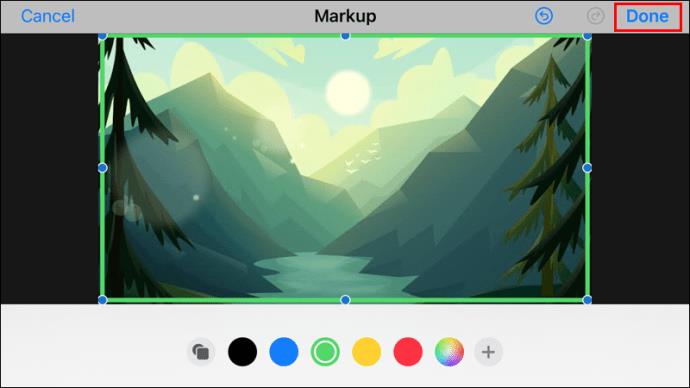
- Коснитесь кнопки «Обрезать», которая напоминает квадрат с вращающимися стрелками.
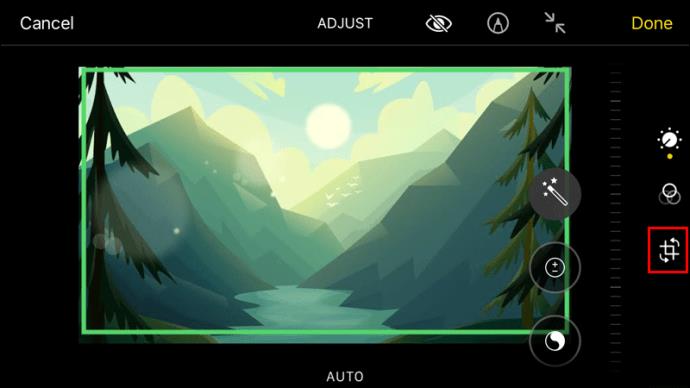
- Перетащите ручки выбора обрезки, чтобы они совпали с недавно созданной внешней квадратной рамкой, затем нажмите «Готово».
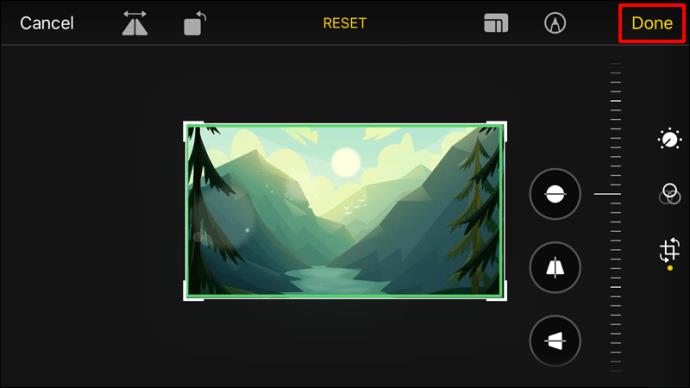
Как добавить рамку к фотографии с Android
К сожалению, чтобы добавить рамку на Android-устройство, вам придется загрузить приложение для редактирования изображений. PicsArt — популярное приложение для редактирования изображений, доступное для устройств Android и iOS. Вы можете загрузить его из магазина Google Play. Оттуда шаги по добавлению фоторамки:
- В нижней части экрана есть символ (+) плюс. Нажмите на нее и предоставьте программе необходимые разрешения для доступа к вашей галерее.
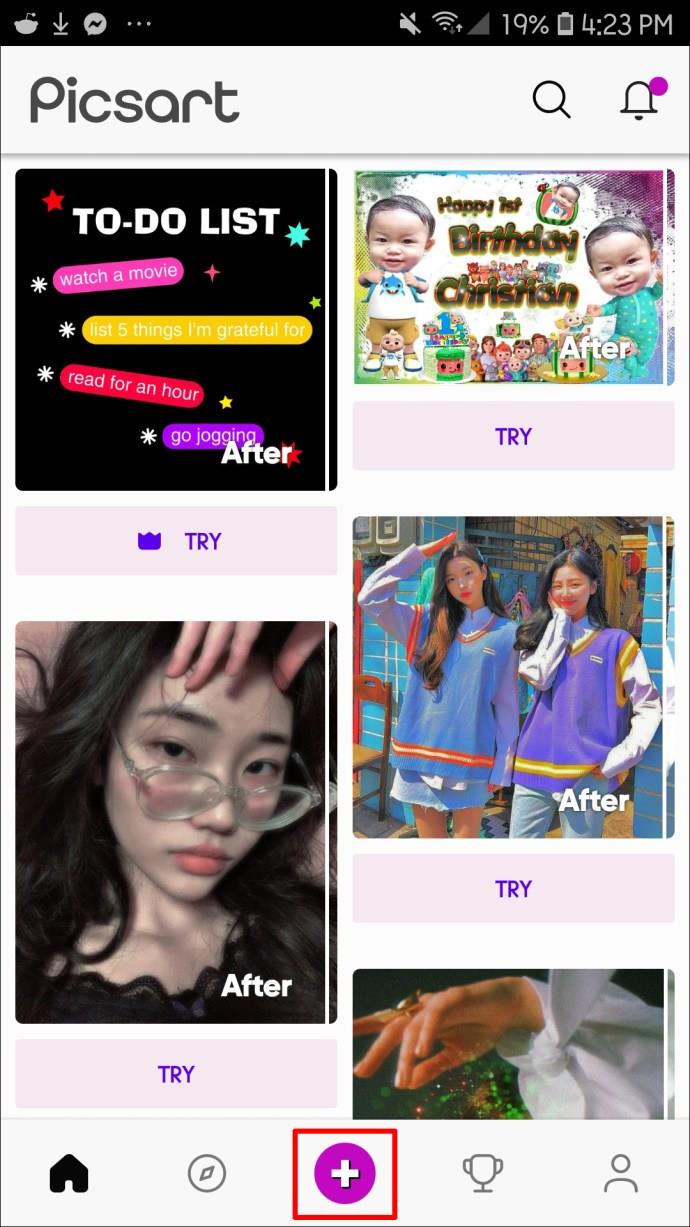
- Вам будет предложено четыре варианта. Вы можете выбрать вариант в зависимости от ваших потребностей.
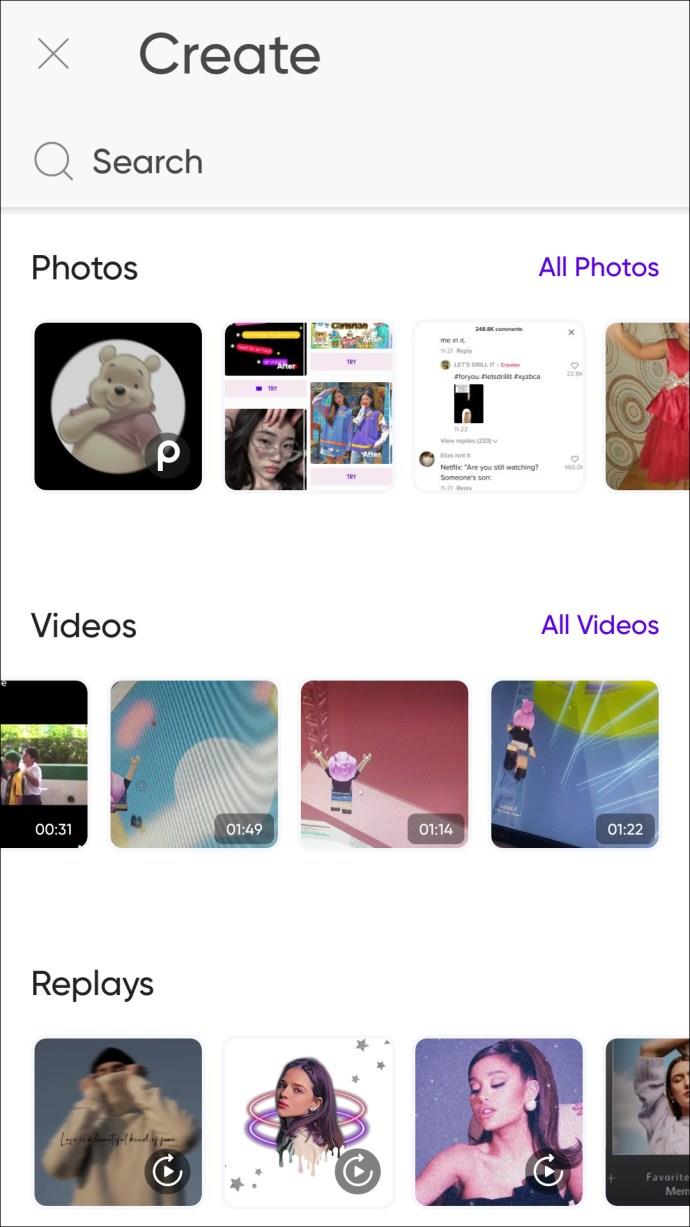
- Откройте изображение, к которому вы хотите применить рамку.
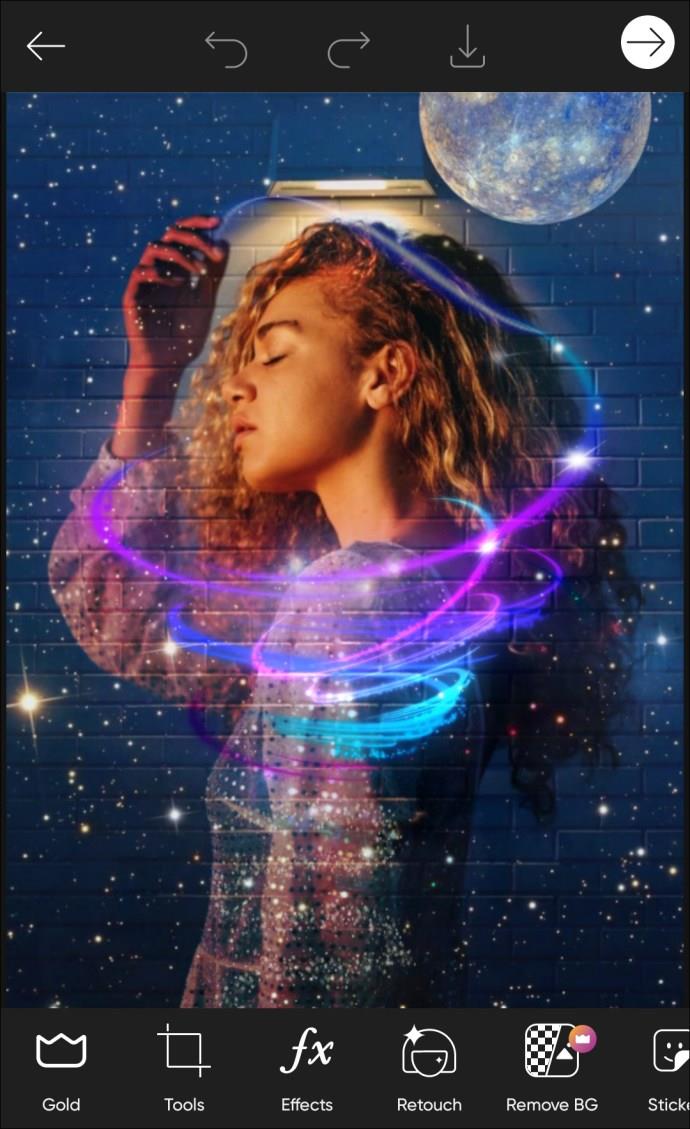
- После загрузки изображения в нижней части окна появится прокручиваемая панель инструментов. Там вы найдете инструмент «Граница». Нажмите на нее.
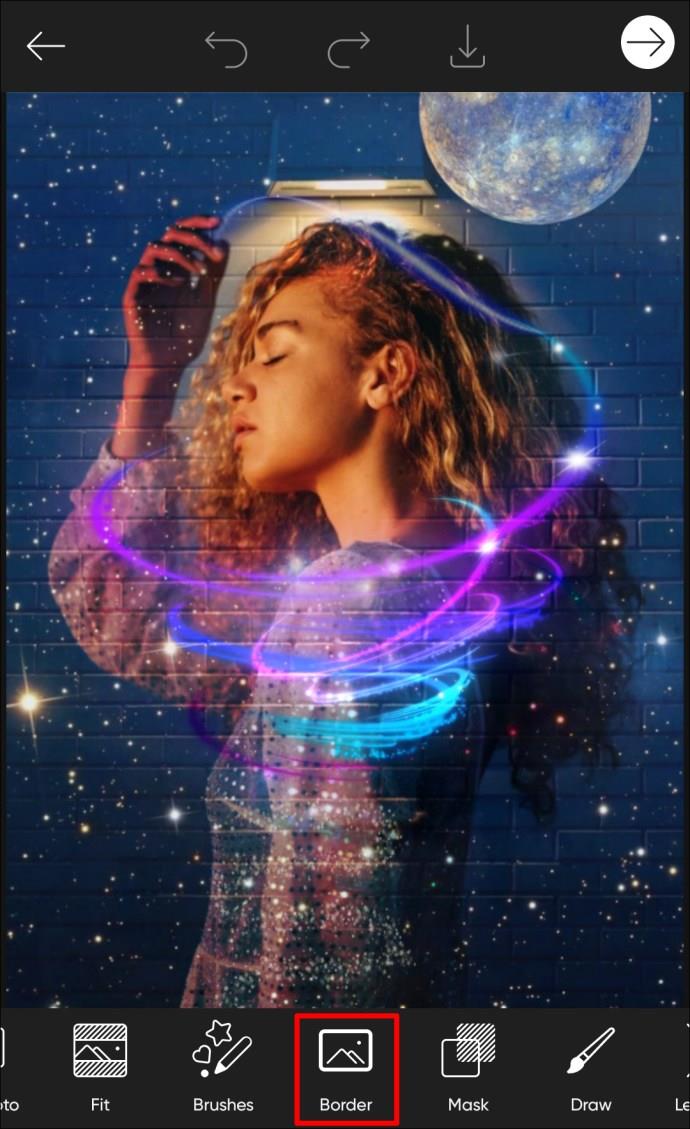
- Откроется новое окно, в котором вы можете настроить цвет и ширину границы.
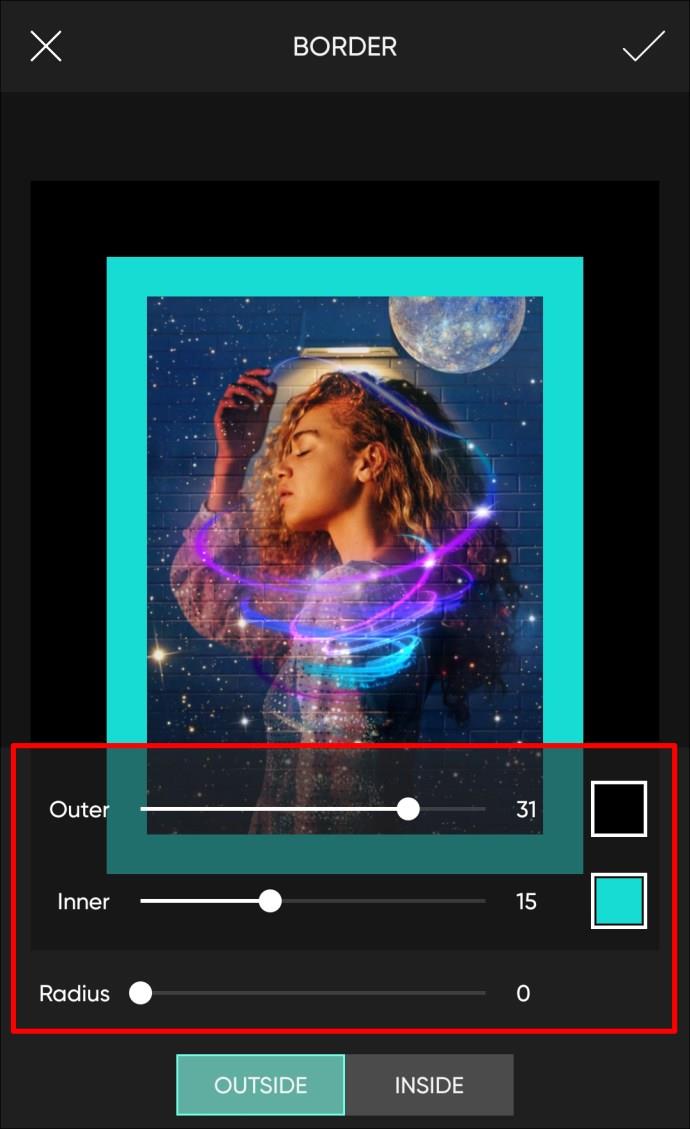
- Изображение будет обновляться в режиме реального времени, что позволит вам сразу же просмотреть результаты. Когда закончите, нажмите на галочку в правом верхнем углу экрана.
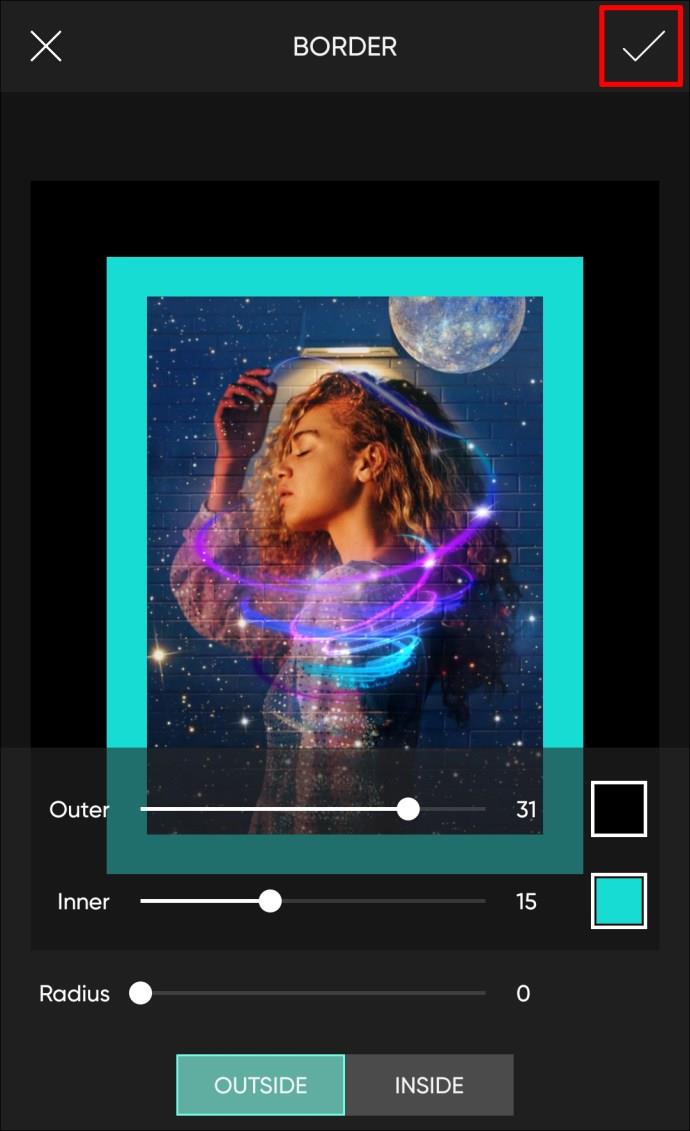
- Вы можете сохранить изображение или мгновенно опубликовать его в социальной сети.
Как добавить рамку к фотографии с ПК с Windows
Microsoft Paint, бесплатный инструмент, включенный в каждую версию Microsoft Windows, позволяет применять базовую рамку к любому изображению. Приложение позволяет настраивать несколько рамок, и вы можете добавлять их к значкам веб-сайтов и изображениям с цифровых камер. Вот как это сделать:
- Щелкните правой кнопкой мыши изображение и выберите «Открыть с помощью» из вариантов.
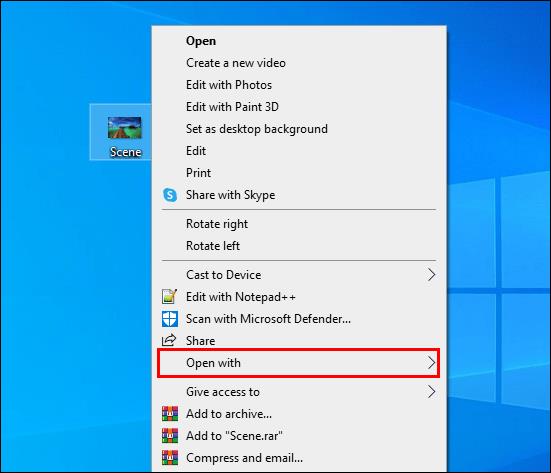
- Нажмите «Microsoft Paint» в списке приложений, затем «Открыть».
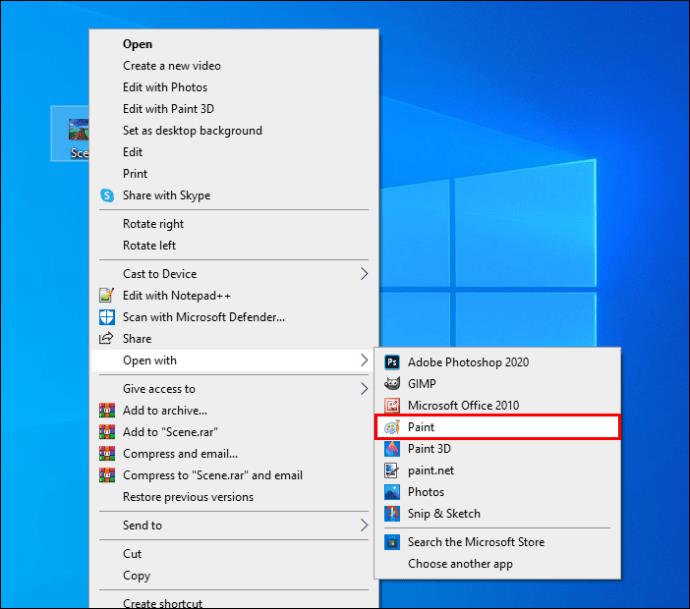
- В верхней части окна Paint щелкните значок инструмента «Линия».
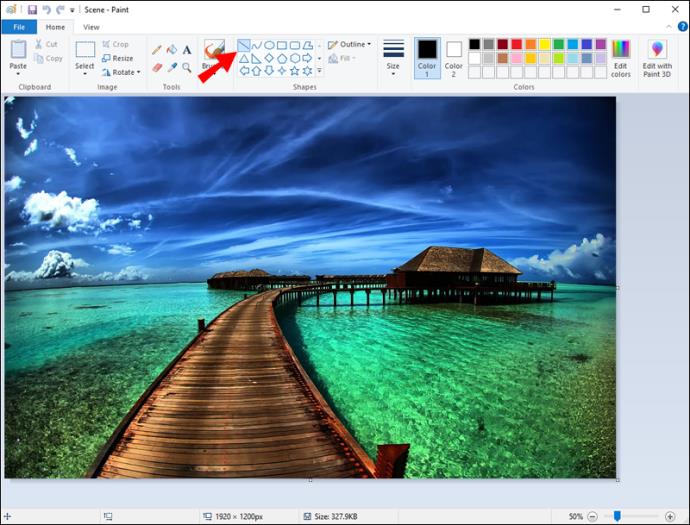
- Выберите цвет границы из списка доступных цветов. Обратите внимание, что значок мыши содержит линию, указывающую на то, что инструмент линии активен.
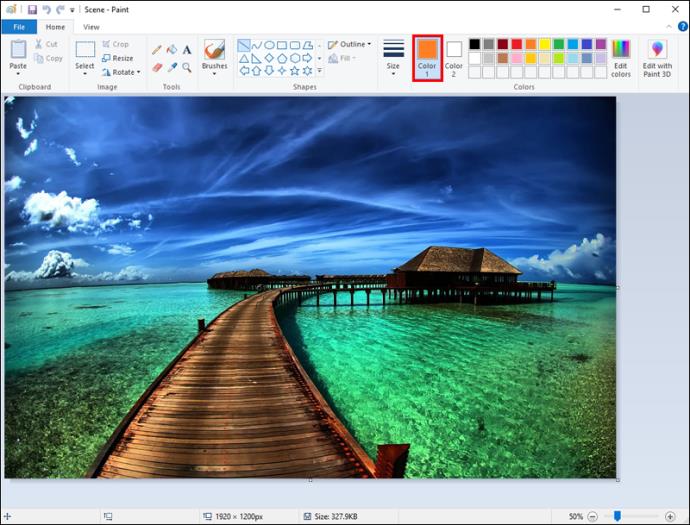
- Из самого верхнего левого угла в правый проведите линию. Продолжайте рисовать линию вокруг изображения со всех четырех сторон.
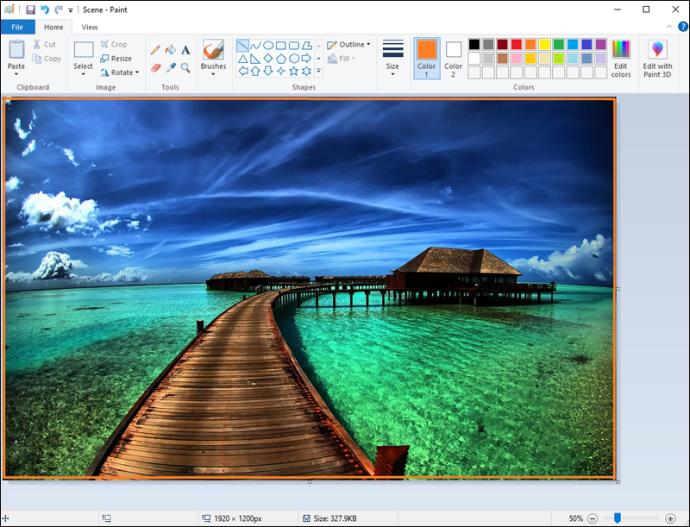
- Нажмите кнопку «Сохранить», когда закончите.
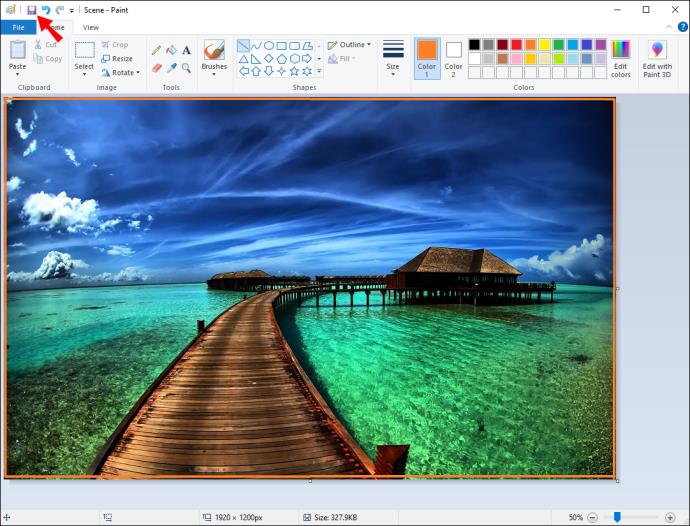
Кадрируйте свои цифровые фотографии
Добавить рамку или рамку к вашим фотографиям стало проще, чем когда-либо. Технологические достижения сделали возможным использование цифровых фотографий и цифровых рамок для изображений. Если вы хотите найти вдохновение для своей фоторамки, вы можете поискать фоторамки на Pinterest . Или вы можете загрузить одно из многих приложений для редактирования фотографий, в которых есть выбор рамок для ваших фотографий.
Вы когда-нибудь добавляли рамку к фотографии? Вы предпочитаете фотографии с добавленной рамкой или без нее? Дайте нам знать в разделе комментариев ниже!