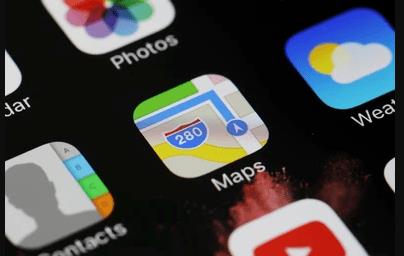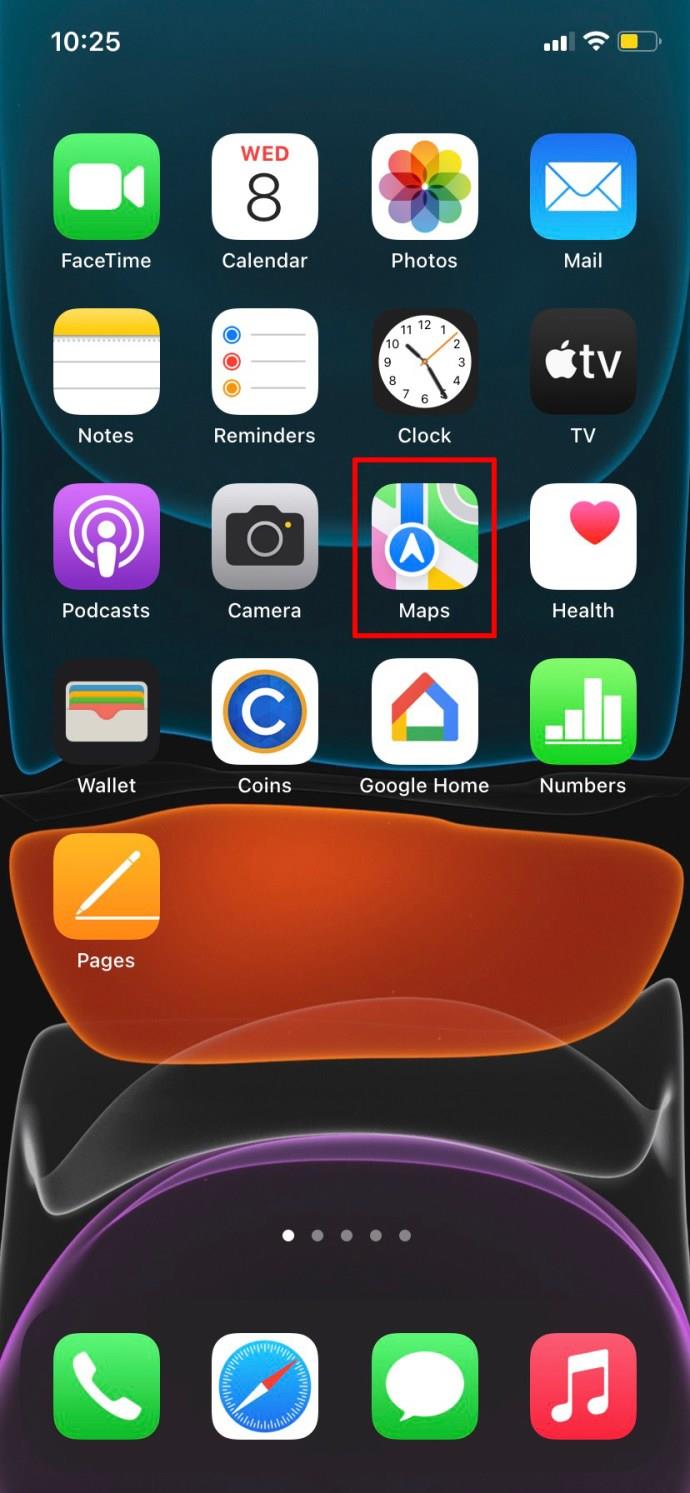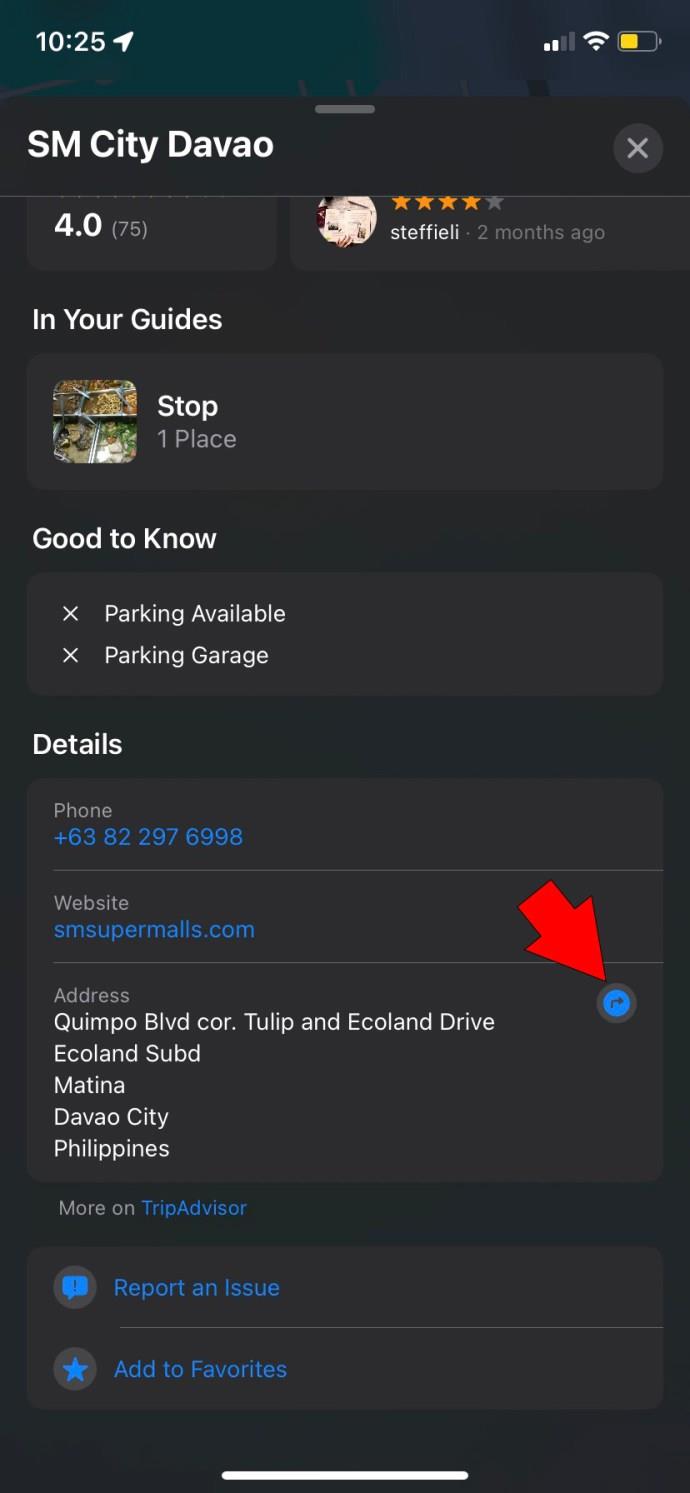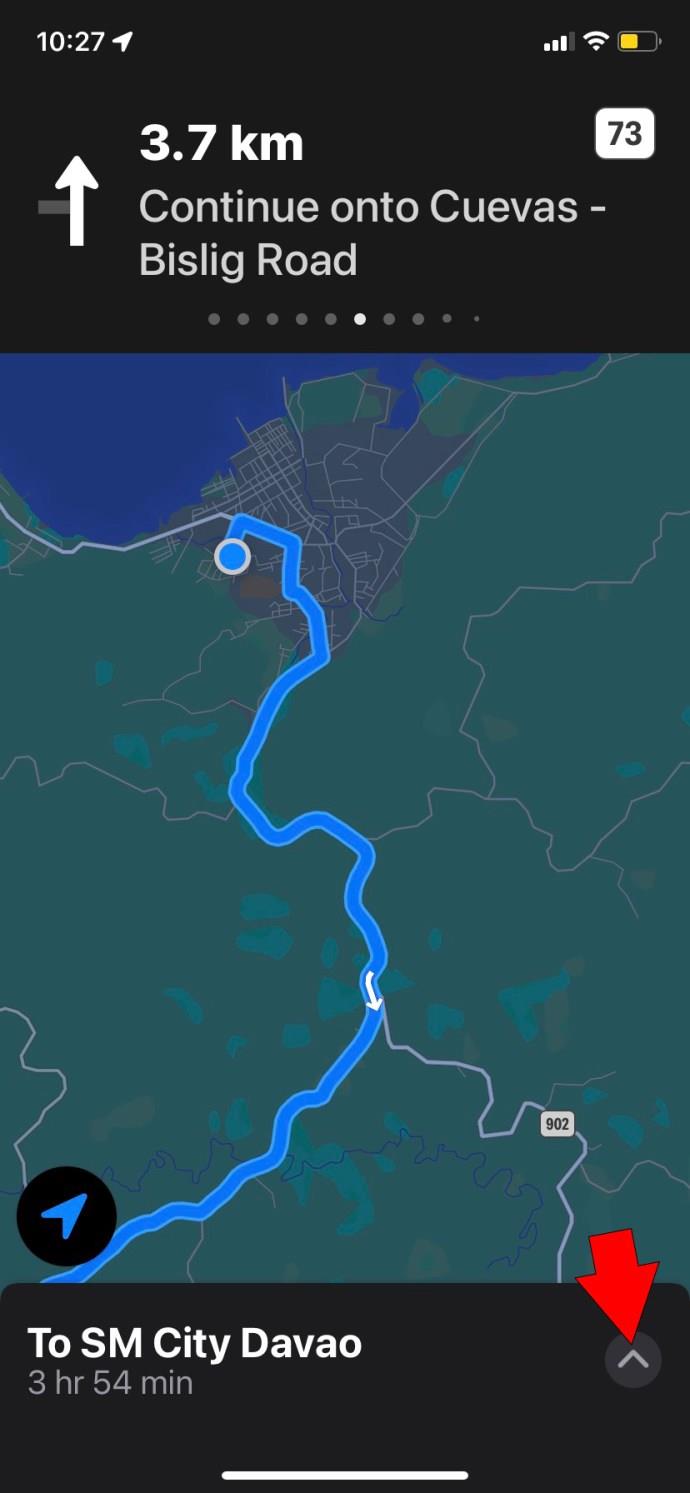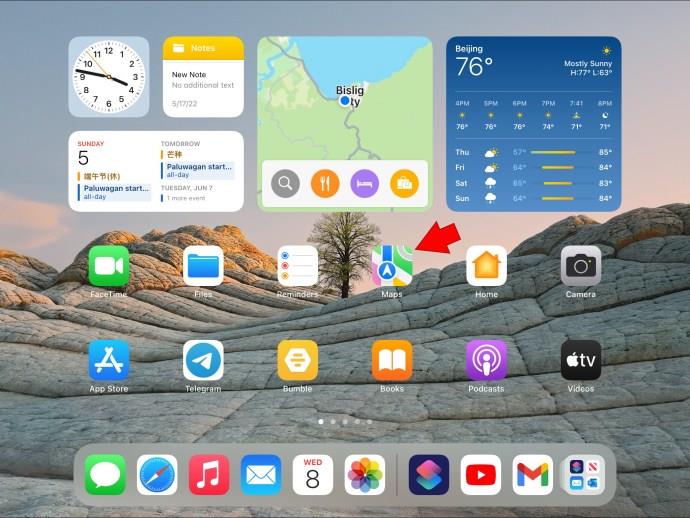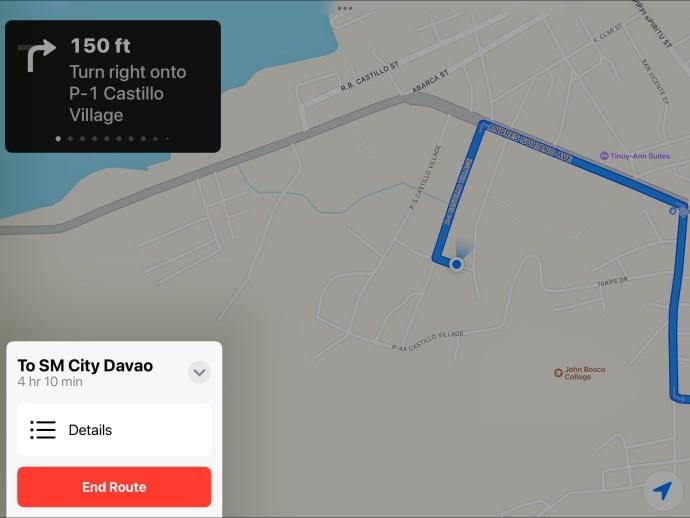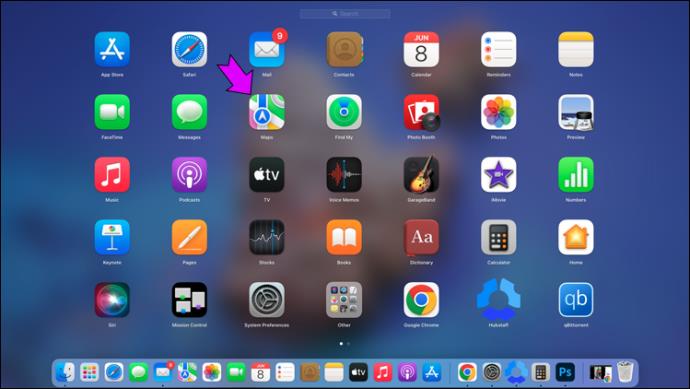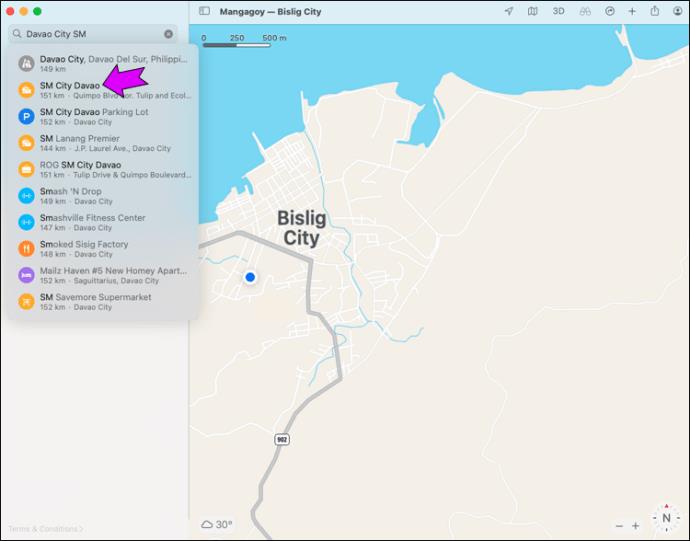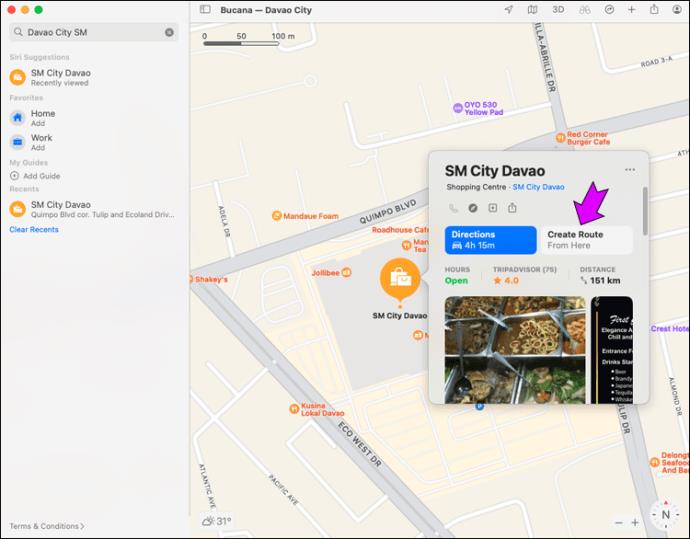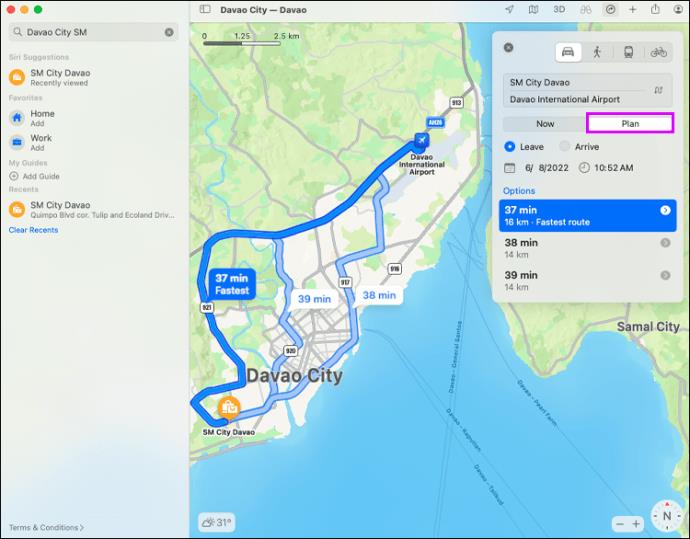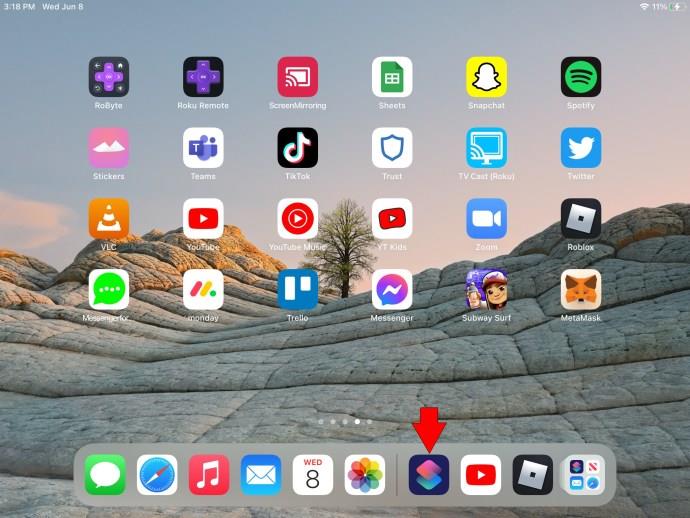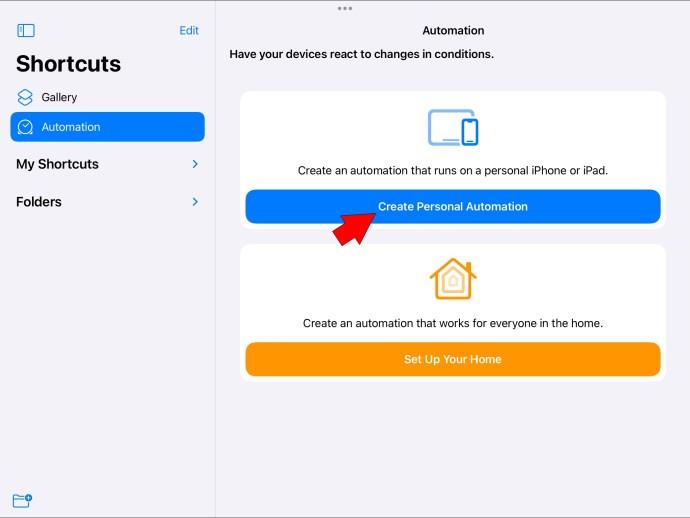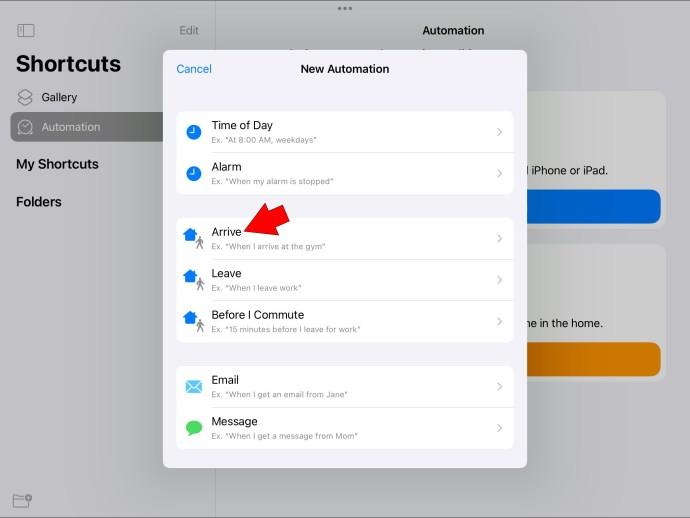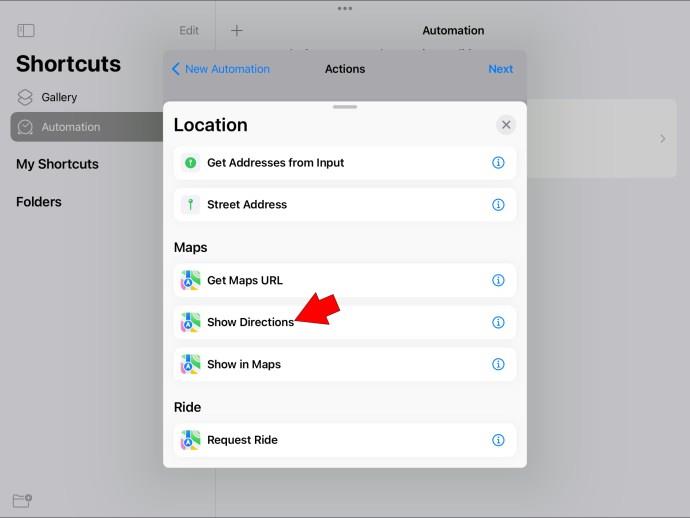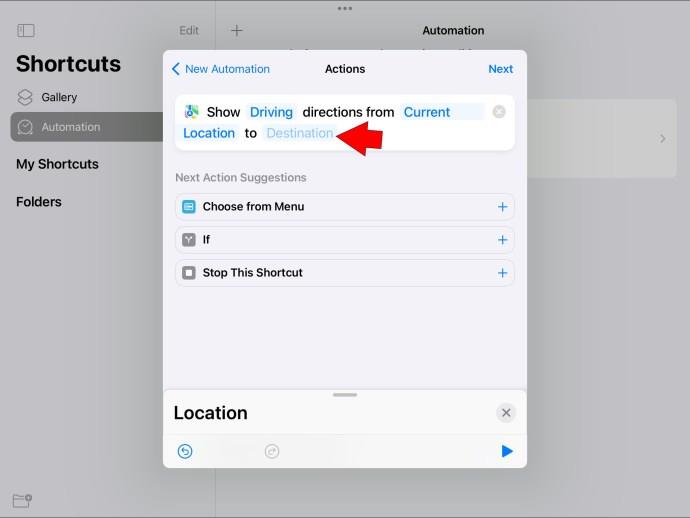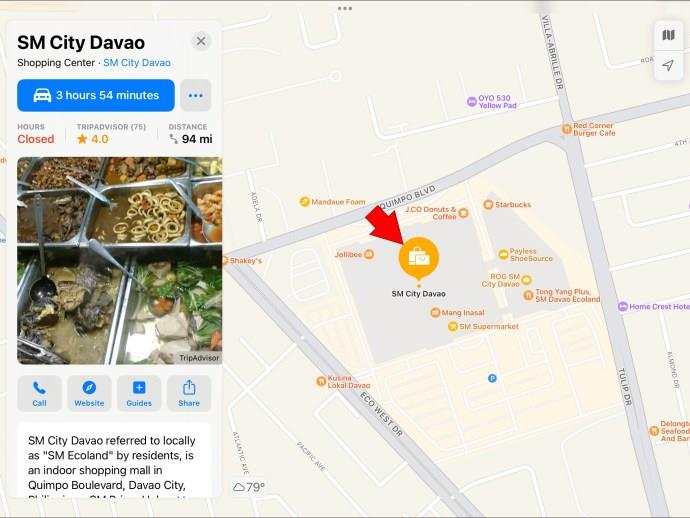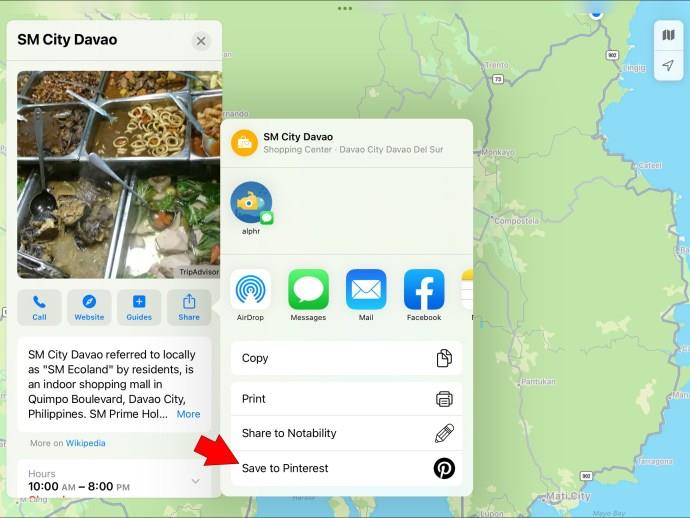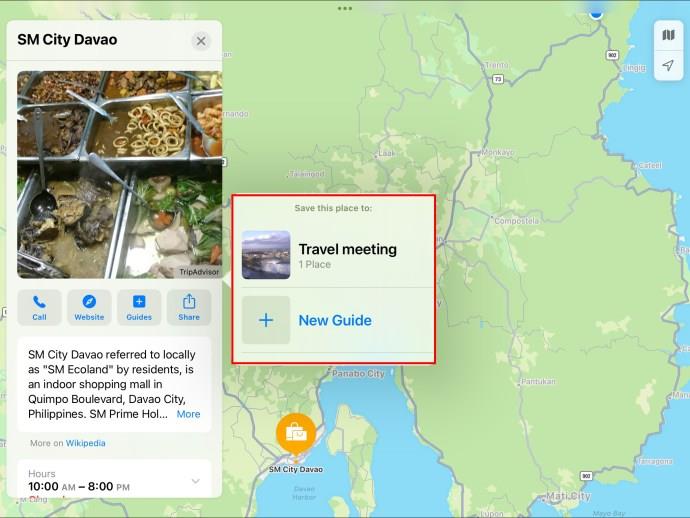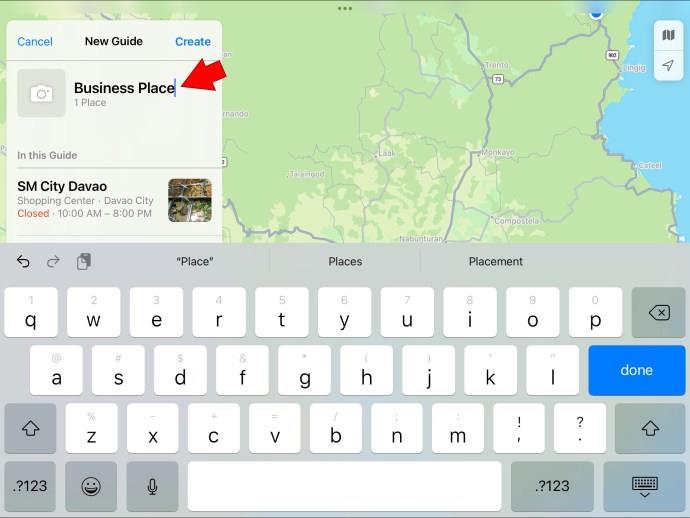Ссылки на устройства
Большинство из нас не могут представить свою жизнь без навигационных приложений, таких как Apple Maps. Чтобы проложить маршрут к любому месту, все, что нам нужно сделать, это ввести пункт назначения, и все готово. Однако, если вы планируете посетить несколько пунктов назначения по пути, каждый раз перепрограммировать приложение может быть утомительно.
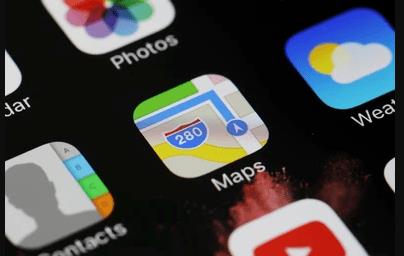
Если вы часто пользуетесь Apple Maps , возможно, вы ищете способ добавить сразу несколько пунктов назначения и сэкономить время на планировании маршрута. Чтобы помочь вам, вот как добиться этого несколькими способами.
Могу ли я добавить несколько пунктов назначения в Apple Maps?
Да. эта функция стала доступна в Apple Maps с выпуском iOS 16 . Вы можете добавить до 15 местоположений на маршрут. В зависимости от того, чего вы хотите достичь, вы можете добавить «Пит-стоп» к своему маршруту, использовать ярлыки или даже создать гиды.
Как добавить несколько пунктов назначения в Apple Maps на iPhone
Вместо того, чтобы программировать свои Apple Maps с несколькими пунктами назначения, вы будете использовать опцию «Pit Stop», чтобы служить дополнительным пунктом назначения. Чтобы добавить пит-стоп в приложение для iPhone, выполните следующие действия:
- Запустите Apple Maps и введите пункт назначения.
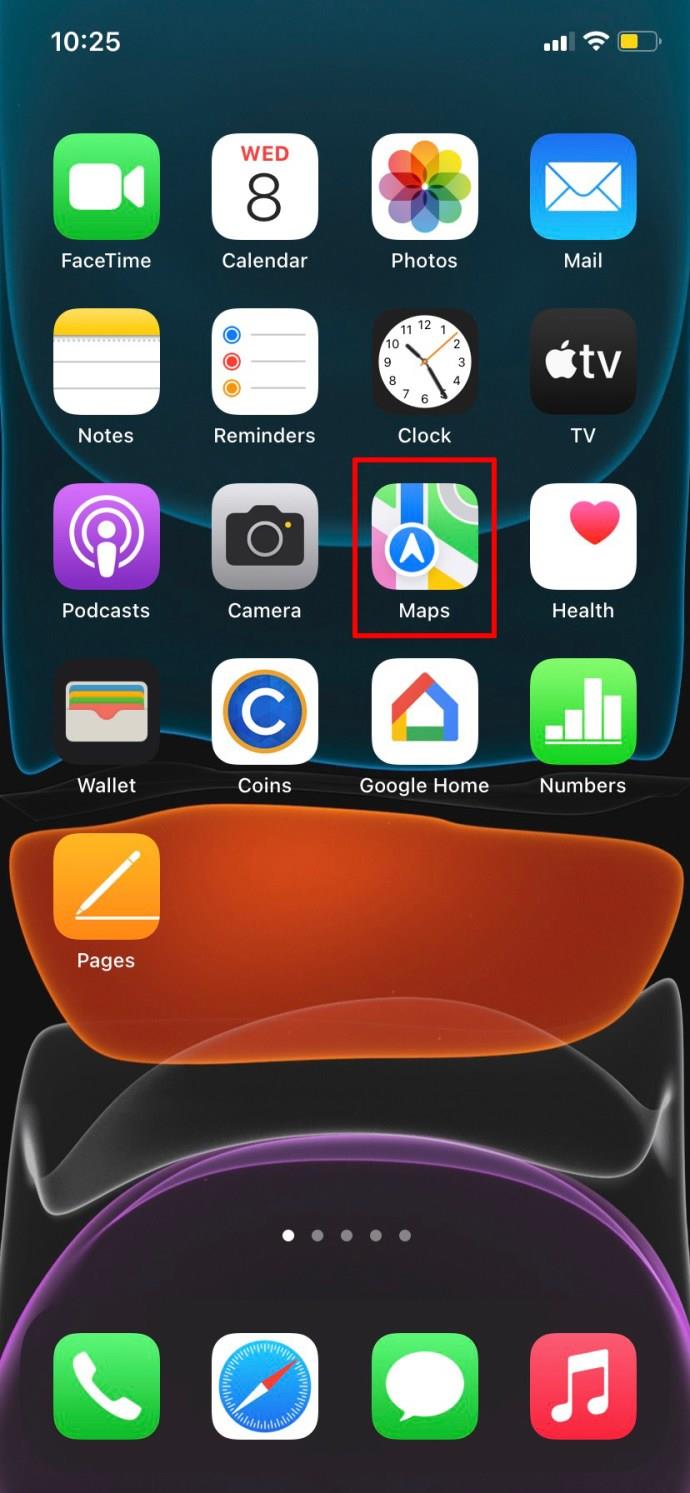
- Коснитесь синей кнопки «Маршруты» , затем «Начать» . Приложение покажет ваш маршрут.
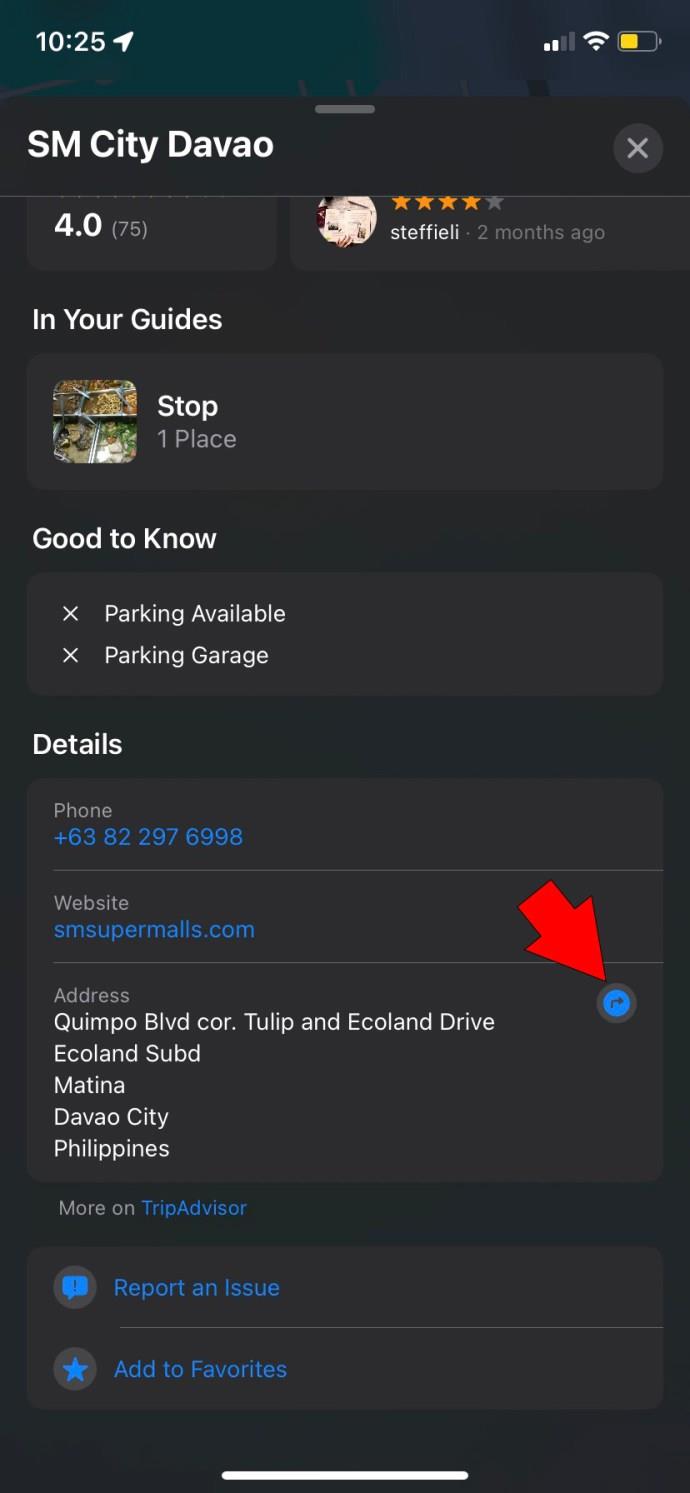
- Проведите вверх по карточке маршрута в нижней части экрана iPhone.
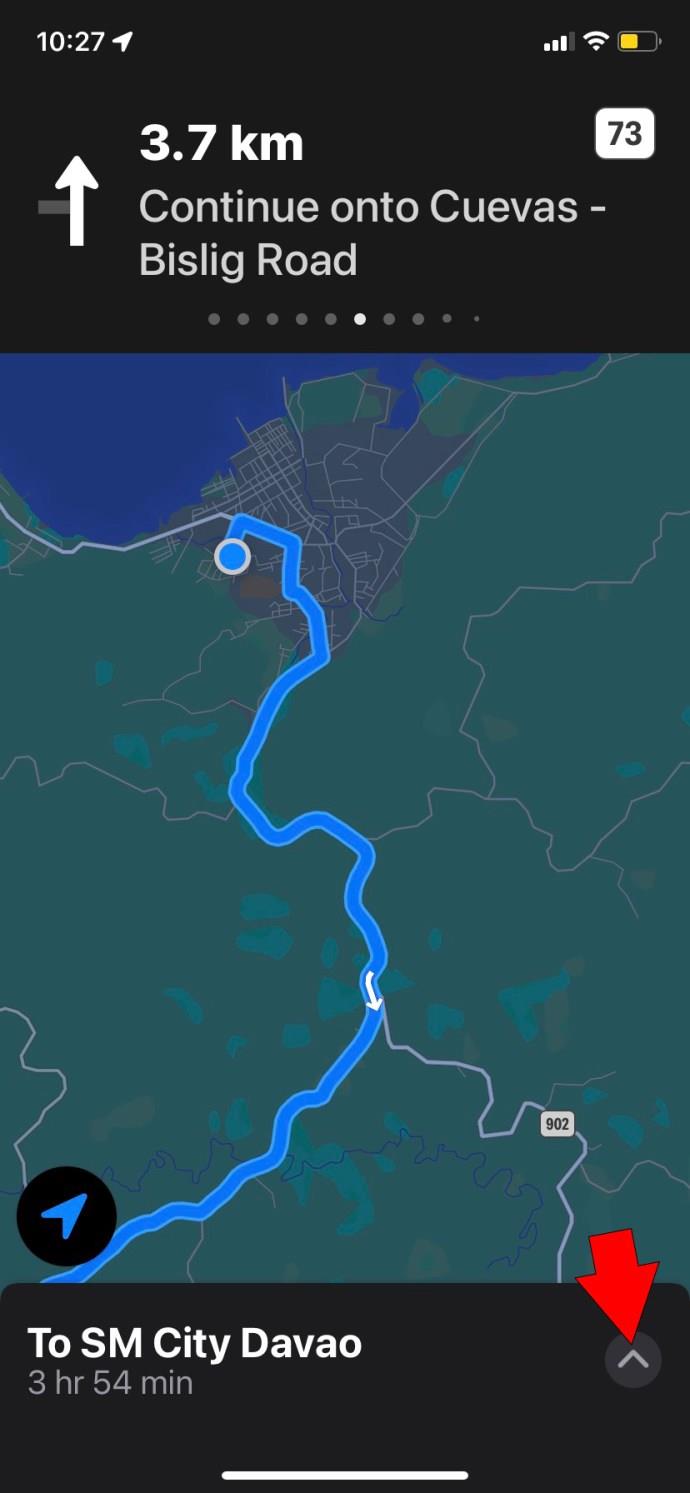
- Нажмите «Добавить остановку» и выберите категорию («Кофе», «Обед», «Заправка» и т. д.).
Ваш iPhone предложит вам несколько вариантов остановки. К сожалению, вы можете выбрать только один из списка. Пользовательские пит-стопы недоступны в Apple Maps, если они не появятся в будущем обновлении.
Вы также можете использовать Siri, чтобы добавить свой пит-стоп вместо того, чтобы выполнять описанные выше шаги. Используйте этот метод во время вождения, чтобы оставаться в безопасности:
- Активируйте Siri, позвонив «Привет, Siri».
- Вызовите категорию Pit Stop, которую вы хотите добавить, например, «Добавить кофе».
- Выберите свой пит-стоп, пока Siri зачитывает варианты. Отклоните вариант, ответив «Нет», и примите его, ответив «Да».
Вы также можете удалить свой пит-стоп в любое время, нажав кнопку «Возобновить маршрут» в самом верху экрана.
Как добавить несколько пунктов назначения в Apple Maps на iPad
Добавление пит-стопа к маршруту на iPad включает те же шаги, что и на iPhone:
- Откройте Apple Maps и выберите пункт назначения.
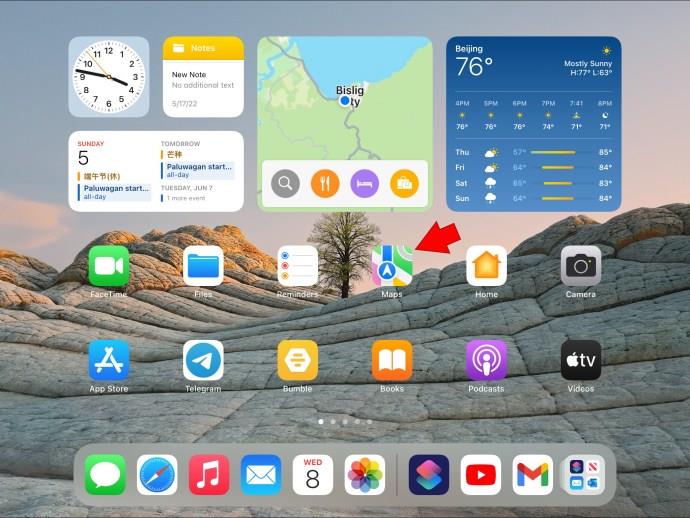
- Нажмите «Направления» , а затем «Начать» .

- Вызовите карточку маршрута, проведя пальцем вверх и выбрав «Добавить остановку» .
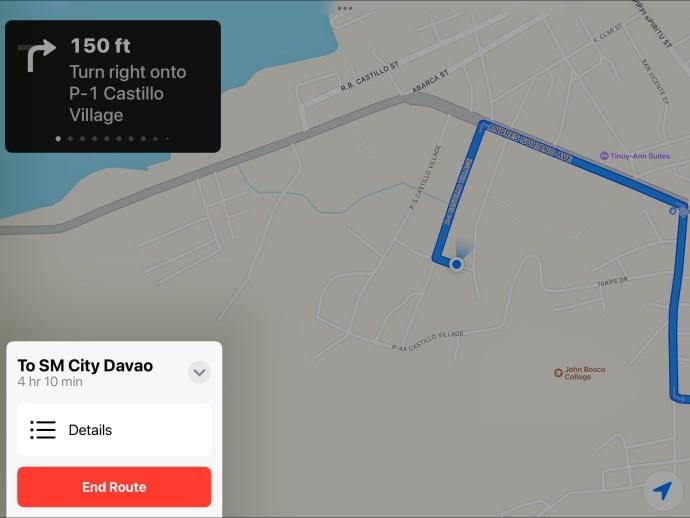
- Выберите категорию, и Карты предоставят вам множество вариантов остановки в пути.
Как добавить несколько пунктов назначения в Apple Maps на Mac
Если вы хотите спланировать свой маршрут на своем Mac, сделайте следующее:
- Откройте приложение «Карты» на вашем Mac.
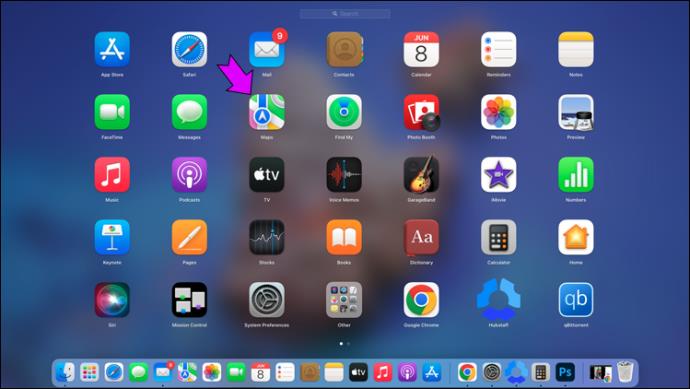
- Найдите пункт назначения, который вы хотите посетить, и щелкните его, чтобы открыть карточку места.
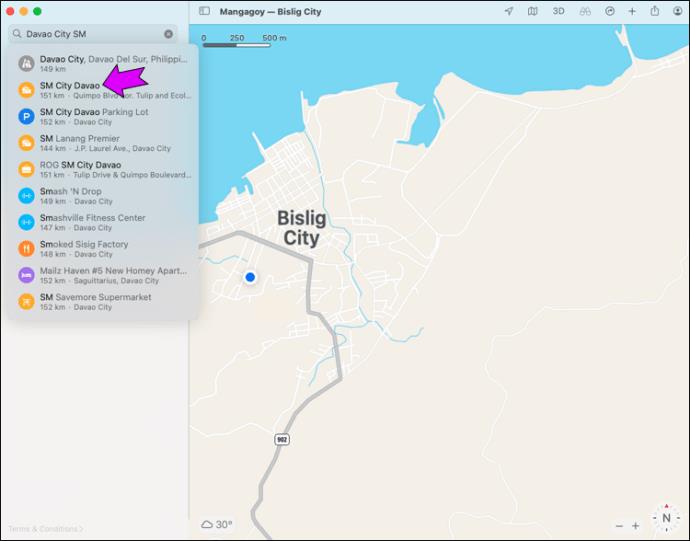
- Найдите «Создать маршрут» и при необходимости отредактируйте начальную и конечную точки.
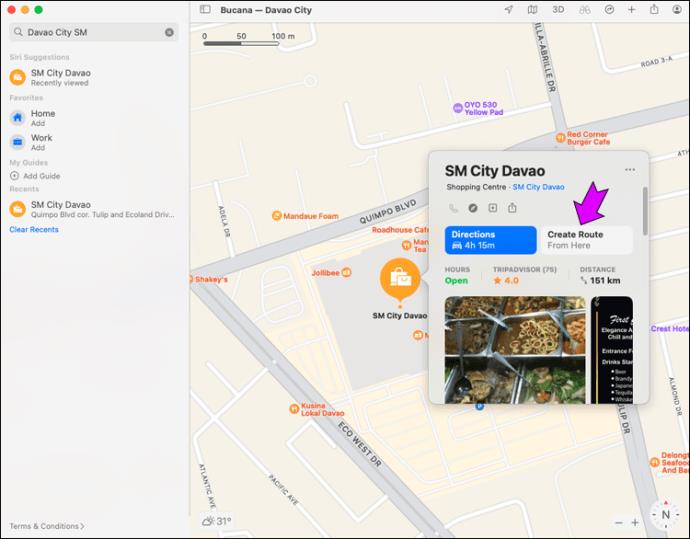
- Нажмите «Планировать» и измените время в пути, если хотите.
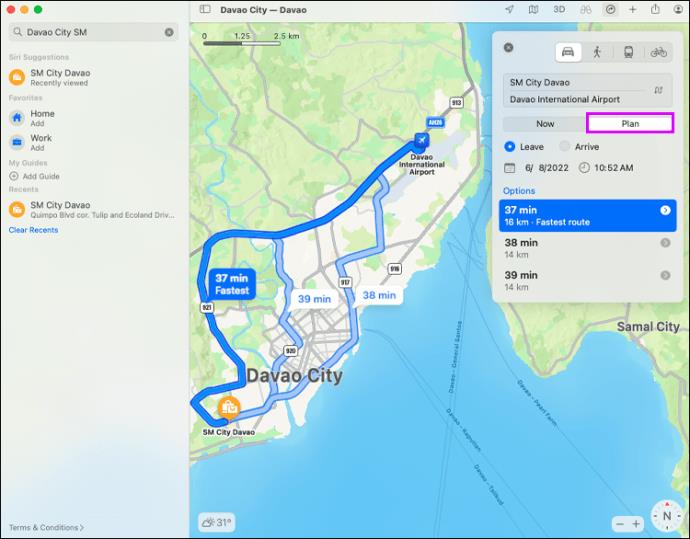
К сожалению, вы не можете добавить пит-стоп к маршруту на своем Mac. Однако вы можете легко отправить свой план маршрута на свой iPhone и добавить его туда. После того, как вы спланировали свой маршрут, просто нажмите кнопку «Поделиться» и отправьте его на свое устройство.
Как добавить несколько пунктов назначения с помощью напоминаний на основе местоположения
Siri может помочь вам создать маршрут с несколькими пунктами назначения, помимо простого добавления пит-стопа. Вам нужно будет создать напоминания на основе местоположения, чтобы использовать этот метод. Это отличное решение, если у вас нет времени перепрограммировать свои Карты во время выполнения ваших поручений. Для этого вы будете использовать приложение «Ярлыки».
- Откройте ярлыки.
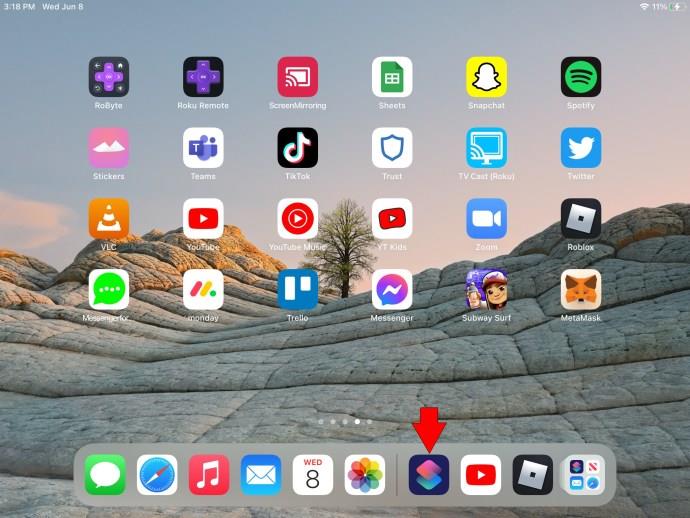
- Щелкните Создать личную автоматизацию .
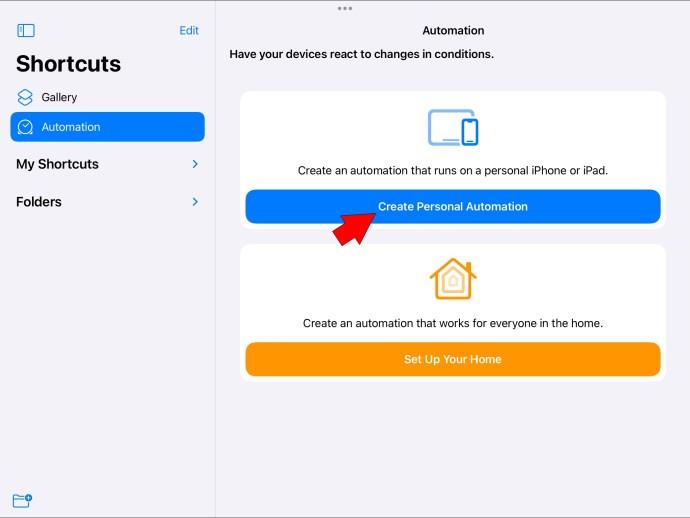
- Выберите «Прибыть» и выберите место, откуда вы хотите проложить маршрут к новому пункту назначения.
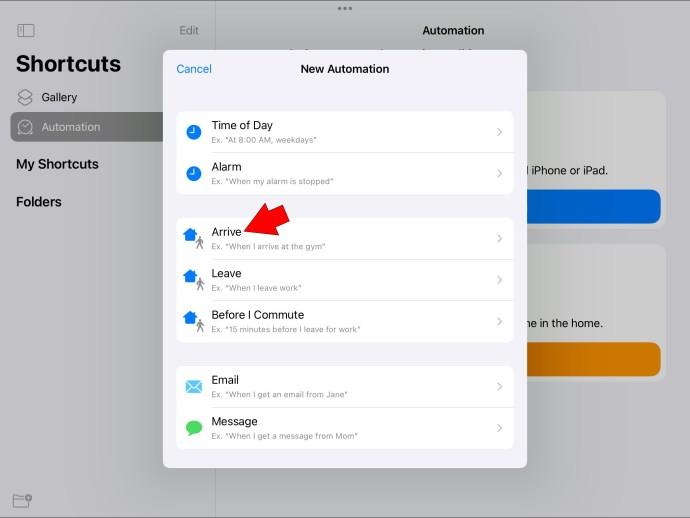
- Нажмите «Далее» и найдите «Показать маршруты» .
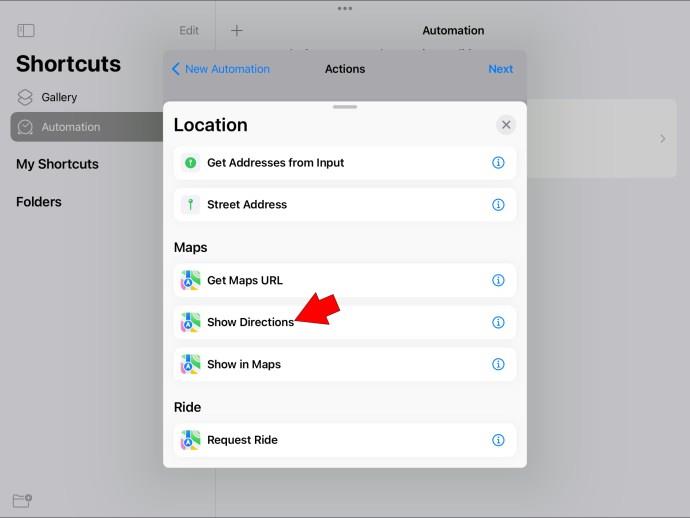
- Запрограммируйте пункт назначения здесь, и все готово.
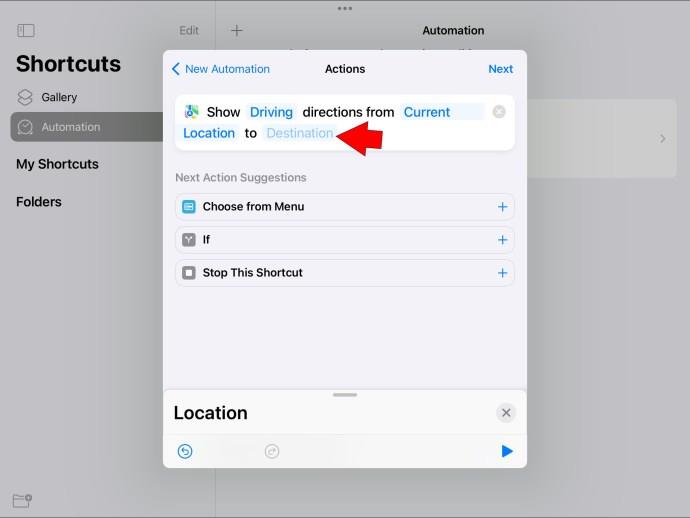
Как использовать руководства для планирования маршрута
Использование путеводителей — это еще один способ собрать несколько пунктов назначения в одном месте и упростить навигацию в Apple Maps. Вы можете создавать собственные путеводители со всеми местами, которые хотите посетить. Вот как это сделать на вашем iPhone:
- Нажмите на место, которое вы планируете посетить.
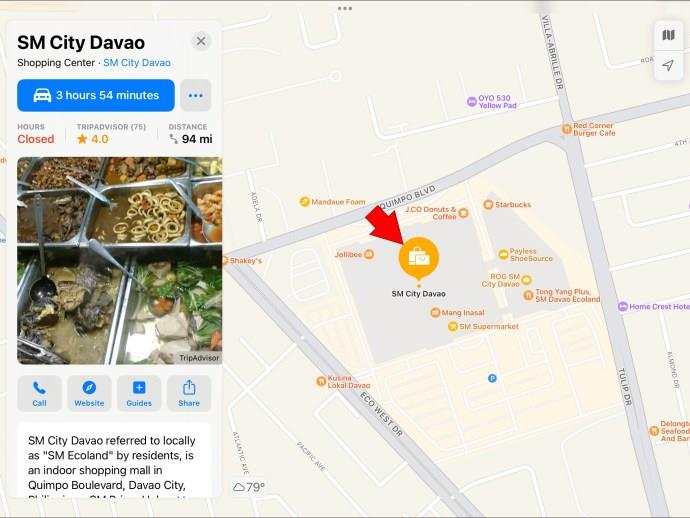
- Проведите вверх по карточке места и найдите кнопку «Сохранить в…» .
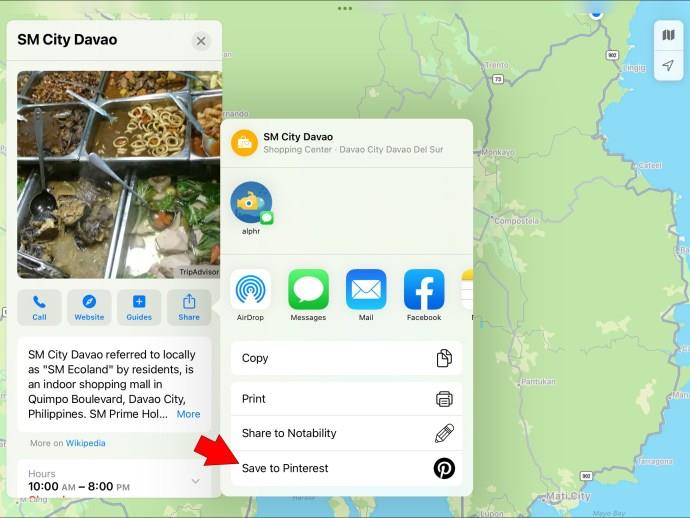
- Добавьте место в существующую папку или создайте новую с помощью кнопки «Новое руководство» .
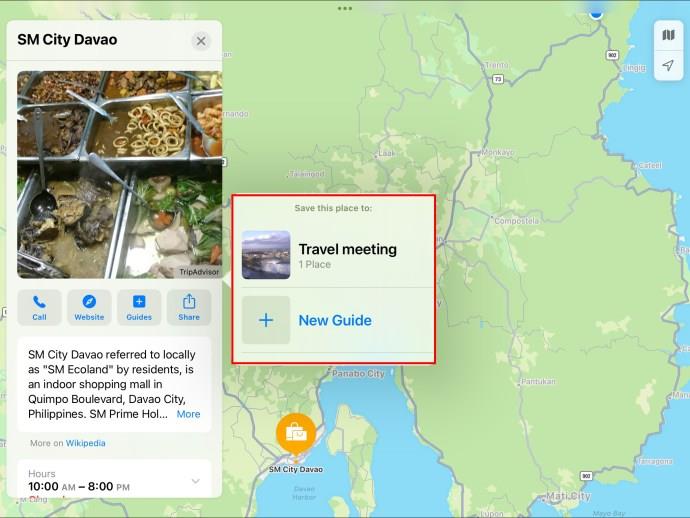
- Назовите своего гида, и все готово.
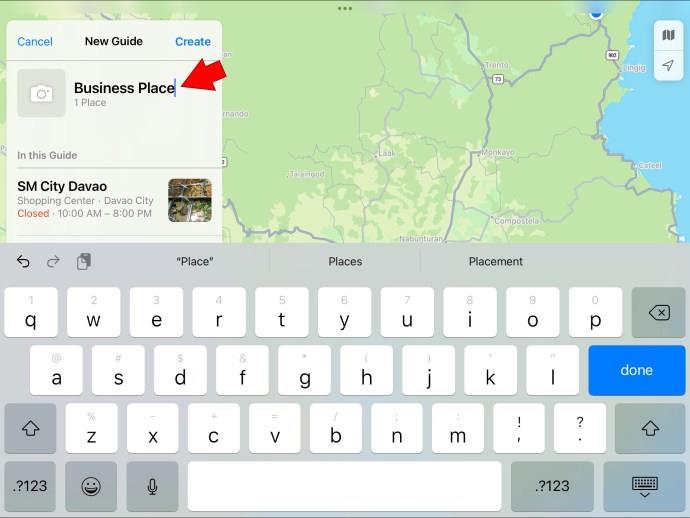
Вы можете получить доступ к этим папкам, открыв приложение «Карты» и проведя пальцем вверх по карточке поиска. Ваши Гиды расположены внизу. Если вы не видите новое руководство, коснитесь параметра «Просмотреть все» . Сохранение этих пунктов назначения заранее облегчит планирование маршрутов между ними на ходу.
Получите больше от Apple Maps
Хотя добавление нескольких пунктов назначения для создания собственного маршрута порадует пользователей Apple, эта функция по-прежнему отсутствует в Apple Maps. Тем не менее, вы можете использовать пит-стопы или запрограммировать свой маршрут с помощью напоминаний на основе местоположения для достижения аналогичного результата. Первый — это простой способ сделать быструю остановку в пути, а второй обеспечивает большую точность.
Если ни один из них вам не подходит, вы всегда можете загрузить Карты Google для своего iPhone или найти приложение для планирования маршрута с более расширенными параметрами.
Какое решение для добавления нескольких пунктов назначения вы предпочитаете? Дайте нам знать об этом в комментариях.