4 VPN, не требующие входа или регистрации
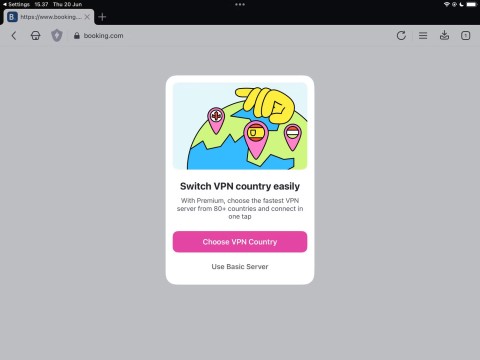
Хотите ли вы воспользоваться преимуществами VPN без регистрации учетной записи? Хотите верьте, хотите нет, но такие варианты существуют.
В Windows 11 есть встроенная функция VPN, которая позволяет вам добавлять столько VPN, сколько пожелаете, и подключаться к ним. Этот подробный гайд поможет вам узнать, что вам нужно для добавления VPN-подключения в Windows 11, как создать его, использовать, изменить настройки и удалить, когда он больше не нужен. Давайте начнем!
Чтобы использовать встроенную функцию VPN из Windows 11, вам потребуется следующее:
Чтобы добавить VPN, откройте приложение «Настройки» (нажмите Windows + I на клавиатуре). Затем в разделе Сеть и Интернет выберите VPN.
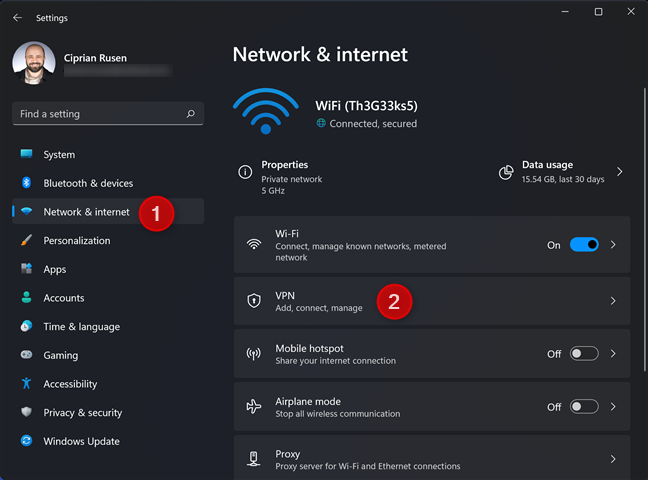
Здесь вы можете добавить VPN-подключения, настроить существующие и установить дополнительные параметры. Нажмите Добавить VPN.
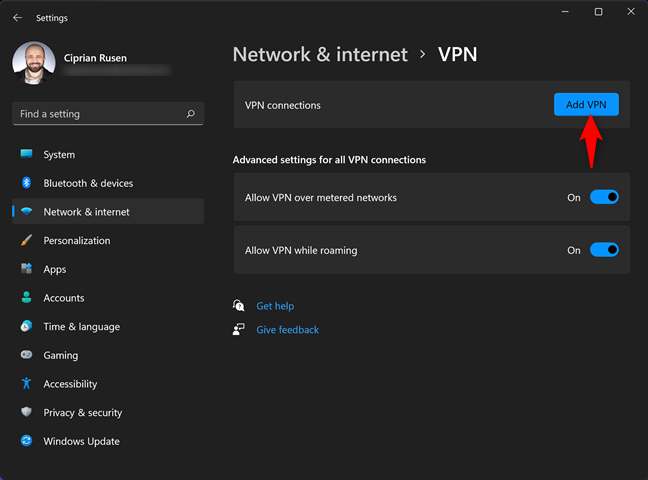
В окне Добавить VPN-подключение введите все данные, включая имя подключения и IP-адрес или доменное имя настраиваемого VPN-сервера.
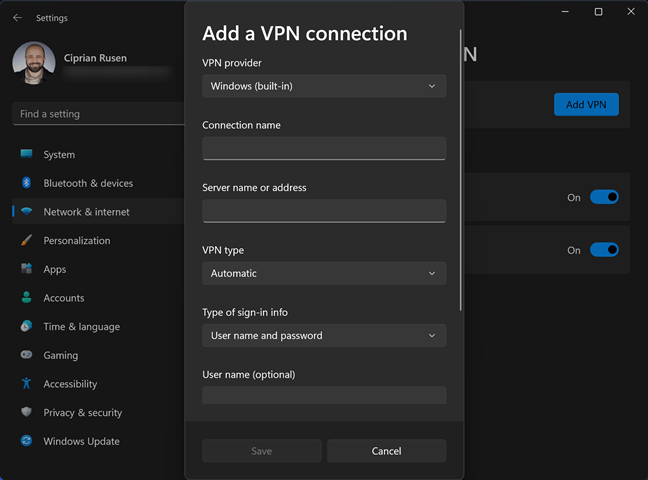
Далее выберите Тип VPN: Windows 11 поддерживает IKEv2, SSTP, L2TP и PPTP. Если не уверены, выберите Автоматически.
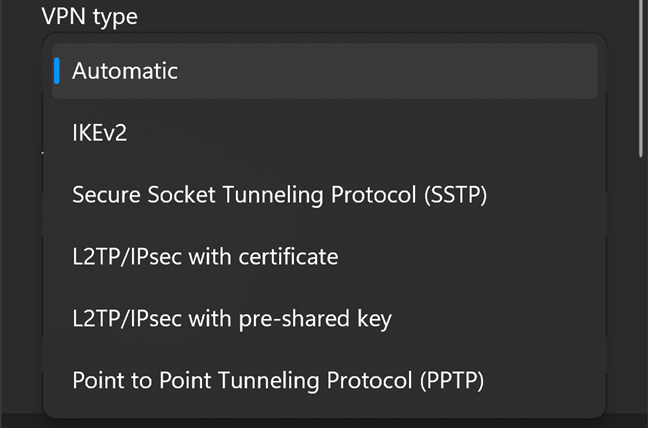
Введите данные для входа, установите флажок Запомнить мою информацию для входа и нажмите Сохранить.
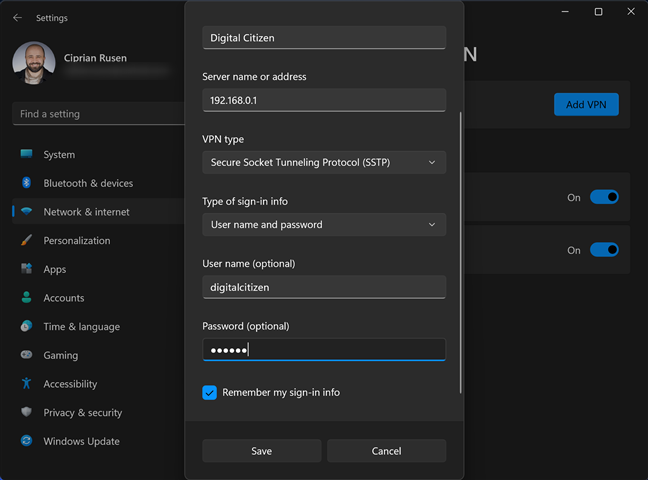 ПРИМЕЧАНИЕ: Поля для имени пользователя и пароля необязательны. Если оставить их пустыми, вам потребуется вводить их каждый раз при подключении к VPN.
ПРИМЕЧАНИЕ: Поля для имени пользователя и пароля необязательны. Если оставить их пустыми, вам потребуется вводить их каждый раз при подключении к VPN.
После добавления VPN вы можете подключиться к нему через Настройки. Перейдите в Сеть и Интернет -> VPN и нажмите Подключиться.
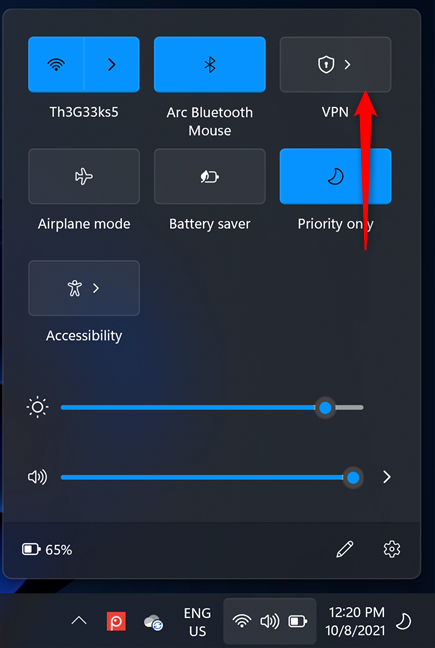
Либо используйте быстрые настройки. Нажмите Windows + A и выберите VPN.
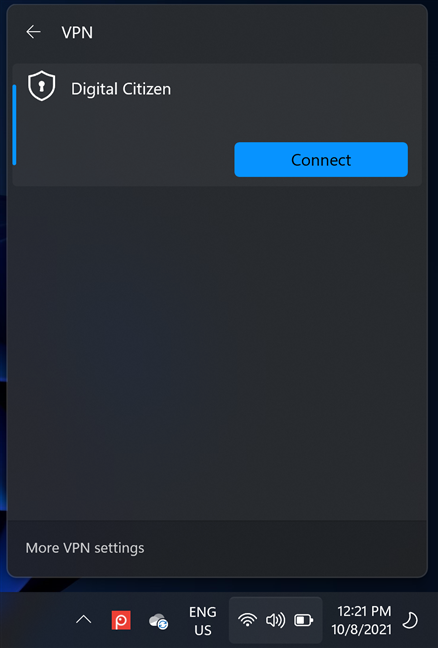
Вводите данные для входа при необходимости.
Чтобы отключиться от VPN:
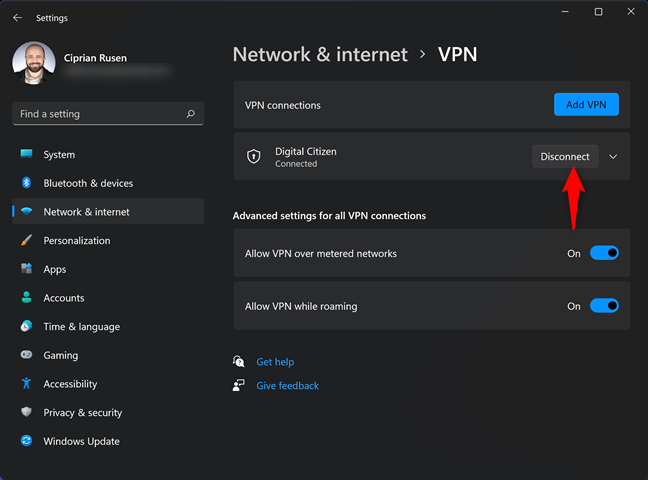
Чтобы удалить VPN-подключение, перейдите в Настройки -> Сеть и Интернет -> VPN. Выберите нужное подключение и нажмите Удалить.

Чтобы изменить настройки, зайдите в Настройки и выберите Сеть и Интернет -> VPN. Затем выберите желаемое подключение и нажмите Дополнительные параметры.
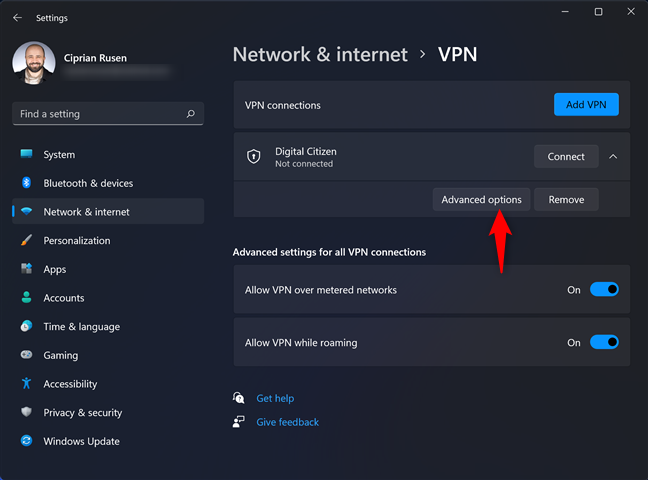
Научиться создавать VPN-подключения в Windows 11 несложно, но требуют внимания к деталям. Убедитесь, что информация введена правильно, чтобы избежать проблем с подключением. Если у вас возникли вопросы или вы хотите обсудить, как часто вы используете VPN, пожалуйста, оставьте комментарий ниже!
Хотите ли вы воспользоваться преимуществами VPN без регистрации учетной записи? Хотите верьте, хотите нет, но такие варианты существуют.
Одним из преимуществ использования виртуальной частной сети (VPN) является то, что она скрывает ваше реальное местоположение. Но если это ваша главная цель, вы можете быть удивлены, узнав, что некоторые приложения все равно могут знать ваше физическое местоположение.
VPN (виртуальная частная сеть) — это система виртуальной частной сети, способная создавать сетевое соединение на основе определенного поставщика услуг.
Один из самых популярных в мире VPN-сервисов — ExpressVPN — официально запустил версию приложения для ПК с ОС Windows, работающих на процессорах ARM.
Переход на VPN полностью изменил конфиденциальность в Интернете для многих людей, но есть несколько вещей, которые вам нужно знать, прежде чем начать их использовать.
Чтобы по-настоящему понять, подходит ли вам VPN, нет другого способа, кроме как попробовать его. Установите несколько клиентов, подключитесь к лучшим серверам, протестируйте свои любимые сайты и посмотрите, как они работают.
VPN имеют ряд преимуществ, таких как защита вашей онлайн-идентичности и помощь в доступе к контенту в других странах. Вы даже можете заметить более высокую скорость соединения.
Термины «фиктивные местоположения» и «VPN» часто используются как взаимозаменяемые при обсуждении конфиденциальности и безопасности в Интернете, но это не одно и то же.
Не все VPN одинаковы, и это особенно актуально для бесплатных сервисов.
Когда вы включаете VPN, ваше интернет-соединение шифруется, что затрудняет отслеживание ваших действий злоумышленниками, например вашим интернет-провайдером. Но что именно видит ваш интернет-провайдер после включения VPN?
Еще в 2023 году компания Microsoft запустила новую функцию для пользователей Microsoft Defender под названием «Защита конфиденциальности».
Это непредвзятый обзор <strong>ExpressVPN</strong> и <strong>IPVanish</strong> — двух популярных услуг виртуальной частной сети (VPN), помогающих защитить ваше интернет-соединение.
Если вы не используете автономный VPN и хотите изменить свой IP-адрес, вы можете использовать расширение для браузера. Узнайте о лучших расширениях для безопасного интернет-серфинга.
В этом обзоре TunnelBear 3 для Windows мы оцениваем скорость этого VPN-сервиса, его серверов, удобство использования и функции.
Если вам больше не нужно использовать Galaxy AI на вашем телефоне Samsung, вы можете отключить его с помощью очень простой операции. Вот инструкции по отключению Galaxy AI на телефонах Samsung.
Если вам не нужен какой-либо персонаж ИИ в Instagram, вы также можете быстро удалить его. Вот руководство по удалению ИИ-персонажей в Instagram.
Символ дельта в Excel, также известный как символ треугольника в Excel, часто используется в статистических таблицах данных для выражения возрастающих или убывающих чисел или любых данных по желанию пользователя.
Помимо предоставления общего доступа к файлу Google Таблиц всем отображаемым таблицам, пользователи могут выбрать предоставление общего доступа к области данных Google Таблиц или к таблице Google Таблиц.
Пользователи также могут настроить отключение памяти ChatGPT в любое время, как в мобильной, так и в компьютерной версии. Вот инструкции по отключению хранилища ChatGPT.
По умолчанию Центр обновления Windows автоматически проверяет наличие обновлений, и вы также можете увидеть, когда было последнее обновление. Вот инструкции о том, как узнать, когда Windows последний раз обновлялась.
По сути, операция по удалению eSIM на iPhone также проста для выполнения. Вот инструкции по извлечению eSIM на iPhone.
Помимо сохранения Live Photos в виде видео на iPhone, пользователи могут очень просто конвертировать Live Photos в Boomerang на iPhone.
Многие приложения автоматически включают SharePlay при совершении звонка по FaceTime, из-за чего вы можете случайно нажать не ту кнопку и испортить видеозвонок.
При включении функции Click to Do функция распознает текст или изображение, на которые вы нажимаете, а затем принимает решения для выполнения соответствующих контекстных действий.
Включение подсветки клавиатуры заставит ее светиться, что полезно при работе в условиях слабого освещения или придаст вашему игровому уголку более прохладный вид. Ниже вы можете выбрать один из четырех способов включения подсветки клавиатуры ноутбука.
Существует много способов войти в безопасный режим в Windows 10, если вы не можете войти в Windows и войти в него. Чтобы войти в безопасный режим Windows 10 при запуске компьютера, ознакомьтесь со статьей ниже от WebTech360.
Grok AI теперь расширяет свой ИИ-генератор фотографий, позволяя преобразовывать личные фотографии в новые стили, например, создавать фотографии в стиле Studio Ghibli с использованием известных анимационных фильмов.
Google One AI Premium предлагает пользователям бесплатную пробную версию сроком на 1 месяц, чтобы зарегистрироваться и опробовать множество усовершенствованных функций, таких как помощник Gemini Advanced.
Начиная с iOS 18.4, Apple позволяет пользователям решать, показывать ли последние поисковые запросы в Safari.

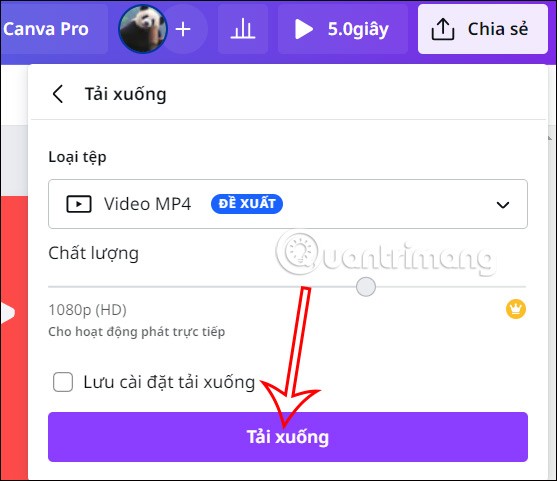


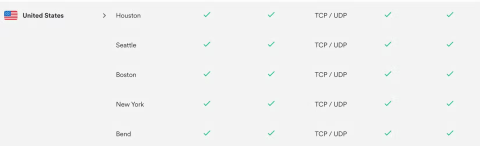
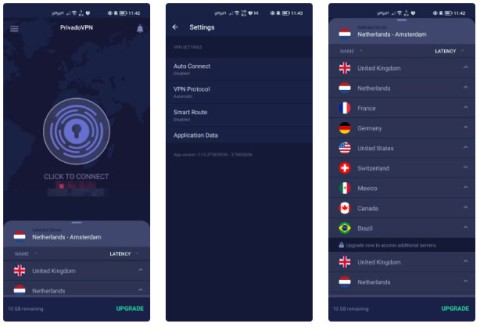

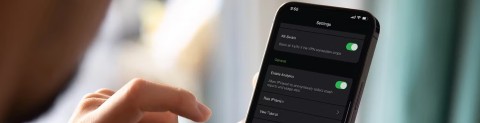



















Эксперт 123 -
Много читал о VPN, но так и не разобрался, какие лучше. Помогите!
Саша -
На самом деле, это просто чудо, что такие статьи существуют. Даже не знал, с чего начинать
Виктория -
Настройка VPN – это не так сложно, как кажется. Главное следовать инструкциям
Евгений 1987 -
А что делать, если VPN не работает? У меня проблемы с подключением.
Денис -
А есть ли различия между платными и бесплатными VPN? Что выбрать
Настя Мяу -
Я никогда не думала, что настройка VPN может быть такой легкой. Спасибо за советы
Максим -
Слышал, что VPN может замедлить интернет. Как вы думаете, это правда
Андрей -
Что касается бесплатных VPN, то стоит ли их использовать? Мне кажется, это рискованно.
Татьяна -
VPN помогает мне обойти блокировки на работе. Не могу без него!
Наташа IT -
Вы можете использовать встроенный клиент Windows для настройки VPN, это очень удобно
Света -
Я использую свой VPN для просмотра контента из других стран. Очень удобно
Roman_85 -
Я новенький в этом, у вас есть советы по выбору надежного VPN
Ирина -
А где можно найти лучшие VPN для Windows 11? У вас есть рекомендации
Павел -
Я использую VPN для игр, и это действительно помогает избежать лагов. Рекомендую!
Сергей -
VPN действительно нужен в наше время, особенно для защиты личных данных в интернете
Мария -
Давненько искала такой гид по VPN. Огромное спасибо!
Лизка -
Когда пыталась настроить VPN, интернет стал работать медленно. Есть что-то, что я делаю неправильно
Тимур -
Хорошо, что сейчас есть такие статьи, можно легко освоить новые технологии.
Чат GPT -
Какой у вас опыт с использованием VPN? Надеюсь, вы поделитесь своими впечатлениями!
Коля -
Когда пробовал добавить VPN, чуть не сломал компьютер! Теперь буду внимательнее
Лена -
Я долго мучилась с настройкой VPN, и только после прочтения вашей статьи удалось решить проблему. Спасибо
Оксана -
Согласна, VPN – это самое важное для безопасности в интернете. Не стоит его игнорировать
Владимир -
Спасибо за подробное руководство, надеюсь, все получится. Обязательно попробую
Маша -
Обожаю ваш блог! Всегда нахожу много полезной информации
Олег -
Использую VPN для работы, и он спасает меня от блокировок. Очень полезно
Александр -
Отличная статья, спасибо! Теперь я знаю, как добавить VPN в Windows 11
Тихон -
Ребята, а какие VPN самые надежные? Хочу защитить свои данные