Ссылки на устройства:
Обзор библиотеки YouTube Music
YouTube Music позволяет погрузиться в приключение прослушивания и настроить его по вашему вкусу. Библиотека YouTube — это папка, в которой вы можете найти музыку, классифицированную по загрузкам, плейлистам, альбомам, песням, исполнителям и подпискам. Если вам интересно, как добавить или удалить песни в своей библиотеке, не ищите дальше.
Как добавить песни в библиотеку в YouTube Music
На ПК
- Зайдите в YouTube Музыка.
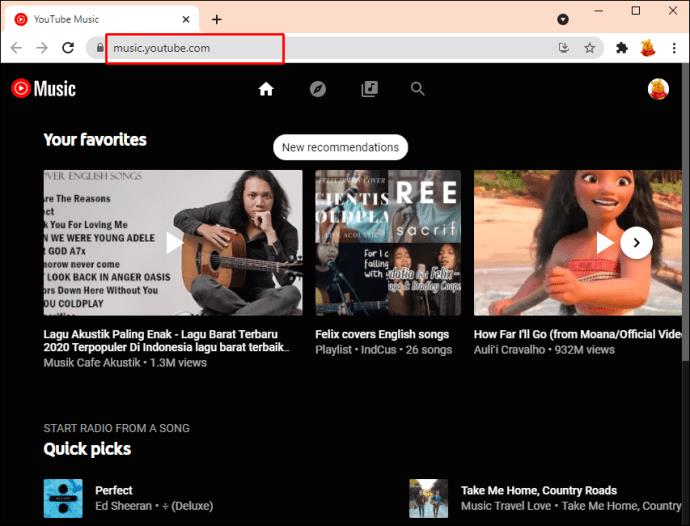
- Найдите песни, которые вы хотите добавить в свою библиотеку.
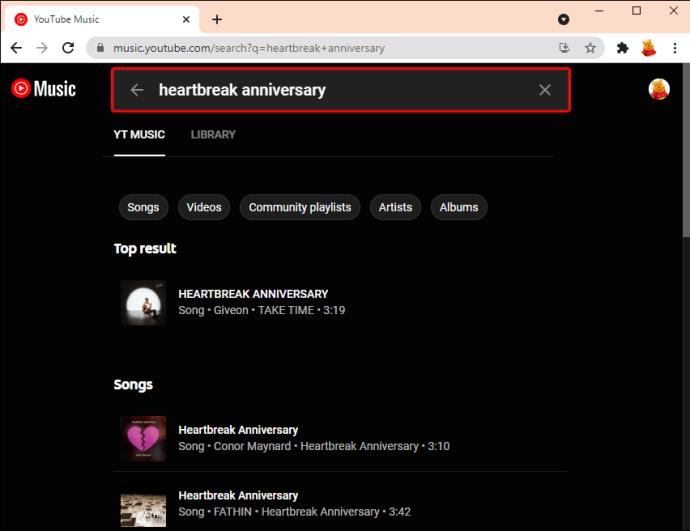
- Нажмите на три точки справа от песни.
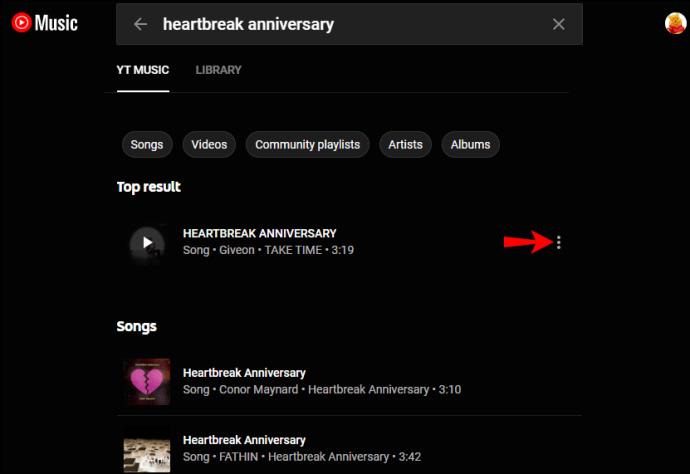
- Нажмите «Добавить в библиотеку».
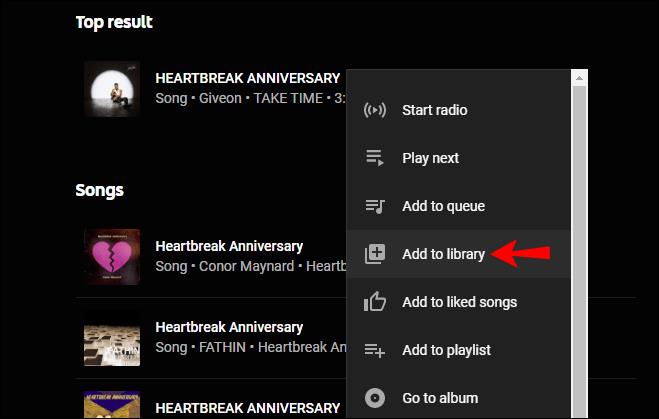
На iPhone
- Установите приложение YouTube Music, если вы еще этого не сделали.
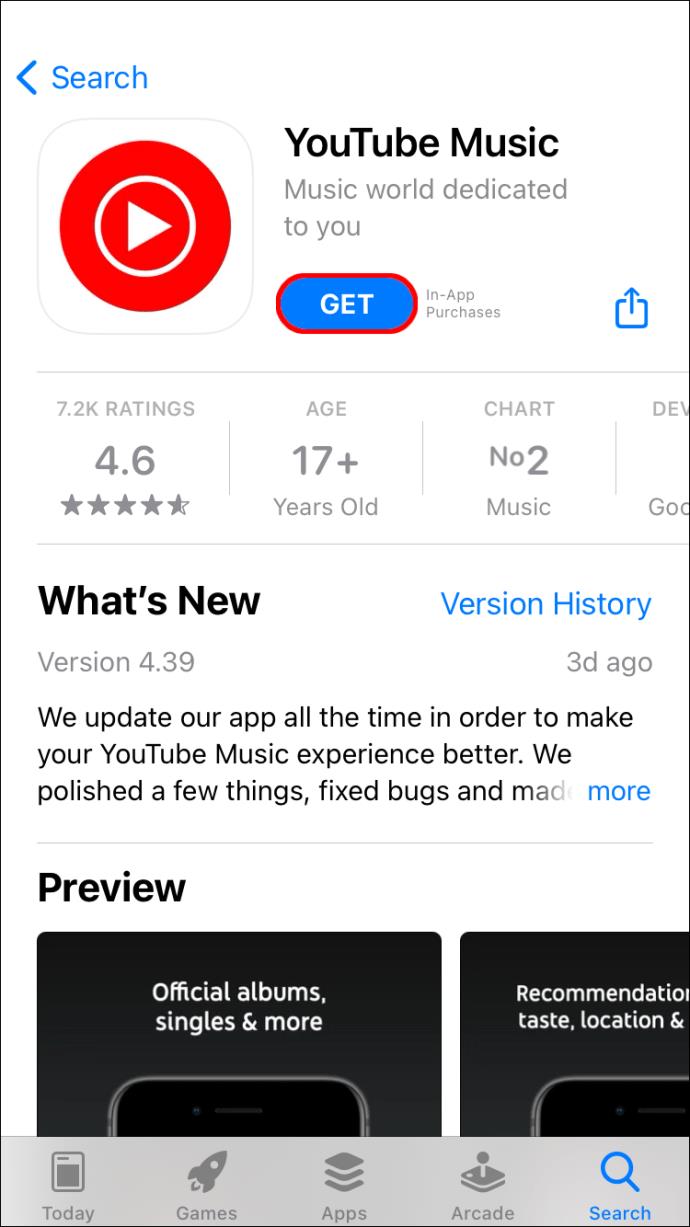
- Откройте приложение и найдите песни, которые хотите добавить в библиотеку.
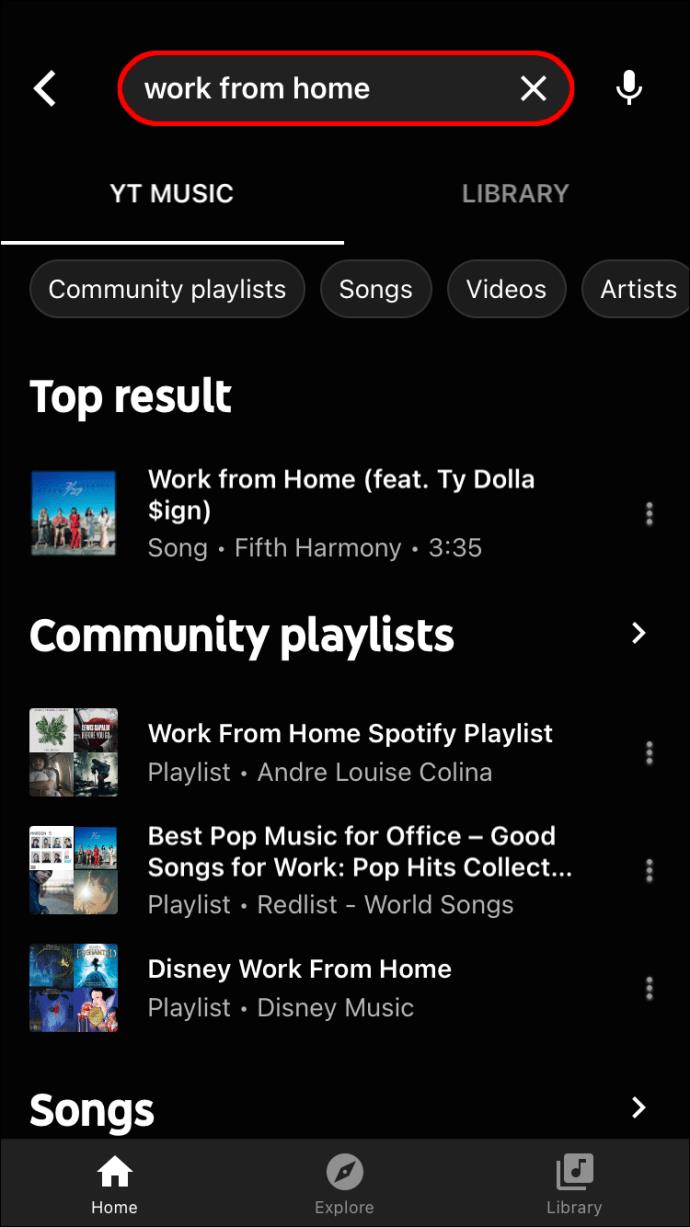
- Коснитесь трех точек.
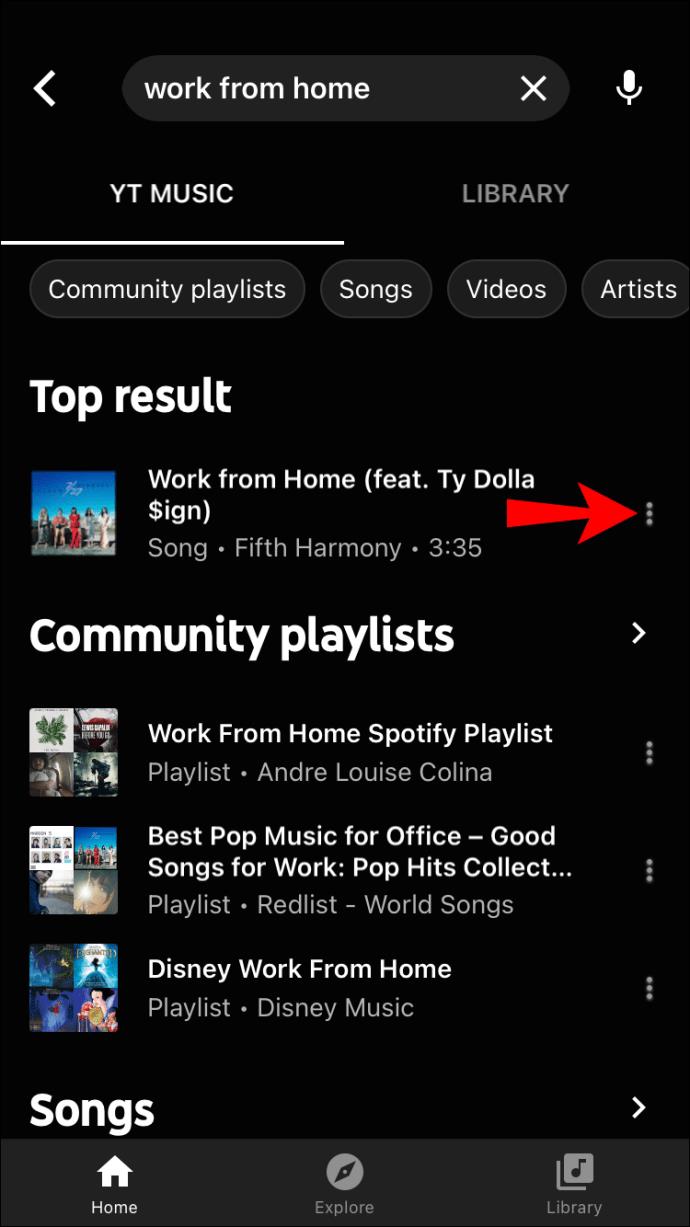
- Нажмите «Добавить в библиотеку».
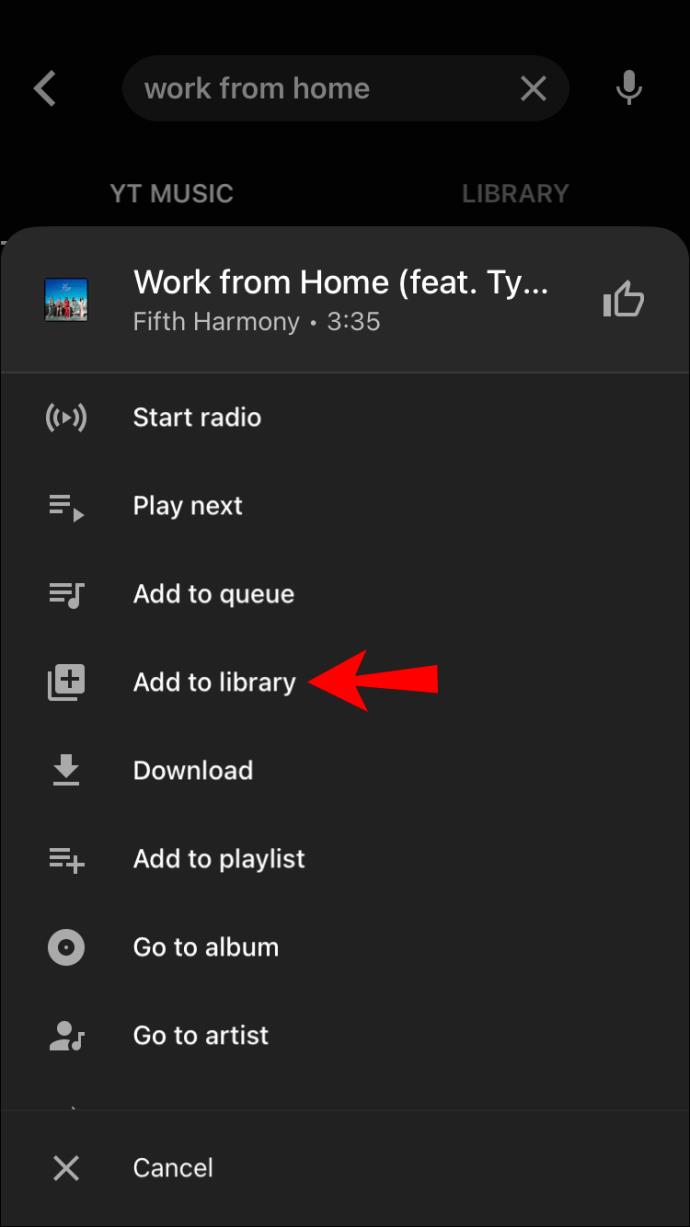
На устройстве Android
- Установите YouTube Music, если вы еще этого не сделали.
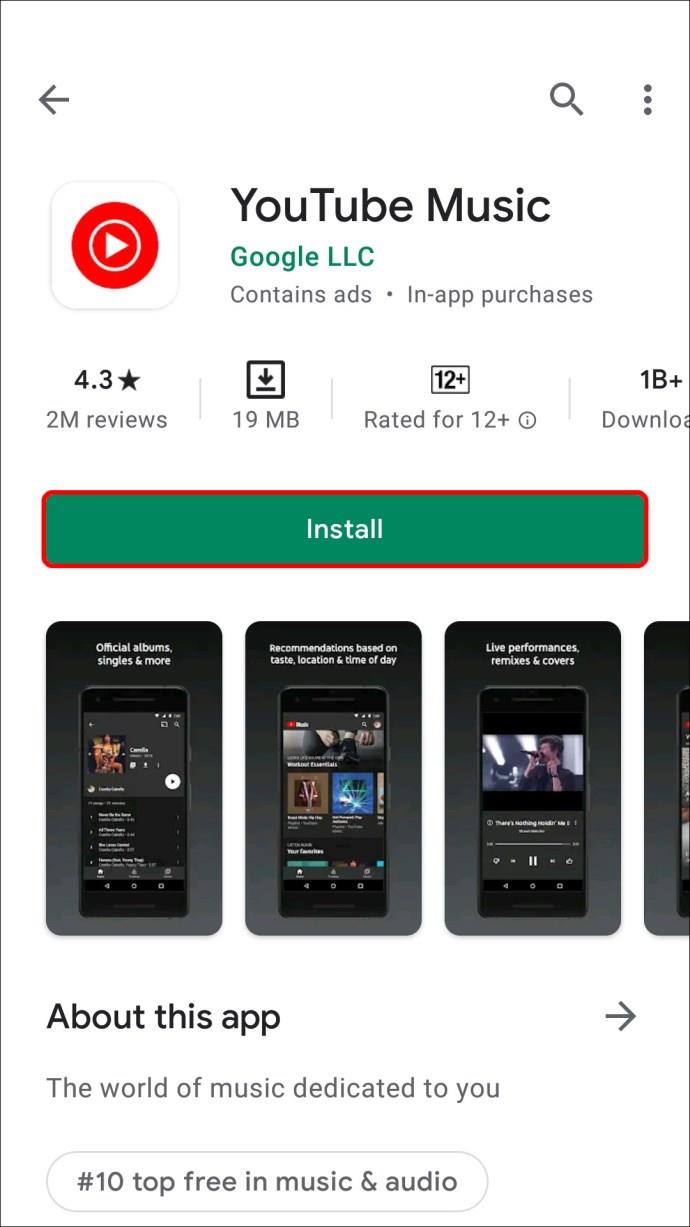
- Откройте приложение и найдите песни, которые хотите добавить в свою библиотеку.
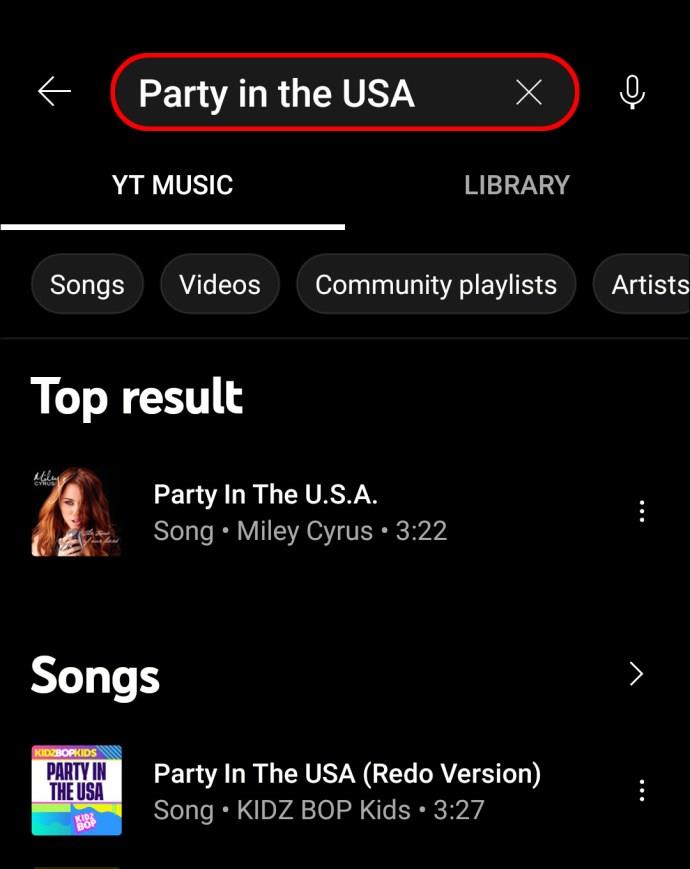
- Нажмите на три точки справа от песни.
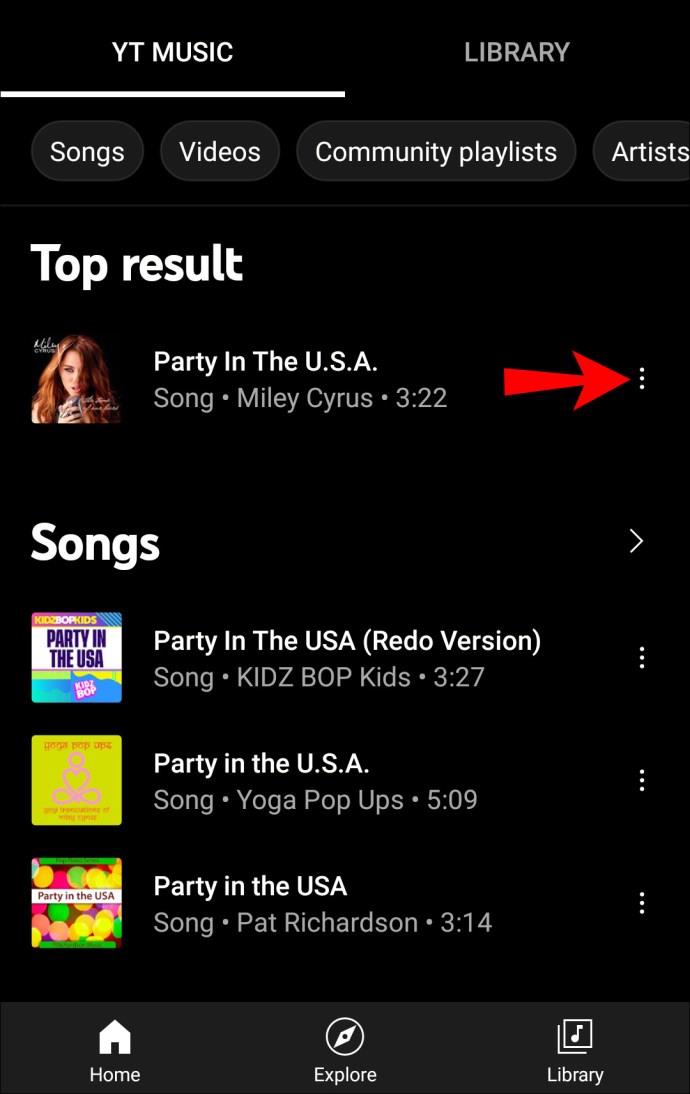
- Нажмите «Добавить в библиотеку».
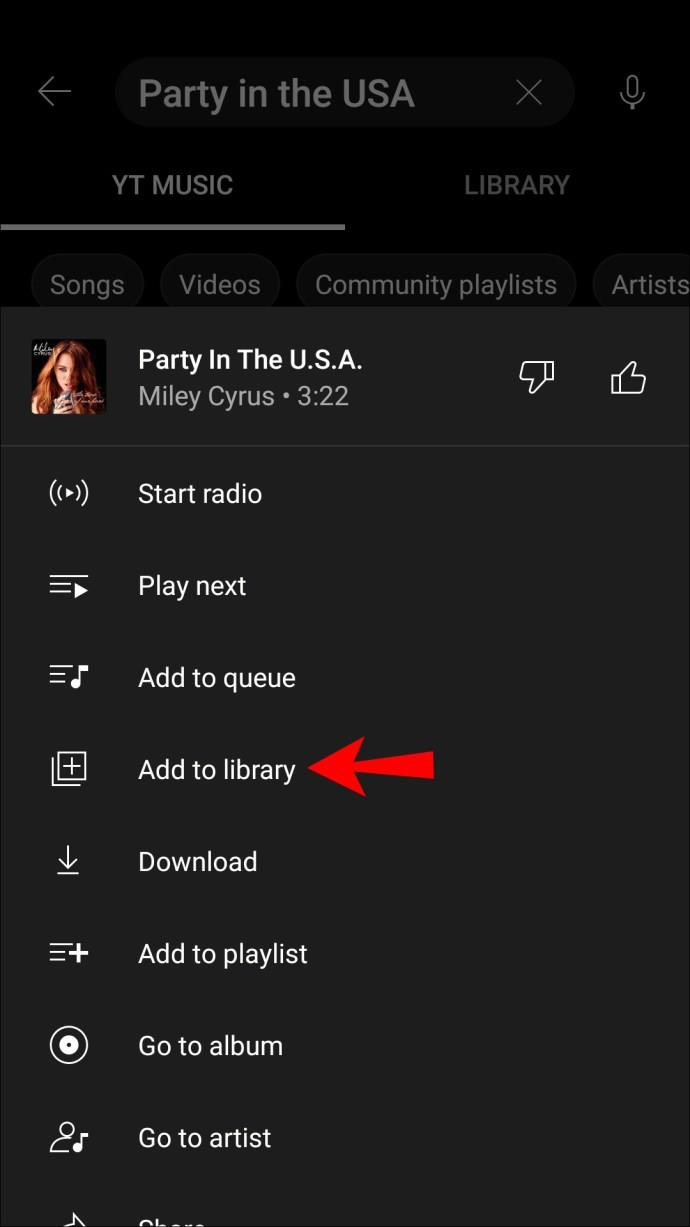
Как удалить песни из библиотеки
Если песня вам больше не нравится, вы можете удалить её из библиотеки. Для этого выполните следующие шаги:
На ПК
- Зайдите в YouTube Музыка.
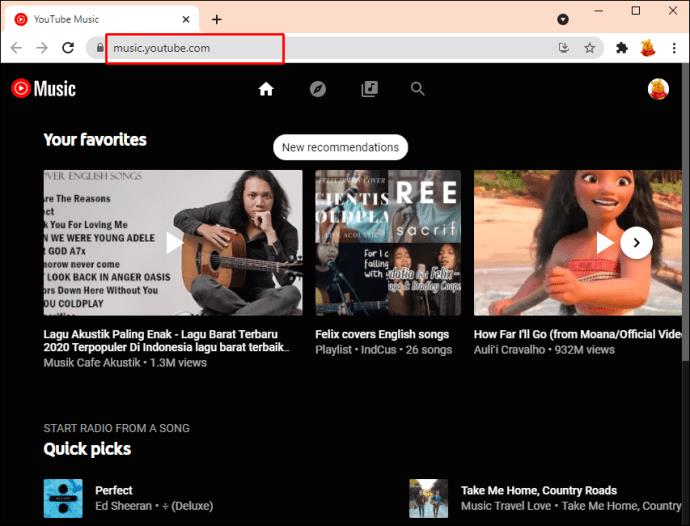
- Нажмите «Библиотека».
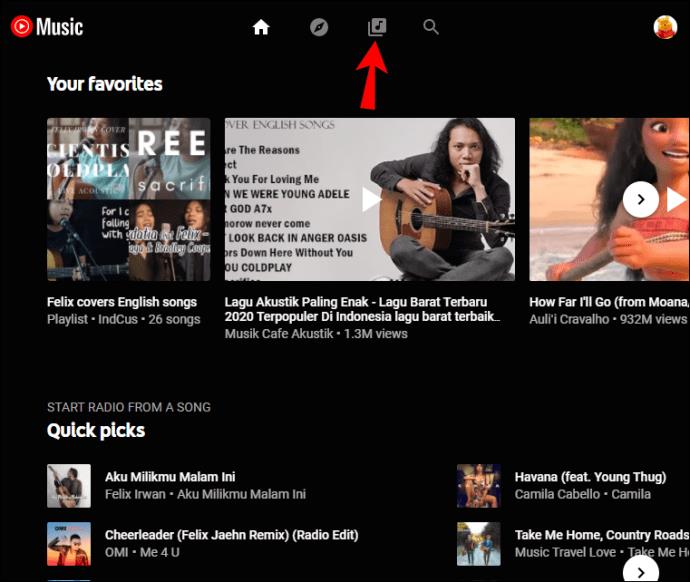
- Нажмите «Песни».
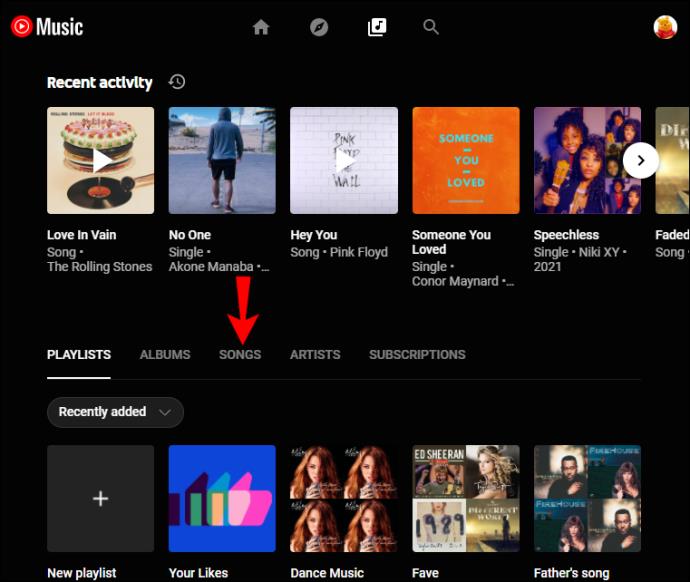
- Найдите песню, которую хотите удалить, и коснитесь трех точек рядом с ней.
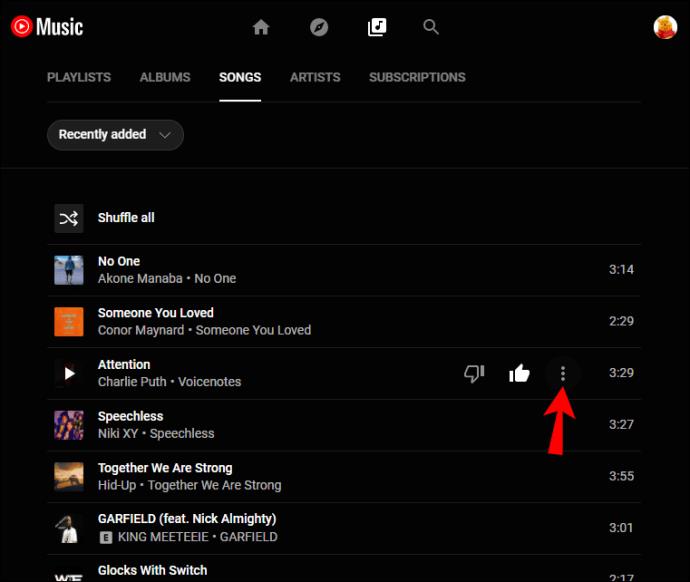
- Нажмите «Удалить из библиотеки».
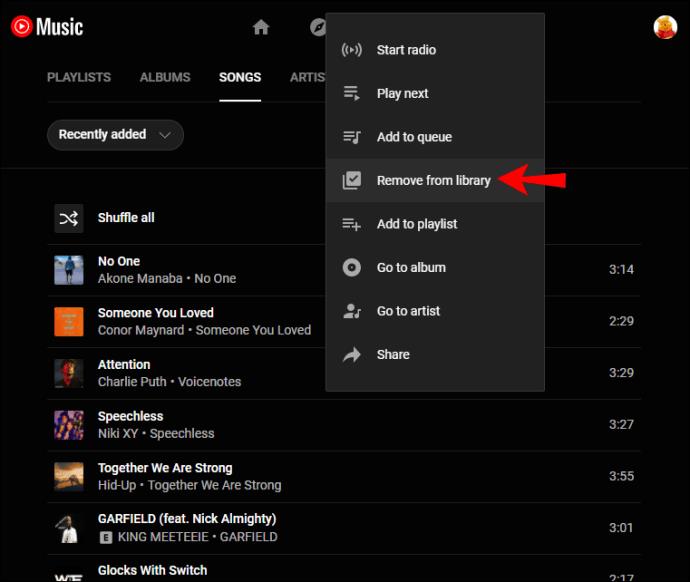
На iPhone
- Откройте приложение YouTube Музыка.
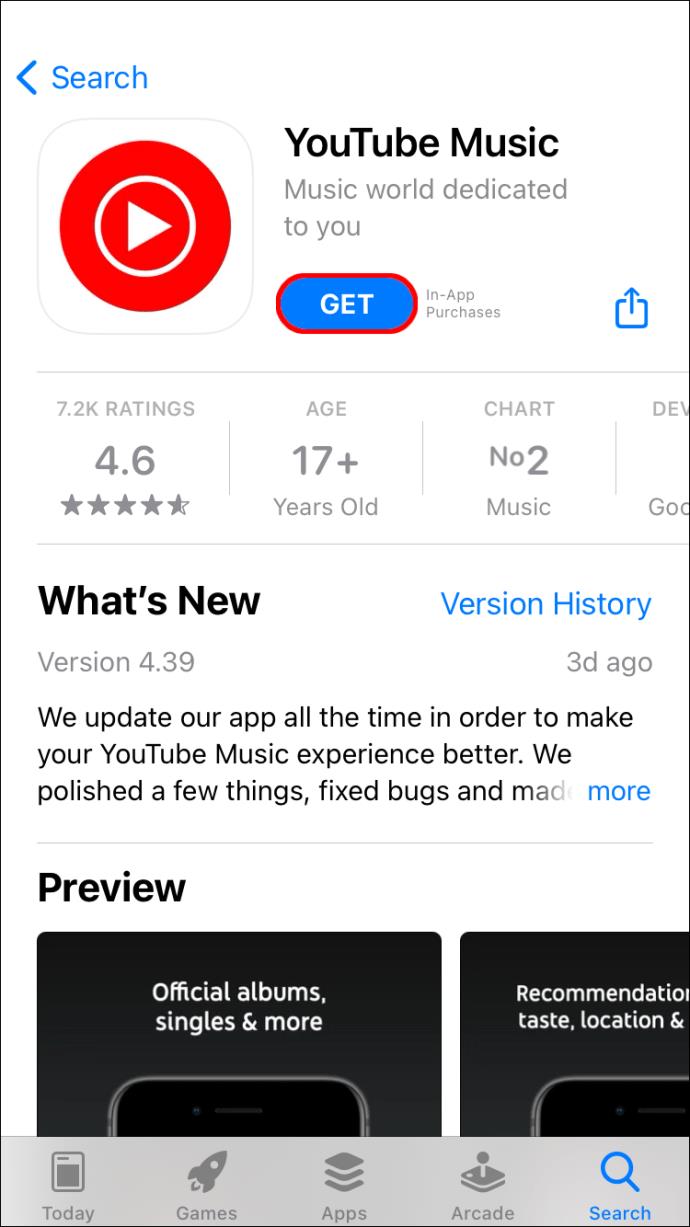
- Нажмите «Библиотека».
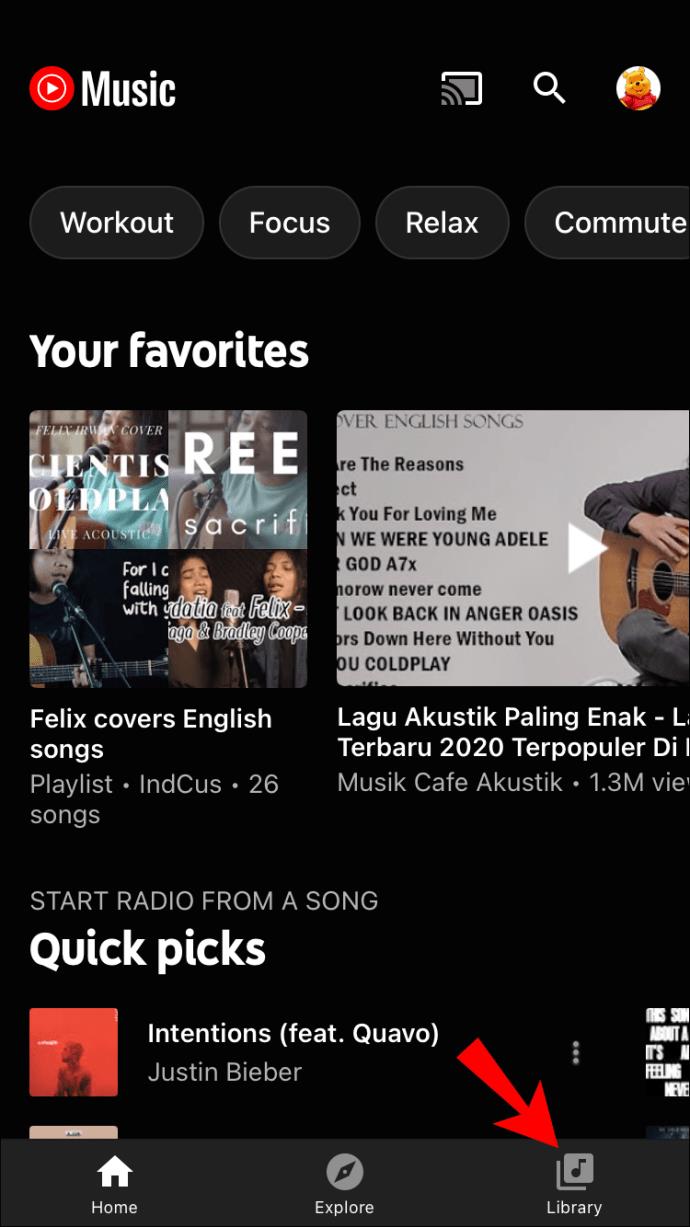
- Нажмите «Песни».
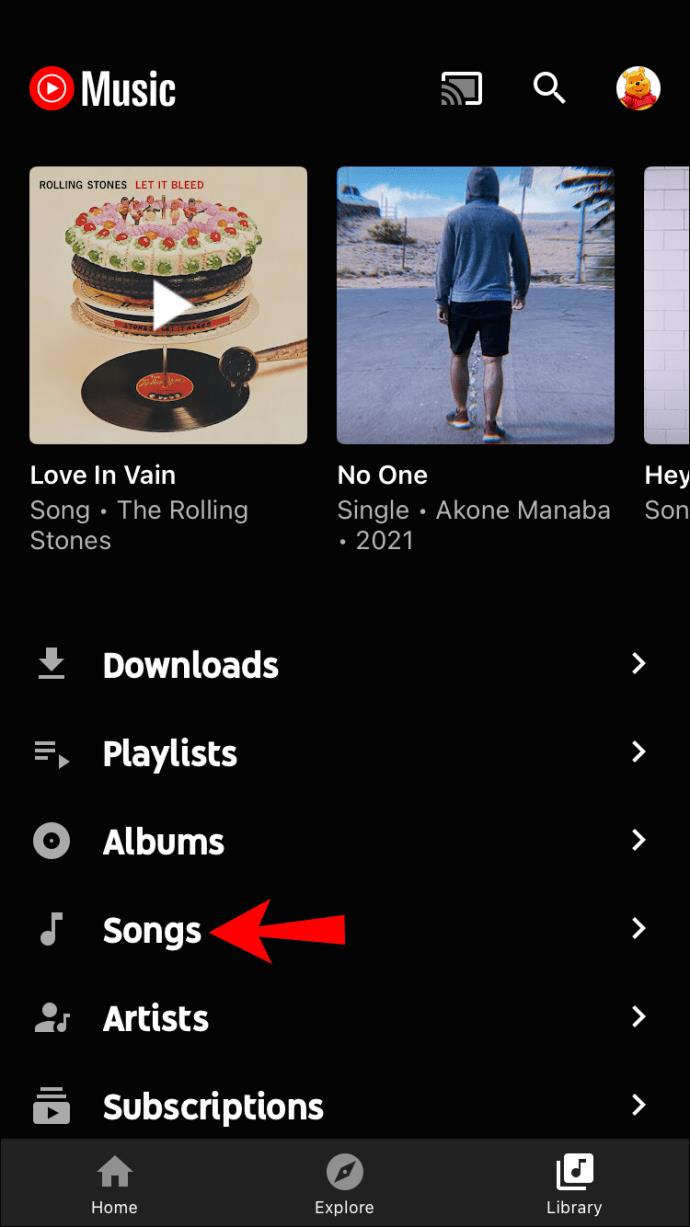
- Найдите песню, которую хотите удалить, и коснитесь трех точек справа.
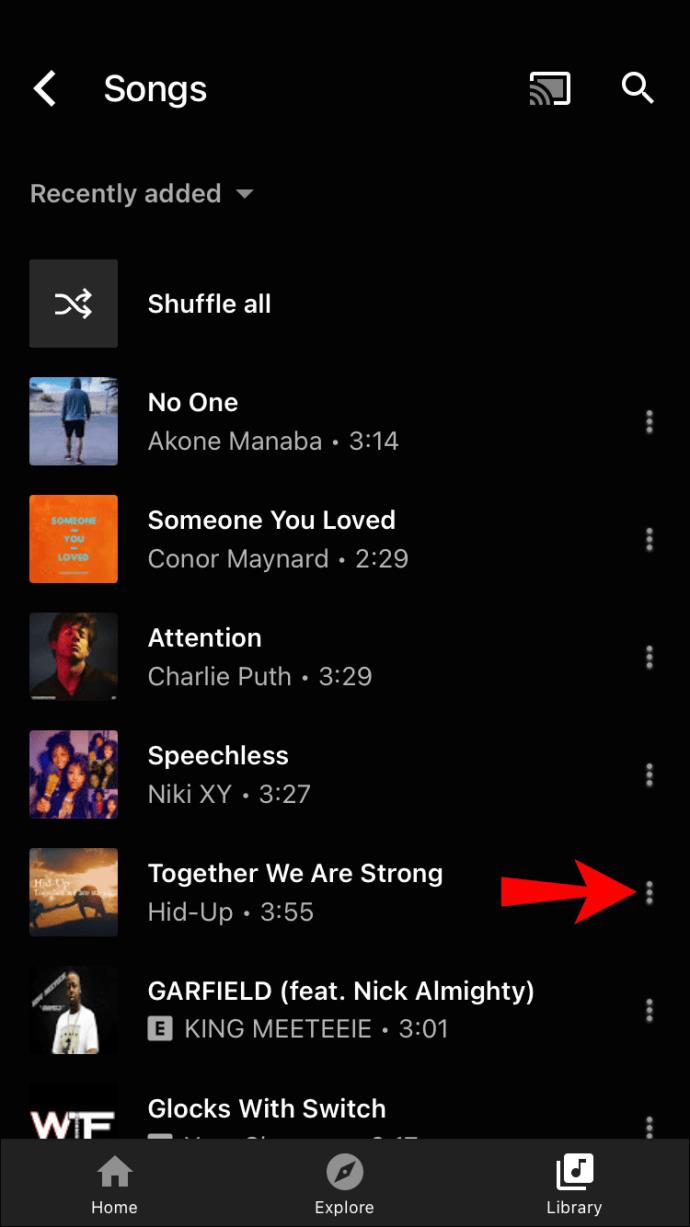
- Нажмите «Удалить из библиотеки».
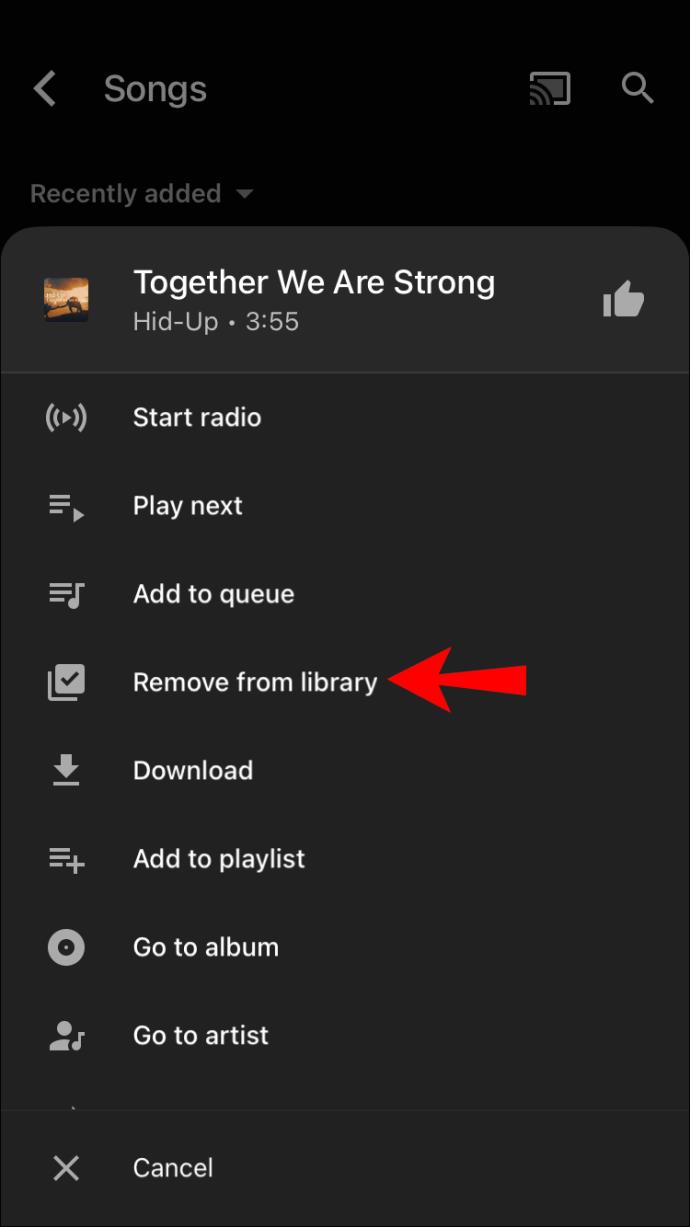
На устройстве Android
- Откройте приложение YouTube Музыка.
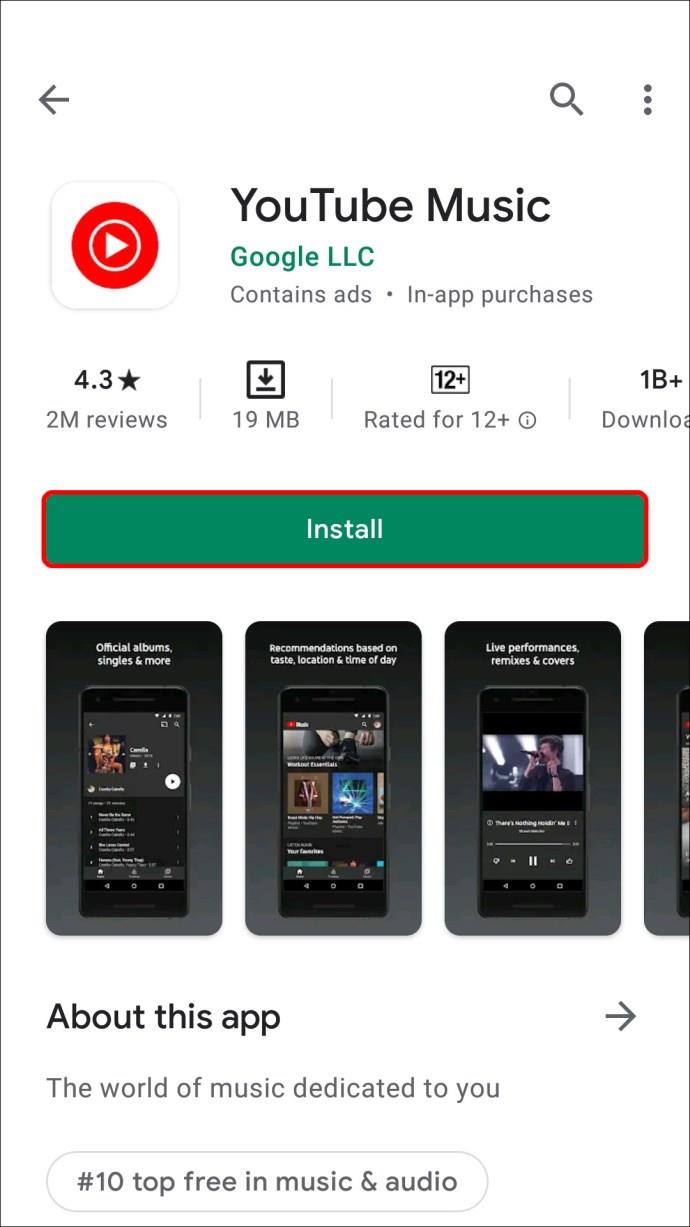
- Нажмите «Библиотека».
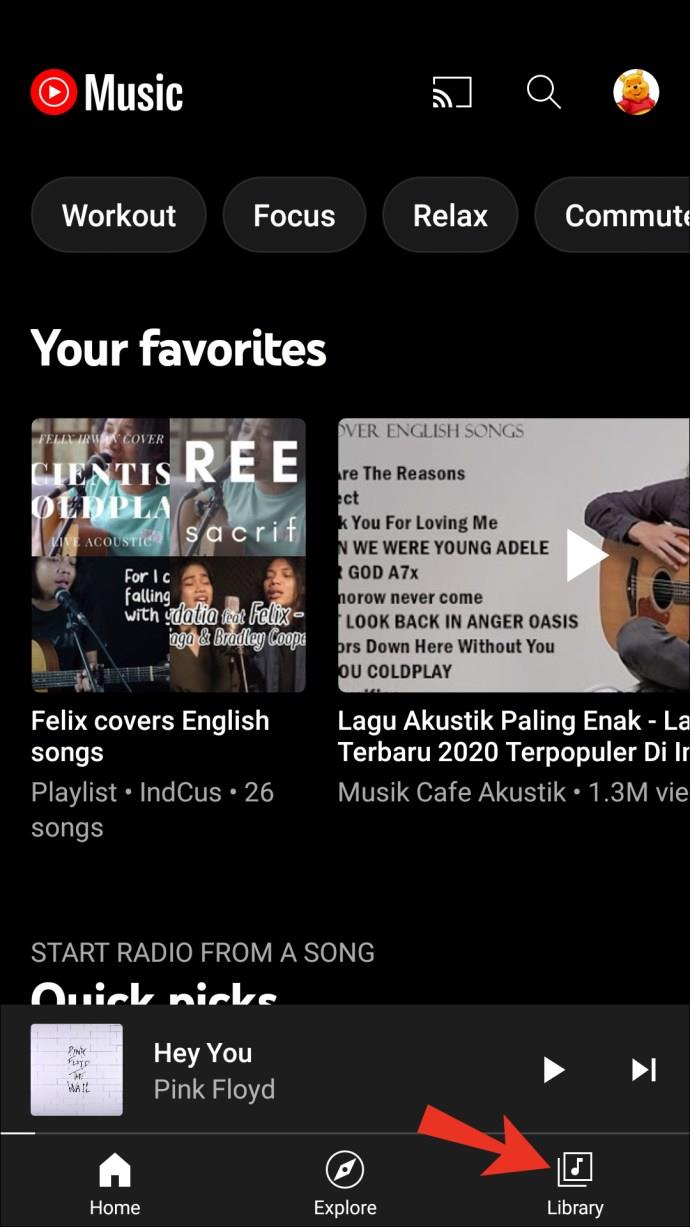
- Нажмите «Песни».
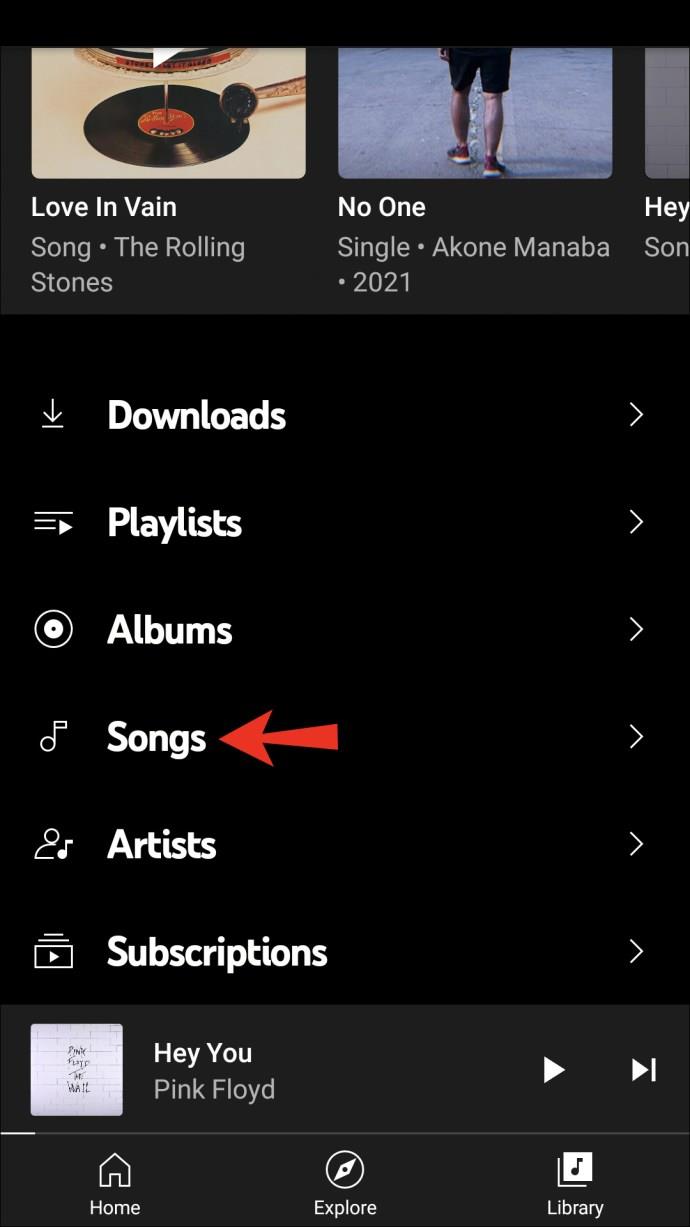
- Найдите песню, которую хотите удалить, и коснитесь трех точек справа.
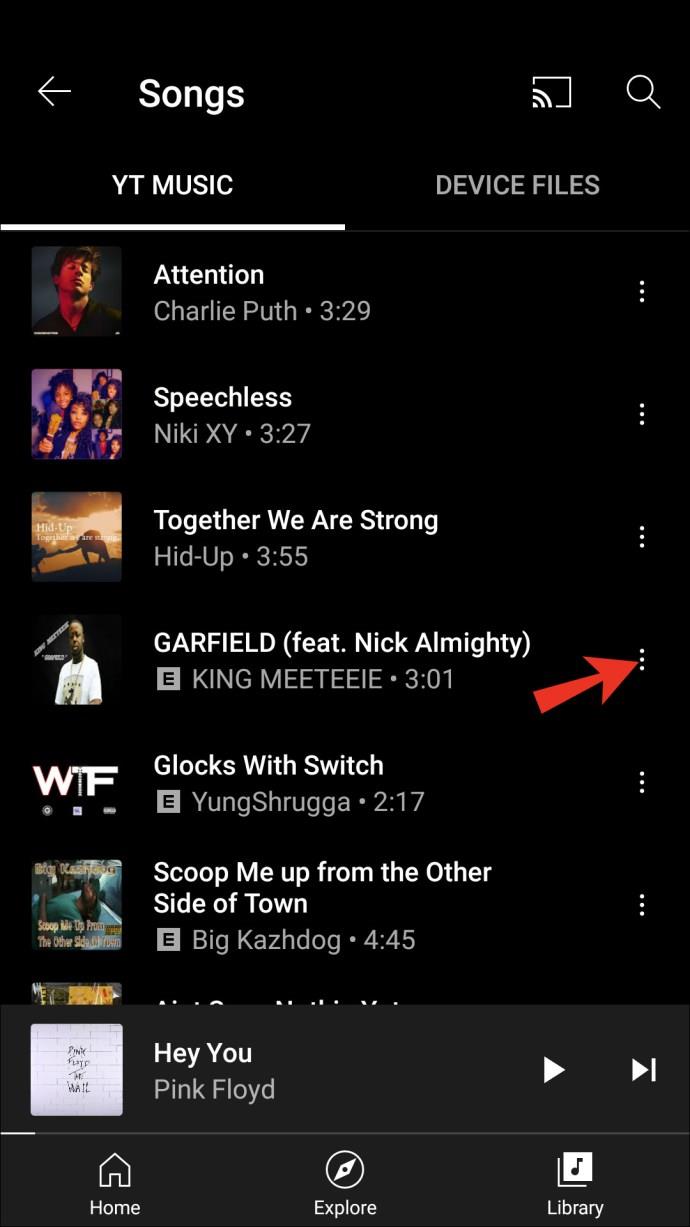
- Нажмите «Удалить из библиотеки».
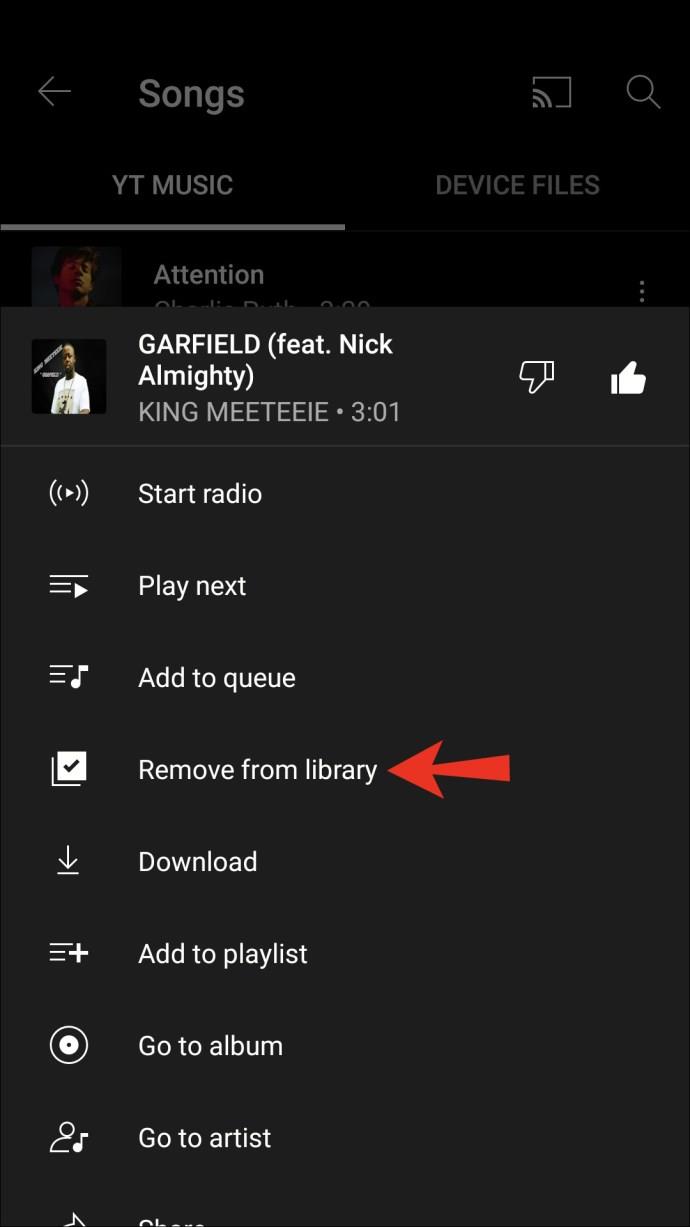
Учтите, что для некоторых песен может не быть опции «Удалить из библиотеки». Эти песни являются частью целых альбомов, и в таком случае можно удалить только альбом целиком.
Как загрузить музыку в YouTube Music
YouTube Music позволяет загружать музыкальные коллекции с вашего компьютера, что позволяет вам хранить всю свою музыку в одном месте. Этот процесс доступен только на компьютере и требует, чтобы ваша учетная запись была закрыта.
Способы загрузки
- Перетащите файлы из папки в YouTube Music.
- Или перейдите в YouTube Music, нажмите на изображение своего профиля и выберите «Загрузить музыку». Затем выберите файлы на своем компьютере.
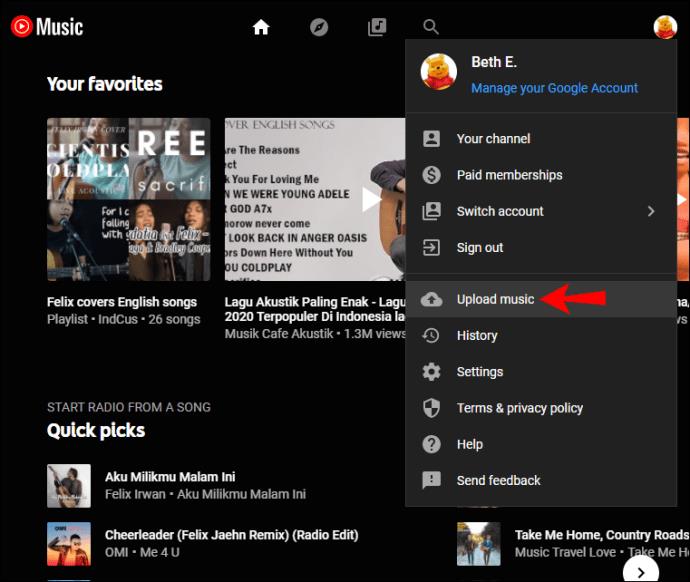
Уведомления после загрузки
Процесс загрузки может занять некоторое время. Как только загрузка завершится, вы получите уведомление. Если вы не видите загруженные песни, попробуйте обновить страницу.
Персонализируйте YouTube Music
С помощью YouTube Music вы можете настраивать свои музыкальные предпочтения, добавляя любимые песни и загружая ваши коллекции. Это делает YouTube Music вашим универсальным музыкальным проигрывателем.
Мы надеемся, что вам удалось узнать, как добавлять и удалять песни в библиотеке YouTube Music, а также познакомиться с другими возможностями сервиса.
Вы используете YouTube Music? Каковы ваши любимые функции? Напишите нам в комментариях!
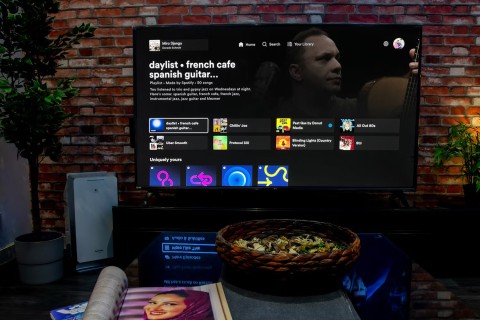

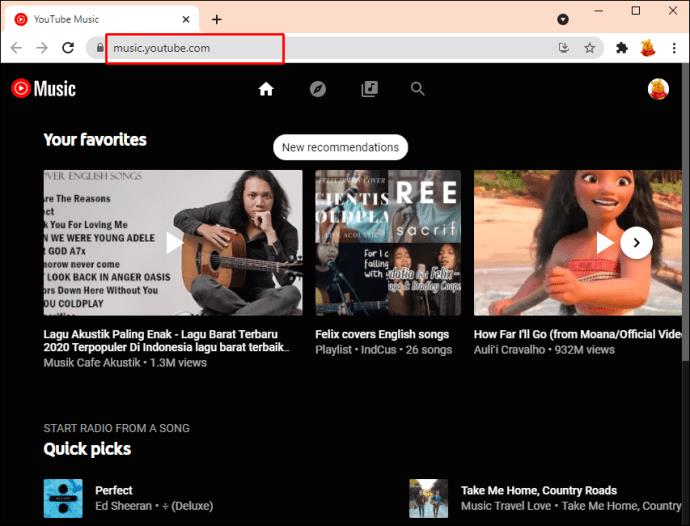
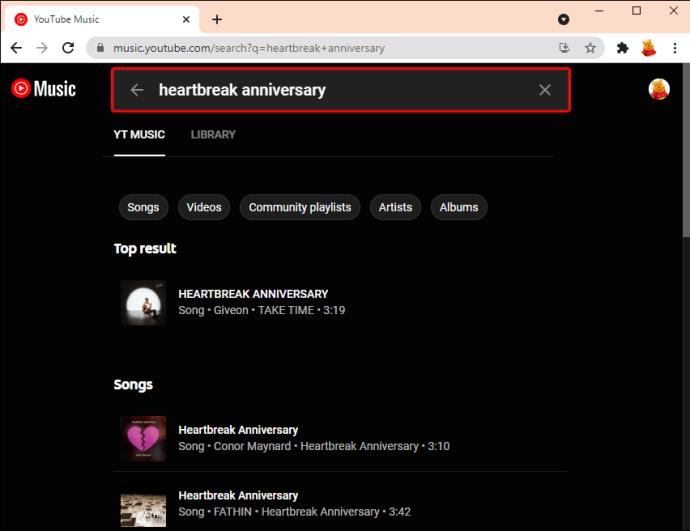
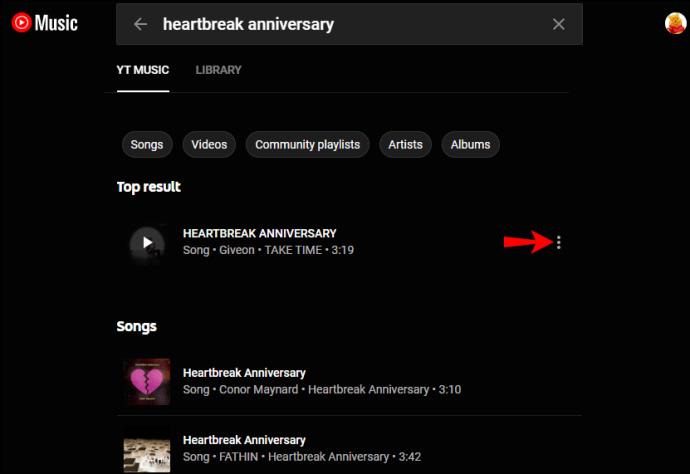
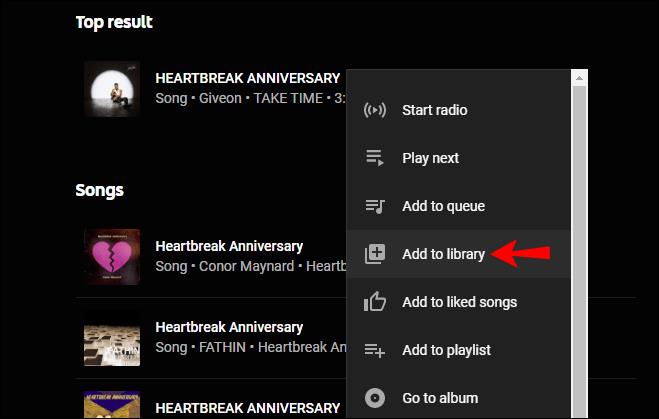
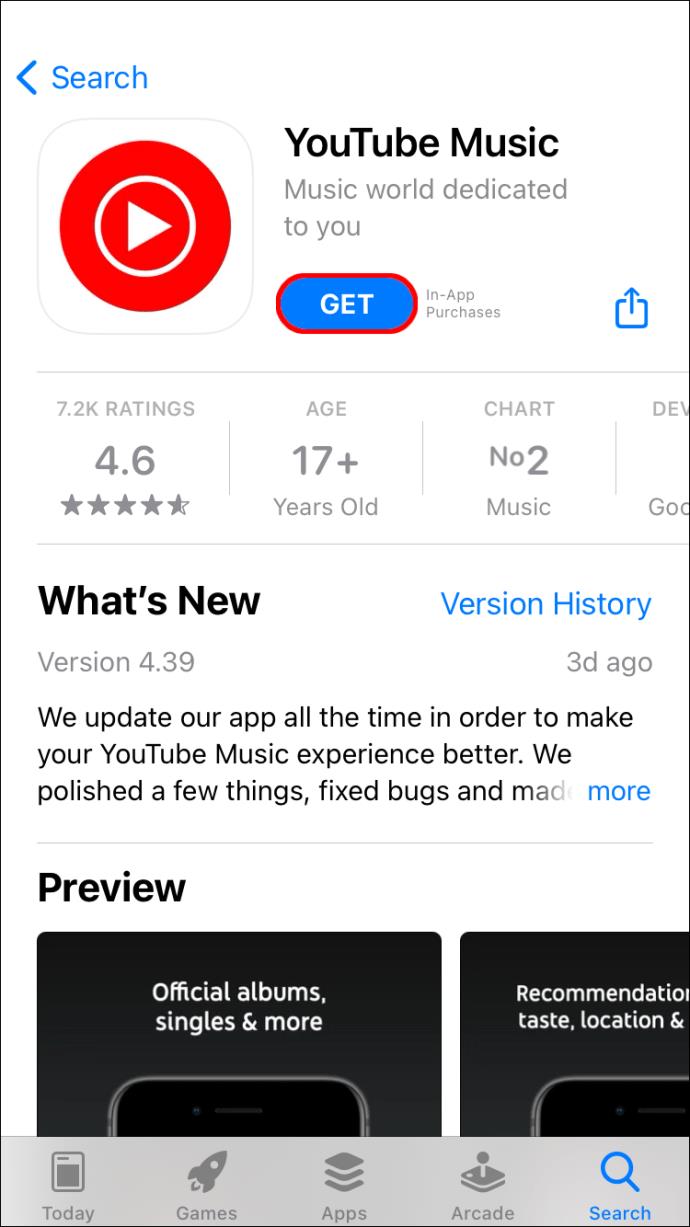
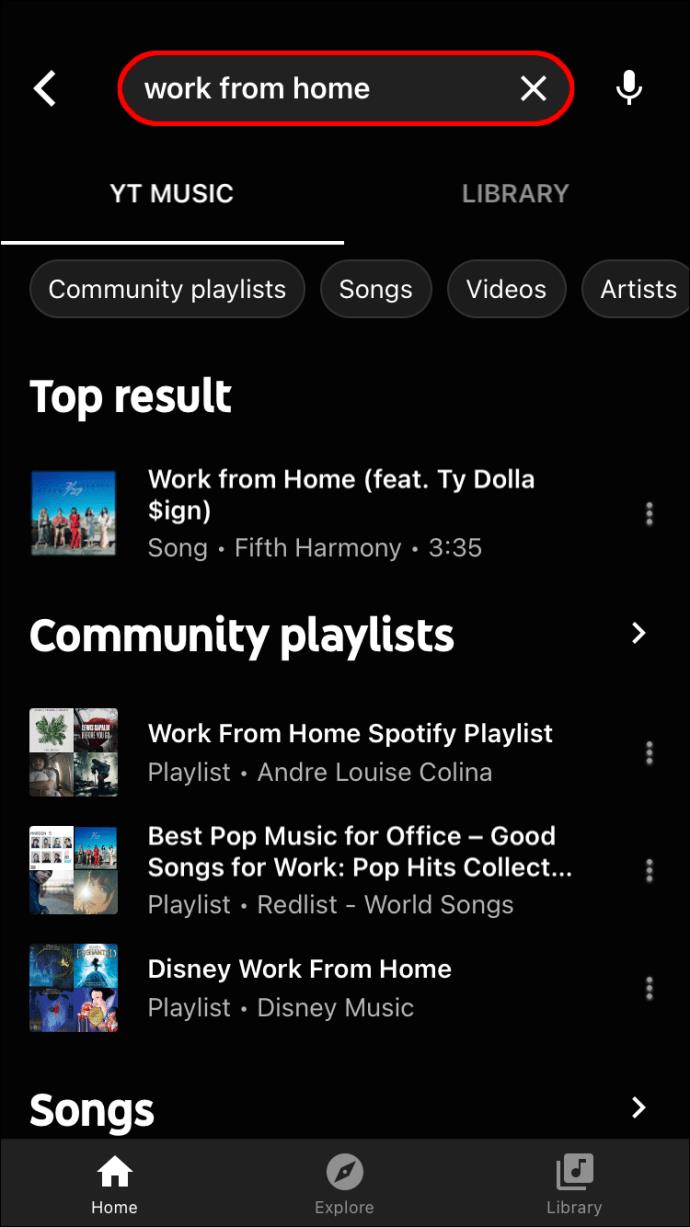
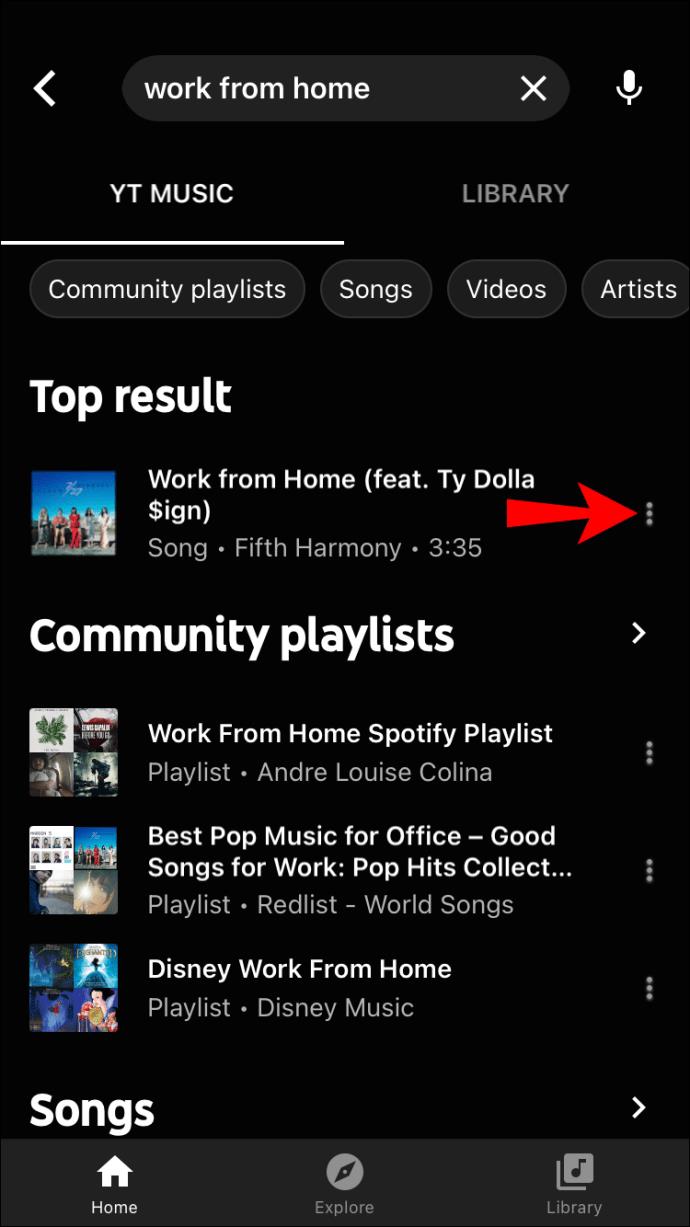
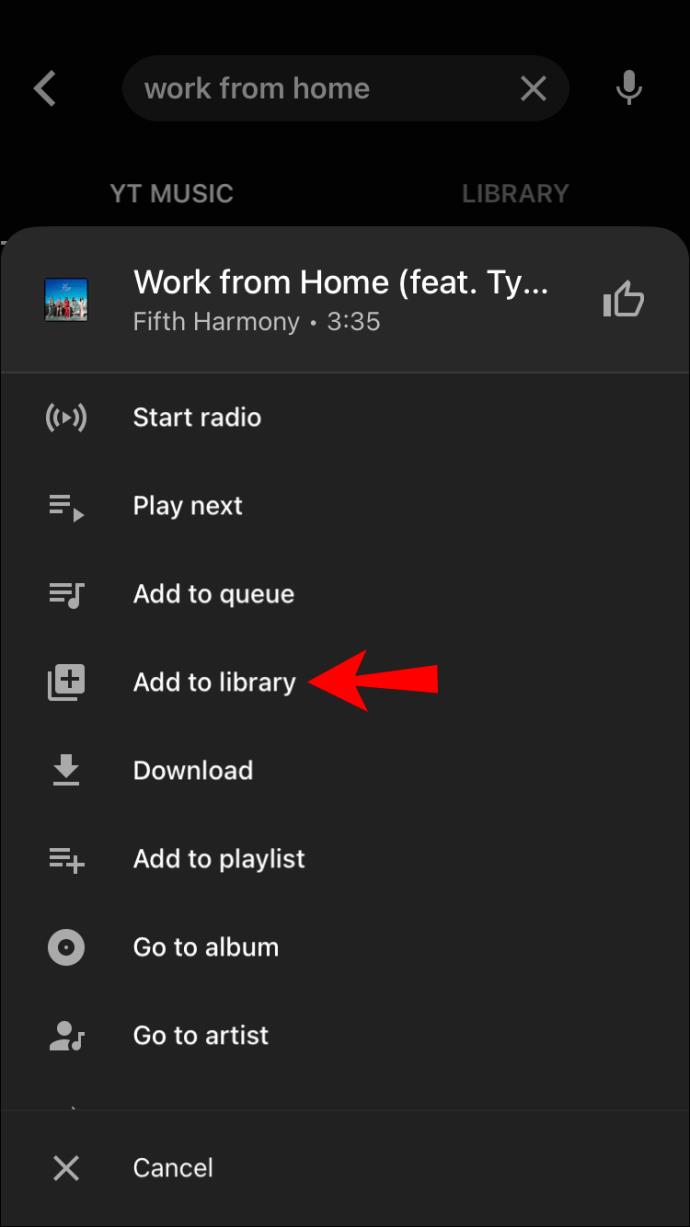
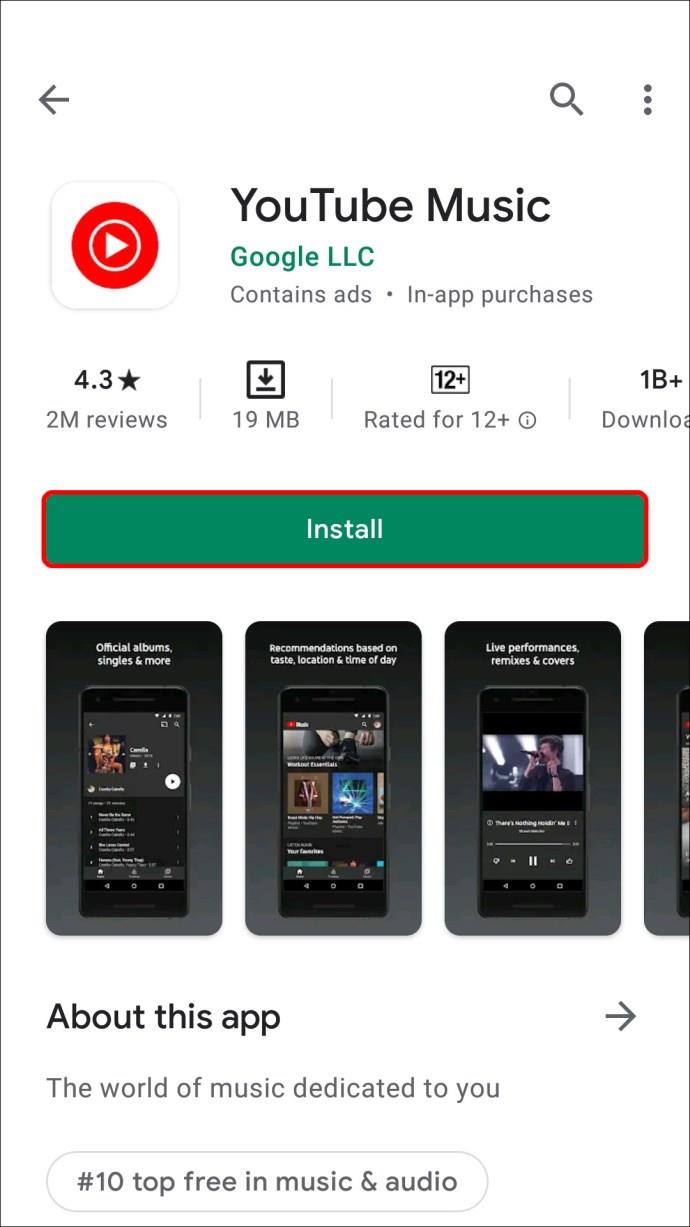
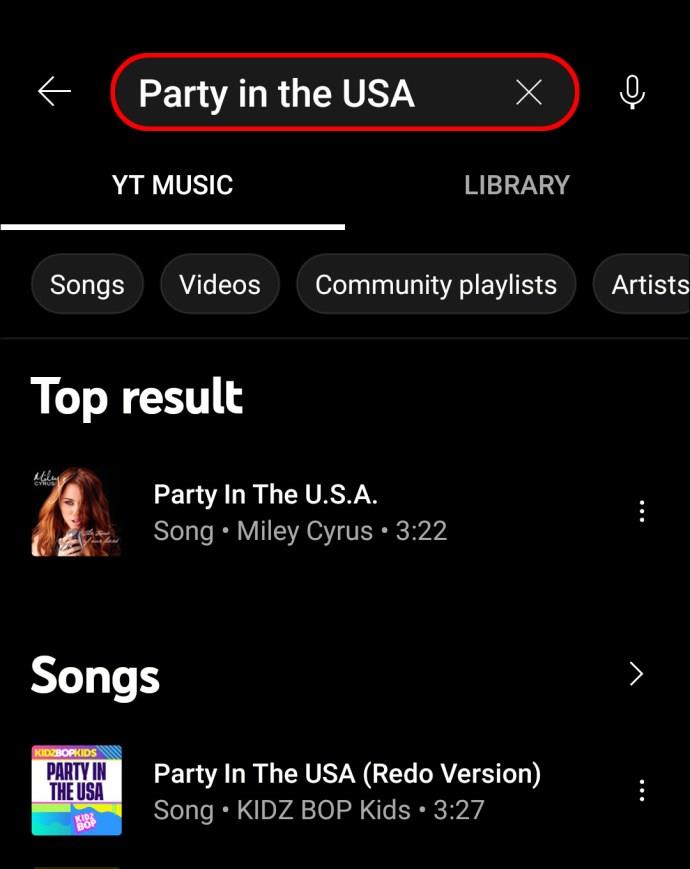
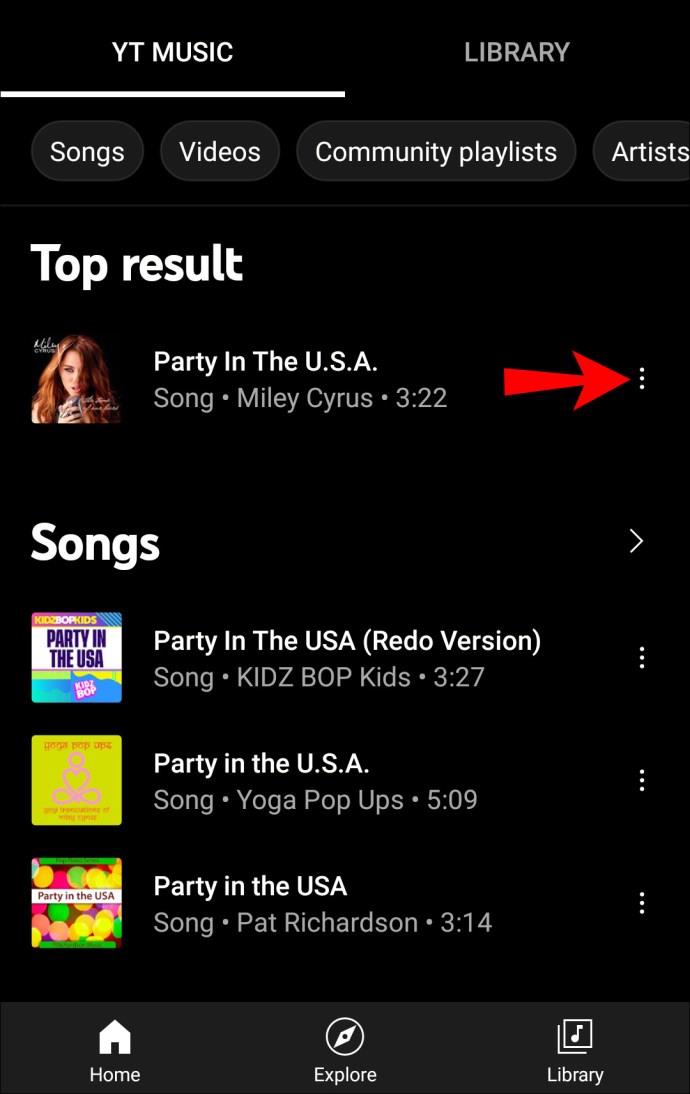
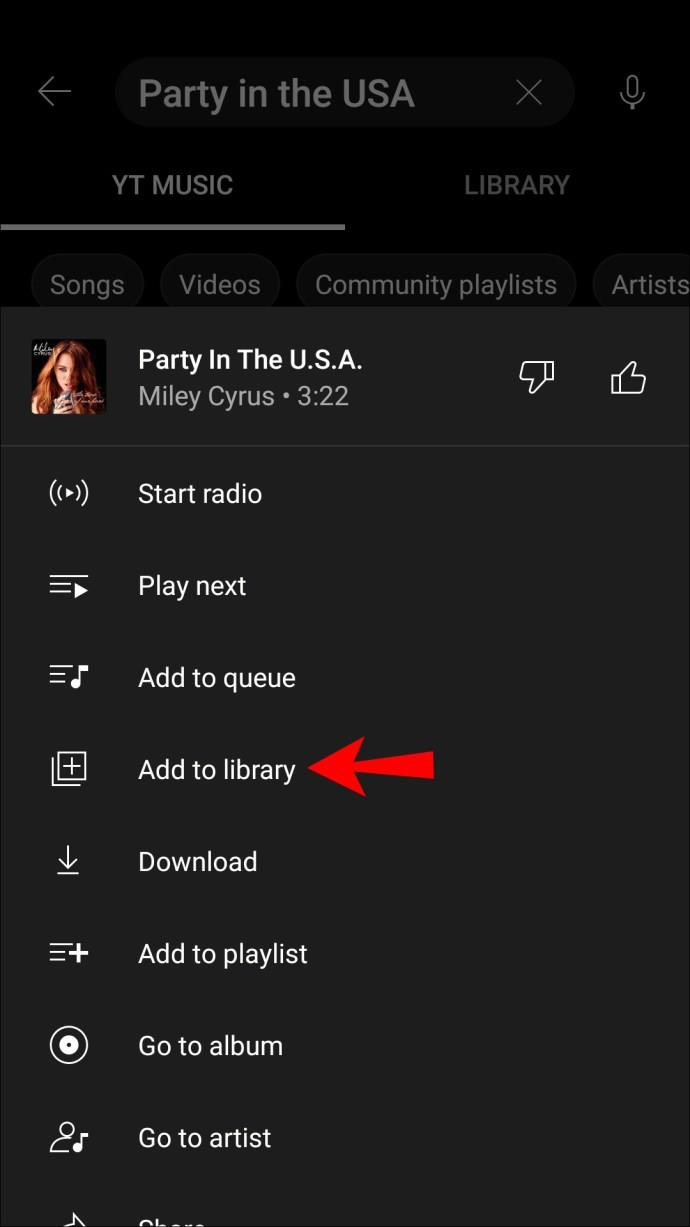
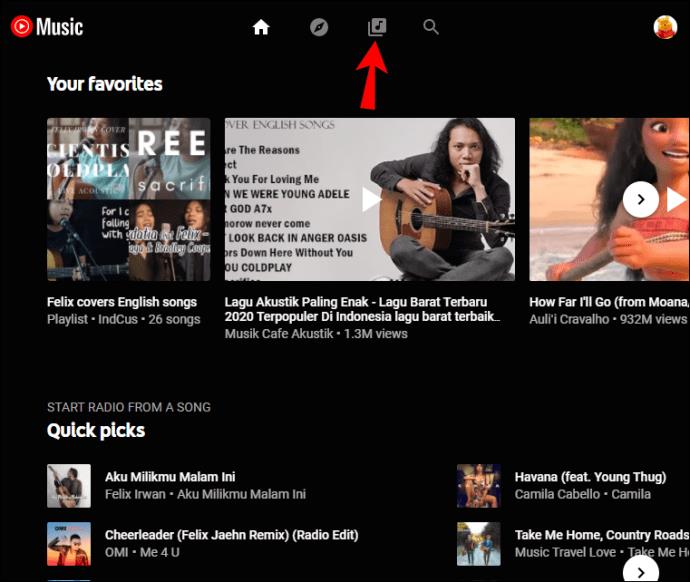
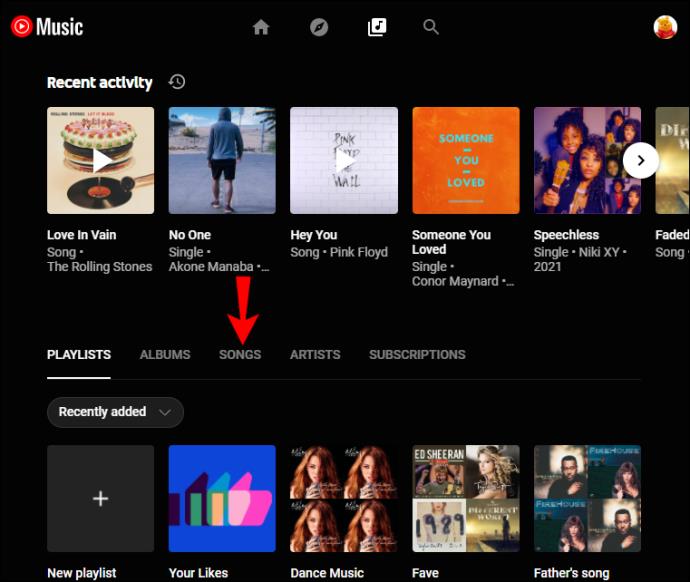
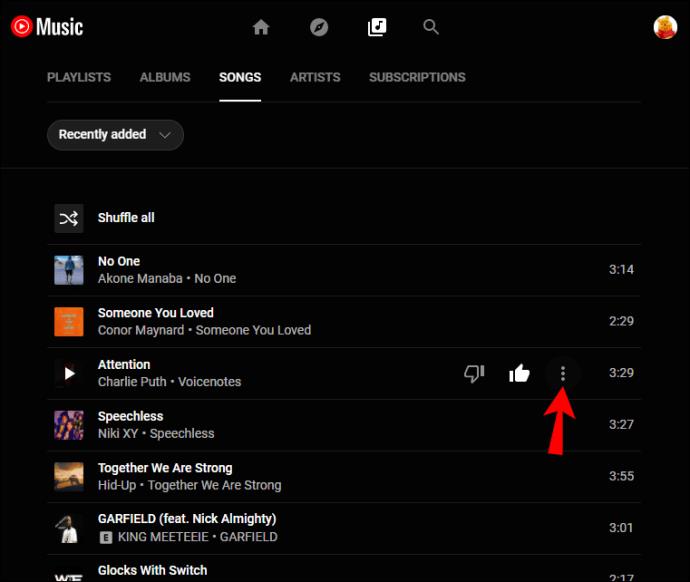
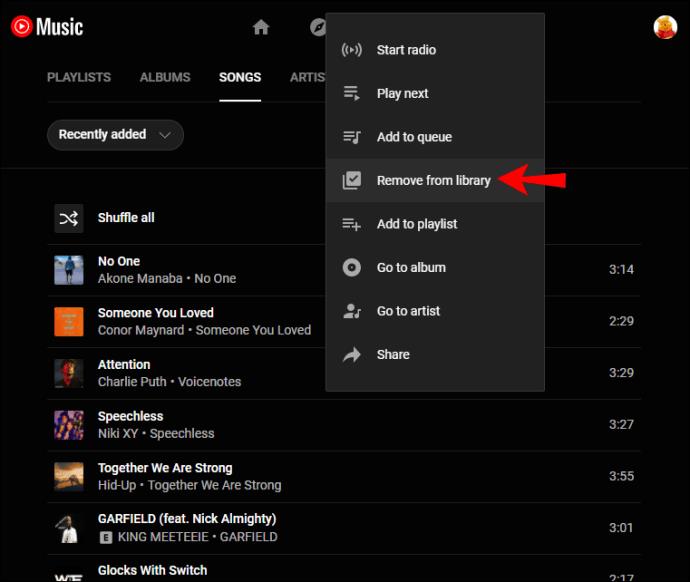
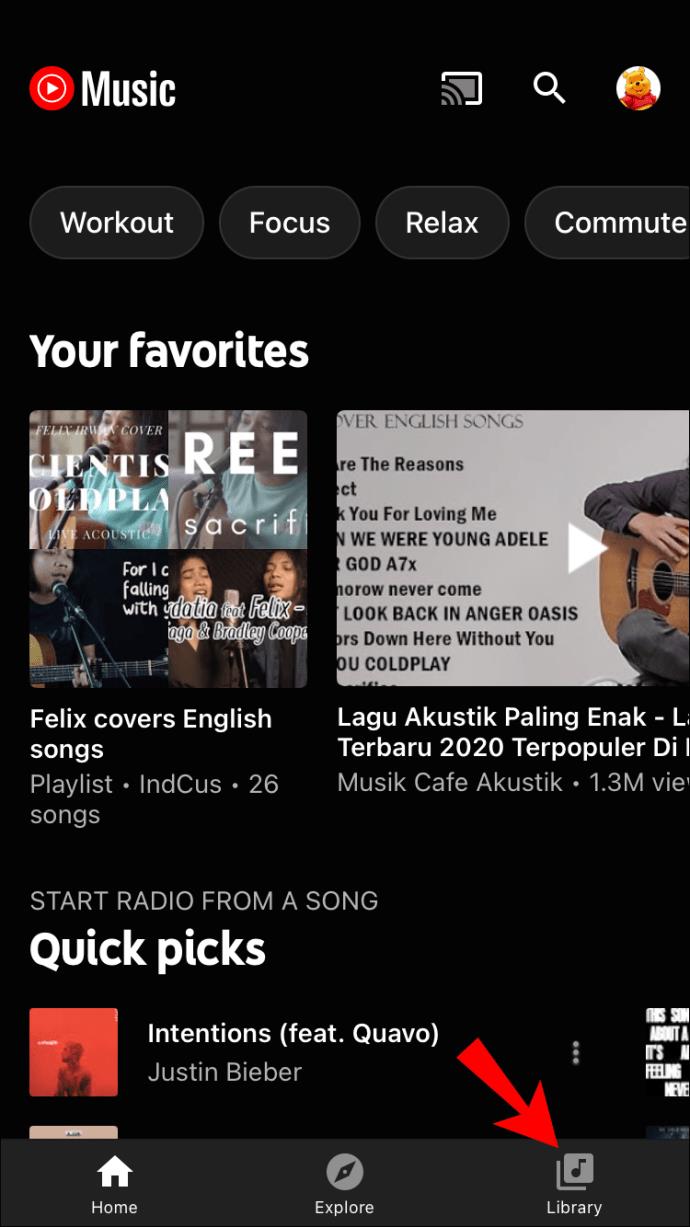
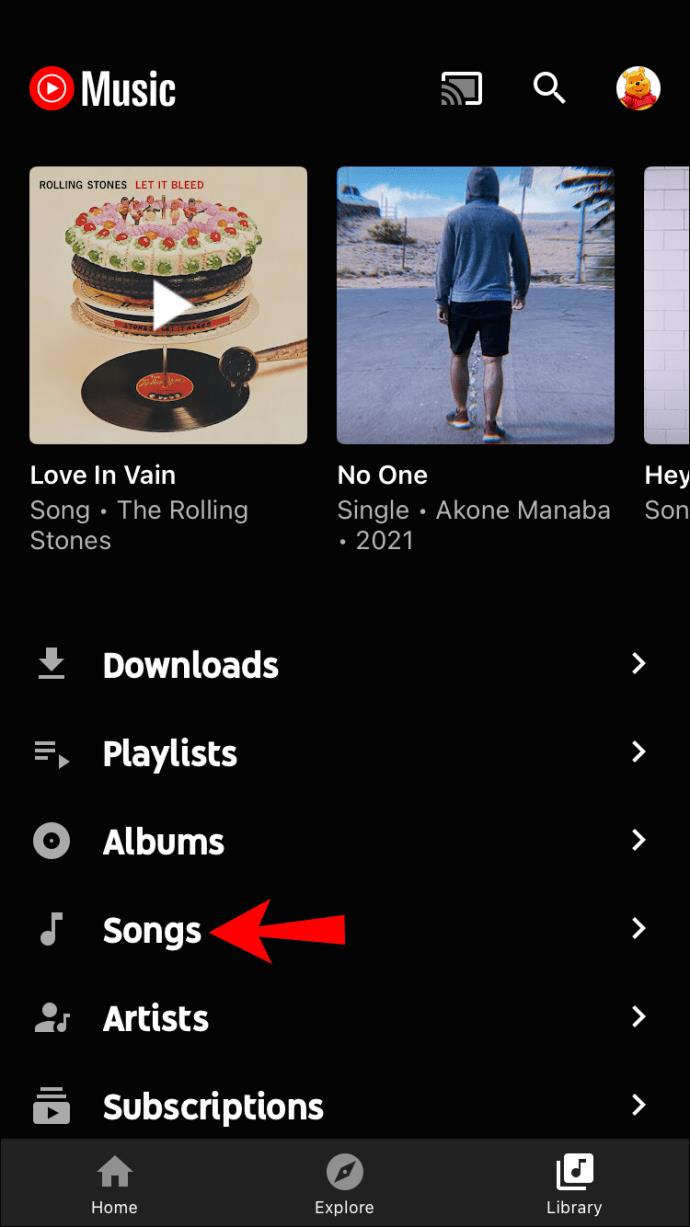
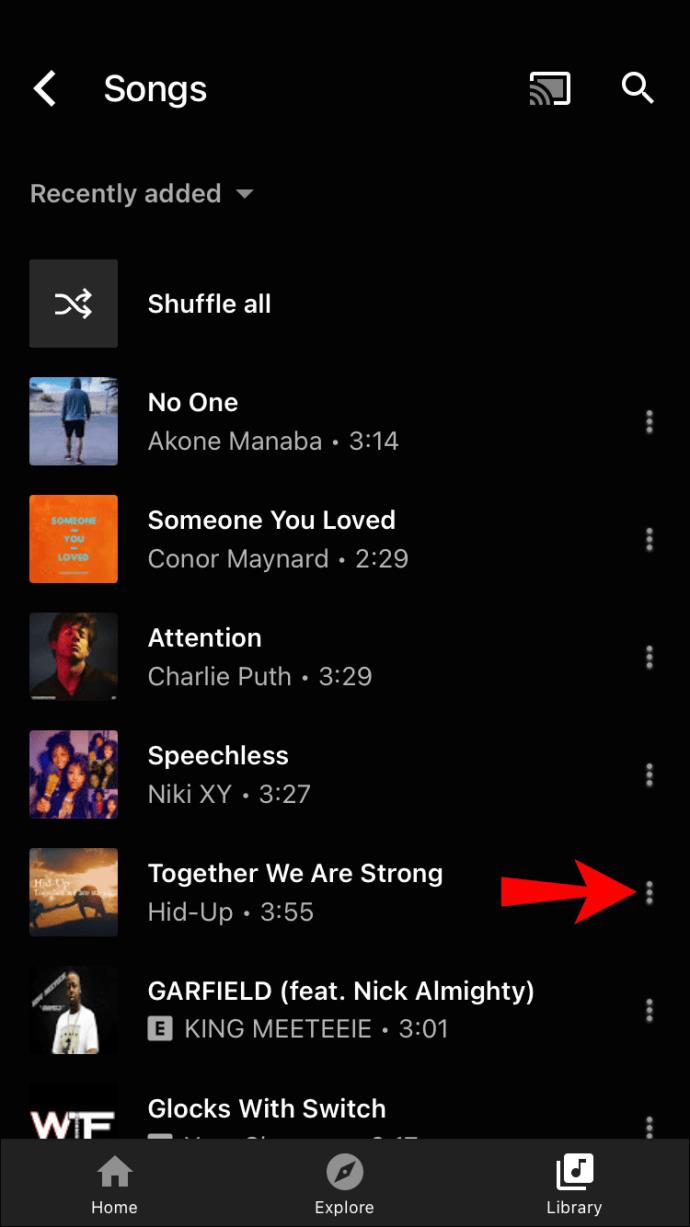
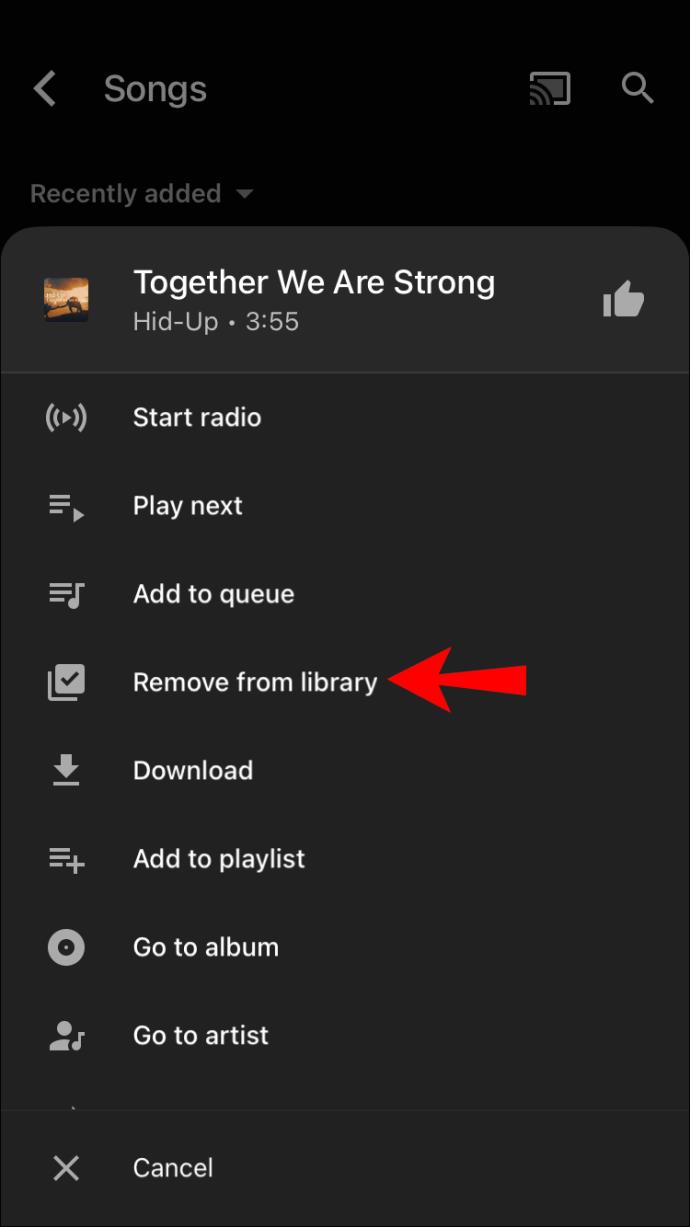
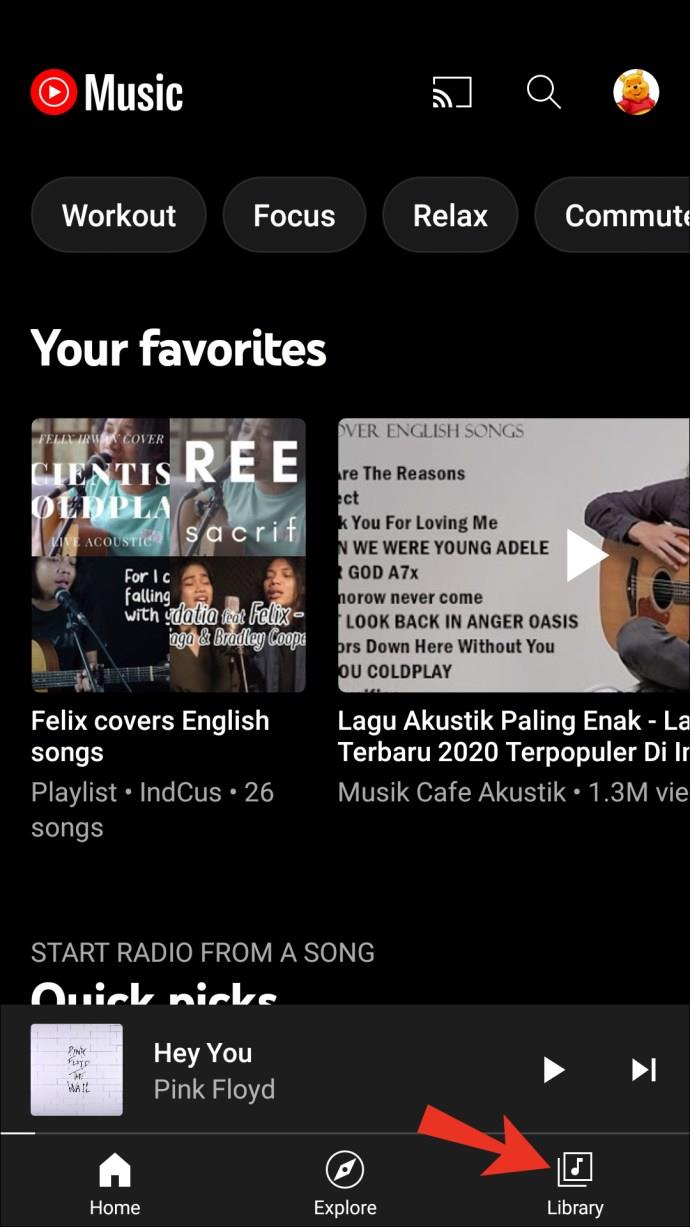
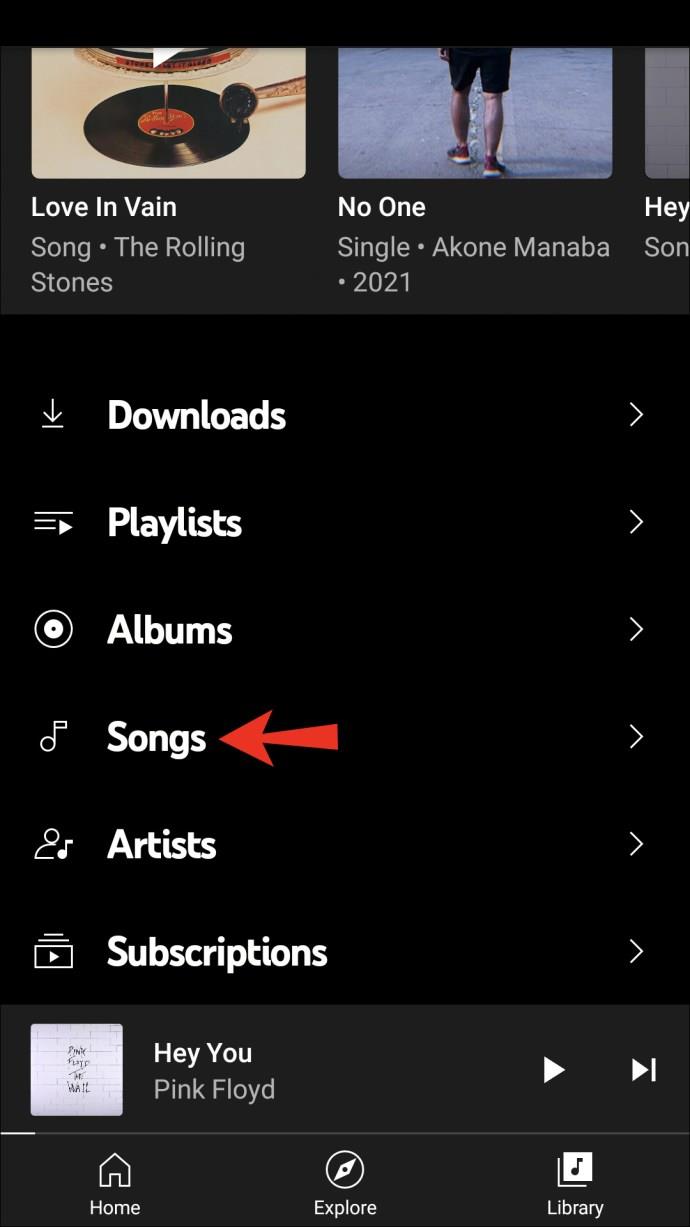
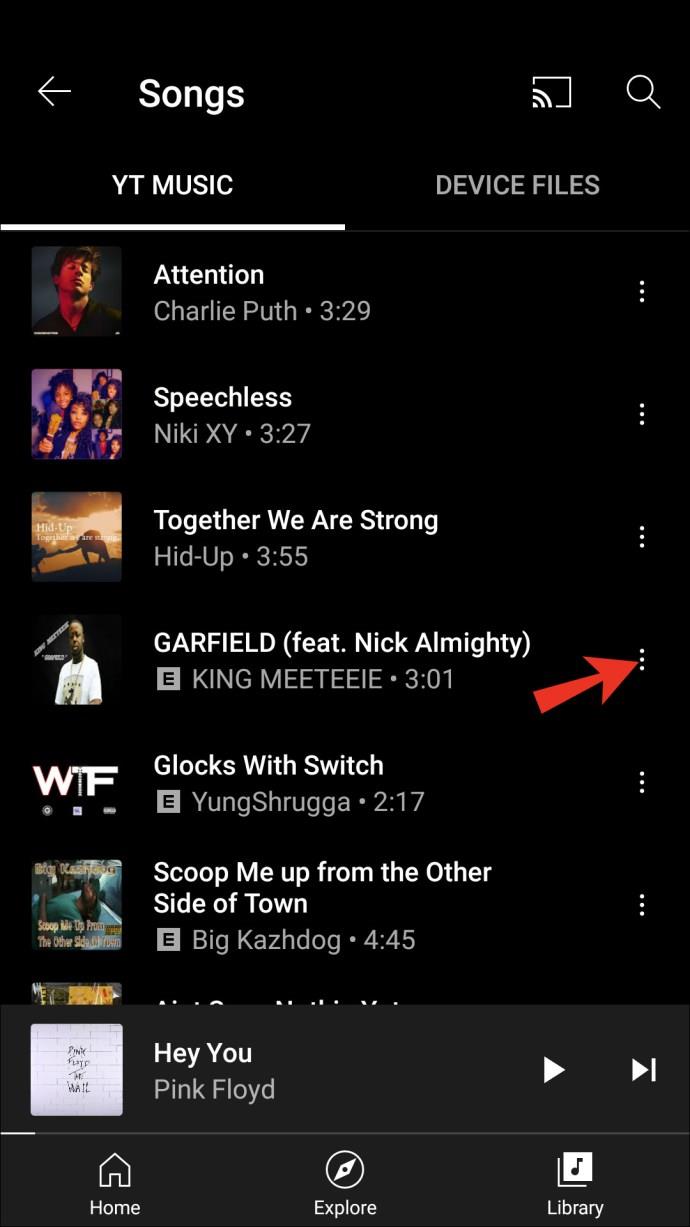
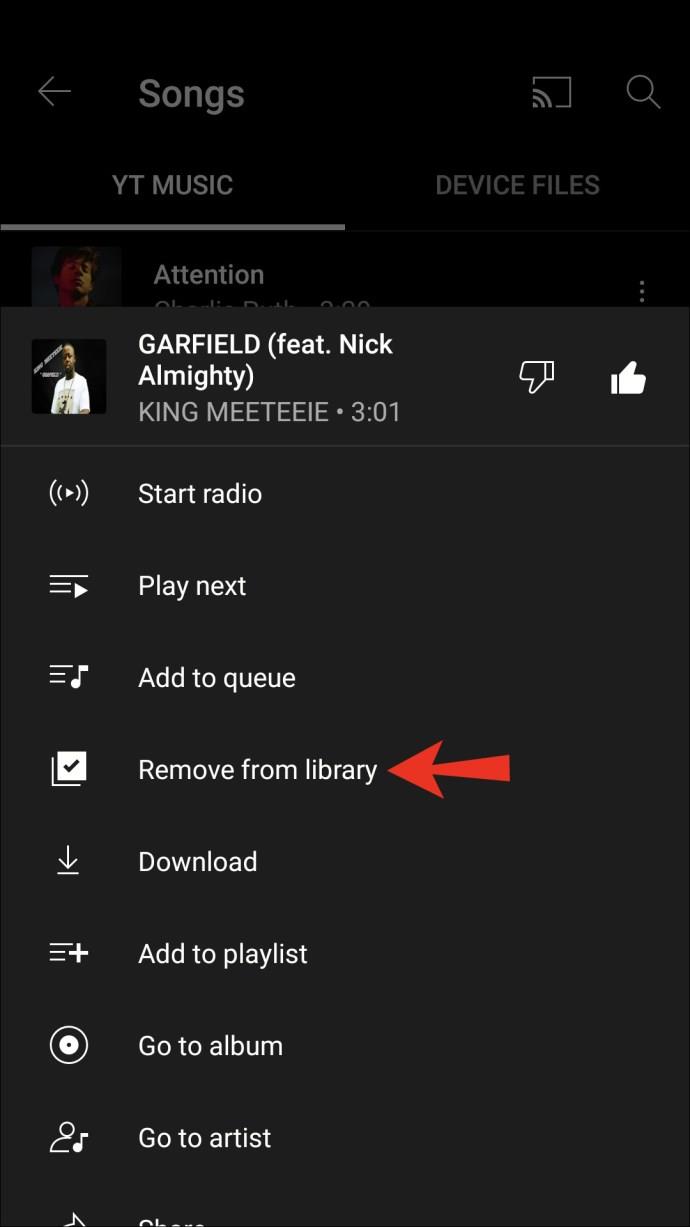
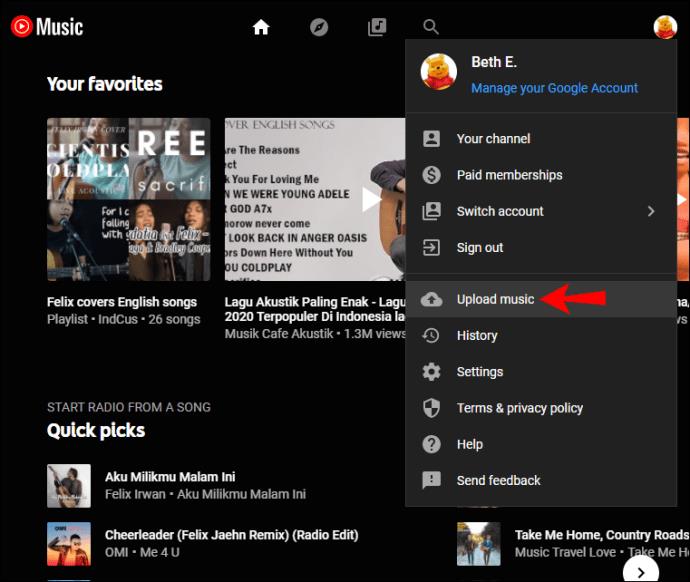















Людмила -
Помимо удаления, есть возможность фильтровать треки по дате добавления? Много хотелось бы знать!
Петр IT -
Статья очень полезная, буду ее чаще использовать для своих плейлистов
Люба -
Иногда хочется просто удалить все песни и начать заново, как это сделать?
Даша -
Не могу поверить, что я не знала об этой возможности раньше! Огромное спасибо за информацию
Борис -
Спасибо огромное! Теперь удаление песен не вызывает никаких сложностей.
Нина -
Спасибо за информацию! Я теперь могу добавлять песни без проблем.
Олег кот -
Согласен, интерфейс удобный, но иногда все равно теряюсь. Спасибо за советы
Саша -
Как быстро удалить все песни из плейлиста? Или нужно делать это вручную?
Анна -
Какая хорошая статья! Ваша информация помогла мне оптимизировать мою библиотеку.
Тимофей -
Иногда сложно найти нужную песню среди огромного количества. Надеюсь, YouTube работает над улучшениями
Ирина -
О, я думала, что только я так мучалась. Статья помогла и успокоила
Алексей -
Вы действительно сделали хорошую работу, объяснив эту тему. Спасибо
Вика 2390 -
У меня есть вопрос: как добавить песню из плейлиста в библиотеку? Этого не указано
Женя -
С ужасом думал, что потеряю все свои плейлисты, но благодаря этой статье все прошло гладко
Алена -
Если бы не ваша статья, я бы до сих пор не знала, что можно так управлять своей библиотекой
Кирилл -
Как же я рад, что нашел этот пост!Знаю теперь, как правильно настроить свою библиотеку.
Света 987 -
Почему на компе интерфейс отличается от мобильной версии? Кто-то с этим сталкивался?
Аня -
Классные советы! У меня уже есть плейлисты, но хочу добавить новые песни.
Кириллу Кот -
Проблема с удалением песен была, но все прошло удачно, спасибо!
Иван -
Отличная статья! Наконец-то я узнал, как добавлять песни в библиотеку YouTube Music. Спасибо!
Саша 21 -
Пользуюсь YouTube Music уже несколько месяцев и рекомендую всем! Весь процесс добавления и удаления песен очень простой.
Лена -
Могли бы вы сделать видеоинструкцию? Я лучше воспринимаю информацию наглядно
Стас -
Какой лучший способ организовать свои любимые треки в YouTube Music? Я запутался
Дима -
Если у вас есть подписка на премиум, это намного проще, вы не считаете
Мария -
Вы не можете добавить альбомы сразу, только по одной песне? Это немного неудобно
Владимир -
Моя библиотека теперь выглядит намного лучше! Спасибо за подсказки
Гриша -
Не знал, что можно так быстро удалить песни, а ведь раньше мучился с этим
Таня -
Иногда YouTube Music тормозит, но ваш совет помог. Круто
Рома -
А что если я случайно удалю песню? Есть ли возможность восстановления?
Вера -
Помню, как сама мучилась с этим. Теперь всё стало проще, благодаря таким статьям
Ольга -
Советы очень понравились! Поделилась этой статьей с друзьями
Марина -
Кто-нибудь может подсказать, как искать музыку по жанрам в YouTube Music
Елена -
Честно, решила попробовать, и всё сработало! Теперь у меня полный контроль над библиотекой
Светлана -
У меня была проблема с удалением песен, спасибо, что помогли с этой статьей
Ксения -
А как насчет удаления песен? Можете объяснить подробнее
Наташка -
А есть ли возможность добавить песни из других сервисов? Это было бы круто!
Ксения -
В целом, все очень понятно и доступно. Благодарю за помощь
Максим -
Надеюсь, что в будущем добавят возможность массового удаления песен, было бы супер
Анатолий -
Когда уже добавят функцию автоматического обновления библиотек? Так удобнее было бы!