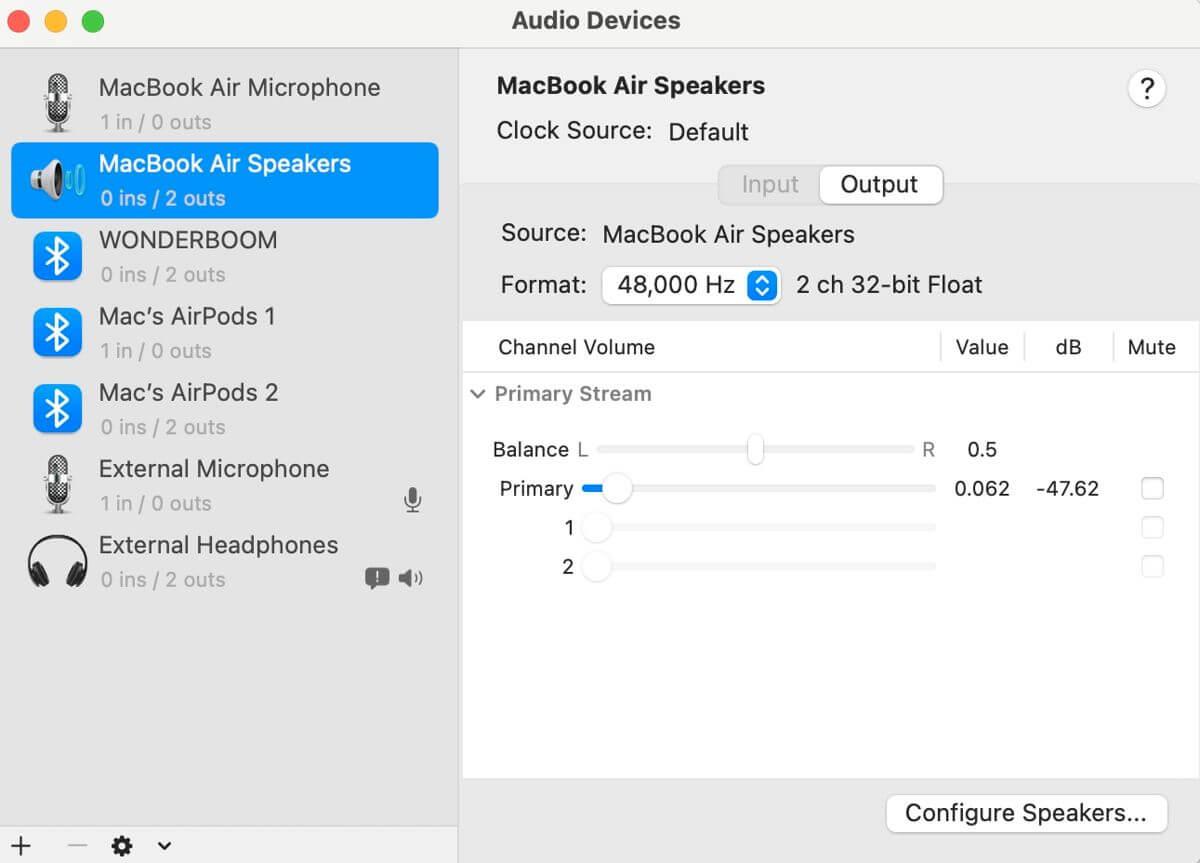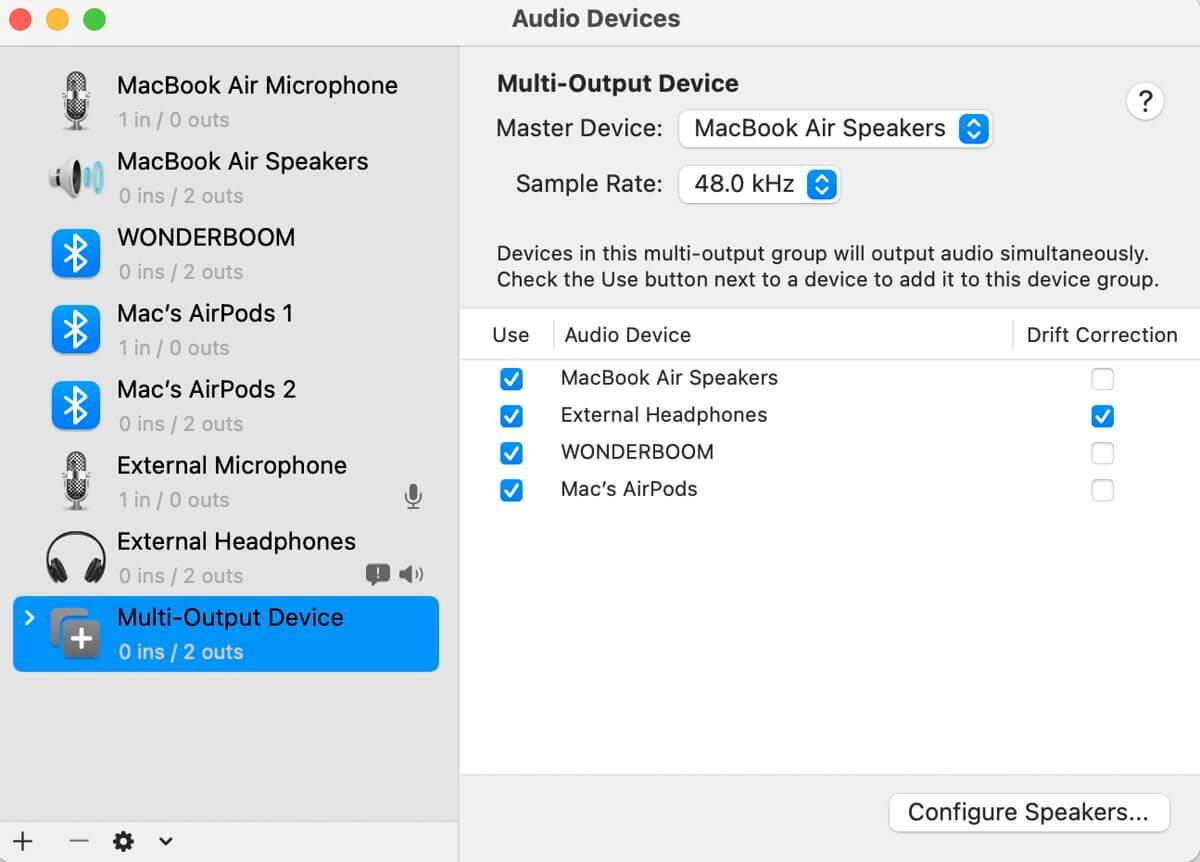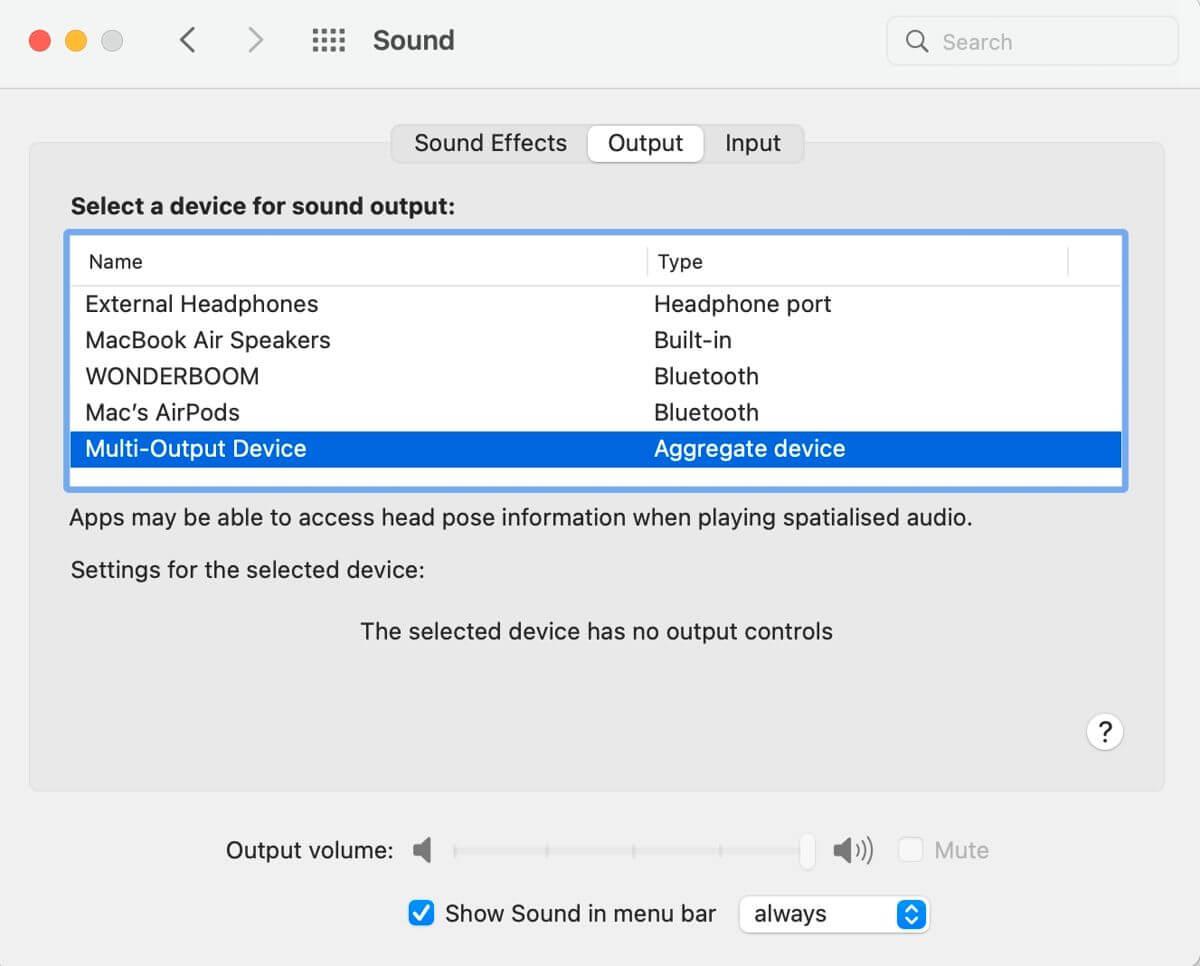Как воспроизводить звук на нескольких динамиках и наушниках одновременно при использовании MacBook ? Давайте выясним это с помощью Download.vn !

Хотя вы можете легко переключаться между устройствами вывода звука в macOS, очевидно, что это не способ использовать несколько динамиков одновременно. В некоторых ситуациях вам может потребоваться отправить звук с вашего Mac на несколько динамиков. Например, во время большого собрания может оказаться невозможным слушать музыку через Bluetooth-динамик, удачно расположенный по всему дому, или два человека могут захотеть использовать отдельные наушники для просмотра фильма.
Какой бы ни была причина вашего желания распространить звук вокруг, у Apple есть способ вам помочь. И все благодаря одному простому инструменту. Вот как воспроизводить звук через несколько динамиков на Mac.
Как создать устройство с несколькими выходами на Mac
Если вы хотите отправлять звук на несколько AirPods , наушники или динамики в macOS, вам необходимо создать устройство с несколькими выходами в приложении Audio MIDI Setup. Процесс довольно прост.
Чтобы воспроизводить музыку на нескольких устройствах на Mac, начните с подключения всех устройств вывода звука к вашему Mac. Затем откройте приложение Audio MIDI Setup . Вы можете найти приложение в разделе «Приложения» > «Утилиты» или выполнить поиск через Spotlight .
Теперь нажмите кнопку + в левом нижнем углу и выберите «Создать устройство с несколькими выходами» .
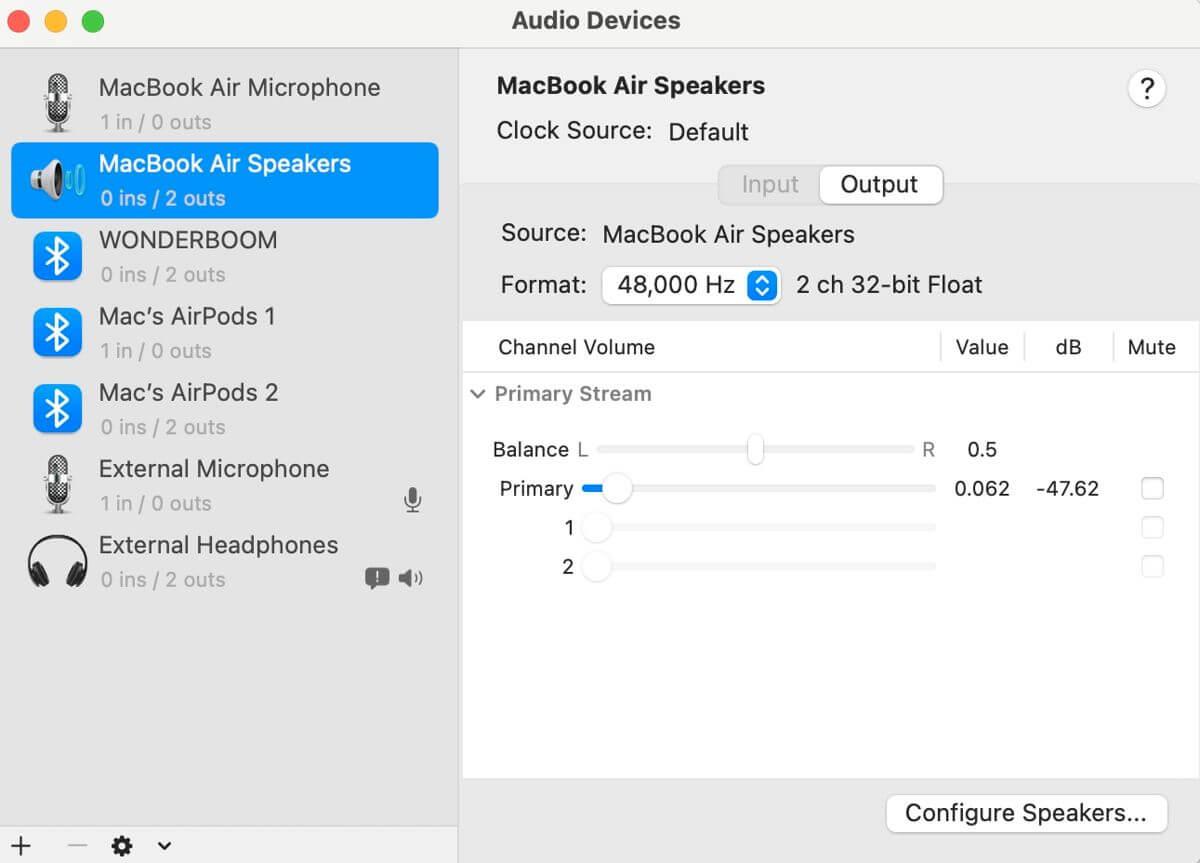
Отметьте все устройства, которые хотите добавить. Если вы не видите здесь устройство, убедитесь, что оно успешно подключено к вашему Mac.
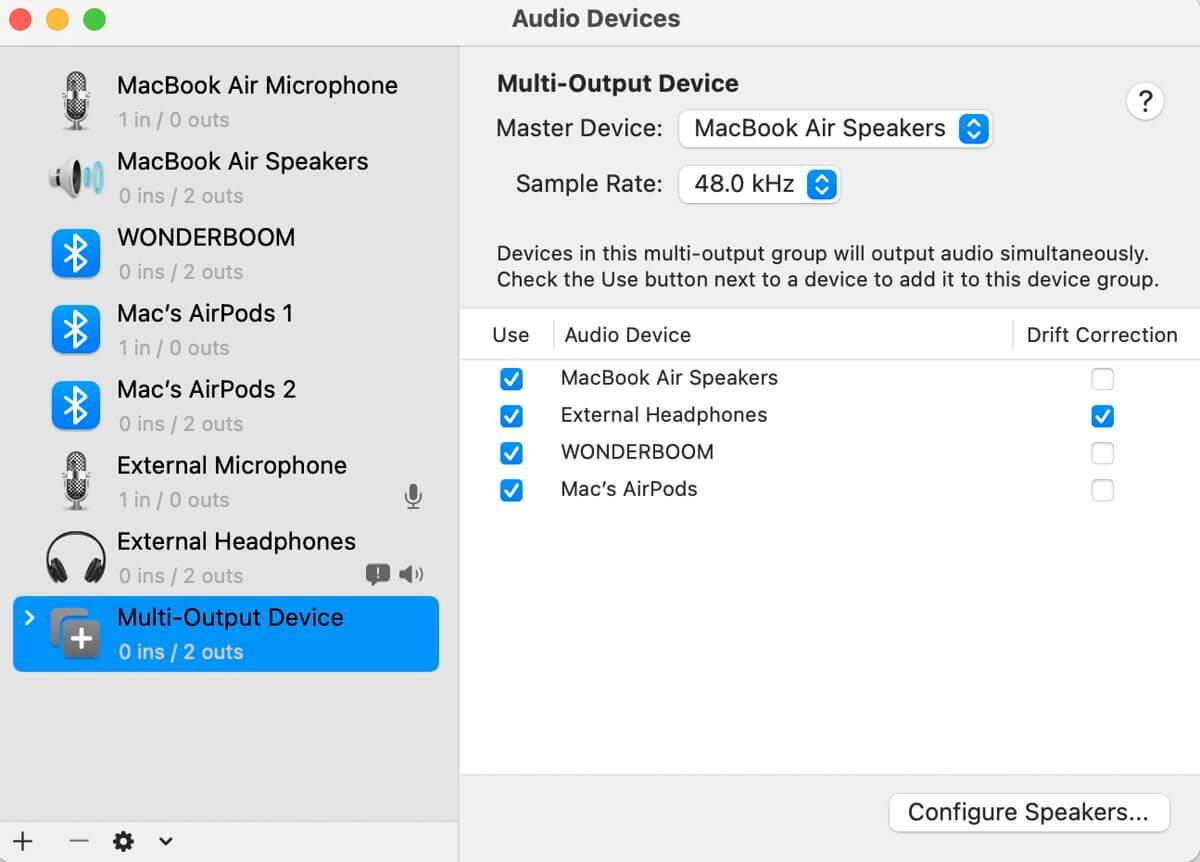
Наконец, щелкните значок «Звук» в строке меню или перейдите в «Системные настройки» > «Звук» > «Вывод» и выберите «Устройство с несколькими выходами» .
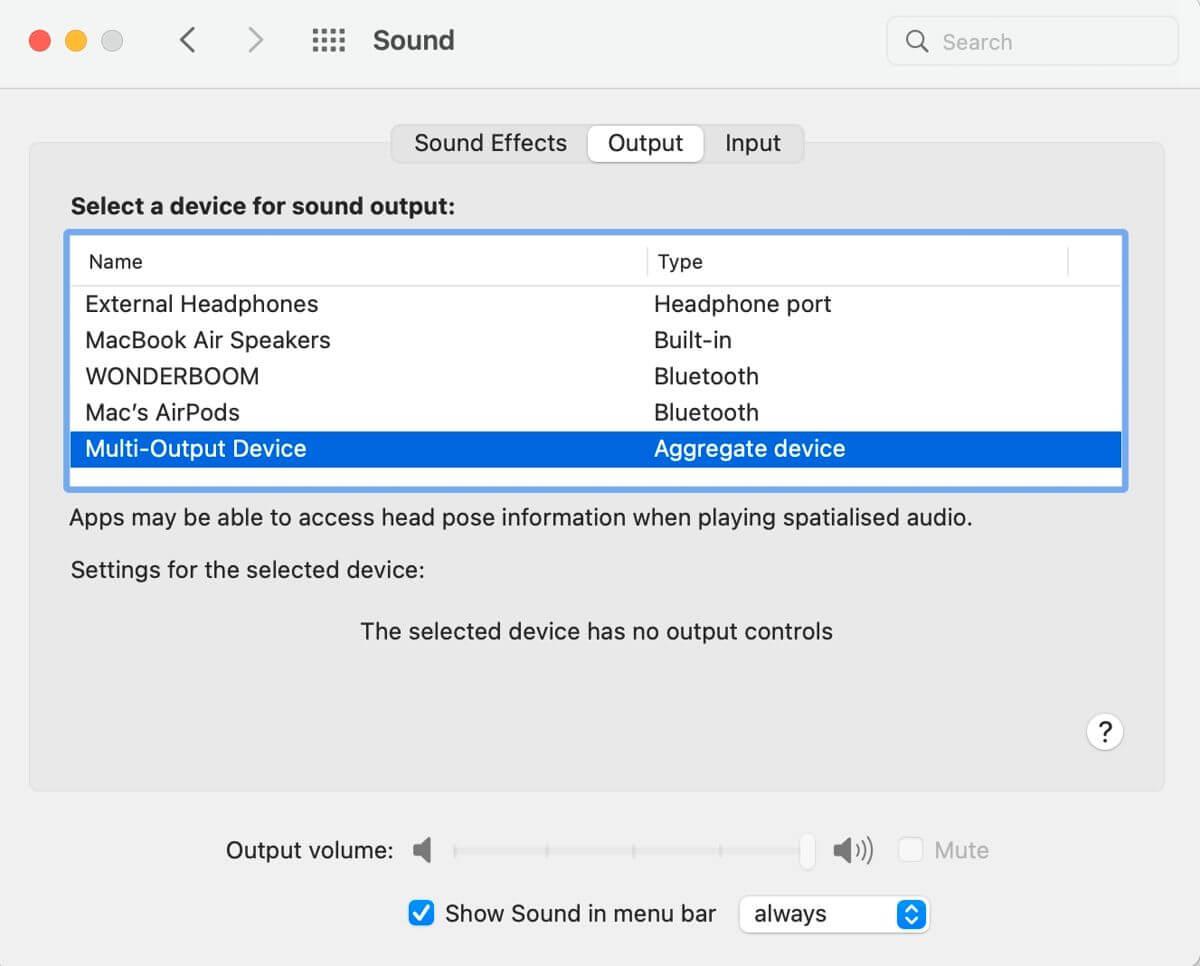
При включении режима нескольких выходов вы теряете возможность изменять громкость с помощью кнопок Mac или стандартных элементов управления операционной системы. Однако когда вы выберете устройство в меню «Настройка Audio MIDI», вы увидите ползунок с надписью « Основной» , который можно использовать для регулировки каждой громкости. Кроме того, вы можете использовать регуляторы громкости, доступные на устройствах.
Если вы хотите переименовать устройство с несколькими выходами, вы можете сделать это, щелкнув текущее имя в боковом меню и перейдя к другому варианту.
Audio MIDI Setup — полезный инструмент macOS
Некоторые из наиболее полезных функций macOS часто скрыты. Если вы не углубляетесь в настройки и не изучаете каждое встроенное приложение, вы, вероятно, не знаете всех возможностей этой операционной системы.
Приложение Audio MIDI Setup чрезвычайно полезно. Это дает пользователям больше контроля над своими аудиоустройствами, а также может помочь исправить стойкие ошибки звука. Надеемся, что приведенное выше руководство поможет вам научиться воспроизводить музыку через несколько динамиков и наушников при использовании macOS.