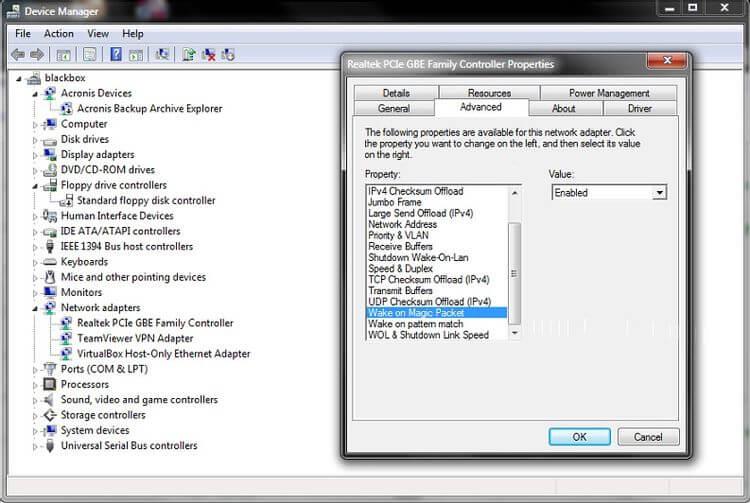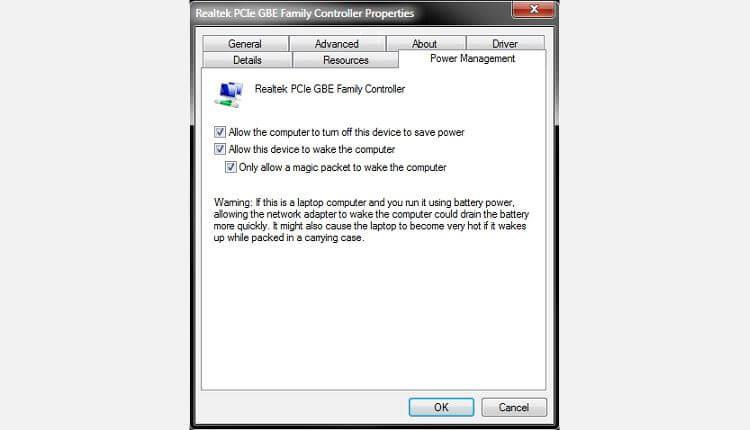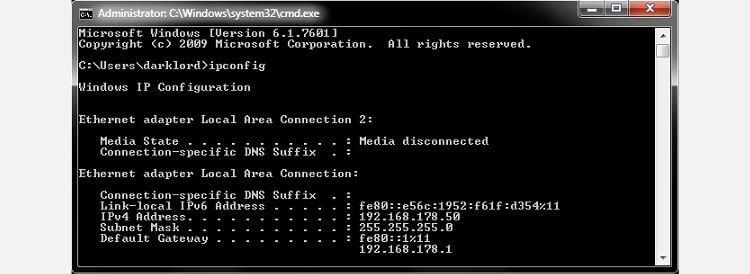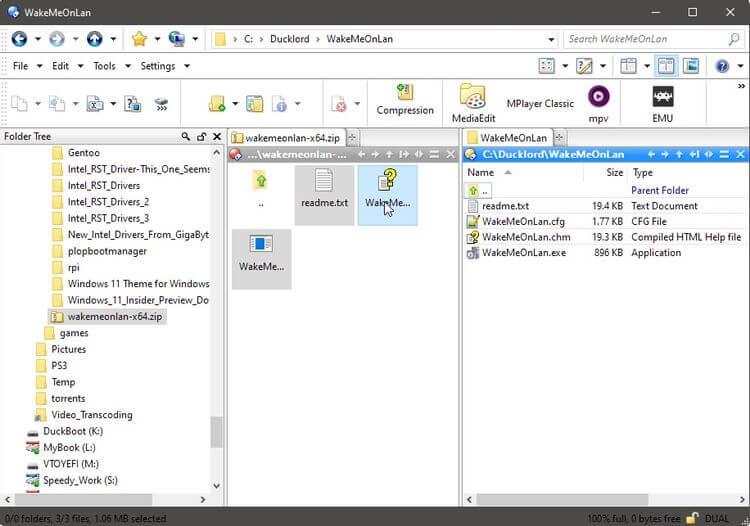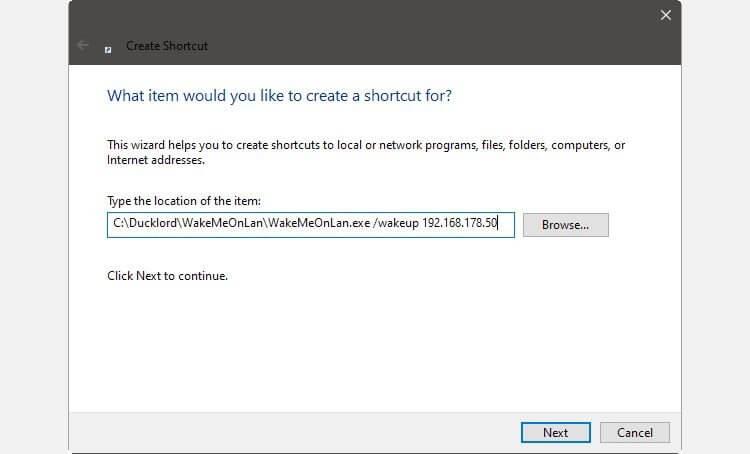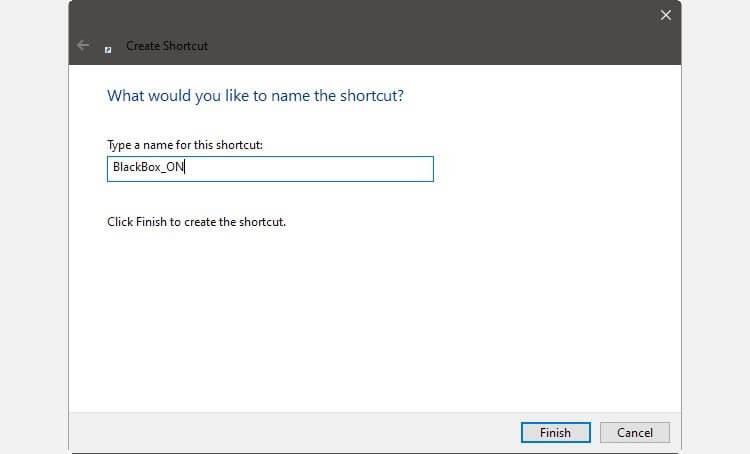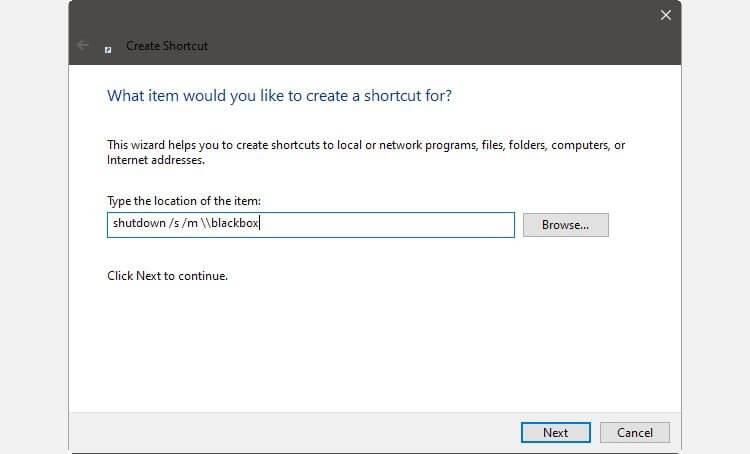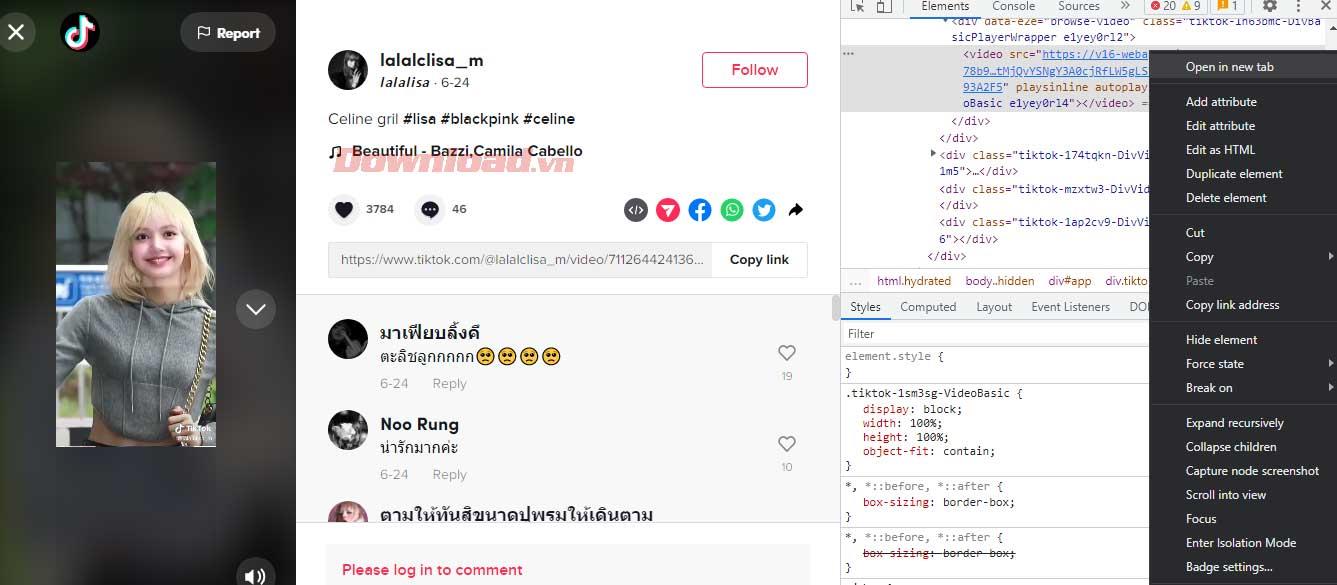Ищете способ удаленно включать и выключать компьютер? Если да, то давайте с помощью WebTech360 научимся самому простому способу удаленного включения и выключения компьютера !

Включить компьютер удаленно не составит труда. Вы можете сделать это благодаря стандартной сети Wake-on-LAN, поддерживаемой большинством соединений Ethernet.
При включении Wake-on-LAN позволяет компьютеру или даже смартфону отправлять «волшебный пакет», эквивалентный сигналу «ВКЛ», на другой компьютер в той же локальной сети.
Как включить и выключить компьютер удаленно
1. Настройте удаленный компьютер.
Хотя большинство современных сетевых адаптеров Ethernet поддерживают Wake-on-LAN, все еще существует множество адаптеров, которые не включают эту функцию по умолчанию. Чтобы ваш компьютер заработал после получения волшебного пакета, вам, возможно, придется включить функцию Wake-on-LAN в двух несвязанных местах:
- В меню BIOS/UEFI компьютера.
- В настройках сетевого адаптера в Windows 10.
Обратите внимание: расположение опции Wake-on-LAN зависит от производителя материнской платы компьютера.
После включения Wake-on-LAN на целевом устройстве загрузитесь в настройках Windows как обычно. Откройте Диспетчер устройств. Если вы используете Windows 10, вы можете нажать клавишу Windows + X и запустить ее из быстро открывающегося меню административных инструментов операционной системы. Кроме того, вы можете нажать клавишу Windows или щелкнуть меню «Пуск» и ввести «Диспетчер устройств», чтобы найти его.
1. Разверните папку «Сетевые адаптеры» и дважды щелкните сетевой адаптер (или щелкните его правой кнопкой мыши и выберите «Свойства»). Перейдите на вкладку «Дополнительно» и проверьте элементы в разделе «Свойства» . Найдите и включите Wake on Magic Packet .
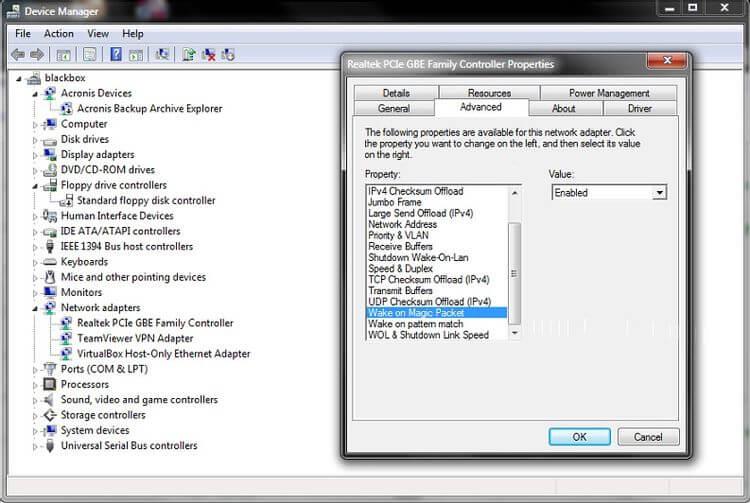
2. Продолжая просматривать свойства сетевого адаптера, перейдите на вкладку «Управление питанием» . Обязательно включите оба параметра: « Разрешить этому устройству выводить компьютер из спящего режима» и «Разрешить выводить компьютер из спящего режима только волшебным пакетом» .
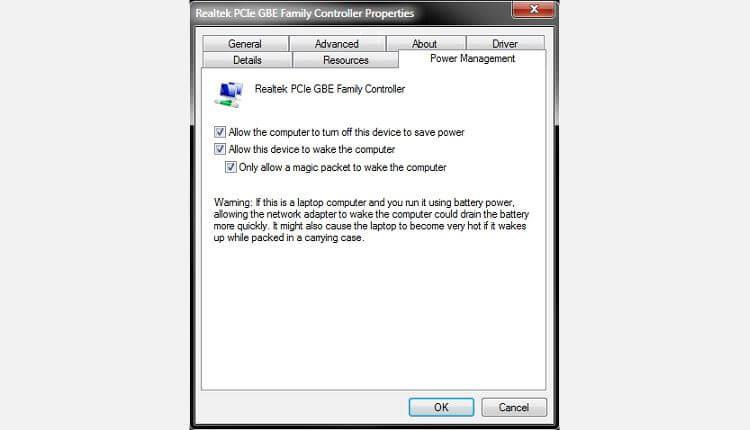
3. Наконец, чтобы «разбудить» его удаленно, вам понадобится IP-адрес этого ПК. Если вы не знаете, вы можете найти его, нажав клавиши Windows + R , набрав cmd и затем нажав Enter , чтобы запустить командную строку. Введите «ipconfig» (без кавычек) в командной строке и нажмите Enter , чтобы запустить команду. Нужный вам адрес будет указан в поле IPv4-адрес.
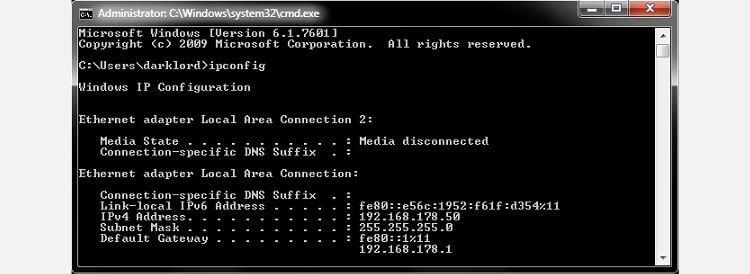
Теперь вы можете выключить этот компьютер и вернуться к своему основному компьютеру.
2. Загрузите WakeMeOnLan
Как видите, создать ярлык на рабочем столе для удаленного компьютера несложно, и его можно выполнить с помощью инструментов Windows по умолчанию. Однако, чтобы удаленно включить компьютер, вам нужен способ отправлять на него «магические пакеты».
Если вы не хотите полностью контролировать свой удаленный компьютер, а хотите получить доступ к его архиву как можно быстрее и проще, следуйте инструкциям ниже.
Загрузите WakeMeOnLan. Этот инструмент представляет собой портативное приложение, поэтому установка не требуется. Однако вам необходимо создать каталог для его установки и запуска в будущем. Затем разархивируйте только что скачанный файл WakeMeOnLan. Запомните путь к этой папке.
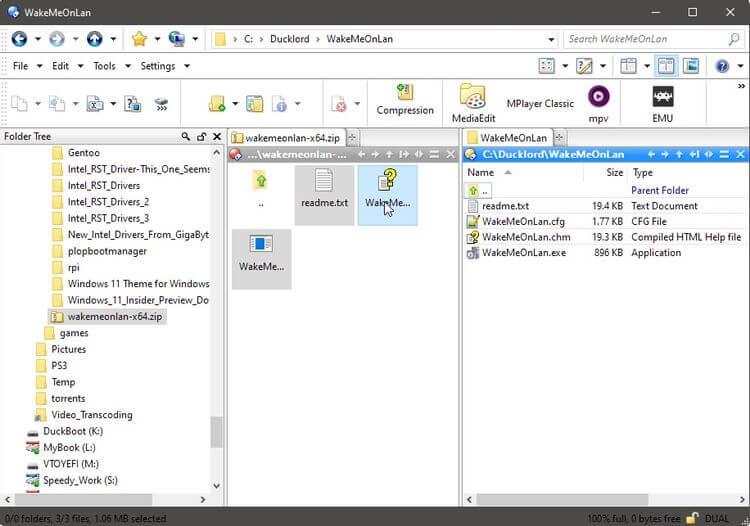
После всех настроек теперь вы можете создавать ярлыки для удаленного включения/выключения компьютера.
3. Создать ярлык включения/выключения
WakeMeOnLan предоставляет графический интерфейс, поддерживающий флаги командной строки. Мы воспользуемся этой функцией для удаленного включения компьютера.
1. Щелкните правой кнопкой мыши пустое место на рабочем столе и в появившемся меню выберите «Создать» > «Ярлык» .
2. Введите полный путь к исполняемому файлу WakeMeOnLAN в поле «Укажите расположение элемента» . Альтернативно вы можете нажать кнопку «Обзор» справа, затем найти и выбрать исполняемый файл WakeMeOnLAN из появившейся таблицы запросов. Оставьте пробел после исполняемого файла и введите « /wakeup YOUR_REMOTE_PC's_IP » (без кавычек). Замените YOUR_REMOTE_PC's_IP на IP-адрес, который вы записали при запуске ipconfig на удаленном компьютере.
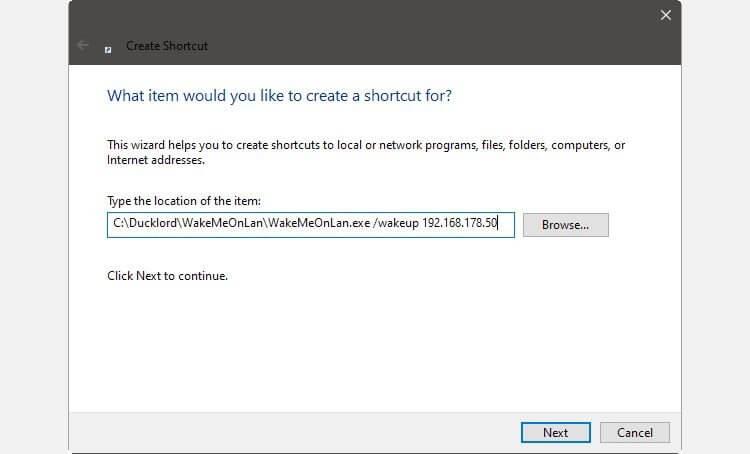
3. Введите подходящее имя для нового ярлыка. Примером здесь является BlackBox_ON, где BlackBox — это имя удаленного компьютера. Нажмите «Готово» , и ваш первый значок готов к использованию.
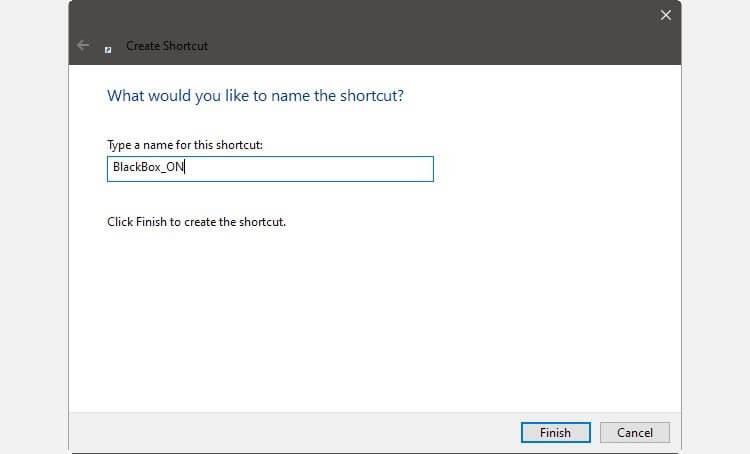
4. Создайте второй значок, аналогичный приведенному выше. Здесь вы можете использовать собственную команду завершения работы Windows вместо стороннего инструмента. Поэтому вместо ввода пути в исполняемый файл введите « shutdown /s /m \\REMOTE_PC's_NAME» . Пример: выключение /s /m \\blackbox .
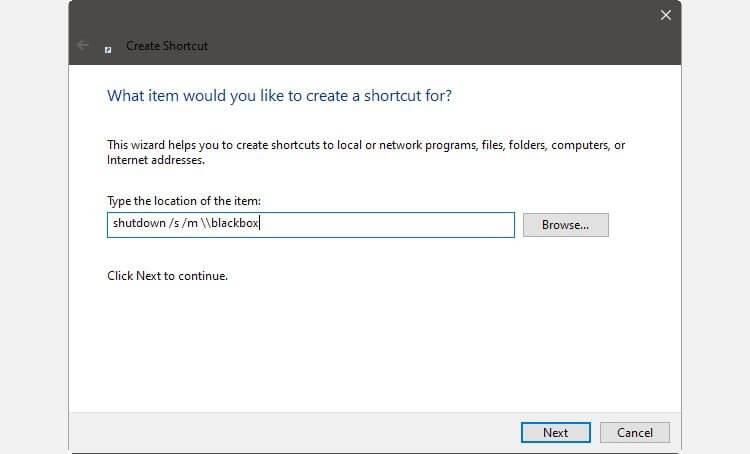
5. Введите подходящее имя для этого ярлыка. Например: BlackBox_OFF. Нажмите «Готово» , чтобы создать ярлык Remote-OFF.
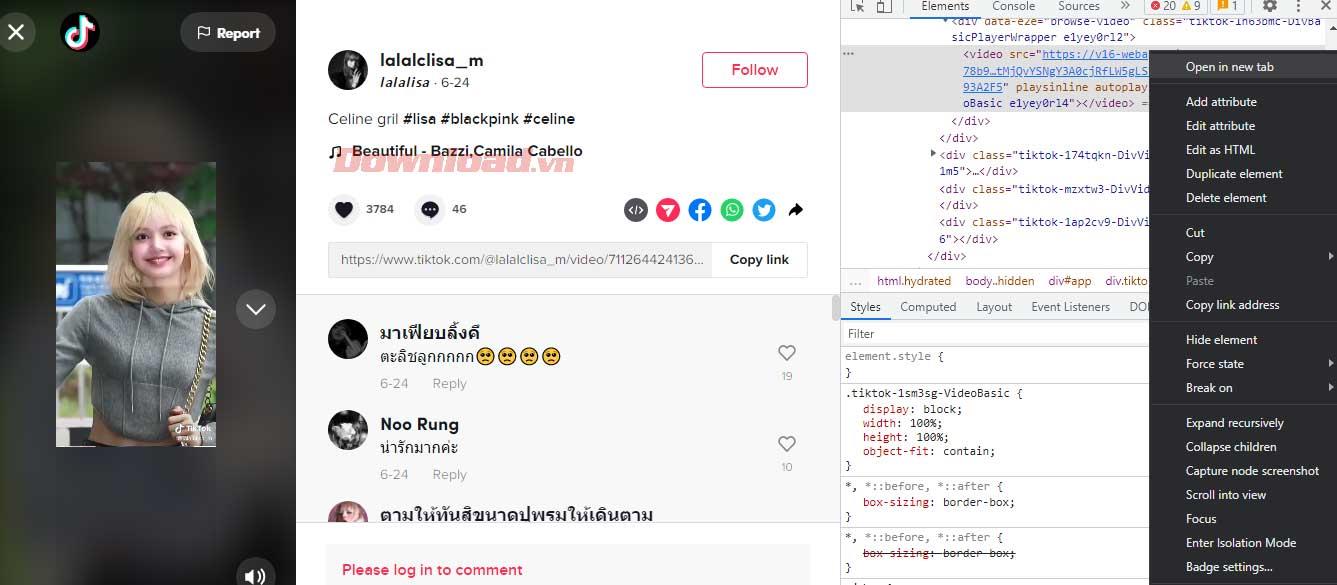
Готово.
Выше описано, как удаленно включить/выключить компьютер. Если вы знаете какие-либо другие методы, поделитесь с читателями WebTech360!