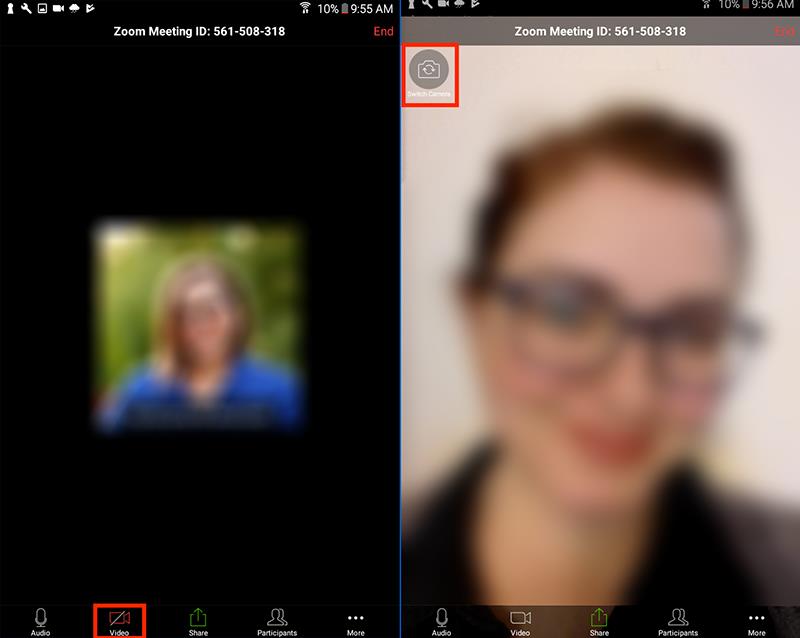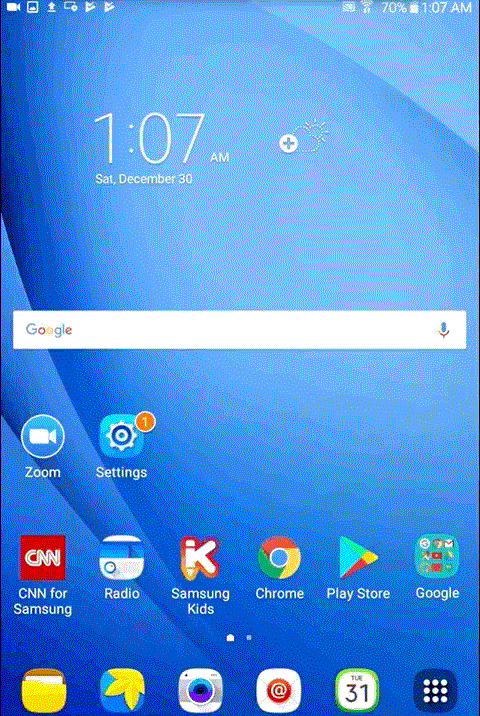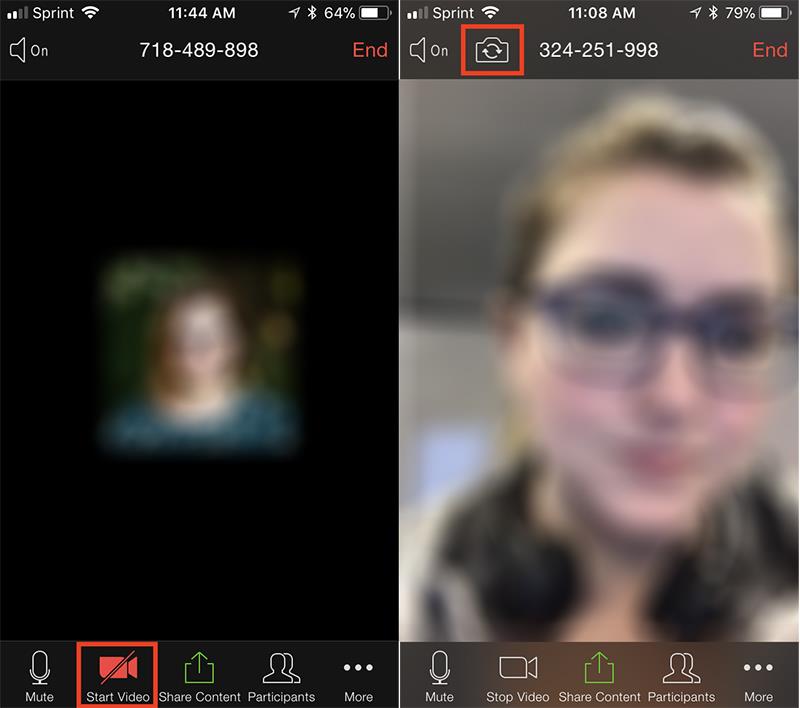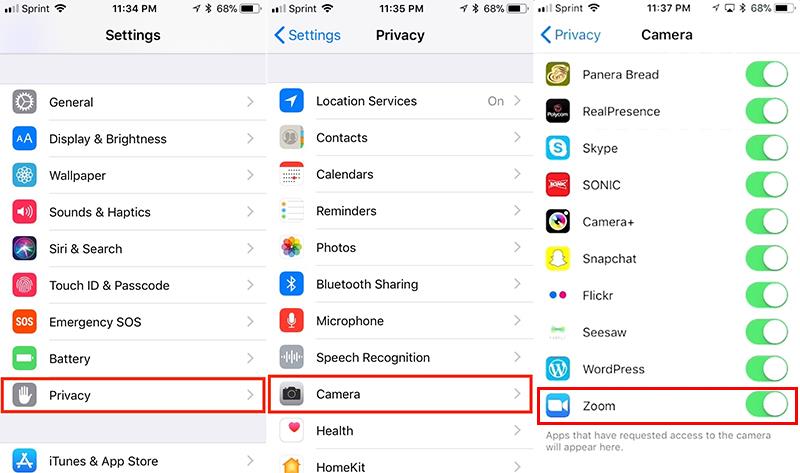Если вы не можете включить камеру в Zoom. Или камера выбрана, но видео не отображается. Эта ошибка также известна, как Zoom не может обнаружить камеру. Следующая статья WebTech360 поможет вам дать конкретные инструкции по решению проблемы не включения камеры в Zoom. Thietbihop.com предлагает решения для различных платформ устройств: Windows, Mac, Linux, Android и iOS.
1. Запрос
Пользователи должны установить программное обеспечение Zoom на компьютер. Или установите Zoom на свое мобильное устройство. Прежде всего, дважды проверьте видео, отображаемое в Zoom. Убедитесь, что вы выбрали правильную камеру и правильно настроили видео.
2. Устранение неполадок для устройств Windows
Шаг 1 : Проверьте и убедитесь, что камера не включена ни в одном другом приложении на устройстве.
Шаг 2. Перезагрузите компьютер .
Шаг 3. Удалите программное обеспечение Zoom со своего устройства и загрузите последнюю версию с https://zoom.us/download .
Шаг 4. Посетите веб-сайт поддержки камеры для своего устройства и обновите драйвер камеры.
В Windows 10 есть функция конфиденциальности, которая может блокировать разрешения камеры для Zoom, поэтому обязательно проверьте это и найдите способ разрешить Zoom доступ к вашей веб-камере.
3. Советы по устранению неполадок для macOS
- Убедитесь, что все другие программы, которым разрешено использовать камеру, в настоящее время закрыты или не используют камеру. Эти программы могут включать предустановленные приложения для камеры, такие как Photo Booth и Facetime, другое программное обеспечение для видеоконференций или веб-сайты, использующие камеру.
- Перезагрузите компьютер.
- Если камера по-прежнему не работает в Zoom после перезагрузки компьютера, проверьте, работает ли камера в приложениях Mac, таких как Photo Booth или Facetime.
- Если камера по-прежнему работает в других приложениях, удалите клиент Zoom и переустановите последнюю версию из Центра загрузки Zoom .
- Если камера не работает ни в одном приложении, обратитесь в службу поддержки Apple .
Примечание . Если вы используете Mac OS 10.14 Mojave и по-прежнему испытываете проблемы с доступом к камере, проверьте разрешения, предоставленные операционной системой, чтобы убедиться, что Zoom имеет доступ к камере.
4. Советы по устранению неполадок в Linux
- Убедитесь, что все другие программы, которым разрешено использовать камеру, в настоящее время закрыты или не используют камеру. Эти программы могут включать предустановленные приложения для камеры, другое программное обеспечение для видеоконференций или веб-сайты, использующие камеру.
- Перезагрузите компьютер.
- Если камера по-прежнему не работает после перезагрузки, удалите клиент Zoom и переустановите последнюю версию из центра загрузки Zoom.
5. Советы по устранению неполадок для устройств Android
- Попробуйте запустить видео, нажав « Видео » .
- Переключайтесь между передней и задней камерами, нажав « Переключить камеру» .
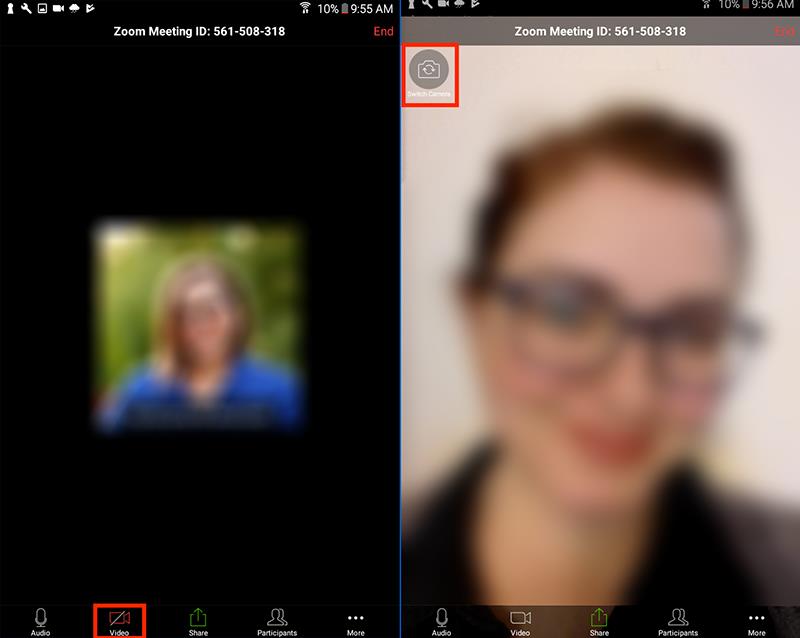
- Проверьте, не используют ли камеру другие приложения.
- Откройте недавние приложения. Способ открытия этих приложений зависит от устройства. На некоторых устройствах вы можете нажать и удерживать кнопку «Домой», а на других есть клавиша недавних приложений.
- Проведите вправо, чтобы закрыть приложения, использующие камеру.
- Проверьте, разрешено ли Zoom использовать камеру.
- Откройте Настройки устройства .
- Коснитесь Приложения .
- Щелкните Масштаб .
- Щелкните Разрешения .
- Если в нем нет разрешений на съемку фото и видео или камеры , коснитесь этого параметра и измените разрешение с « Запретить » на « Разрешить » .
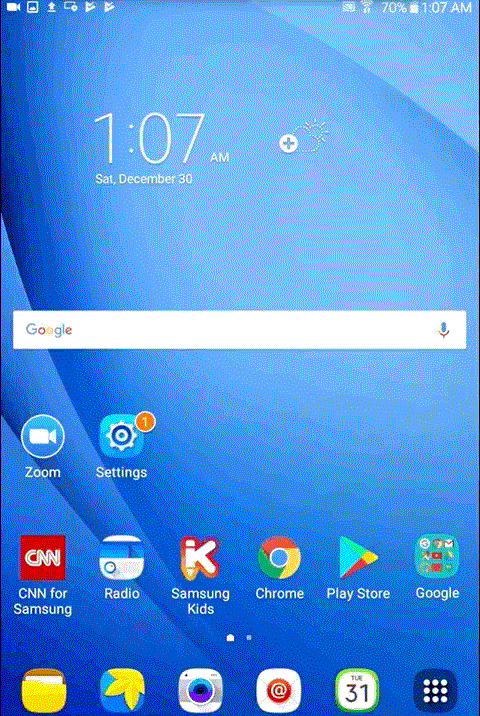
Примечание . Настройки Android могут различаться в зависимости от производителя и оператора связи, поэтому эти инструкции могут не полностью соответствовать вашему устройству.
- Удалите и переустановите приложение Zoom.
- Откройте Настройки устройства .
- Коснитесь Приложения .
-
- Щелкните Масштаб .
- Щелкните Удалить .
- Подтвердите удаление .
- Откройте Плей Маркет .
- Найдите Zoom Cloud Meetings .
- Щелкните Установить .
- Перезагрузите Android-устройство.
6. Советы по устранению неполадок для устройств iOS
- Попробуйте запустить видео, нажав « Начать видео » .
- Коснитесь значка камеры в верхней части экрана, чтобы переключиться между передней и задней камерами.
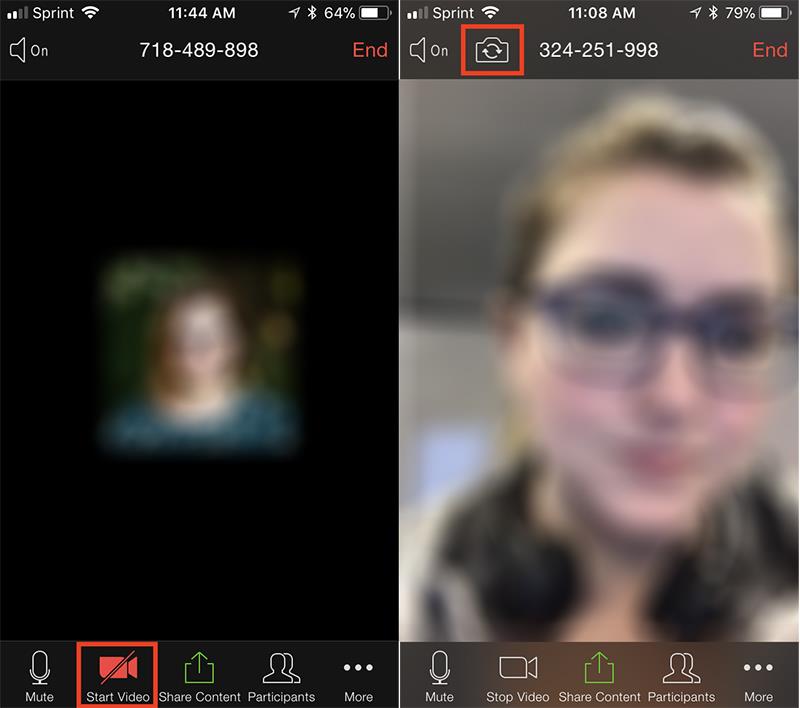
- Убедитесь, что никакие другие приложения не используют камеру.
- Дважды нажмите кнопку «Домой», чтобы увидеть все открытые приложения.
- Проведите пальцем вверх по любому устройству, которое может использовать камеру.
- Убедитесь, что у Zoom есть доступ к камере.
- Откройте настройки iOS .
- Коснитесь Конфиденциальность .
- Коснитесь Камера .
- Включите доступ к Zoom (зеленый).
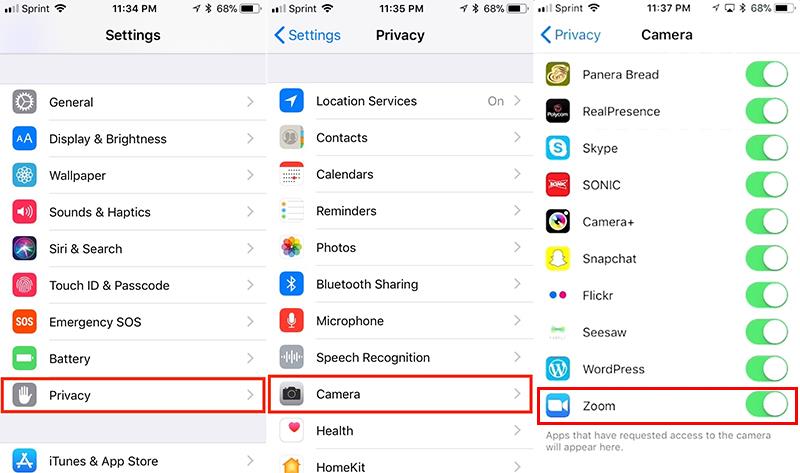
- Перезагрузите устройство iOS.
- Удалите приложение Zoom и переустановите его из App Store .
- Нажмите и удерживайте значок приложения Zoom, пока значок не начнет двигаться и не появится значок X.
- Нажмите X. _
- Подтвердите, что хотите удалить приложение, нажав « Удалить » .
- Откройте магазин приложений.
- Поиск в зуме.
- Коснитесь значка облака рядом с ZOOM Cloud Meetings , чтобы загрузить приложение.
- Когда загрузка будет завершена, Zoom появится в ваших приложениях.
- Убедитесь, что камера по-прежнему работает в других приложениях iOS, например в приложении «Камера».
Если проблема с камерой не устранена, загрузите последнюю версию Zoom из Центра загрузки Zoom или обратитесь за помощью в службу поддержки Zoom.
Узнайте больше: