Life360 против. Семья360

Если вы ищете отличный семейный GPS-локатор, возможно, вы не определились между Life360 и Family360. Оба являются хорошо известными приложениями для отслеживания семьи с
Есть несколько ситуаций, когда ваши системы автоматически отключаются без какого-либо предупреждения. Причин может быть множество, из-за которых ваш компьютер перезагружается без каких-либо предупреждений, таких как проблемы с оборудованием системы, перегрев системы, ошибки остановки или поврежденное или неисправное обновление Windows . Однако вам необходимо сначала определить проблему, из-за которой эта ошибка появляется на вашем экране.

Вы должны понимать, какие конкретные сценарии применимы к вам, такие как ошибка синего экрана , перегрев, обновление Windows или проблема с драйвером. Как только вы определите вероятную причину этой проблемы, применить решение станет немного проще. Эту проблему следует решить в ближайшее время, особенно если вы часто пользуетесь компьютером. В этой статье мы обсудим, как исправить случайный перезапуск компьютера без каких-либо предупреждений с помощью приведенного ниже руководства по устранению неполадок.
СОДЕРЖАНИЕ
Исправить перезагрузку компьютера с Windows без предупреждения
Обязательно создайте точку восстановления на случай, если что-то пойдет не так.
Метод 1 - отключить функцию автоматического перезапуска
Этот метод поможет вам отключить функцию автоматического перезапуска, особенно в случае, когда проблема с программным обеспечением или драйвером вызывает перезагрузку системы.
1. Откройте панель управления и перейдите в раздел « Система » или щелкните правой кнопкой мыши настольное приложение « Этот ПК» и выберите « Свойства».
Примечание. В Панели управления вам нужно перейти в раздел « Система и безопасность», затем нажать « Система».

2. Здесь вам нужно нажать на Advanced System Settings.

3. Перейдите на вкладку «Дополнительно» и нажмите кнопку « Параметры» в разделе « Запуск и восстановление».

3. Снимите флажок «Автоматический перезапуск» в разделе « Сбой системы» и нажмите « ОК».
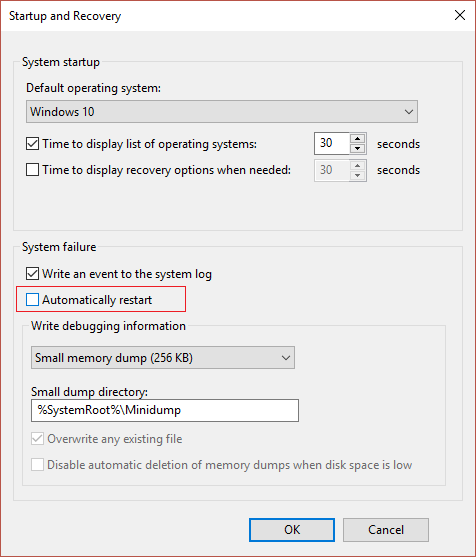
Теперь, если ваша система выходит из строя из-за ошибки остановки или синего экрана, она не перезагружается автоматически. Эта функция дает несколько преимуществ. Вы можете легко записать сообщение об ошибке на экране, которое поможет вам в устранении неполадок.
Метод 2 - изменить дополнительные параметры питания
1. Наберите Power Options в поле поиска Windows и выберите опцию Edit Power Plan в результатах поиска.

2.Щелкните « Изменить дополнительные параметры питания».

3. Прокрутите вниз и разверните Управление питанием процессора.
4.Теперь щелкните Минимальное состояние процессора и установите его в низкое состояние, например 5% или даже 0%.
Примечание. Измените вышеуказанные настройки как для подключенного к сети, так и для аккумулятора.

5. Нажмите Применить, а затем ОК.
6. Перезагрузите компьютер, чтобы сохранить изменения и посмотреть, сможете ли вы исправить перезагрузку компьютера с Windows без предупреждения.
Метод 3 - перезагрузка из-за перегрева или сбоя оборудования
Если ваша система автоматически перезагружается без предупреждения, проблема может быть связана с аппаратными проблемами. В этом случае проблема связана именно с оперативной памятью, поэтому, чтобы проверить, так ли это здесь, вам необходимо запустить средство диагностики памяти Windows. Оперативная память (RAM) является одним из наиболее важных компонентов вашего ПК, поэтому всякий раз, когда вы испытываете какие-либо проблемы на вашем ПК, вы должны проверить оперативную память вашего компьютера на наличие плохой памяти в Windows .
1. Введите диагностику памяти Windows в строке поиска Windows и откройте настройки.

Примечание. Вы также можете запустить этот инструмент, просто нажав « Windows Key + R », введите « mdsched.exe » в диалоговом окне запуска и нажмите Enter.

2. В следующем диалоговом окне Windows вам нужно выбрать « Перезагрузить сейчас» и проверить наличие проблем .
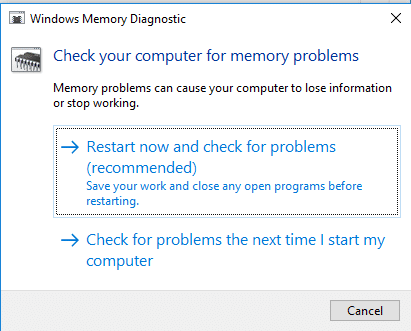
3. Вам необходимо перезагрузить компьютер, чтобы запустить диагностический инструмент. Пока программа будет запущена, вы не сможете работать на своем компьютере.
4. После перезагрузки компьютера откроется экран, показанный ниже, и Windows начнет диагностику памяти. Если есть какие-либо проблемы с ОЗУ, они будут отображены в результатах, в противном случае отобразится « Проблем не обнаружено ».

Вы также можете запустить Driver Verifier, чтобы исправить перезагрузку компьютера с Windows без предупреждения. Это устранит любые конфликтующие проблемы с драйверами, из-за которых может возникнуть эта ошибка.
Метод 4 - проверьте жесткий диск на наличие ошибок
1. Откройте командную строку с правами администратора. Введите cmd в строке поиска Windows, затем щелкните его правой кнопкой мыши и выберите Запуск от имени администратора.

2. Здесь, в командной строке, вам нужно ввести chkdsk / f / r.

3. Введите Y, чтобы начать процесс.
4. Затем запустите CHKDSK отсюда. Исправьте ошибки файловой системы с помощью утилиты проверки диска (CHKDSK) .
5. Завершите описанный выше процесс и снова перезагрузите компьютер, чтобы сохранить изменения.
Метод 5 - сканирование на вредоносное ПО
Иногда возможно, что какой-то вирус или вредоносное ПО могут атаковать ваш компьютер и повредить файл Windows, что, в свою очередь, приведет к перезагрузке компьютера без предупреждения. Итак, запустив сканирование всей вашей системы на наличие вирусов или вредоносных программ, вы узнаете о вирусе, вызывающем проблему с перезапуском, и сможете легко его удалить. Поэтому вам следует просканировать свою систему с помощью антивирусного программного обеспечения и немедленно избавиться от любых нежелательных вредоносных программ или вирусов . Если у вас нет стороннего антивирусного программного обеспечения, не волнуйтесь, вы можете использовать встроенный в Windows 10 инструмент сканирования вредоносных программ под названием Защитник Windows. Если вы используете Защитник Windows, рекомендуется провести полную проверку вашей системы вместо обычного сканирования.
1. Откройте Параметры брандмауэра Защитника и нажмите Открыть Центр безопасности Защитника Windows.
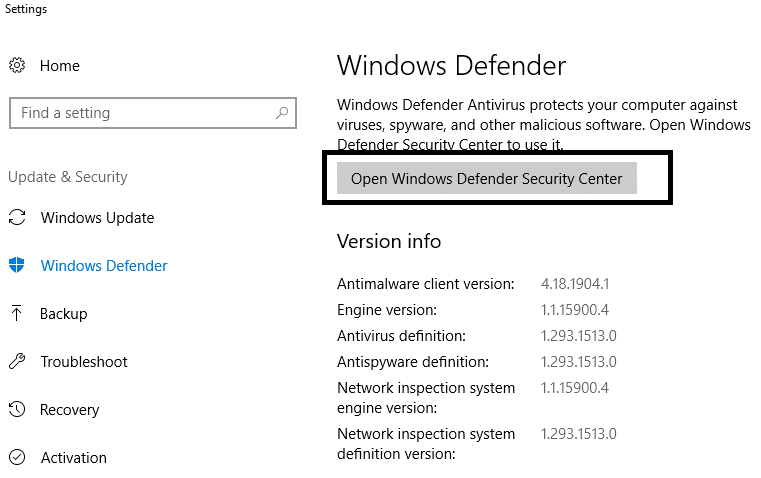
2. Щелкните раздел « Вирусы и угрозы».

3.Выберите раздел «Дополнительно» и выделите автономное сканирование Защитника Windows.
4. Наконец, нажмите Сканировать сейчас.

5.После завершения сканирования, если будут обнаружены какие-либо вредоносные программы или вирусы, Защитник Windows автоматически удалит их. '
6. Наконец, перезагрузите компьютер и посмотрите, сможете ли вы исправить перезагрузку компьютера с Windows без предупреждения.
Метод 6 - Обновите драйвер дисплея
Иногда поврежденные или устаревшие драйверы дисплея могут вызвать проблему перезагрузки Windows. Вы можете просмотреть диспетчер устройств, где вы можете найти раздел «Дисплей», затем щелкнуть правой кнопкой мыши адаптер дисплея и выбрать опцию « Обновить драйвер» . Однако вы также можете проверить наличие драйверов дисплея на официальном сайте производителя. После завершения обновления драйвера проверьте, решена ли проблема.
Обновление драйверов графики вручную с помощью диспетчера устройств
1. Нажмите Windows Key + R, затем введите devmgmt.msc и нажмите Enter, чтобы открыть Диспетчер устройств.

2. Затем разверните « Видеоадаптеры», щелкните правой кнопкой мыши графическую карту и выберите « Включить».

3. Сделав это еще раз, щелкните правой кнопкой мыши видеокарту и выберите « Обновить драйвер ».

4. Выберите «Автоматический поиск обновленного программного обеспечения драйвера » и дайте ему завершить процесс.

5.Если описанные выше шаги помогли решить проблему, тогда очень хорошо, если нет, продолжайте.
6. Снова щелкните правой кнопкой мыши графическую карту и выберите « Обновить драйвер », но на этот раз на следующем экране выберите « Найти на моем компьютере программное обеспечение драйвера». «

7. Теперь выберите « Разрешить мне выбрать из списка доступных драйверов на моем компьютере ».

8. Наконец, выберите последнюю версию драйвера из списка и нажмите Далее.
9. Дождитесь завершения описанного выше процесса и перезагрузите компьютер, чтобы сохранить изменения.
Выполните те же действия для встроенной видеокарты (в данном случае Intel), чтобы обновить ее драйверы. Посмотрите, сможете ли вы исправить перезагрузку компьютера с Windows без предупреждения , если нет, перейдите к следующему шагу.
Автоматическое обновление драйверов графики с веб-сайта производителя
1. Нажмите Windows Key + R, введите в диалоговом окне « dxdiag » и нажмите Enter.

2. После этого найдите вкладку отображения (будет две вкладки отображения: одна для встроенной видеокарты, а другая - от Nvidia), щелкните вкладку «Экран» и найдите свою видеокарту.

3. Теперь перейдите на сайт загрузки драйверов Nvidia и введите сведения о продукте, которые мы только что узнали.
4. После ввода информации найдите драйверы, нажмите «Согласен» и загрузите драйверы.

5. После успешной загрузки установите драйвер, и вы успешно обновили драйверы Nvidia вручную.
Метод 7 - временно отключить брандмауэр и антивирус
Иногда ваш сторонний антивирус или брандмауэр может вызвать эту проблему с перезапуском Windows. Чтобы убедиться, что это не вызывает проблемы, вам необходимо временно отключить установленный антивирус и выключить брандмауэр . Теперь проверьте, решена проблема или нет. Многие пользователи сообщили, что отключение антивируса и брандмауэра в их системе решило эту проблему.
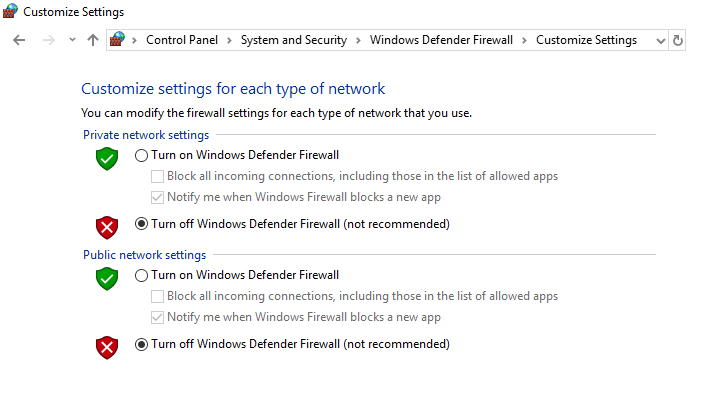
1. Щелкните правой кнопкой мыши значок антивирусной программы на панели задач и выберите « Отключить».

2. Затем выберите период времени, в течение которого антивирус будет оставаться отключенным.

Примечание. Выберите минимально возможное время, например 15 или 30 минут.
3.После этого еще раз проверьте, устранена ли ошибка.
Метод 8 - Восстановление системы
Если вы все еще сталкиваетесь с перезагрузкой компьютера с Windows без предупреждения, окончательной рекомендацией будет восстановление вашего ПК до более ранней рабочей конфигурации. Используя Восстановление системы, вы можете вернуть всю текущую конфигурацию системы к более раннему моменту, когда система работала правильно. Однако вам необходимо убедиться, что у вас есть хотя бы одна точка восстановления системы, иначе вы не сможете восстановить свое устройство. Теперь, если у вас есть точка восстановления, она вернет вашу систему в предыдущее рабочее состояние, не влияя на сохраненные данные.
1. Введите элемент управления в Windows Search, затем щелкните ярлык « Панель управления » в результатах поиска.

2. Переключите режим « Просмотр по » на « Мелкие значки ».

3. Нажмите « Восстановление ».
4. Нажмите « Открыть восстановление системы », чтобы отменить последние изменения системы. Выполните все необходимые шаги.

5. Теперь в окне « Восстановить системные файлы и настройки» нажмите « Далее».

6. Выберите точку восстановления и убедитесь, что эта точка восстановления создана до того, как вы столкнулись с проблемой «Не удается войти в Windows 10».

7. Если вы не можете найти старые точки восстановления, установите флажок « Показать больше точек восстановления », а затем выберите точку восстановления.

8. Нажмите Далее, а затем просмотрите все настройки, которые вы настроили.
9. Наконец, нажмите Готово, чтобы начать процесс восстановления.

Теперь, следуя всем вышеперечисленным методам, вы должны исправить случайную и неожиданную проблему перезапуска Windows. Однако рекомендуется сначала выяснить причину этой проблемы, прежде чем приступать к устранению неполадок. В зависимости от проблемы вы можете выбрать наиболее подходящее решение.
Рекомендуемые:
Я надеюсь, что приведенные выше шаги были полезны, и теперь вы можете легко исправить перезапуск компьютера с Windows без предупреждения, но если у вас все еще есть какие-либо вопросы по этому руководству, не стесняйтесь задавать их в разделе комментариев.
Если вы ищете отличный семейный GPS-локатор, возможно, вы не определились между Life360 и Family360. Оба являются хорошо известными приложениями для отслеживания семьи с
Хотя вы можете редактировать свои видео онлайн с помощью веб-сайта CapCut, загрузка приложения на ваше устройство упрощает создание контента без использования
Если вы закончили работу и хотите расслабиться, просмотр фильма часто может быть ответом. Но что делать, если ты слишком устал, чтобы идти в кино и нет ничего хорошего
Добавление музыки придает индивидуальность и повышает качество ваших потоков OBS, обеспечивая более приятные впечатления для зрителей. И наличие музыки в
Цифровые произведения искусства в последние годы стали горячей темой для всех, кто хочет заработать на невзаимозаменяемых токенах (NFT). Вы можете принять участие в этом цифровом золоте
CapCut — это приложение, которое позволяет вам экспериментировать и создавать самые увлекательные видеоролики для TikTok. Одной из тенденций, связанных с CapCut, является возраст
По разным причинам Instagram может временно заблокировать вашу учетную запись, чтобы защитить пользователей и платформу и обеспечить максимальное удобство использования. Если вы получили
Если вы не можете отправить сообщение другу в Roblox, возможно, он по какой-то причине заблокировал вас. Но как именно работает эта функция и есть ли другие способы
Если вы ищете лучшие шрифты для использования на своих устройствах MIUI, Xiaomi сделает это очень просто. Все, что вам нужно сделать, это загрузить нужный шрифт и сохранить его.
В Telegram можно делать множество вещей, например использовать стикеры или присоединиться к одному из лучших каналов Telegram. Для дальнейшего расширения его функциональности,
Удаление сообщений на любой платформе иногда необходимо, чтобы освободить место, заново изобрести себя или устранить многолетний беспорядок. Раздор ничем не отличается; некоторый
Когда вы впервые создаете учетную запись WhatsApp, вы регистрируетесь, используя существующий номер телефона, который позволяет вам получить доступ к списку контактов вашего телефона. Однако не
Ведение заметок на iPad сделало бумагу и карандашные заметки устаревшими. Во-первых, вы можете делать заметки разными способами, используя Apple Notes или сторонние инструменты.
Сбор предметов коллекционирования в Steam может улучшить внешний вид вашего профиля и то, как другие видят вас в чате. Коллекционные карточки — это важный предмет коллекционирования, который может
Telegram предлагает большой каталог бесплатных стикеров, которые можно добавить в свою библиотеку. Наклейки поставляются в упаковках и выражают разные настроения и эмоции.
Стать водителем Lyft можно двумя способами. Сначала нужно зайти на онлайн-страницу Lyft «Подать заявку на работу водителем» и следовать инструкциям. Второй способ состоит в том, чтобы
Facebook Marketplace на сегодняшний день является одним из крупнейших интернет-магазинов подержанных товаров. Несмотря на то, что использование Marketplace имеет свои преимущества – например, создание
Будь то личный или бизнес-аккаунт, вам обязательно захочется увеличить свою аудиторию в Snapchat. Однако, возможно, это легче сказать, чем сделать,
Если вы купили новый телефон и установили Viber, но не знаете, как перенести все свои данные со старого телефона на новый, вы правы.
По мере того, как ваша библиотека Steam растет, пытаться перемещаться по всем вашим играм и модам становится утомительно, особенно потому, что настройки по умолчанию просто отображают полную информацию.


















