Лучшие бесплатные приложения для рисования на iPad

Рисование — одно из самых увлекательных занятий на iPad. Однако вам нужно приложение, которое поможет вам рисовать. Большинство доступных приложений для рисования работают на
Если вы не можете удалить программу, потому что Windows 10 не удаляет ее, как вы можете удалить эту программу со своего компьютера? Не волнуйтесь, в этом руководстве мы увидим, как вы можете принудительно удалить программы в Windows 10. Теперь многие пользователи Windows сталкиваются с этой проблемой, когда они пытаются удалить определенное приложение из своей системы, но не могут этого сделать. Теперь основной способ удалить программу из Windows 10 довольно прост, и прежде чем пытаться принудительно удалить программу, вы обязательно должны выполнить следующие шаги:
1. Введите элемент управления в Windows Search, затем щелкните Панель управления в результатах поиска.

2. Теперь в разделе «Программы» нажмите « Удалить программу ».
Примечание. Возможно, вам потребуется выбрать категорию в раскрывающемся списке « Просмотр по ».

3. Найдите приложение, которое вы хотите удалить из вашей системы.
4. Щелкните правой кнопкой мыши конкретное приложение и выберите « Удалить».

6. Следуйте инструкциям на экране, чтобы успешно удалить программу с вашего ПК.
Альтернативный способ удаления программ с ПК с Windows 10:
1. Откройте меню «Пуск», выполните поиск приложений и функций, затем нажмите « Приложения и функции » в результатах поиска.

2. Выберите программу, которую вы хотите удалить, в разделе «Приложения и функции».
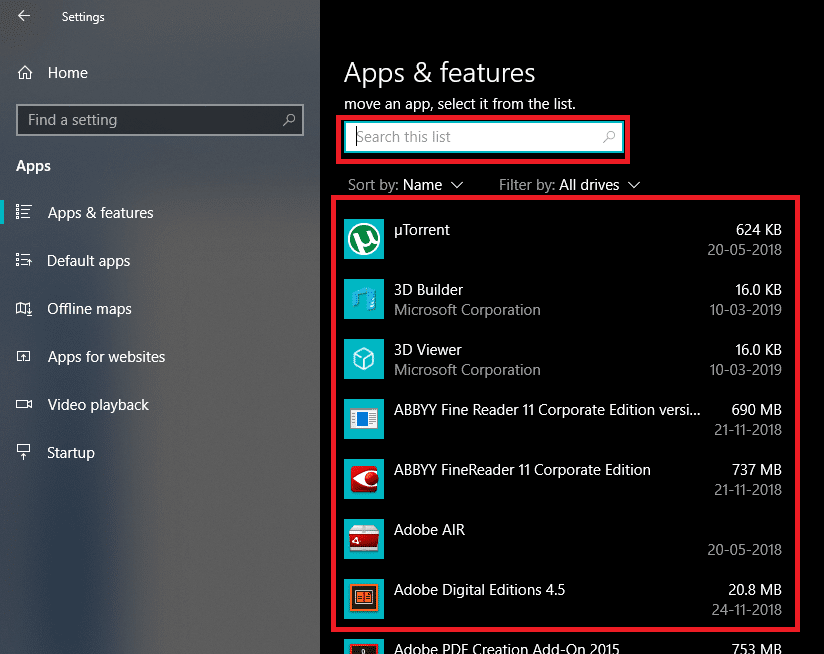
3. Если вы не можете найти программу, которую хотите удалить, вы можете использовать поле поиска, чтобы найти конкретную программу.
4. Как только вы найдете программу, щелкните программу, а затем нажмите кнопку « Удалить» .
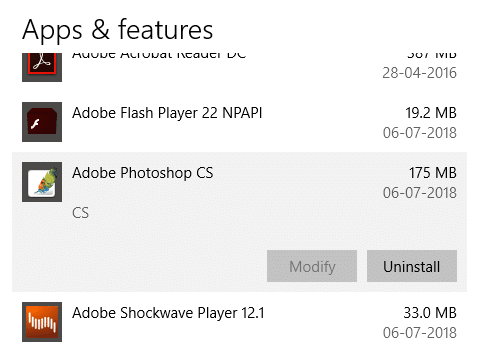
5. Снова нажмите Удалить, чтобы подтвердить свои действия.
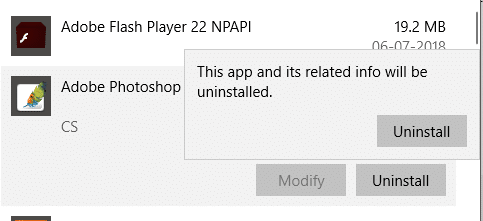
6. Это приведет к успешному удалению конкретного приложения с вашего ПК.
Но приведенное выше справедливо только для приложения, которое можно легко удалить. А как насчет приложений, которые нельзя удалить с помощью описанного выше подхода? Что ж, для тех приложений, которые не удаляются, у нас есть несколько различных методов, с помощью которых вы можете принудительно удалить приложения из Windows 10.
СОДЕРЖАНИЕ
Принудительно удалить программы, которые не удаляются в Windows 10
Обязательно создайте точку восстановления на случай, если что-то пойдет не так.
Метод 1.Используйте программу удаления программ по умолчанию
1. Откройте каталог, в котором установлена конкретная программа или приложение. Большинство этих приложений обычно устанавливаются в каталог:
C: \ Program Files \ (имя этой программы) или C: \ Program Files (x86) \ (имя этой программы)
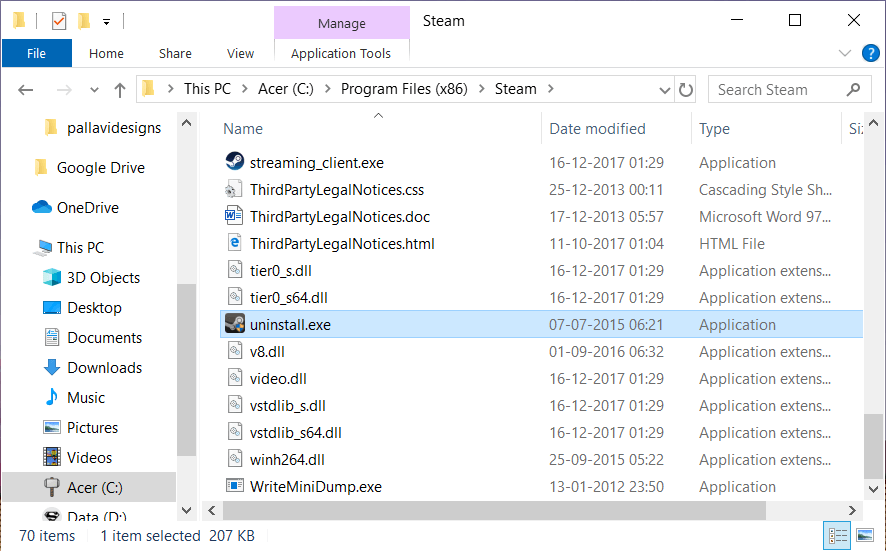
2.Теперь в папке приложения вы можете найти утилиту удаления или исполняемый файл (exe) деинсталлятора.
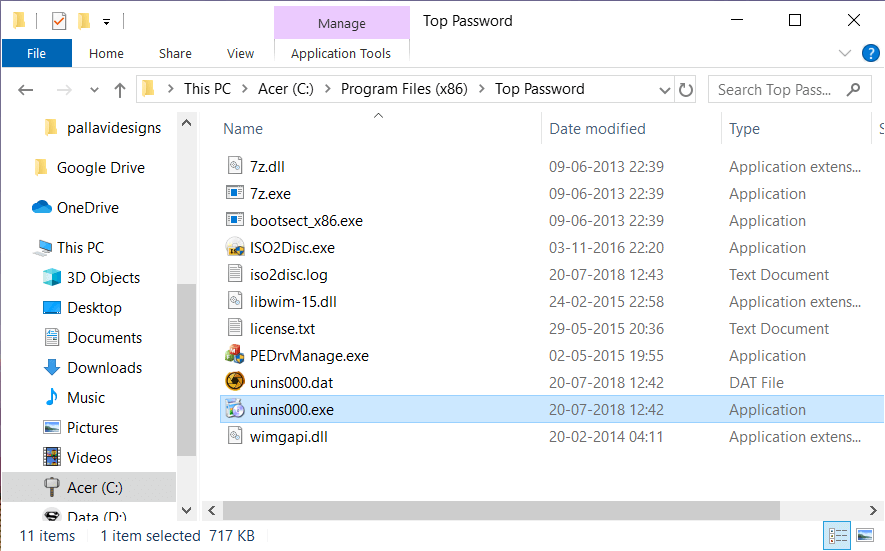
3. Как правило, деинсталлятор поставляется вместе с установкой таких приложений, и они обычно называются « uninstaller.exe » или « uninstall.exe ».
4. Дважды щелкните исполняемый файл, чтобы запустить деинсталлятор.
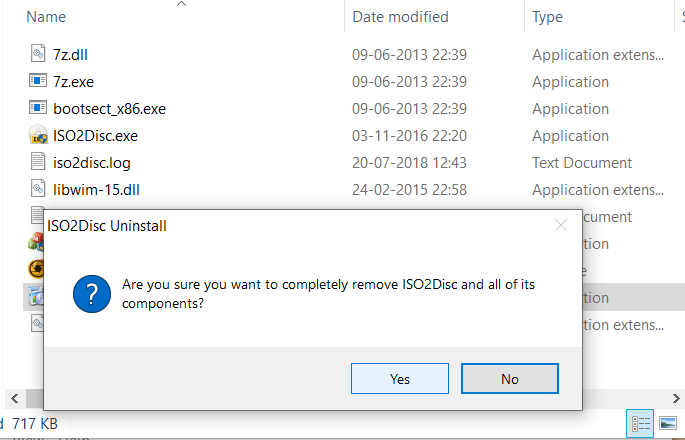
5. Следуйте инструкциям на экране, чтобы полностью удалить программы из вашей системы.
Метод 2: принудительное удаление программы с помощью редактора реестра
Прежде чем продолжить, обязательно создайте полную резервную копию реестра , на случай, если что-то пойдет не так, у вас будет резервная копия для восстановления.
1. Нажмите Windows Key + R, затем введите regedit и нажмите Enter, чтобы открыть редактор реестра.
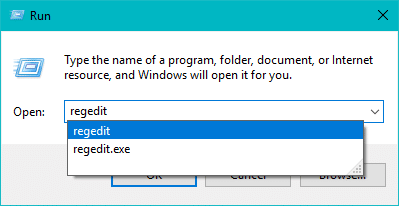
2.Теперь в реестре перейдите в следующий каталог:
HKEY_LOCAL_MACHINE \ SOFTWARE \ Microsoft \ Windows \ CurrentVersion \ Удалить
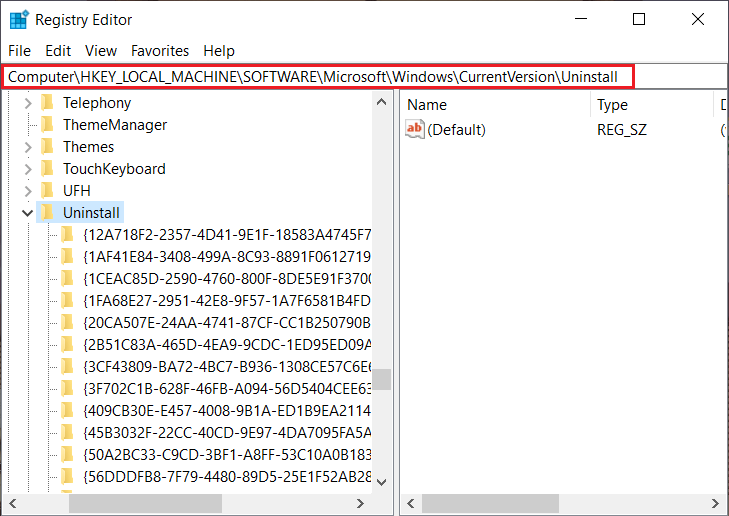
3. В каталоге Uninstall вы найдете множество ключей, которые принадлежат различным приложениям, установленным в вашей системе.
4. Теперь, чтобы найти папку с программой, которую вы хотите удалить, вам нужно выбрать каждую папку одну за другой, а затем проверить значение ключа DisplayName. Значение DisplayName показывает название программы.
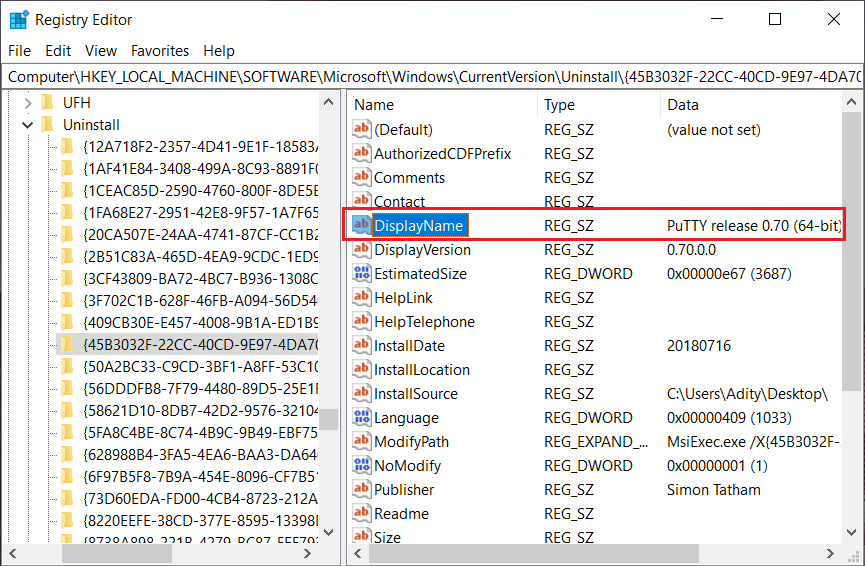
5. Как только вы найдете папку с приложением, которое хотите установить, просто щелкните по ней правой кнопкой мыши и выберите опцию « Удалить ».
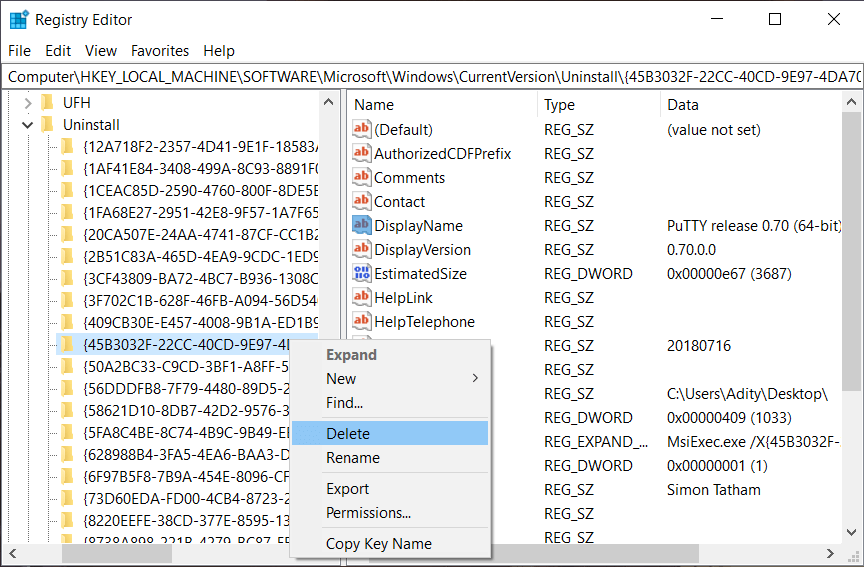
6. Нажмите Да, чтобы подтвердить свои действия.
7. По завершении закройте редактор реестра и перезагрузите компьютер.
Когда компьютер перезагрузится, вы увидите, что приложение успешно удалено с вашего ПК.
Метод 3: используйте безопасный режим для удаления приложений
Лучший и самый простой способ избавиться от приложений, которые не удаляются, - это удалить такие приложения из Windows 10 в безопасном режиме. Безопасный режим необходим, если вам нужно устранить проблемы с вашим компьютером. Как и в безопасном режиме, Windows запускается с ограниченным набором файлов и драйверов, которые необходимы для запуска Windows, но в остальном все сторонние приложения отключены в безопасном режиме. Итак, чтобы использовать безопасный режим для удаления приложений из Windows 10, вам необходимо выполнить следующие шаги:
1. Нажмите Windows Key + R, затем введите msconfig и нажмите Enter, чтобы открыть конфигурацию системы.

2. Теперь перейдите на вкладку « Загрузка » и установите флажок « Безопасная загрузка ».

3.Убедитесь, что радиокнопка Minimal отмечена флажком, и нажмите OK.
4. Выберите «Перезагрузить», чтобы загрузить компьютер в безопасном режиме. Если у вас есть работа, которую нужно сохранить, выберите «Выйти без перезапуска».
6. После перезагрузки системы она откроется в безопасном режиме.
7.Теперь, когда ваша система загружается в безопасном режиме, следуйте основным методам, перечисленным выше, чтобы удалить конкретную программу.

Метод 4: используйте сторонний деинсталлятор
На рынке доступны различные сторонние программы удаления, которые могут помочь вам выполнить принудительное удаление программ, которые не удаляются в Windows 10. Одной из таких программ является Revo Uninstaller и Geek Uninstaller, которые можно использовать совершенно бесплатно.
Когда вы используете Revo Uninstaller, он отображает все приложения, установленные в вашей системе. Просто выберите программу, которую вы хотите удалить из своей системы, и дважды щелкните по ней. Теперь Revo Uninstaller покажет 4 различных режима удаления : встроенный режим, безопасный режим, умеренный режим и расширенный режим. Пользователи могут выбрать любой из подходящих им режимов удаления приложения.
Вы также можете использовать Geek Uninstaller для принудительного удаления сторонних приложений, а также приложений, установленных из Магазина Windows. Просто откройте Geek Uninstaller, затем щелкните правой кнопкой мыши приложение или программу, которая не удаляется, и выберите в контекстном меню опцию «Принудительное удаление». Затем нажмите «Да» для подтверждения, и это приведет к успешному удалению программы, которая ранее не удалялась.
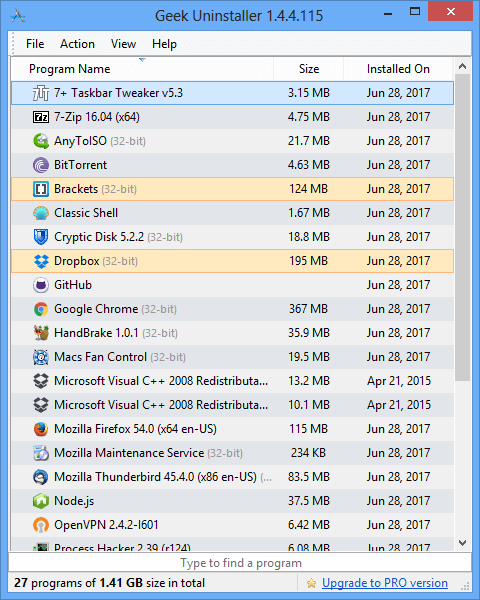
Еще одно популярное приложение-деинсталлятор - CCleaner, которое вы легко можете скачать отсюда . Загрузите и установите CCleaner на свой компьютер, затем дважды щелкните его ярлык на рабочем столе, чтобы открыть приложение. Теперь в левой части окна выберите Инструменты, а затем в правой части окна вы можете найти список всех программ, установленных в вашей системе. Выберите программу, которую вы хотите удалить, затем нажмите кнопку « Удалить » в правом углу окна CCleaner.
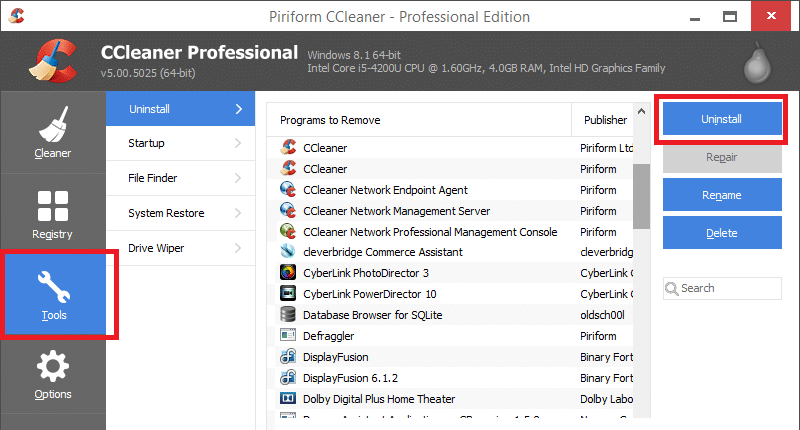
Метод 5: попробуйте установить программу и удалить средство устранения неполадок
Microsoft предоставляет бесплатный служебный инструмент под названием «Средство устранения неполадок при установке и удалении программ», который может помочь вам исправить проблемы, когда вам заблокировали установку или удаление программ. Он также исправляет поврежденные ключи реестра. Устранение неполадок при установке и удалении программы устраняет:
Теперь давайте посмотрим, как использовать средство устранения неполадок при установке и удалении программ для устранения проблем, которые блокируют удаление или удаление программ в Windows 10:
1. Откройте веб-браузер, затем загрузите программу «Устранение неполадок по установке и удалению» .
2. Дважды щелкните файл MicrosoftProgram_Install_and_Uninstall.meta.diagcab.
3. Откроется мастер устранения неполадок, нажмите « Далее», чтобы продолжить.
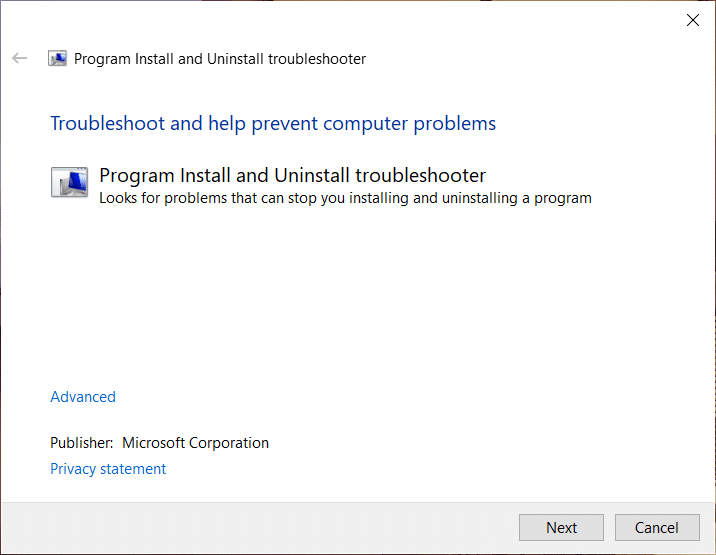
4. На экране «Возникли проблемы с установкой или удалением программы? ”Нажмите на опцию« Удаление » .
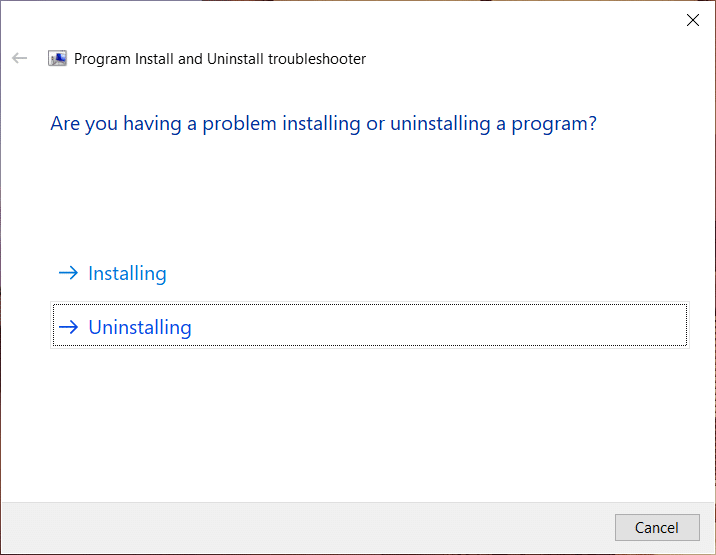
5.Теперь вы увидите список всех установленных программ на вашем ПК. Выберите программу, которую хотите удалить.
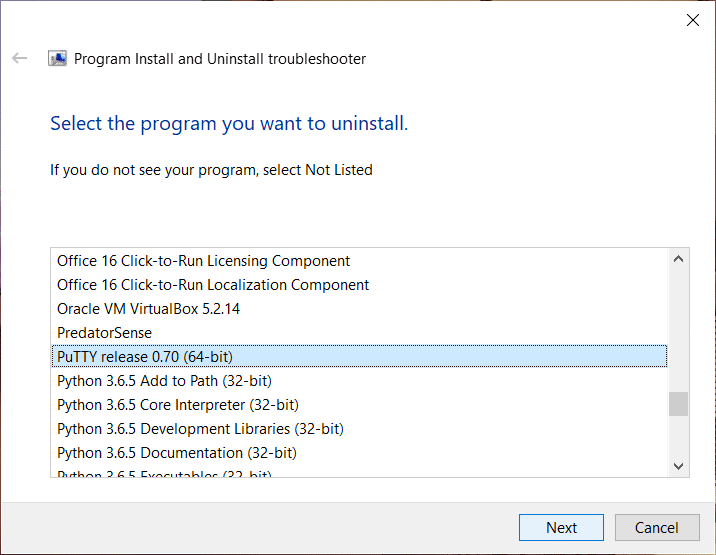
6. Выберите « Да, попробовать удалить », и этот инструмент удалит эту программу из вашей системы в течение нескольких секунд.
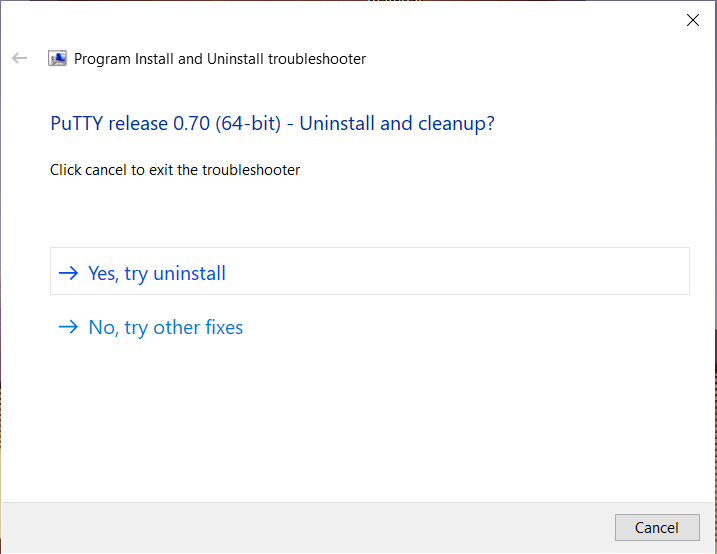
Рекомендуемые:
Я надеюсь, что приведенные выше шаги были полезны, и теперь вы можете легко принудительно удалить программы, которые не удаляются в Windows 10, но если у вас все еще есть какие-либо вопросы по этому руководству, не стесняйтесь задавать их в разделе комментариев.
Рисование — одно из самых увлекательных занятий на iPad. Однако вам нужно приложение, которое поможет вам рисовать. Большинство доступных приложений для рисования работают на
Полноэкранный режим VLC устраняет беспорядок на экране, обеспечивая кинематографическое качество изображения. Таким образом, вы можете смотреть видео без перерыва, не отвлекаясь на всплывающие окна.
Устройства Roku можно найти во многих домах, предоставляя удобный пакет для просмотра фильмов, шоу и т. д. Одним из каналов, которые пользователи могли добавить на свое устройство, был
Большинство людей используют Apple Notes для создания и синхронизации заметок в iCloud. Приложение не только упрощает доступ к заметкам с различных устройств Apple, но и упрощает
Последнее обновление/редактирование Стивом Ларнером 5 ноября 2023 г. Instagram сегодня является одним из самых популярных приложений для социальных сетей, и со временем к нему добавился широкий спектр
Xfinity Stream может быть недоступен на вашем FireStick, даже если он уже установлен. Приложение потоковой передачи может не работать из-за устаревшего программного обеспечения или
«Слезы королевства» (TotK) представили два новых региона, которые игроки Legend of Zelda еще не видели: Небесные острова и Глубины. Вы будете
Функция обмена шаблонами в Canva — отличный способ совместной работы над вашими художественными проектами. Многие пользователи также открыли прибыльный бизнес.
Если у вас два монитора, существует множество причин, по которым второй монитор может стать размытым. Эта проблема обычно возникает при открытии файлов или страниц.
Планшеты Samsung были провозглашены успешными миниатюрными ПК и нашли дома у людей, которые работают удаленно и не хотят быстро таскать с собой ноутбук.
Facebook больше не поддерживает коды сканирования в приложении, но вы по-прежнему можете создавать коды Facebook Messenger для своих бизнес-клиентов, чтобы они могли связаться с вами.
Если вы хотите получить больше просмотров и подписчиков в своих историях в Instagram, изменение шрифта может оживить ваши публикации и вызвать больший интерес. К счастью,
Чтобы предотвратить случайное удаление или изменение сложных или конфиденциальных данных, Excel позволяет блокировать некоторые столбцы во время работы. Блокировка столбцов помогает предотвратить
Если вы хотите экспортировать слои, группы или кадры изображений в формате JPG, PNG или SVG, Figma поможет вам. Но на тот случай, если вы не знаете, как
Google Slides — лучшее место для поиска бесплатных шаблонов для форматирования и создания презентаций. Бесплатно для пользователей Gmail и части G-Suite. Вы можете выбрать
Если вы страстный пользователь TikToker и часто публикуете сообщения, чтобы поддерживать высокий уровень вовлеченности аудитории, вы, вероятно, используете раздел «Черновики» (или раздел «Создатель»).
Беглый взгляд на карту «Слезы Королевства» может заставить вас подумать, что она использует ту же карту, что и ее предшественница, «Дыхание дикой природы». Но, хотя
Помните 1992 год? Помните, «Сестра Шекспира» с «Stay» возглавляла хит-парады? Помните, Дания удивила всех, подняв чемпионат Европы по футболу
Facebook Marketplace вырос в геометрической прогрессии, поскольку он извлекает выгоду из взаимодействия, уже существующего на Facebook. Кроме того, он бесплатный и содержит новые и
Viber предлагает широкий выбор стикеров для своего сервиса обмена сообщениями: от милых животных до анимированных поцелуев и героев мультфильмов для улучшения вашего чата.


















