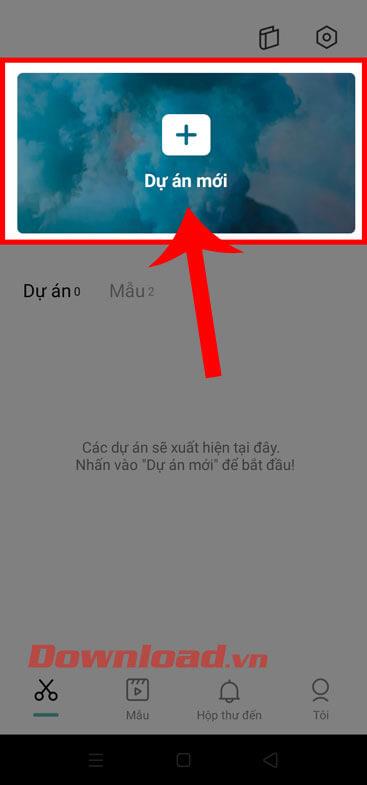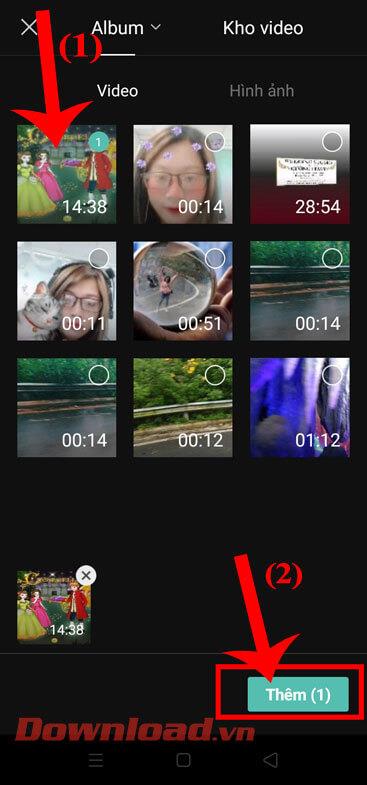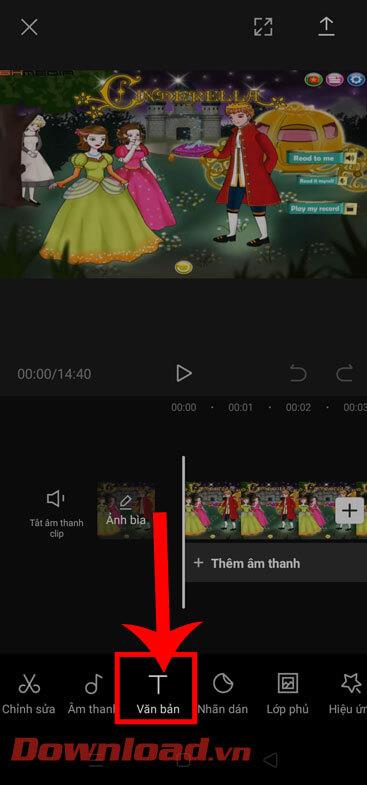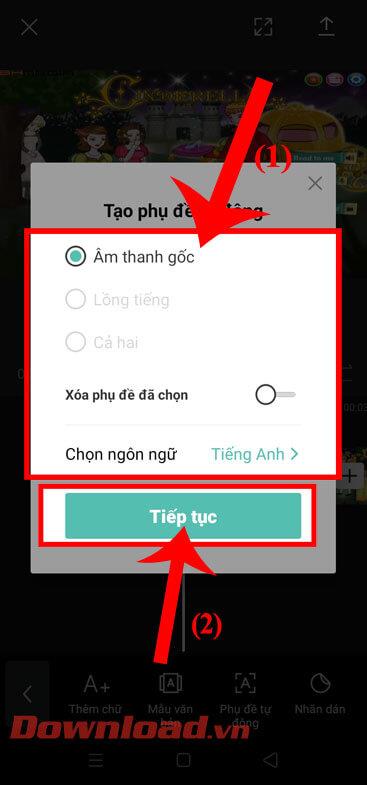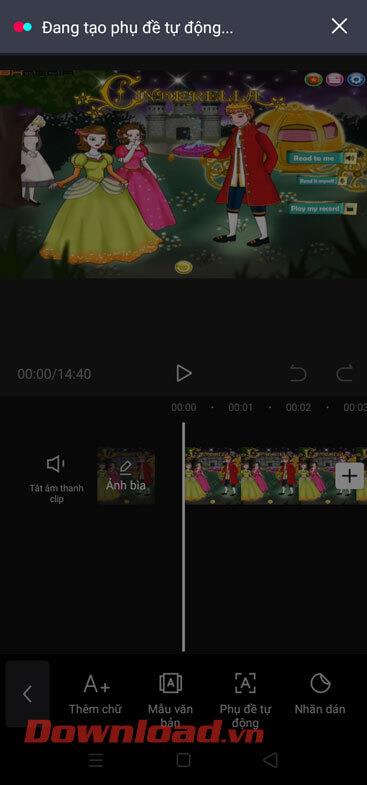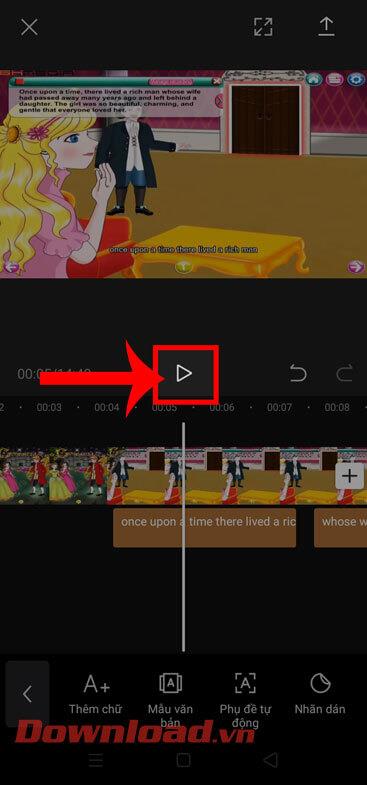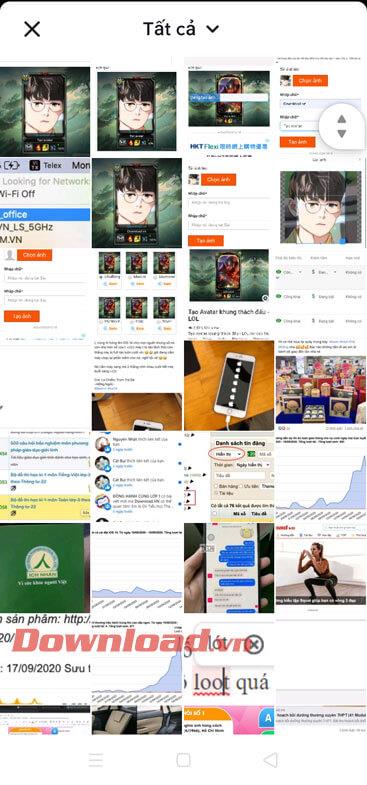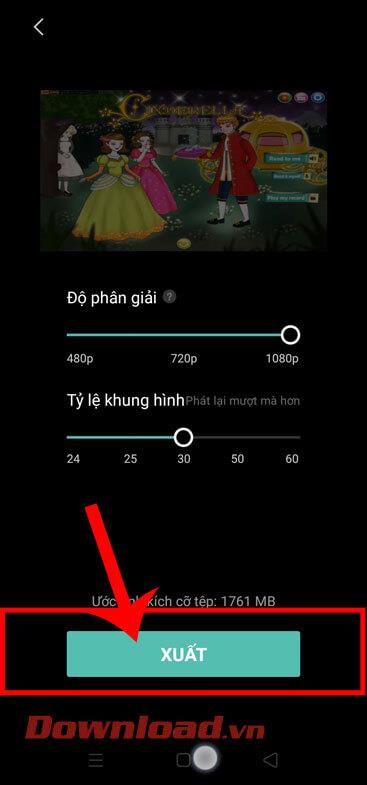Создание субтитров для видео в CapCut поможет пользователям описывать видеоконтент так, чтобы оно было понятным и подробным для зрителей. Использовать CapCut для создания титров к видео довольно просто, но очень эффективно.
Если вы регулярно редактируете видео с помощью CapCut , создание субтитров для видео с помощью этого инструмента просто необходимо. Мы уже слишком много знаем о функциях CapCut, четко знаем эффективность и влияние CapCut на Youtube или Tiktok. Видео с субтитрами часто оказываются более привлекательными, чем обычные видео. Пожалуйста, следуйте этой статье, чтобы WebTech360 помог вам очень четко и быстро создавать субтитры к видео с помощью CapCut.
CapCut — самое популярное на сегодняшний день бесплатное приложение для редактирования видео на мобильных устройствах. Он предоставляет все необходимые инструменты: вырезание, разделение, вставку текста, добавление фильтров и эффектов, коррекцию цвета... В дополнение к основным функциям CapCut также имеет расширенные функции, такие как слой, маска, ключевой кадр, визуальные эффекты, 3D, хроматический ключ. ... В частности, вы также можете вставлять субтитры.
Видеоурок по созданию субтитров для видео с помощью CapCut
Инструкция по автоматической вставке субтитров в видео на CapCut
Шаг 1. Сначала откройте приложение CapCut на своем телефоне, затем нажмите «Новый проект» .
Шаг 2. Выберите видео , для которого вы хотите создать субтитры, затем нажмите кнопку «Добавить» в правом нижнем углу экрана.
Шаг 3. В интерфейсе редактирования видео коснитесь значка T.
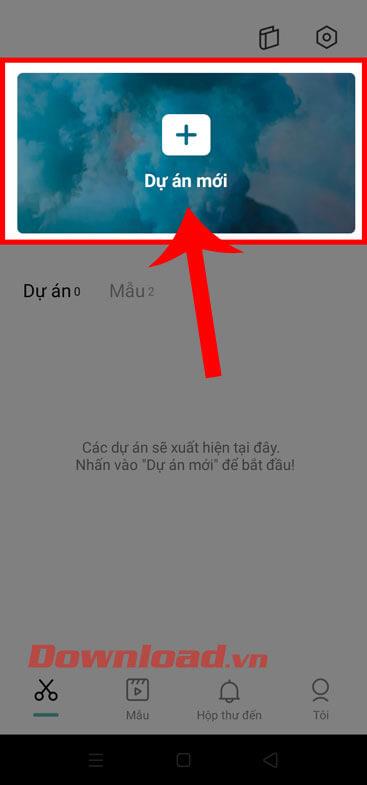
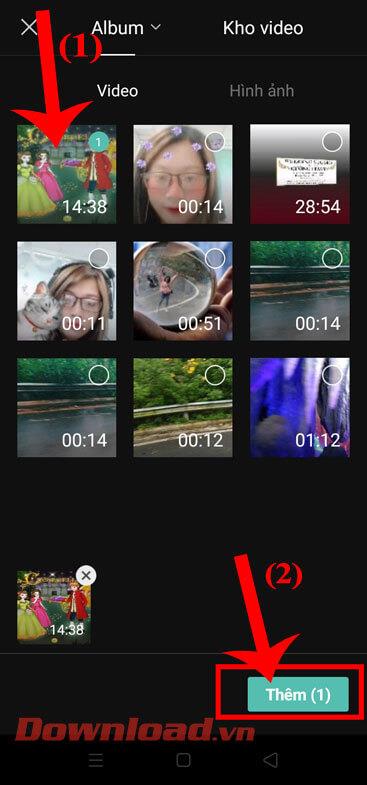
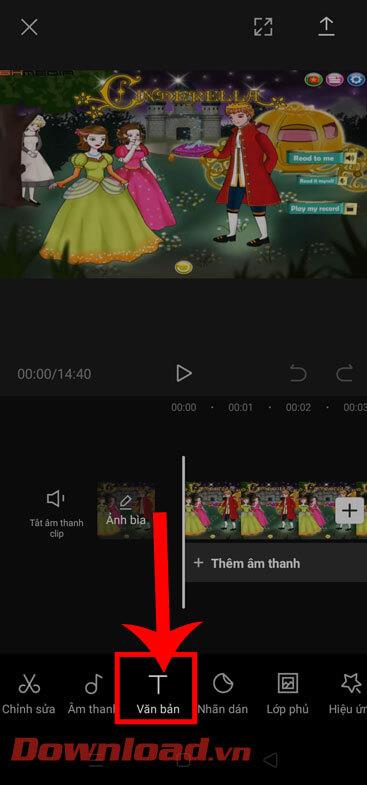
Шаг 4. Чтобы создать субтитры для видео, мы нажмем « Автоматические субтитры» в нижней части экрана.
Шаг 5: В это время на экране появится окно «Создание автоматических субтитров» , установите звук и язык субтитров. Затем нажмите кнопку «Продолжить» .
Шаг 6: Затем подождите, пока система приложения проанализирует и создаст субтитры для вашего видео.
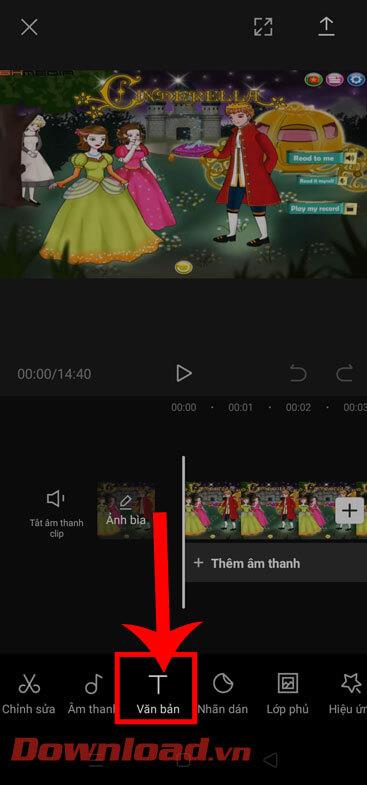
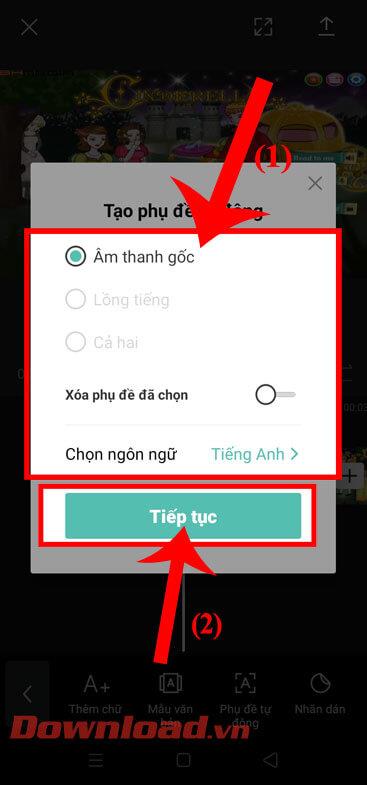
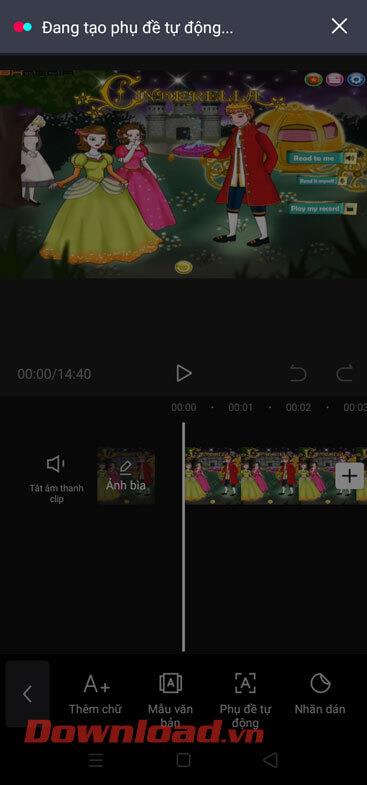
Шаг 7: После успешной вставки субтитров нажмите значок кнопки «Воспроизвести» , чтобы посмотреть видео.
Шаг 8: Нажмите значок стрелки в правом верхнем углу экрана, чтобы сохранить видео с субтитрами.
Шаг 9. Установите разрешение, соотношение сторон , затем нажмите кнопку «Экспорт» .
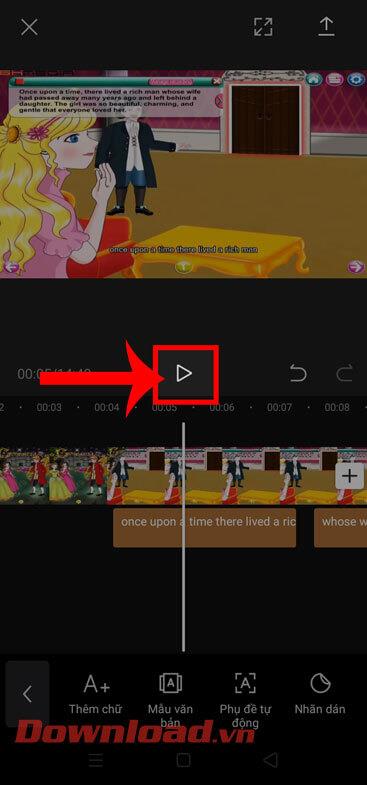
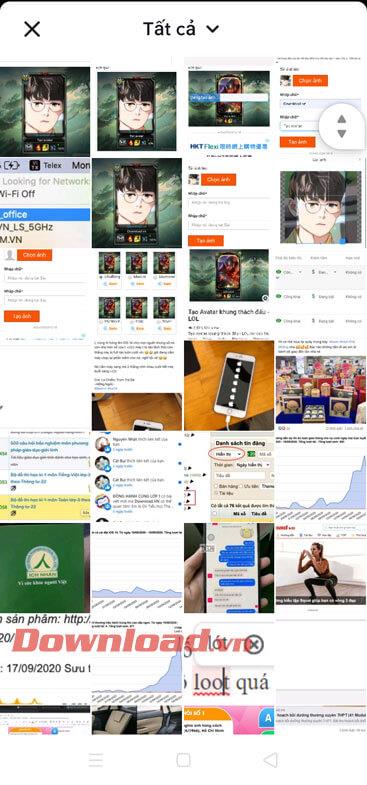
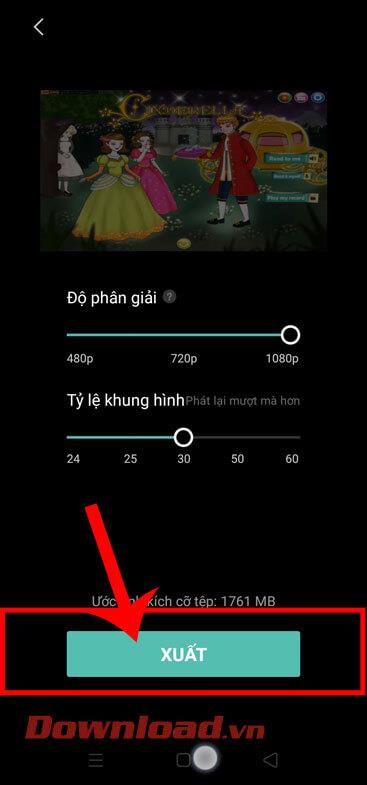
Надеемся, руководство WebTech360 по созданию субтитров для видео в Capcut поможет вам получить по-настоящему увлекательное и интересное видео.
Желаю вам успехов!