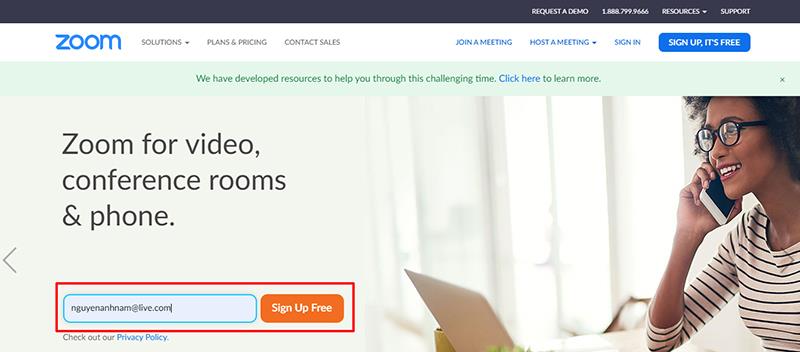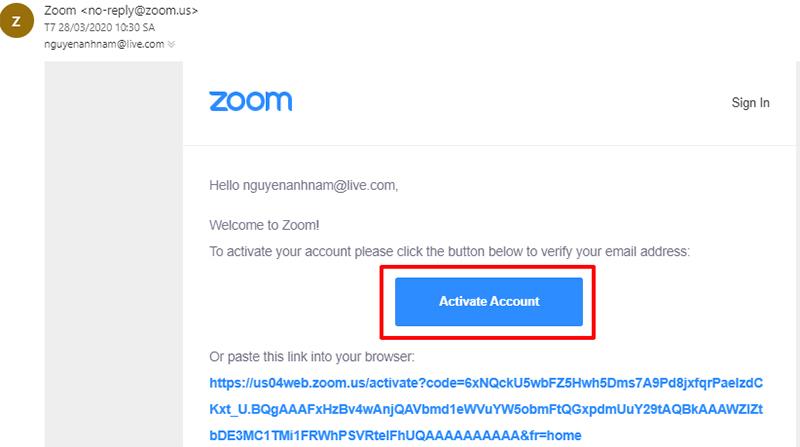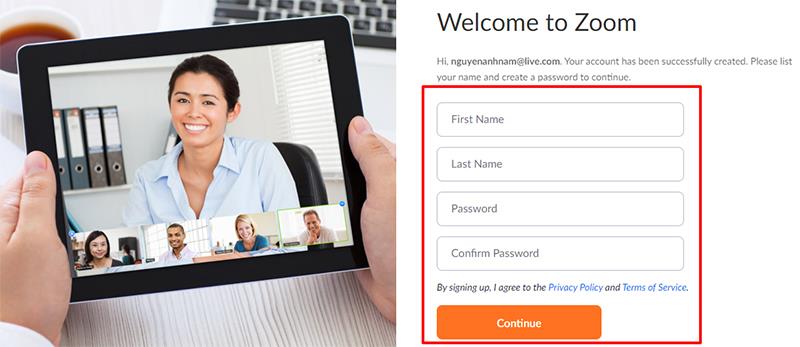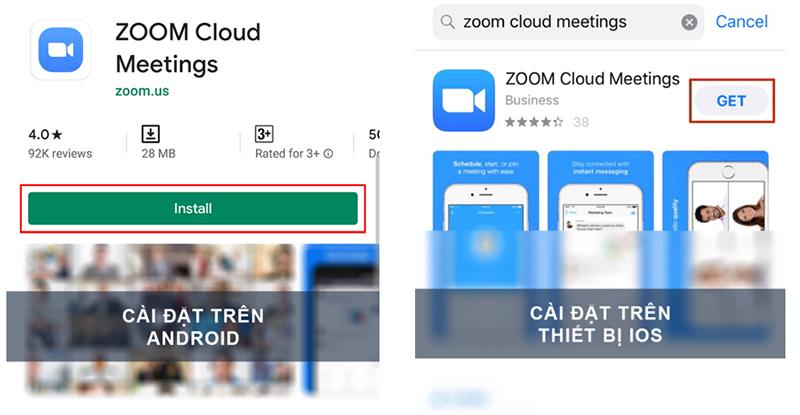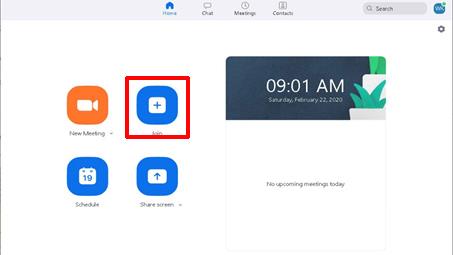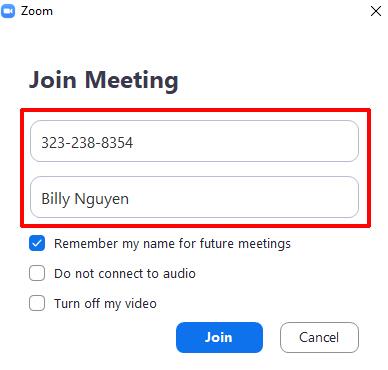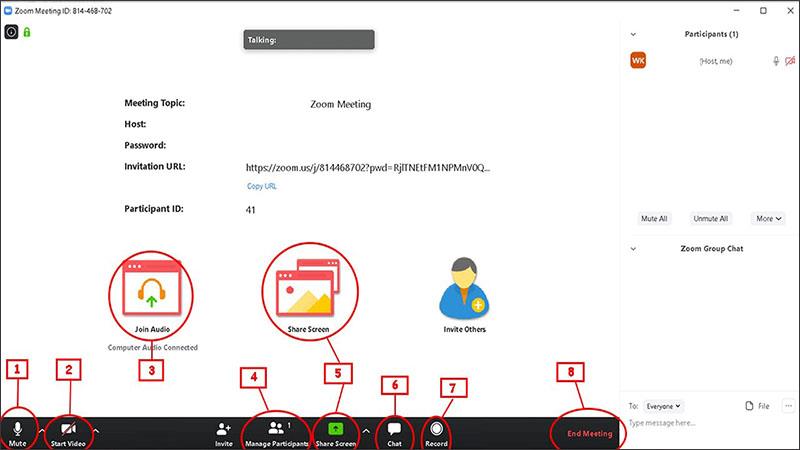1. Как зарегистрировать учетную запись Zoom Meeting
Чтобы зарегистрировать учетную запись Zoom Meeting, вам просто нужно перейти непосредственно по ссылке : https://zoom.us/signup или нажать Создать бесплатную учетную запись (Sign Up Free) в интерфейсе входа на устройстве.
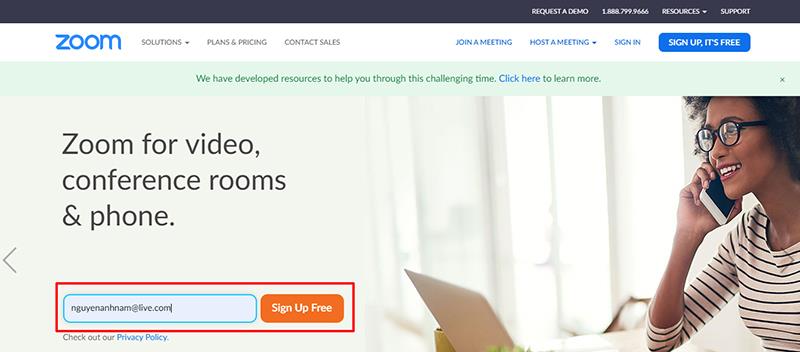
После ввода адреса электронной почты нажмите Зарегистрироваться .
Затем вы получите электронное письмо для активации с адресом электронной почты, который вы использовали для регистрации учетной записи Zoom. Просто перейдите по этому адресу электронной почты и активируйте учетную запись, нажав Активная учетная запись.
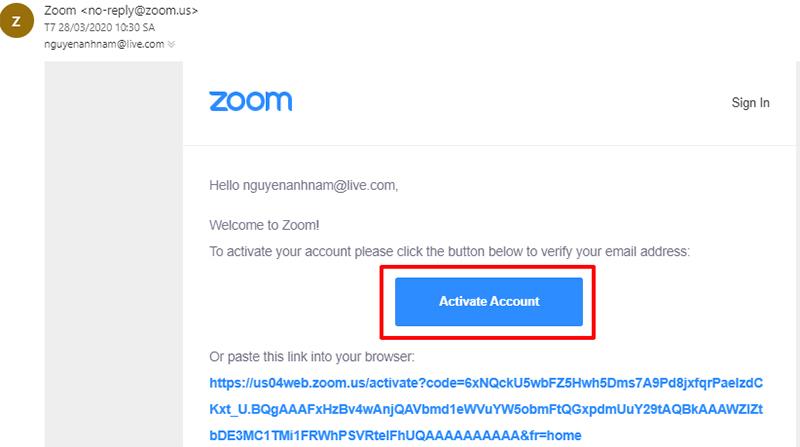
После активации учетной записи пользователь будет перенаправлен на страницу для заполнения информации об учетной записи Zoom Meeting. Просто заполните информацию, включая ваше имя и пароль.
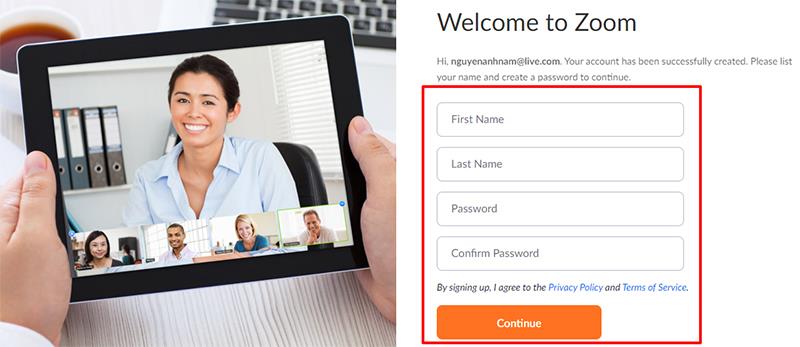
Примечание. Вводимый пароль должен содержать не менее 8 символов; включая как минимум 1 заглавную букву, 1 строчную букву и 1 цифру.
После того, как вы заполнили информацию для своей учетной записи Zoom Meeting, вы нажимаете « Продолжить », здесь появится окно, приглашающее людей присоединиться к этому приложению, и вы можете пригласить своих друзей, введя свой адрес электронной почты. Или вы можете пропустить этот шаг, просто нажмите Пропустить этот шаг .
Итак, вы успешно создали себе учетную запись Zoom Meeting, чтобы быть готовыми организовать или принять участие в онлайн-классе.
2. Настройки Zoom-встречи
После успешного создания учетной записи, чтобы начать использовать Zoom Meeting для онлайн-обучения, вам необходимо загрузить программное обеспечение и установить его.
2.1. Шаги по установке Zoom Meeting на ваш компьютер
Если вы используете компьютер или ноутбук, начните с выполнения следующих пошаговых инструкций по установке:
Шаг 1: Получите доступ к загрузке приложения Zoom Meeting по адресу: https://zoom.us/download .
- В разделе « Клиент Zoom для совещаний » выберите « Загрузить ».
После того, как вы скачали приложение, вы переходите к его установке, процесс довольно простой, всего несколько кликов и готово.
Шаг 2. Когда появится интерфейс входа, войдите в систему или присоединитесь к классу, нажав « Присоединиться к собранию ».
2.2. Установить на телефоны и планшеты
Zoom Meeting используется для организации онлайн-обучения на мобильных устройствах и планшетах, поддерживающих как популярные операционные системы, так и IOS и Android. В обеих операционных системах Zoom Meeting имеет одинаковый интерфейс под названием Zoom Cloud Meeting .
Таким образом, настройки масштабирования на устройствах этого типа аналогичны.
Шаг 1. Загрузите приложение Zoom Cloud Meeting в магазине приложений:
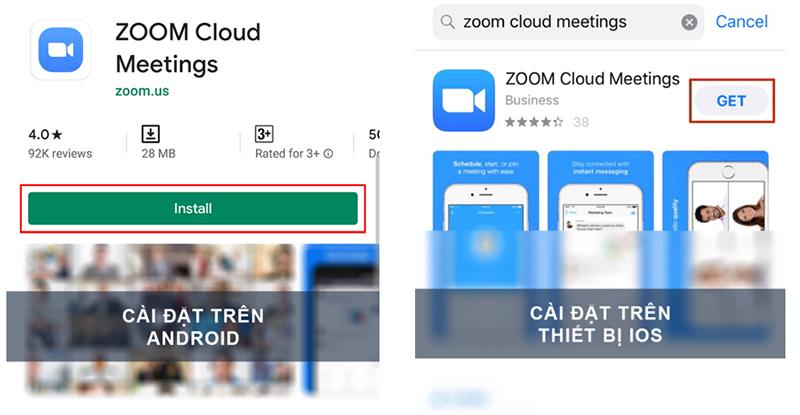
Шаг 2: Установите и войдите в приложение с созданной учетной записью.
3. Присоединяйтесь к классу с Zoom Meeting
3.1. Присоединяйтесь к онлайн-классу с Zoom Meeting
Использование программного обеспечения, работающего на компьютере, или приложения, работающего на смартфоне или планшете, обеспечит наилучшее качество вызова/вызова.
- Войдите в программу.
- В главном окне программного обеспечения/приложения Zoom Meeting выберите Присоединиться.
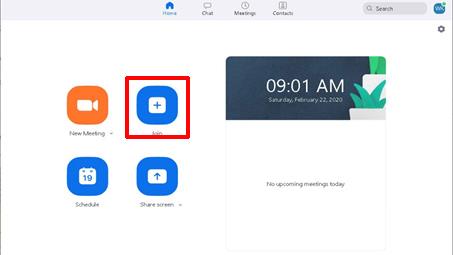
В поле Введите идентификатор собрания или имя личной ссылки введите идентификатор класса , предоставленный учителем.
Затем введите свое имя в поле « Введите свое имя » (это имя отображается в интерфейсе чата и обсуждения).
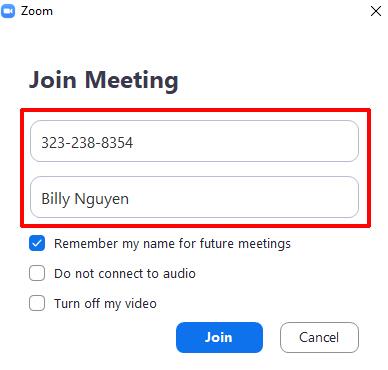
- Если вы не хотите подключать звук, выберите «Не подключать к звуку» ;
- Если вы не хотите воспроизводить видео, выберите « Отключить мое видео » .
- Эти функции можно включить /выключить после присоединения к классу .
После того, как вы выполнили вышеуказанные настройки, просто нажмите кнопку « Присоединиться », чтобы иметь возможность присоединиться к онлайн-классу.
3.2. Основные функции класса
Ниже приведены основные функции классной комнаты для поддержки процесса преподавания и обучения.
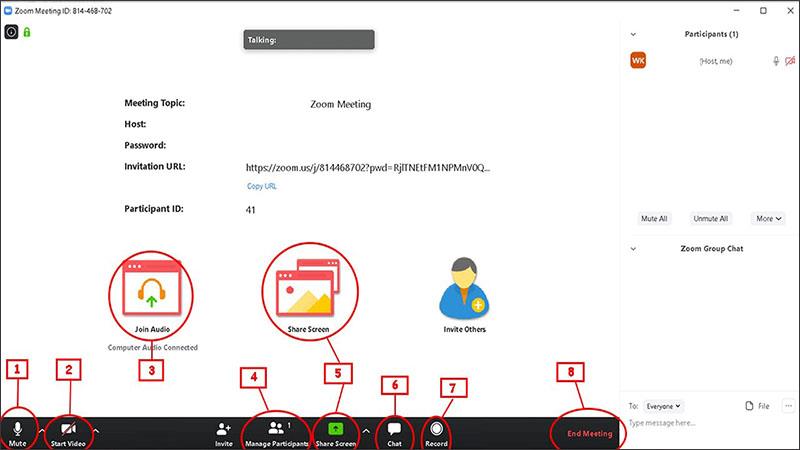
Основные функции класса
(1) Включите или выключите микрофон.
(2) Включите или выключите видео.
(3) Включите/выключите передачу звука компьютера во время процесса обучения.
(4) Управляйте тем, кто участвует в вашем классе.
(5) Предоставьте участникам доступ к определенному окну на рабочем столе.
(6) Включите окно чата с правой стороны.
(7) Сеанс онлайн-обучения можно записать.
(8) Конец урока.
4. Некоторые примечания при использовании Zoom
В процессе использования Zoom Meeting вы можете столкнуться с некоторыми проблемами, такими как:
- Не слышно звук всех: затем убедитесь, что динамики включены, а также убедитесь, что звуковые динамики выбраны и подключены к системе зума.
- Другие участники класса вас не слышат: Убедитесь, что микрофон на компьютере имеет или подключите внешний микрофон и используется для системы масштабирования.
- Другие участники слышат эхо, когда вы говорите: если это происходит, то это эхо определенно исходит от вашего компьютера. затем настроить микрофон на компьютере и нужно пересмотреть расстояние между динамиком и микрофоном. Кроме того, также можно использовать наушники с микрофоном вместо аудиоколонок.
- Иногда возникают отголоски других членов: такая ситуация возникает со стороны других членов класса. Затем вы можете попросить их просмотреть и выяснить, почему.
- Если вы не видите своих одноклассников, возможно, вы не настроили масштаб или не вошли в класс.
- Убедитесь, что ваша веб-камера включена или подключена и выбрана для использования в режиме увеличения, чтобы другие участники класса тоже могли вас видеть.
Выше приведено основное руководство по использованию Zoom для учащихся.
ЖЕЛАЕМ ВАМ ПРИЯТНОГО РАБОТЫ С ZOOM