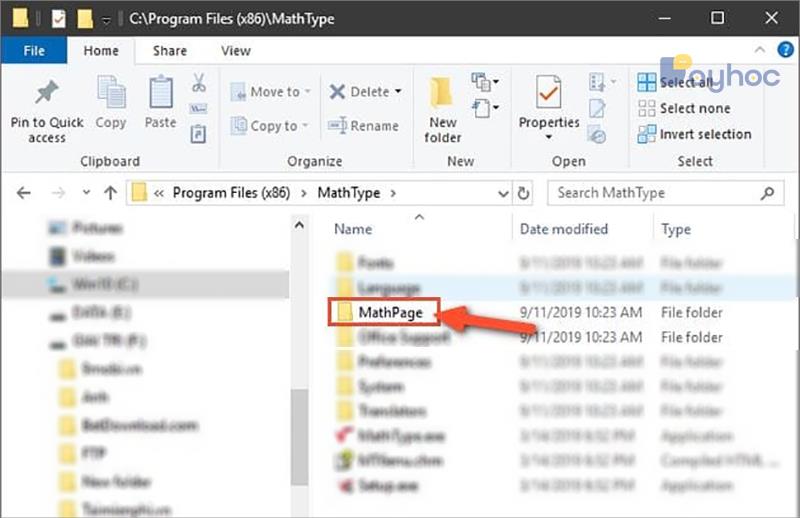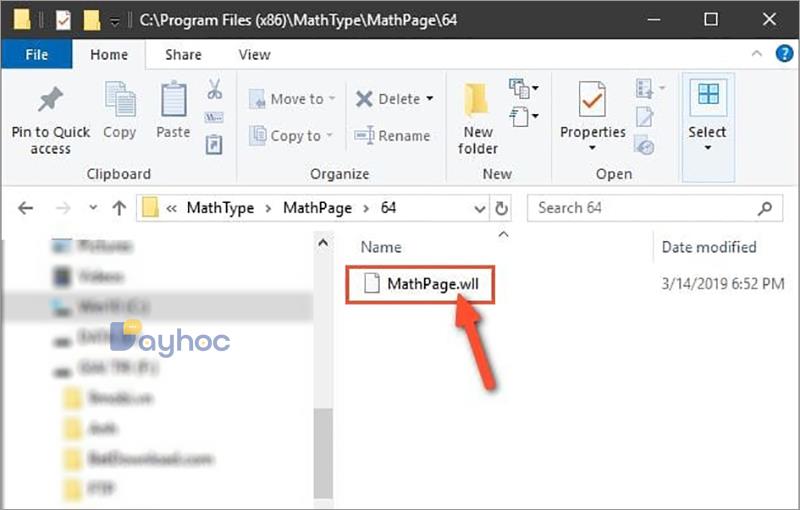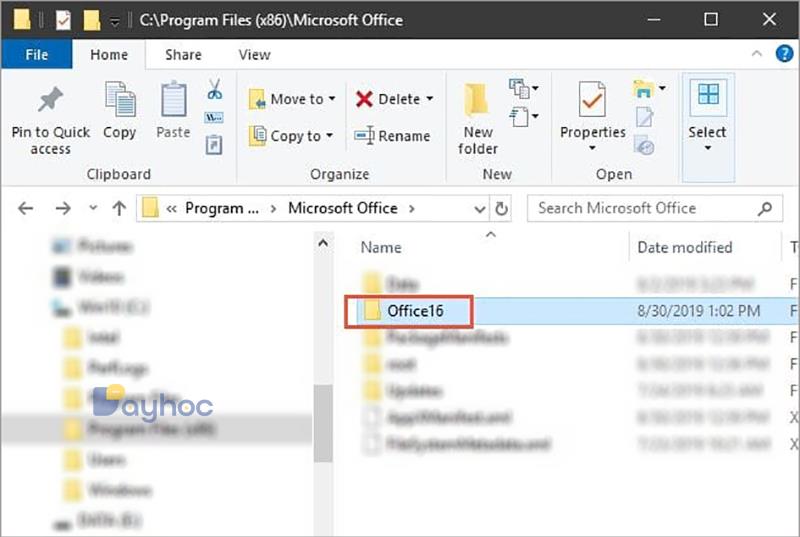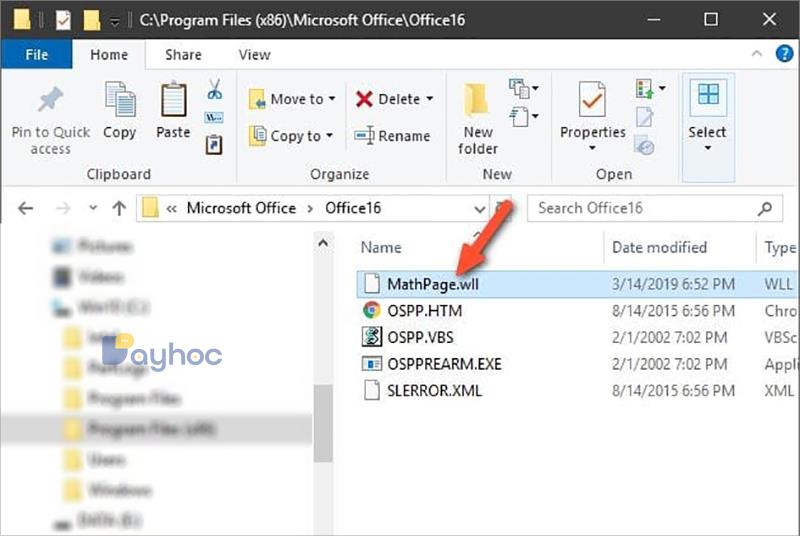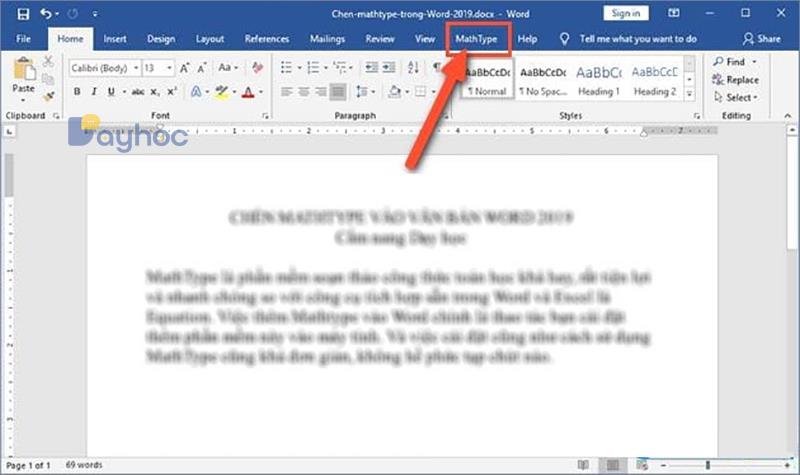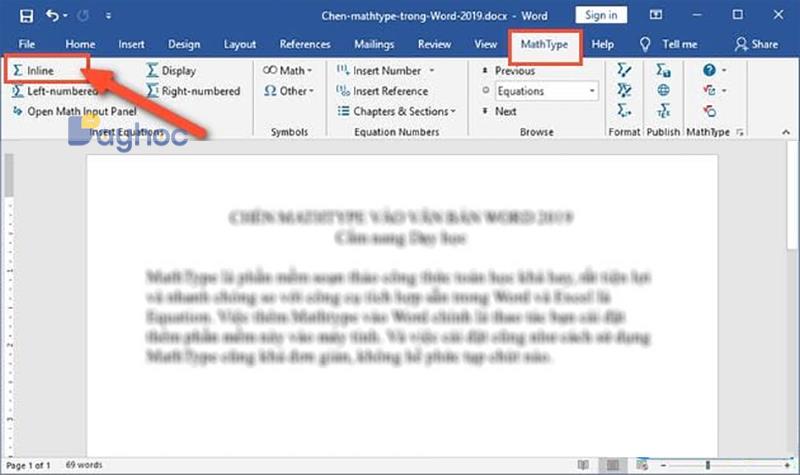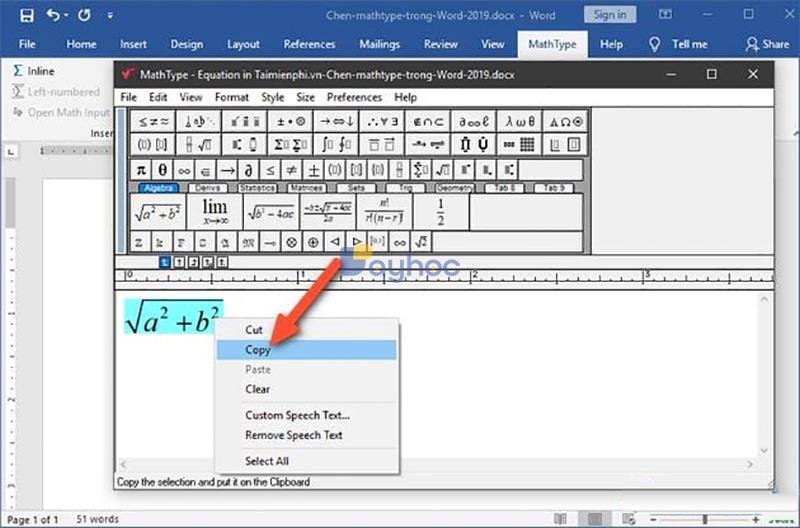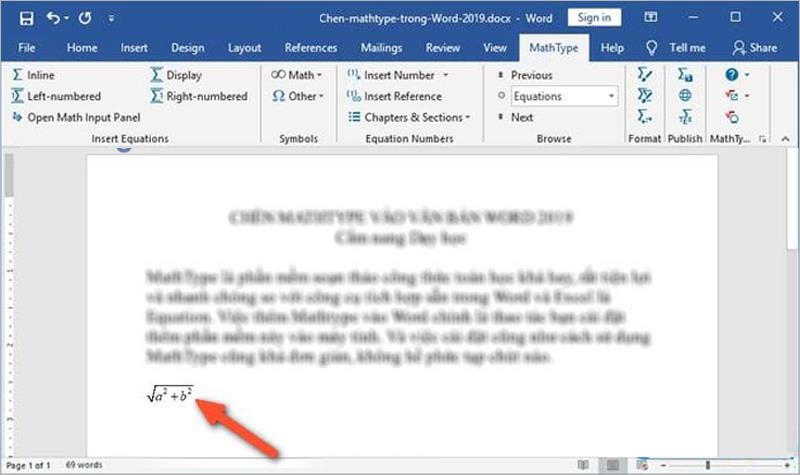Последняя и более ранние версии Word могут использовать функцию написания математических формул, но количество поддерживаемых символов ограничено, не сильно, поэтому возможность вставки Mathtype в текст в Word 2019 является разумным решением для быстрого редактирования математического контента с очень полный набор второстепенных персонажей.
MathType — довольно неплохой редактор математических формул, очень удобный и быстрый по сравнению со встроенным в Word и Excel инструментом Equation. Добавление Mathtype в Word — это операция, которую вы устанавливаете на свой компьютер. А установка и использование MathType довольно просты, совсем не сложны.
Инструкции по вставке MathType в документы Word 2019
Шаг 1: Загрузите и установите MathType на свой компьютер
Шаг 2. После успешной установки MathType откройте Word 2019, чтобы проверить, появился ли MathType в строке меню Word. Если у вас уже есть, вы можете перейти к шагу 5, чтобы продолжить. Если у вас его нет, сделайте следующее:
Шаг 3: Получите доступ к папке данных MathType во вновь установленной системе.
Если вы устанавливаете MathType для 64-разрядной версии Windows, вы получаете доступ к папке C:\Program Files (x86)\MathType . Если вы устанавливаете 32-битную версию MathType, замените указанный выше путь на Program File вместо C:\Program Files (x86).
После доступа к папке MathType -> выберите папку MathPage , как показано на рисунке.
Шаг 4: В интерфейсе при открытии -> нажмите на папку 64 .
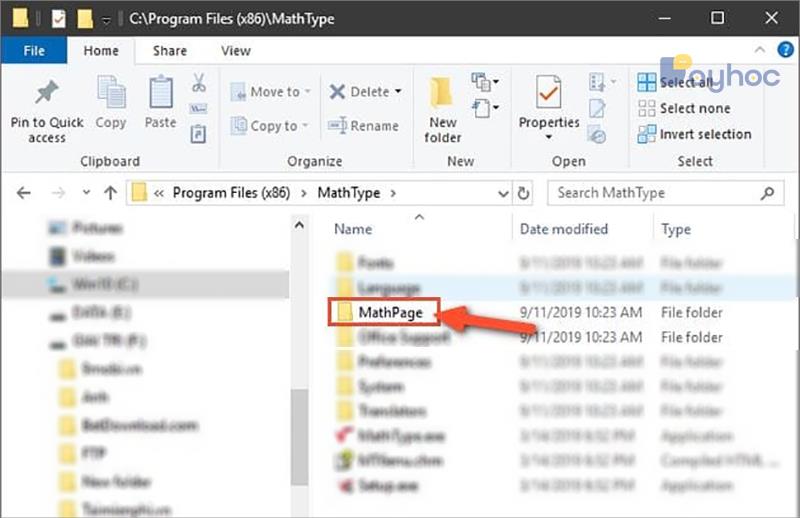
После открытия вы увидите файл MathPage.wll , как показано на изображении ниже. Нажмите, чтобы скопировать эту папку. Вы можете нажать select ->, а затем нажать Ctrl + C , чтобы скопировать. Вам следует скопировать путь к папке файла MathPage.wll и сохранить его, например, в Блокноте, чтобы легче было найти этот файл.
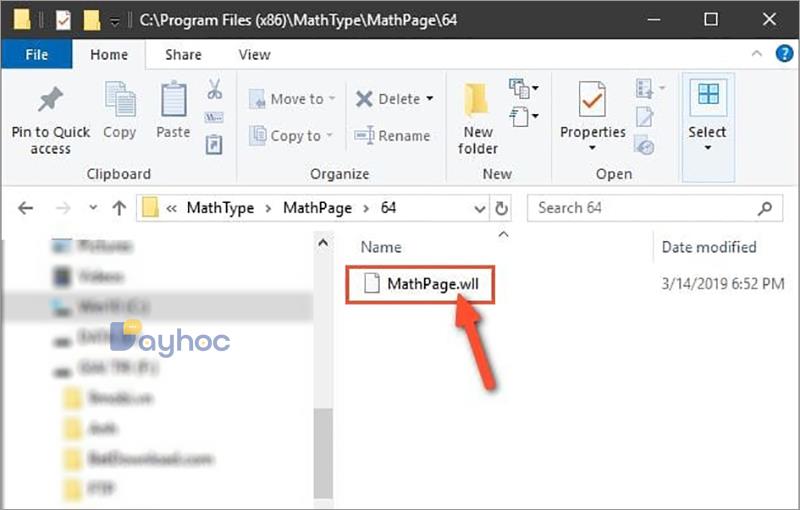
Шаг 5: Далее перейдите в папку установки Office на вашем компьютере. Если вы устанавливаете 32-разрядную версию Office, перейдите в папку C:\Program Files\Microsoft Office. Если вы устанавливаете 64-разрядную версию Office, перейдите в папку C:\Program Files(x86)\Microsoft Office.
Здесь вы увидите папку с названием Office 16 для Word 2019. Обратите внимание, что имя папки будет зависеть от установленной вами версии Office, например, Office14, если вы используете Word 2010…
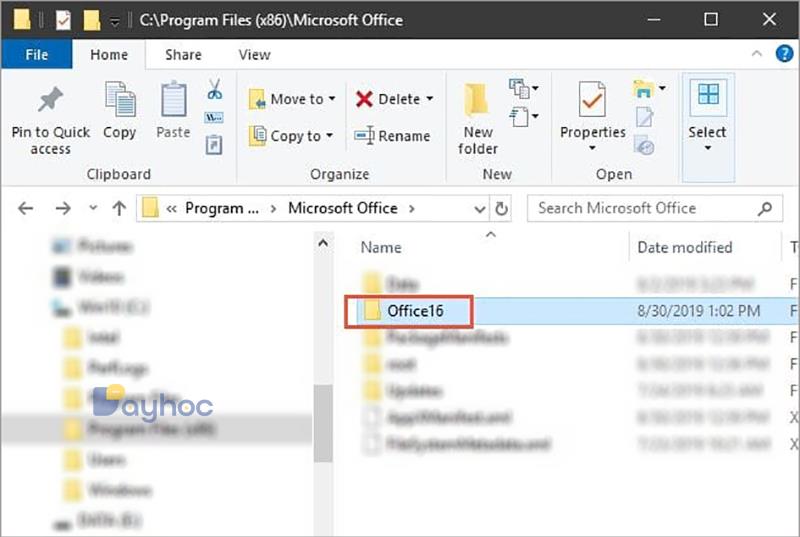
Шаг 6: На этом шаге вставьте (вставьте) только что скопированный выше файл MathPage.wll в эту папку Office16 . Итак, вы уже успешно добавили MathType в интерфейс Word.
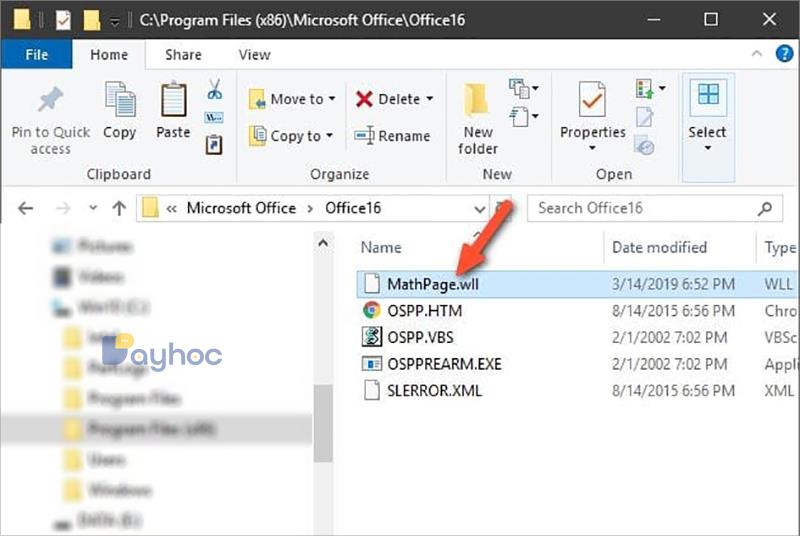
Шаг 7: Снова откройте интерфейс Word 2019, вы увидите дополнительный раздел MathType в строке меню Word.
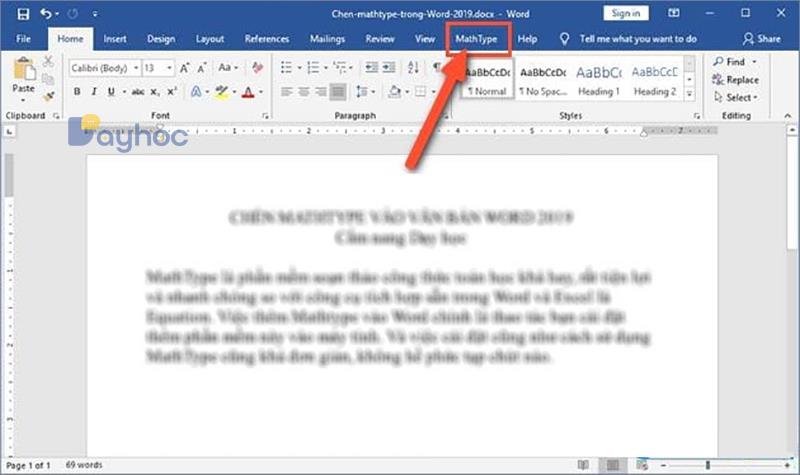
Чтобы использовать, нажмите MathType -> затем нажмите Inline ниже. Немедленно отобразится интерфейс MathType.
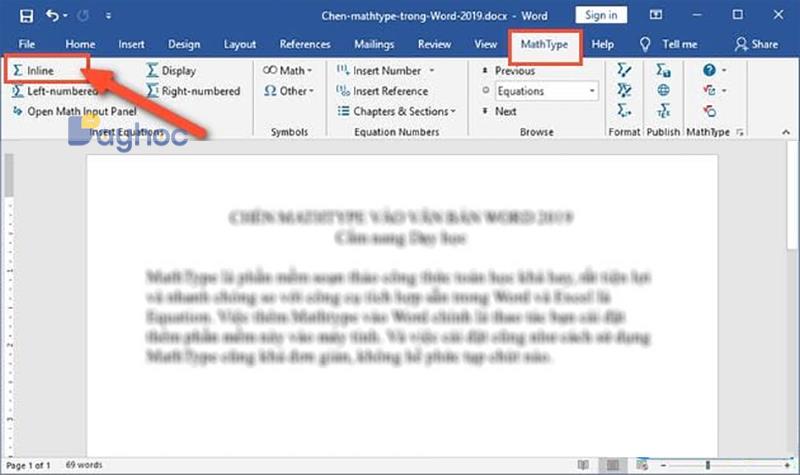
Шаг 8: На этом шаге напишите формулу, которую вы хотите использовать в Word>, затем выделите и выберите «Копировать».
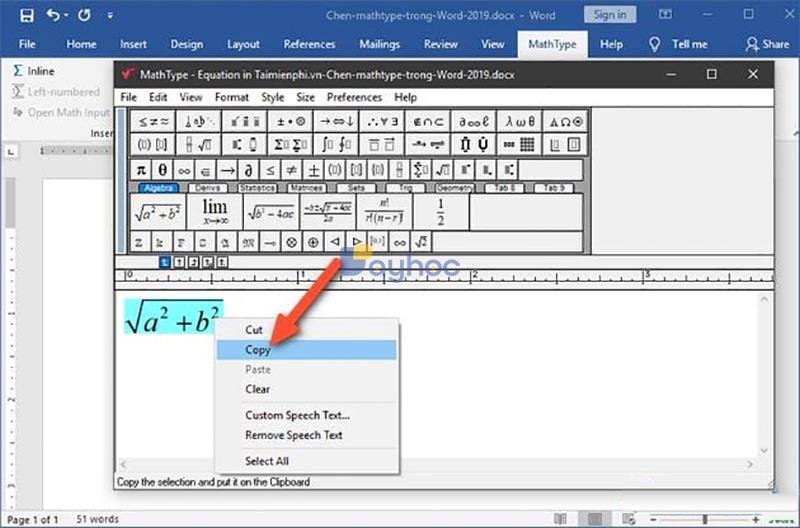
Затем вы вставляете формулу или выражение в интерфейс Word -> и в результате вы увидите, что формула появится в интерфейсе Word, как показано на изображении ниже:
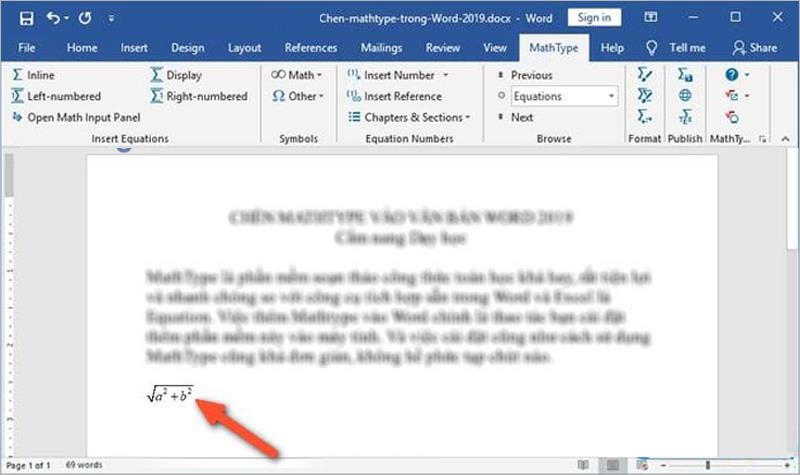
Итак, вы только что успешно завершили установку и вставку Mathtype в текст в Word 2019 . При добавлении Mathtype это приложение и Word будут работать независимо друг от друга, не влияя друг на друга, когда вы выполняете операции с этими двумя инструментами, очевидно, используя Mathtype в Word, записывая различные типы математических уравнений, отредактированные выражения, которые поддерживает Mathtype, на самом деле намного богаче, чем функция ввода формул, доступная в Word или Excel.
Однако, если использование простое, не требует сложного или слишком сложного, то вставка формул MathType Math в документы Word или вставка десятичных знаков, показателей степени ... вы все равно можете следовать Обычный способ, сразу используя инструменты, доступные в Word, будет быть самым быстрым и эффективным способом.
Узнайте больше: