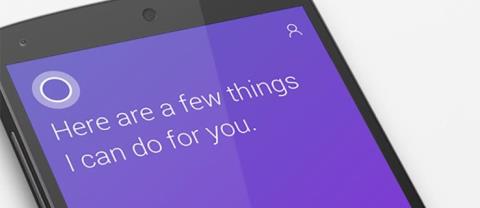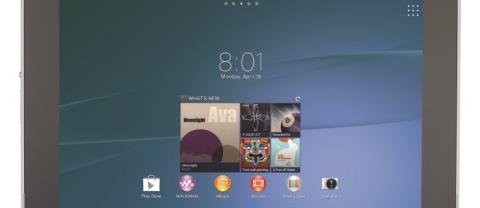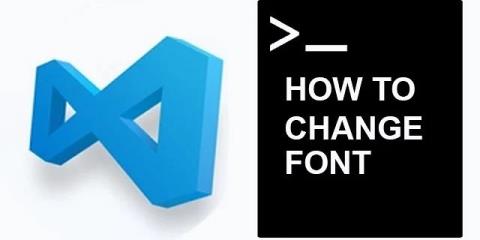Как экспортировать в формате MP4 в IMovie

Видео в iMovie сохраняются в формате MOV. Эксклюзивно для Apple, этот формат не является глобально совместимым. Если вы хотите конвертировать свои видео в mp4, вам придется
Проблема с неработающим микрофоном Discord теперь стала распространенной проблемой для всех приложений Discord, когда приложение не может распознать ваш голос, поскольку микрофон перестает работать (согласно приложению Discord). Хотя, даже когда ты слышишь, что говорят другие люди, но они не смогут слушать тебя.
Этот сбой микрофона, кажется, происходит только в настольных версиях раздора. Вам должно быть очень хорошо известно, что Discord — это бесплатная служба голосового и текстового общения, которая вращается вокруг игрового сообщества. И для большинства людей его ценной особенностью является возможность общаться и общаться с людьми из других сообществ.

Таким образом, из-за неработающей проблемы с микрофоном эта функция становится бесполезной. Таким образом, с увеличением количества сообщений об этой ошибке, связанной с неработающим микрофоном Discord, возрастает необходимость решить эту проблему как можно раньше.
Следовательно, помня об этом, мы придумали несколько простых способов, которые могут помочь вам исправить этот сбой микрофона, чтобы вы могли снова использовать свой микрофон раздора, чтобы активно участвовать в играх или других увлекательных дискуссионных мероприятиях, которые вас очаровывают .
Содержание
Как исправить неработающий микрофон Discord
После долгих исследований во всей сети мы выбрали эти восемь способов, которые не только сэкономят ваше время на поиске в Интернете, но и дадут вам 100% результаты. Итак, верьте в нас и пройдите методы, перечисленные ниже.
Решение 1. Измените режим ввода с «Голосовая активность» на «Нажми и говори».
По словам некоторых пользователей, несмотря на то, что они пробовали многое, ничто не помогло решить проблему с микрофоном, но затем, когда они переключили свой голосовой режим на «нажми и говори», их микрофон снова стал работать. Таким образом, вы также должны изменить режим ввода с голосовой активности на «нажми и говори». Но вам придется постоянно нажимать кнопку всякий раз, когда вы хотите общаться с другими через приложение Discord Mic.
Решение 2. Обновите аудиодрайвер вашего ПК
Иногда случается, что ваш аудиодрайвер может быть поврежден, из-за чего возникла эта ошибка. Или, возможно, вы забыли обновить аудиодрайверы. Таким образом, вам необходимо обновить аудиодрайверы, чтобы избавиться от этой надоедливой проблемы. Существует два варианта обновления аудиодрайверов: обновление вручную или автоматическое обновление. Теперь, это полностью зависит от вас, какой метод вы хотите выбрать.
Решение 2.1. Обновите драйвер вручную
Если вы хотите обновить звуковой драйвер вручную, вам необходимо посетить официальный сайт производителя вашей звуковой карты. После этого найдите последнюю, но совместимую версию аудиодрайвера. Затем вы можете продолжить, загрузив его, а затем установив в своей системе.
Решение 2.2. Автоматическое обновление драйвера
Для автоматического обновления аудиодрайвера мы рекомендуем вам использовать инструмент Driver Easy. Этот инструмент очень эффективен с точки зрения управления обновлениями всех драйверов. Вам нужно только приложить усилия, чтобы легко установить драйвер, а все остальное сделает сам инструмент.
Следующие шаги помогут вам автоматически обновить аудиодрайвер:
Шаг 1. Во-первых, загрузите и установите в своей системе средство автоматического обновления драйверов .
Шаг 2: Затем откройте программу, и она начнет поиск обновлений. Программное обеспечение автоматически обнаружит все поврежденные драйверы, которые необходимо исправить.
Шаг 3: Теперь найдите аудиодрайвер в списке всех драйверов, представленных после сканирования, а затем нажмите кнопку обновления перед аудиодрайвером. Дождитесь завершения процесса загрузки и установки. Вы также можете выбрать обновление всех устаревших драйверов одновременно. Этот процесс займет некоторое время, но результат будет стоить ожидания, так как после этого ваша система будет работать без сбоев.
Шаг 4: Наконец, перезагрузите систему и проверьте, исправлена ли ошибка или нет.
Это был основной метод, который вы можете выбрать для решения любых проблем. Попробуйте обновить это приложение и посмотрите, работает оно или нет.
Решение 3. Проверьте микрофон вашего слухового аппарата
Убедитесь в работоспособности ваших наушников. Вполне возможно, что настоящая проблема этого сбоя микрофона заключается в ваших наушниках, а не в системе или приложении Discord. Вы можете проверить микрофон в наушниках, записав любую голосовую заметку на свой телефон или Windows через наушники.
Если выходной звук чистый и бесшумный, то с вашими наушниками все в порядке, но если в этой голосовой заметке присутствует какой-либо шум или помехи, это может вызвать проблему. Следовательно, вам придется сменить наушники, чтобы снова использовать микрофон Discord.
Если с вашими наушниками все в порядке, проблема может быть вызвана чем-то другим. Но не беспокойтесь, так как у каждой проблемы есть одно или несколько решений, при условии, что вы никогда не должны прекращать попытки. Так что не теряйте надежды, мы обязательно найдем оптимальное решение вашей проблемы. Теперь, приступая к следующему методу, убедитесь, что вы точно следуете инструкциям.
Решение 4. Измените настройки голоса в Discord
Как следует из названия метода, у вас должно быть представление о том, что вам нужно делать. Мы можем попробовать, настроив голосовые настройки в приложении Discord. Будем надеяться, что этот метод окажется « тем самым », который сработал для вас.
Шаг 1: Сначала откройте приложение Discord , а затем перейдите к параметрам настройки на домашней странице раздора.

Шаг 2: После этого нажмите на голос и видео и продолжите, выбрав сброс настроек голоса . Затем нажмите «ОК » .

Шаг 3: Наконец, попробуйте переподключить микрофон в разногласиях, а затем проверьте, заработал ли микрофон.
Решение 5. Перезапустите Discord после выхода из системы.
Это пробный метод, который сработал для некоторых пользователей. Так что можете попробовать и вы. Вы должны один раз выйти из приложения Discord, а затем полностью закрыть приложение Discord в фоновом режиме.
После этого снова войдите в свою учетную запись через несколько секунд. Убедитесь, что ваше интернет-соединение работает эффективно с высокой или хотя бы нормальной скоростью передачи данных. Иногда проблемы с интернет-сетями также могут вызвать дополнительные проблемы в ваших приложениях.
Для выхода из вашей учетной записи Discord обратитесь к контексту ниже.
На компьютере с Windows: перейдите к настройкам пользователя, и вы увидите опцию выхода из системы в левом нижнем углу.
В телефоне Android: очистите кэш и данные, чтобы выйти из системы. Или зайдите в настройки пользователя и нажмите «Выйти».
Теперь быстро выполните этот метод и посмотрите, была ли проблема решена или нет. Если даже этим методом ничего не получилось, то не переживайте, у нас есть еще четыре метода, и они обязательно дадут вам желаемый результат.
Решение 6. Автоматическая чувствительность входа
Вы раньше меняли настройки голоса? Особенно это касается автоматической чувствительности ввода. На самом деле, отключение автоматической чувствительности входа может помешать вашему микрофону разногласий улавливать голос и, таким образом, может привести к ошибке, связанной с тем, что этот микрофон разногласий перестал работать.
Итак, убедитесь, что ваша опция автоматической чувствительности ввода включена, чтобы позволить вашему микрофону Discord улавливать голосовой ввод. Если каким-либо образом этот параметр отключен, вы можете включить его вручную. Следующие шаги помогут вам сделать то же самое:
Шаг 1: Прежде всего, щелкните значок « Настройки пользователя », расположенный в левом нижнем углу окон Discord .

Шаг 2: После этого нажмите «Голос и видео », перейдя в « Настройки приложения» .

Шаг 3. Теперь прокрутите вниз и выберите « Чувствительность входа » и включите кнопку «Автоматически определять чувствительность входа», если она отключена. Затем поговорите с помощью гарнитуры и проверьте, горит ли полоса под ней зеленым цветом. Если получится, идите дальше.

Шаг 4: Наконец, выключите кнопку Автоматически определять чувствительность входа и поместите ползунок вручную где-то посередине. Если во время разговора полоса ручного управления пульсирует, значит, вы можете двигаться дальше.
Решение 7. Запустите Discord от имени администратора
Чтобы выполнить этот метод, следующие шаги помогут вам лучше всего .
Шаг 1: Прежде всего, щелкните правой кнопкой мыши значок Discord, расположенный на панели задач Windows . Если вы не можете найти его, перейдите к параметру « Показать скрытые значки », так как он может быть скрыт с рабочего стола. Затем, прежде чем перейти к следующему шагу, закройте приложение Discord .
Шаг 2: Затем щелкните правой кнопкой мыши ярлык Discord и выберите « Запуск от имени администратора» .

Шаг 3: После этого выберите Да, когда контроль учетных записей предложит подтвердить внесенные изменения.
Шаг 4: Наконец, проверьте, устранена ли ошибка Discord Mic Not Working или нет.
Скорее всего, этот метод даст вам желаемые результаты. Но если микрофон Discord перестал работать, ошибка по-прежнему сохраняется в вашей системе, перейдите к следующему методу.
Решение 8. Отключите эксклюзивный режим на вашем ПК с Windows
В соответствии с этим методом вы должны отключить эксклюзивный режим в своих окнах, поскольку включенный уникальный режим может полностью помешать вашему голосовому вводу достичь вашей системы. Таким образом, отключение эксклюзивного режима является одним из оптимальных решений, которое может творить чудеса и избавить вас от неожиданной ошибки Discord Mic Not Working.
Шаг 1: Прежде всего, щелкните правой кнопкой мыши значок звука или громкости , расположенный в правом нижнем углу, и выберите « Записывающие устройства» .
Шаг 2: После этого выберите микрофон на гарнитуре и нажмите «Свойства » .
Шаг 3: Затем перейдите на вкладку « Дополнительно » и снимите флажки в разделе « Эксклюзивный режим» . И продолжайте, нажав « Применить » для подтверждения.
Шаг 4: Наконец, перезагрузите систему и проверьте, снова ли заработал микрофон раздора.
Похожие сообщения:
Вывод
Приложение Discord быстро набирает популярность, и людям оно нравится больше, чем Skype. Кроме того, услуги, предоставляемые разработчиками приложений для разногласий, действительно хороши и обычно быстро исправляют обнаруженные ошибки. Тем не менее, они по-прежнему не могут исправить эту проблему с неработающим микрофоном. Но вышеперечисленные методы наверняка могут дать вам желаемые результаты, и тогда вы снова сможете использовать свой микрофон Discord, как и раньше.
Итак, установите приложения для любого из вышеупомянутых методов и как можно скорее избавьтесь от этой проблемы с микрофоном. И тогда вы легко сможете вернуть обратно к вам пришедшее исключение без каких-либо помех. Надеюсь, эта статья помогла вам решить эту проблему, и вы снова можете использовать свой микрофон Discord.
Видео в iMovie сохраняются в формате MOV. Эксклюзивно для Apple, этот формат не является глобально совместимым. Если вы хотите конвертировать свои видео в mp4, вам придется
Хотя получение уведомлений в реальном времени — это удобный способ получать соответствующую информацию на ваш iPhone, большое количество уведомлений может стать проблемой.
Microsoft наконец-то представляет своего цифрового помощника Cortana для Android и iOS в Великобритании. Релиз, который выйдет примерно через год после аналогичного выпуска.
«Не беспокоить» — это функция большинства смартфонов, которая позволяет отключить звук всех уведомлений, включая звонки, текстовые сообщения и оповещения от сторонних приложений.
Если вы за рулем и не хотите, чтобы люди думали, что вы игнорируете ваши сообщения, возможно, вам стоит подумать о настройке функции автоответа на своем iPhone.
Разработчику легко недооценить важность своей рабочей среды. Нет, мы не обсуждали цвет вашего стула, стола или стен. Были
Для многих телефонное приложение и производительность являются оксюморонами, но это не обязательно так. Если вам подарили iPhone, iPad или устройство Android
Когда Microsoft анонсировала Windows 10 Mobile, она также пообещала, что разработчики смогут безболезненно переносить свои приложения iOS и Android на ее операционную систему.
Всплывающие окна с рекламой — распространенная проблема большинства мобильных устройств, независимо от операционной системы. Чаще всего проблема кроется в приложениях, установленных на
iPhone может служить своему пользователю разными способами, включая предоставление портативного Wi-Fi, когда это необходимо. Персональная точка доступа iPhone позволяет подключить другую
Android O был официально представлен как Android Oreo или Android 8 в августе. Некоторые из обещанных телефонов имеют программное обеспечение нового поколения, другие — нет.
Чтобы смотреть BBC iPlayer, вы должны находиться в Великобритании. Если вы хотите транслировать контент через BBC iPlayer за пределами Великобритании, вам нужно найти
Стабильное обновление iOS 17.4 уже не за горами, содержащее несколько существенных изменений. Apple проводила бета-тестирование ОС в течение нескольких недель, выпустив релиз
Могут быть случаи, когда ваш iPhone 13 перегревается, зависает на определенном экране или производительность аккумулятора становится ниже среднего. Превращение вашего iPhone
Хотя физические устройства дистанционного управления, поставляемые с телевизорами Sony, являются привычным удобством, технологии делают даже эти привычные инструменты устаревшими.
Узнайте, как остановить автоматический запуск CarPlay при подключении iPhone к автомобилю и как временно отключить эту функцию.
Даже если у вас нет телефона Android, вы, вероятно, ежедневно пользуетесь тремя или четырьмя сервисами Google, поэтому компания знает о вас много. Ваш урожай
Many people think they need to close apps on their iPhone 13 to improve the performance and battery life of their phone. In truth, you only need to close
Изменение домашнего экрана — отличный способ добавить индивидуальности вашему iPhone. Это придает вашему устройству уникальный внешний вид, который отражает вашу индивидуальность и
Иногда появляется сообщение о проблеме с подключением или неверный код MMI, что может расстраивать пользователей Android. Когда сообщение о неверном коде MMI