Telegram: как использовать стикеры

Telegram предлагает большой каталог бесплатных стикеров, которые можно добавить в свою библиотеку. Наклейки поставляются в упаковках и выражают разные настроения и эмоции.
Во время игры в видеоигру ваш компьютер может внезапно перезагрузиться, и вы можете столкнуться с синим экраном смерти (BSOD) с сообщением об ошибке CLOCK_WATCHDOG_TIMEOUT. Вы также можете столкнуться с этой ошибкой при попытке запустить чистую установку Windows 10. Как только вы столкнетесь с ошибкой CLOCK_WATCHDOG_TIMEOUT, ваш компьютер зависнет, и вам придется принудительно перезагрузить компьютер.
Вы можете столкнуться с ошибкой тайм-аута Clock Watchdog в Windows 10 по следующим причинам:
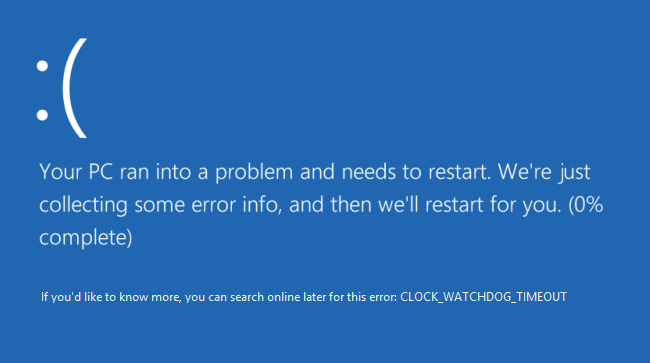
Согласно Microsoft, ошибка CLOCK_WATCHDOG_TIMEOUT указывает на то, что ожидаемое прерывание часов на вторичном процессоре в многопроцессорной системе не было получено в течение выделенного интервала. В любом случае, не теряя времени, давайте посмотрим, как исправить ошибку тайм-аута Clock Watchdog в Windows 10 с помощью приведенного ниже руководства.
СОДЕРЖАНИЕ
Исправить ошибку тайм-аута Clock Watchdog в Windows 10
Обязательно создайте точку восстановления на случай, если что-то пойдет не так.
Примечание. Прежде чем продолжить выполнение следующих шагов, убедитесь, что вы:
A. Отключите все USB-устройства, подключенные к вашему ПК.
Б. Если вы разгоняете свой компьютер, убедитесь, что вы этого не сделали, и посмотрите, решит ли это проблему.
C. Убедитесь, что ваш компьютер не перегревается. Если это так, то это может быть причиной ошибки тайм-аута Clock Watchdog.
D. Убедитесь, что вы не меняли свое программное обеспечение или оборудование в последнее время, например, если вы добавили дополнительную оперативную память или установили новую видеокарту, то, возможно, это причина ошибки BSOD, удалите недавно установленное оборудование и удалите программное обеспечение устройства из свой компьютер и посмотрите, решит ли это проблему.
Метод 1: запустите Центр обновления Windows
1. Нажмите Windows Key + I, а затем выберите Обновление и безопасность.

2. Слева в меню выберите Центр обновления Windows.
3. Теперь нажмите кнопку « Проверить наличие обновлений », чтобы проверить наличие доступных обновлений.

4. Если ожидаются какие-либо обновления, нажмите « Загрузить и установить обновления».

5. После загрузки обновлений установите их, и ваша Windows станет последней.
Метод 2: временно отключить антивирус и брандмауэр
Иногда антивирусная программа может вызывать ошибку, и чтобы убедиться, что это не так, вам необходимо отключить антивирус на ограниченное время, чтобы вы могли проверить, появляется ли ошибка по-прежнему, когда антивирус выключен.
1. Щелкните правой кнопкой мыши значок антивирусной программы на панели задач и выберите « Отключить».

2. Затем выберите период времени, в течение которого антивирус будет оставаться отключенным.

Примечание. Выберите минимально возможное время, например 15 или 30 минут.
3. После этого снова попробуйте подключиться, чтобы открыть Google Chrome и проверьте, устранена ли ошибка или нет.
4. Найдите панель управления в строке поиска меню «Пуск» и щелкните ее, чтобы открыть панель управления.

5. Затем нажмите « Система и безопасность», затем нажмите « Брандмауэр Windows».

6. Теперь на левой панели окна нажмите Включить или выключить брандмауэр Windows.

7. Выберите «Отключить брандмауэр Windows» и перезагрузите компьютер.

Снова попробуйте открыть Google Chrome и посетить веб-страницу, на которой ранее отображалась ошибка. Если описанный выше метод не работает, обязательно выполните те же действия, чтобы снова включить брандмауэр.
Метод 3: сбросить BIOS до настроек по умолчанию
1. Выключите портативный компьютер, затем включите его и одновременно нажмите F2, DEL или F12 (в зависимости от производителя), чтобы войти в программу настройки BIOS.

2. Теперь вам нужно найти параметр сброса, чтобы загрузить конфигурацию по умолчанию, и он может называться «Сброс по умолчанию», «Загрузить заводские настройки по умолчанию», «Очистить настройки BIOS», «Загрузить настройки по умолчанию» или что-то подобное.

3. Выберите его с помощью клавиш со стрелками, нажмите Enter и подтвердите операцию. Ваш BIOS теперь будет использовать настройки по умолчанию.
4. После входа в Windows посмотрите, сможете ли вы исправить ошибку тайм-аута Clock Watchdog в Windows 10.
Метод 4: запустите MEMTEST
1. Подключите USB-накопитель к вашей системе.
2. Загрузите и установите программу автоматической установки Windows Memtest86 для USB-ключа .
3. Щелкните правой кнопкой мыши файл изображения, который вы только что загрузили, и выберите вариант « Извлечь сюда ».
4. После извлечения откройте папку и запустите установщик Memtest86 + USB .
5. Выберите, что вы подключили USB-накопитель, чтобы записать программу MemTest86 (это отформатирует ваш USB-накопитель).

6. После завершения вышеуказанного процесса вставьте USB-накопитель в компьютер, на котором вы получаете сообщение « Clock Watchdog Timeout Error ».
7. Перезагрузите компьютер и убедитесь, что выбрана загрузка с USB-накопителя.
8. Memtest86 начнет тестирование памяти в вашей системе на предмет повреждения.

9. Если вы прошли все тесты, то можете быть уверены, что ваша память работает правильно.
10. Если некоторые из шагов были неудачными, Memtest86 обнаружит повреждение памяти, что означает, что «ошибка тайм-аута сторожевого таймера» возникла из-за плохой / поврежденной памяти.
11. Чтобы исправить ошибку тайм-аута Clock Watchdog в Windows 10 , вам нужно будет заменить оперативную память, если будут обнаружены поврежденные сектора памяти.
Метод 5: запустить SFC и DISM
1. Откройте командную строку. Пользователь может выполнить этот шаг, выполнив поиск «cmd» и нажав Enter.

2. Теперь введите в cmd следующее и нажмите Enter:
Sfc / scannow sfc / scannow / offbootdir = c: \ / offwindir = c: \ windows (Если выше не удалось, попробуйте это)

3. Дождитесь завершения описанного выше процесса и после завершения перезагрузите компьютер.
4. Снова откройте cmd, введите следующую команду и нажимайте Enter после каждой:
Dism / Online / Cleanup-Image / CheckHealth Dism / Online / Cleanup-Image / ScanHealth Dism / Online / Cleanup-Image / RestoreHealth

5. Дождитесь выполнения команды DISM и дождитесь ее завершения.
6. Если вышеуказанная команда не работает, попробуйте следующее:
Dism / Изображение: C: \ offline / Cleanup-Image / RestoreHealth / Источник: c: \ test \ mount \ windows Dism / Online / Cleanup-Image / RestoreHealth / Источник: c: \ test \ mount \ windows / LimitAccess
Примечание. Замените C: \ RepairSource \ Windows источником восстановления (установочный диск Windows или диск восстановления).
7. Перезагрузите компьютер, чтобы сохранить изменения, и посмотрите, сможете ли вы исправить ошибку тайм-аута Clock Watchdog в Windows 10.
Метод 6. Обновите драйверы устройств.
В некоторых случаях ошибка тайм-аута Clock Watchdog может быть вызвана устаревшими, поврежденными или несовместимыми драйверами. И чтобы решить эту проблему, вам необходимо обновить или удалить некоторые из основных драйверов устройств. Итак, сначала запустите свой компьютер в безопасном режиме с помощью этого руководства, а затем обязательно следуйте приведенному ниже руководству, чтобы обновить следующие драйверы:
Примечание. После обновления драйвера для любого из вышеперечисленных устройств вам необходимо перезагрузить компьютер и посмотреть, решит ли это вашу проблему, а если нет, то снова выполните те же действия, чтобы обновить драйверы для других устройств, и снова перезагрузите компьютер. Как только вы нашли виновника ошибки тайм-аута Clock Watchdog, вам необходимо удалить этот конкретный драйвер устройства и обновить драйверы с веб-сайта производителя.
1. Нажмите Windows Key + R, затем введите devicemgmt.msc и нажмите Enter, чтобы открыть Диспетчер устройств.

2. Разверните «Адаптер дисплея», затем щелкните правой кнопкой мыши видеоадаптер и выберите « Обновить драйвер».

3. Выберите « Автоматический поиск обновленного программного обеспечения драйвера » и дайте ему завершить процесс.

4. Если описанный выше шаг помог решить вашу проблему, тогда хорошо, если нет, продолжайте.
5. Снова выберите « Обновить драйвер », но на этот раз на следующем экране выберите « Найти на моем компьютере программное обеспечение драйвера». ”

6. Теперь выберите «Разрешить мне выбрать из списка доступных драйверов на моем компьютере».

7. Наконец, выберите совместимый драйвер из списка и нажмите Далее.
8. Перезагрузите компьютер, чтобы сохранить изменения.
Теперь следуйте описанному выше методу, чтобы обновить сетевые драйверы, драйверы набора микросхем и драйверы VGA.
Метод 7: обновить BIOS
Иногда обновление BIOS вашей системы может исправить эту ошибку. Чтобы обновить BIOS, перейдите на веб-сайт производителя материнской платы, загрузите последнюю версию BIOS и установите ее.

Если вы все перепробовали, но по-прежнему застряли на нераспознанном USB-устройстве, см. Это руководство: Как исправить USB-устройство, не распознаваемое Windows .
Метод 8: восстановление, установка Windows 10
Этот метод является последним средством, потому что, если ничего не работает, то этот метод наверняка устранит все проблемы с вашим компьютером. Восстановительная установка использует обновление на месте для устранения проблем с системой без удаления пользовательских данных, имеющихся в системе. Поэтому следуйте этой статье, чтобы узнать, как легко восстановить установку Windows 10.
Метод 9: вернуться к предыдущей сборке
1. Нажмите Windows Key + I, чтобы открыть «Настройки», затем нажмите « Обновление и безопасность».

2. В левом меню нажмите « Восстановление».
3. В разделе «Расширенный запуск» нажмите « Перезагрузить сейчас».

4. После того, как система загрузится в режиме расширенного запуска, выберите « Устранение неполадок»> «Дополнительные параметры».

5. На экране «Дополнительные параметры» нажмите « Вернуться к предыдущей сборке». ”

6. Снова нажмите « Вернуться к предыдущей сборке » и следуйте инструкциям на экране.

Рекомендуемые:
Вот и все, что вы успешно исправили ошибку тайм-аута Clock Watchdog в Windows 10, но если у вас все еще есть какие-либо вопросы относительно этого руководства, не стесняйтесь задавать их в разделе комментариев.
Telegram предлагает большой каталог бесплатных стикеров, которые можно добавить в свою библиотеку. Наклейки поставляются в упаковках и выражают разные настроения и эмоции.
Стать водителем Lyft можно двумя способами. Сначала нужно зайти на онлайн-страницу Lyft «Подать заявку на работу водителем» и следовать инструкциям. Второй способ состоит в том, чтобы
Facebook Marketplace на сегодняшний день является одним из крупнейших интернет-магазинов подержанных товаров. Несмотря на то, что использование Marketplace имеет свои преимущества – например, создание
Будь то личный или бизнес-аккаунт, вам обязательно захочется увеличить свою аудиторию в Snapchat. Однако, возможно, это легче сказать, чем сделать,
Если вы купили новый телефон и установили Viber, но не знаете, как перенести все свои данные со старого телефона на новый, вы правы.
По мере того, как ваша библиотека Steam растет, пытаться перемещаться по всем вашим играм и модам становится утомительно, особенно потому, что настройки по умолчанию просто отображают полную информацию.
Слушать музыку стало проще, чем когда-либо, благодаря огромному количеству потоковых приложений. Пользователи могут создавать неограниченное количество плейлистов, скачивать музыку в автономном режиме, смотреть
В игре Марио вас ждут сюрпризы и секреты. Разблокируемые игровые персонажи настолько важны для сообщества, что кажутся почти мифическими.
У вас когда-нибудь была потрясающая идея, но вы забыли о ней, потому что не записали ее? К счастью, вам не всегда нужны ручка и бумага, чтобы записывать.
Как творец, у вас может быть много идей в голове. Часто они могут быть сложными, что затрудняет их представление и представление другим.
В «Слезах королевства» в стране Хайрула происходит множество событий, пока Линк исследует мир. Задачи или миссии, которые он должен выполнить, чтобы
Кажется, что мир одержим просмотром роликов из Instagram. Эти легко просматриваемые короткие видеоролики стали чрезвычайно популярными среди миллионов зрителей.
Snapchat, вероятно, наиболее известен своей инновационной функцией обмена контентом, которая исчезает, как только ваша группа просматривает его. Теперь у разработчиков есть
Если вы безуспешно пытаетесь связаться с кем-то в Messenger, одна из возможных причин — вас заблокировали. Осознание неприятное,
В настоящее время многие игровые консоли отслеживают, сколько часов вы сыграли в каждую свою игру. В рамках консолей последнего поколения,
Возникала ли у вас ошибка подключения java.net.socketexeption во время игры в Minecraft? Если да, то вы не единственный. Пользователи сообщили об этом
Как правило, устройства, которые слушают голосовые команды, не доставляют особых проблем. Фраза, используемая для их активации — будь то «ОК, Google», «Alexa» или «Siri».
Большинство пользователей публикуют истории в Instagram, чтобы поделиться своими повседневными делами и важными моментами в своей жизни. Однако, прежде чем опубликовать историю, вы можете захотеть
Soundboard — это компьютерная программа, которая помогает таким приложениям, как Discord, создавать крутые звуковые эффекты. Он также позволяет загружать различные звуки в
Microsoft Teams стал самым популярным инструментом рабочего общения, превзойдя даже Skype и Slack. Но это не поможет вам, если не работает. Если


















