Как узнать, кто просматривал ваши истории в Instagram

Instagram Stories пользуются большим успехом у пользователей по всему миру. Они креативны, настраиваемы и создают отличное развлечение. Вот почему с ними так же весело
Сегодня, когда вы подключаете USB-устройство к компьютеру, вы получаете следующую ошибку: « USB-устройство не распознает код ошибки 43 (USB-устройство неисправно) ». Что ж, это просто означает, что Windows не смогла обнаружить ваше устройство, отсюда и ошибка.

Это распространенная проблема, с которой приходится сталкиваться многим из нас, и для нее нет конкретного решения, поэтому метод, работающий на кого-то еще, может не сработать для вас. И лично, если вы хотите исправить ошибку нераспознанного USB-устройства, вам нужно просканировать сотни страниц поисковых систем, чтобы исправить эту ошибку, но если вам повезет, вы можете оказаться здесь, и вы обязательно исправите нераспознанное USB-устройство. по ошибке Windows 10.

В зависимости от вашего ПК вы получите следующее сообщение об ошибке:
Вы можете увидеть любую из вышеуказанных ошибок в зависимости от проблемы, с которой вы столкнулись, но не волнуйтесь, я собираюсь предоставить исправление для всех вышеперечисленных проблем, поэтому любая ошибка, с которой вы столкнетесь, будет исправлена к концу этого руководства.
СОДЕРЖАНИЕ
Почему USB-устройство не распознается в Windows 10?
Нет простого ответа на вопрос, почему, но это несколько распространенных причин, по которым USB не работает:
Поэтому, не теряя времени, давайте посмотрим, как исправить USB-устройство, не распознаваемое Windows 10, с помощью приведенного ниже руководства по устранению неполадок.
Исправить USB-устройство, не распознаваемое Windows 10
Перед тем, как следовать этому руководству, вы должны выполнить следующие простые шаги, которые могут быть полезны и должны решить проблему с нераспознанным USB-устройством :
1. Может оказаться полезным простой перезапуск. Просто извлеките USB-устройство, перезагрузите компьютер, снова подключите USB-порт и посмотрите, работает оно или нет.
2. Отключите все остальные USB-подключения, перезапустите, затем попробуйте проверить, работает ли USB.
3. Отсоедините шнур питания, перезагрузите компьютер и выньте аккумулятор на несколько минут. Не вставляйте аккумулятор, сначала удерживайте кнопку питания в течение нескольких секунд, а затем вставьте только аккумулятор. Включите компьютер (не используйте шнур питания), затем подключите USB, и он может работать.
ПРИМЕЧАНИЕ. Похоже, что во многих случаях это исправляет USB-устройство, которое не распознается ошибкой Windows.
4. Убедитесь, что обновление Windows включено и на вашем компьютере установлена последняя версия.
5. Проблема возникает из-за того, что ваше USB-устройство не было извлечено должным образом, и ее можно исправить, просто подключив ваше устройство к другому ПК, позволив ему загрузить необходимые драйверы в этой системе, а затем должным образом извлекая его. Снова подключите USB к компьютеру и проверьте.
6. Используйте средство устранения неполадок Windows: нажмите «Пуск», затем введите «Устранение неполадок»> «Настроить устройство» в разделе «Оборудование и звук».
Если указанные выше простые исправления не работают для вас, следуйте этим методам, чтобы успешно решить эту проблему:
Способ 1. Восстановить usbstor.inf
1. Перейдите в эту папку: C: \ windows \ inf

2. Найдите и вырежьте usbstor.inf, затем вставьте его в безопасное место на рабочем столе.
3. Подключите USB-устройство, и оно должно работать нормально.
4. После устранения проблемы « USB-устройство не распознается Windows 10 » снова скопируйте файл в его исходное местоположение.
5. Если у вас нет указанных файлов в этом каталоге C: \ windows \ inf или если вышеуказанное не сработало, перейдите сюда C: \ Windows \ System32 \ DriverStore \ FileRepository и найдите папку usbstor.inf_XXXX (XXXX будет иметь некоторую ценность).
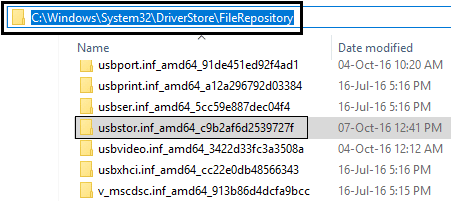
6. Скопируйте usbstor.inf и usbstor.PNF в эту папку C: \ windows \ inf
7. Перезагрузите компьютер и подключит�� USB-устройство.
Метод 2: обновите драйверы USB
1. Нажмите Windows Key + R, затем введите « devmgmt.msc » и нажмите Enter, чтобы открыть Диспетчер устройств.

2. Щелкните Действие> Сканировать на предмет изменений оборудования.
3. Щелкните правой кнопкой мыши проблемный USB-накопитель (должен быть отмечен желтым восклицательным знаком), затем щелкните правой кнопкой мыши и выберите « Обновить программное обеспечение драйвера». ”

4. Пусть он автоматически ищет драйверы в Интернете.
5. Перезагрузите компьютер и посмотрите, решена ли проблема.
6. Если вы по-прежнему сталкиваетесь с USB-устройством, не распознаваемым Windows, выполните описанный выше шаг для всех элементов, присутствующих в контроллерах универсальной шины.
7. В диспетчере устройств щелкните правой кнопкой мыши корневой USB-концентратор, затем нажмите «Свойства» и на вкладке «Управление питанием» снимите флажок « Разрешить компьютеру выключать это устройство для экономии энергии». ”

Посмотрите, сможете ли вы исправить USB-устройство, не распознаваемое проблемой Windows 10 , если нет, перейдите к следующему методу.
Метод 3: отключить быстрый запуск
Быстрый запуск сочетает в себе функции холодного или полного выключения и гибернации . Когда вы выключаете свой компьютер с включенной функцией быстрого запуска, он закрывает все программы и приложения, работающие на вашем ПК, а также выходит из системы всех пользователей. Он действует как только что загруженная Windows. Но ядро Windows загружено, и запущен системный сеанс, который предупреждает драйверы устройств о подготовке к переходу в спящий режим, т.е. сохраняет все текущие приложения и программы, запущенные на вашем ПК, перед их закрытием. Хотя быстрый запуск - отличная функция в Windows 10, поскольку он сохраняет данные, когда вы выключаете компьютер и сравнительно быстро запускаете Windows. Но это также может быть одной из причин, по которой вы сталкиваетесь с ошибкой дескриптора USB-устройства. Многие пользователи сообщили, что отключение функции быстрого запуска решил эту проблему на своем ПК.

Метод 4: удалите контроллеры USB
1. Нажмите Windows Key + R, затем введите « devmgmt.msc » и нажмите OK, чтобы открыть Диспетчер устройств.

2. В диспетчере устройств разверните Контроллеры универсальной последовательной шины.
3. Подключите USB-устройство, на котором отображается ошибка: USB-устройство не распознается Windows 10.
4. Вы увидите неизвестное USB-устройство с желтым восклицательным знаком под контроллерами универсальной последовательной шины.
5. Теперь щелкните его правой кнопкой мыши и выберите « Удалить», чтобы удалить его.
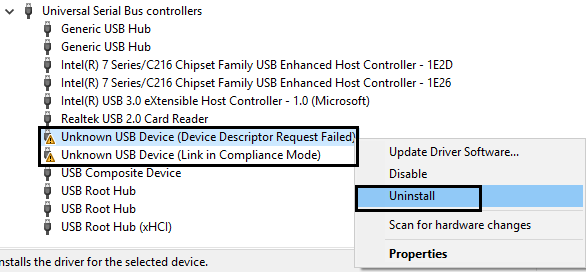
6. Перезагрузите компьютер, и драйверы будут установлены автоматически.
7. Если проблема не исчезнет, повторите описанные выше шаги для каждого устройства в разделе «Контроллеры универсальной последовательной шины».
Метод 5: изменение настроек выборочной приостановки USB
1. Нажмите Windows Key + R, затем введите « powercfg.cpl » и нажмите Enter, чтобы открыть Параметры электропитания.
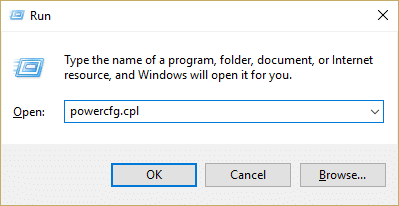
2. Затем нажмите « Изменить настройки плана» для выбранной в данный момент схемы электропитания.

3. Теперь нажмите « Изменить дополнительные параметры питания».

4. Перейдите к настройкам USB и разверните его, затем разверните настройки выборочной приостановки USB.
5. Отключите параметры «От батареи» и «Подключен к сети» .
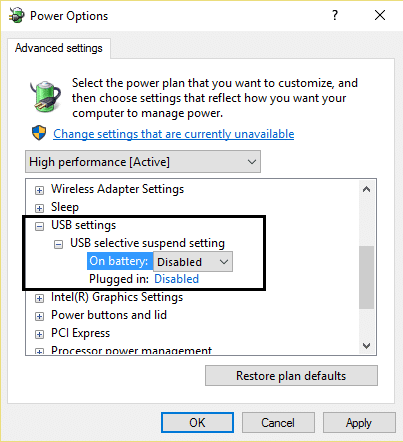
6. Нажмите «Применить» и перезагрузите компьютер.
Проверьте, можем ли мы с помощью этого решения исправить USB-устройство, не распознаваемое Windows 10, если нет, продолжайте.
Метод 6: обновить стандартный USB-концентратор
1. Нажмите Windows Key + R, затем введите « devmgmt.msc » и нажмите Enter, чтобы открыть Диспетчер устройств.

2. Разверните Контроллеры универсальной последовательной шины затем Щелкните правой клавишей мыши на Generic USB Hub и выберите « Обновить драйвер. ”

3. Затем выберите « Искать на моем компьютере драйверы».
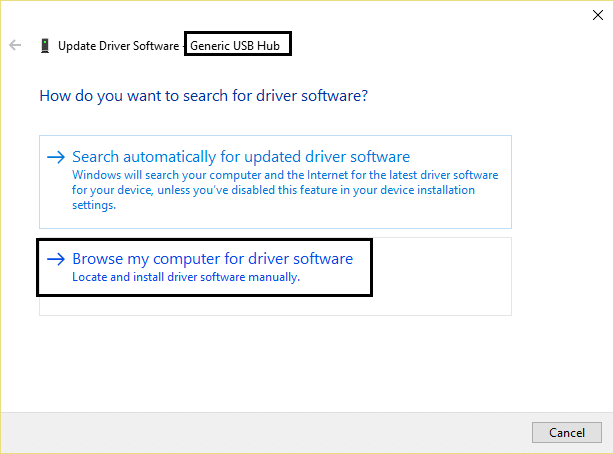
4. Нажмите « Разрешить мне выбрать из списка драйверов на моем компьютере».
5. Выберите Generic USB Hub и нажмите Next.

6. Убедитесь, что проблема решена, если проблема не устранена, затем попробуйте выполнить указанные выше действия для каждого элемента, присутствующего в контроллерах универсальной последовательной шины.
7. Перезагрузите компьютер, и это должно исправить USB-устройство, не распознаваемое Windows 10.
Метод 7: удалить скрытые устройства
1. Нажмите Windows Key + X и щелкните Командная строка (Администратор).

2. В cmd введите следующую команду и нажимайте Enter после каждой:
установить DEVMGR_SHOW_DETAILS = 1 установить DEVMGR_SHOW_NONPRESENT_DEVICES = 1 запустить devmgmt.msc
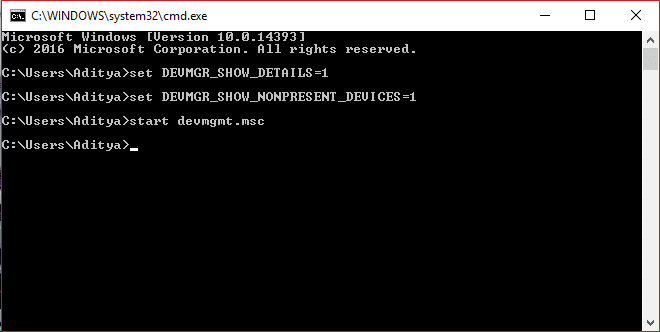
3. После открытия менеджера погружений нажмите «Просмотр», затем выберите « Показать скрытые устройства».
4. Теперь разверните каждое из перечисленных ниже устройств и найдите все, что может быть выделено серым цветом или имеет желтый восклицательный знак.
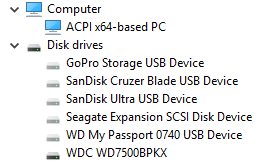
5. Удалите, если вы обнаружите что-нибудь, как описано выше.
6. Перезагрузите компьютер.
Метод 8: Загрузите исправление Microsoft для Windows 8
1. Перейдите на эту страницу и загрузите исправление (вам необходимо войти в учетную запись Microsoft).
2. Установите исправление, но не перезагружайте компьютер, это очень важный шаг.
3. Нажмите Windows Key + R, затем введите « devmgmt.msc » и нажмите Enter, чтобы открыть диспетчер устройств.

4. Затем разверните Контроллеры универсальной последовательной шины и подключите USB-устройство.
5. Вы увидите изменение, когда ваше устройство будет добавлено в список.
6. Щелкните его правой кнопкой мыши (в случае жесткого диска это будет запоминающее устройство USB) и выберите « Свойства».
7. Теперь перейдите на вкладку «Подробности» и в раскрывающемся списке «Свойства» выберите « Идентификатор оборудования».
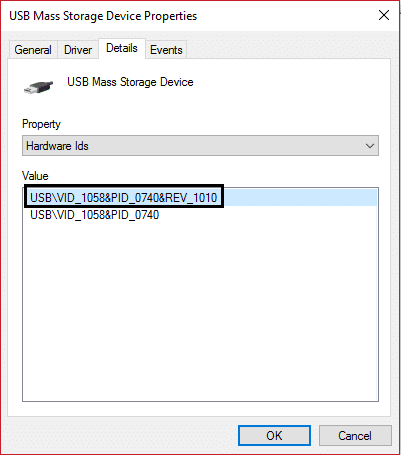
8. Запишите значение идентификатора оборудования, потому что оно нам понадобится, или щелкните правой кнопкой мыши и скопируйте его.
9. Снова нажмите Windows Key + R, затем введите « regedit » и нажмите OK.

10. Перейдите к следующей клавише:
HKEY_LOCAL_MACHINE \ SYSTEM \ CurrentControlSet \ Control \ UsbFlags

11. Затем нажмите «Правка», затем « Создать»> «Ключ».
12. Теперь вам нужно назвать ключ в следующем формате:
Сначала добавьте 4-значное число, которое идентифицирует идентификатор производителя устройства, а затем 4-значное шестнадцатеричное число, которое идентифицирует идентификатор продукта устройства. Затем добавьте 4-значное десятичное число в двоичном коде, которое содержит номер версии устройства.
13. Таким образом, из пути к экземпляру устройства вы можете узнать идентификатор поставщика и идентификатор продукта. Например, это путь экземпляра устройства: USB \ VID_064E & PID_8126 & REV_2824, тогда здесь 064E - идентификатор поставщика, 8126 - идентификатор продукта, а 2824 - номер версии.
Последний ключ будет называться примерно так: 064E81262824
14. Выберите только что созданный ключ, затем нажмите «Правка», а затем « Создать»> «Значение DWORD (32 бита)».
15. Введите DisableOnSoftRemove и дважды щелкните, чтобы изменить его значение.
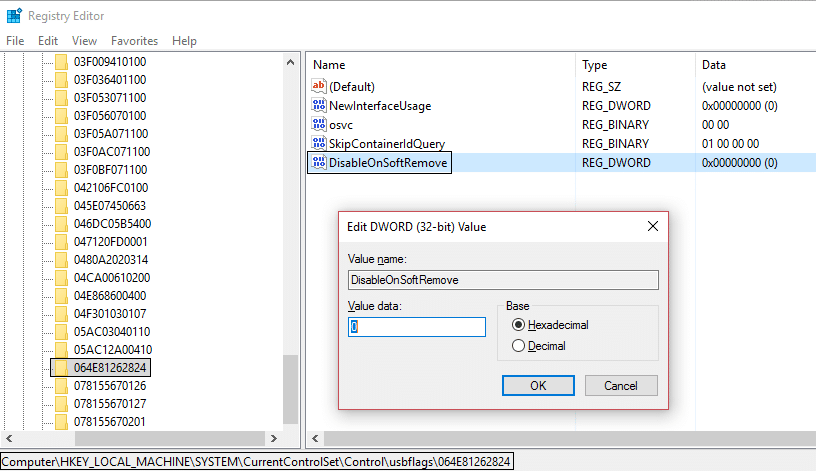
16. Наконец, введите 0 в поле «Значение» и нажмите «ОК», затем выйдите из реестра.
Примечание. Если для параметра DisableOnSoftRemove установлено значение 1, система отключает порт USB, из которого извлекается USB , поэтому отредактируйте его внимательно.
17. После установки исправления и изменения реестра необходимо перезагрузить компьютер.
Это был последний метод, и я надеюсь, что к настоящему времени вы должны исправить USB-устройство, не распознаваемое проблемой Windows 10, что ж , если вы все еще боретесь с этой проблемой, есть еще несколько шагов, которые могут помочь вам исправить эту проблему раз и навсегда.
Также ознакомьтесь с этим постом, как исправить неработающее USB-устройство с Windows 10 .
Что ж, это конец этого руководства, и вы дошли до него, так что это означает, что вы установили исправление USB-устройства, не распознаваемого Windows 10 . Но если у вас все еще есть вопросы по поводу этого поста, не стесняйтесь задавать их в комментариях.
Есть что еще добавить к этому руководству? Предложения приветствуются и будут отражены в этом сообщении после проверки.
Instagram Stories пользуются большим успехом у пользователей по всему миру. Они креативны, настраиваемы и создают отличное развлечение. Вот почему с ними так же весело
Крик на телевизор действительно может иметь некоторый эффект в будущем, поскольку BBC работает с Microsoft над разработкой экспериментальной версии iPlayer с
Каналы Telegram могут стать отличным способом быть в курсе последних новостей о политике, спорте, бизнесе или любых других темах, которые вас интересуют. Как канал
Если у вас есть рабочее пространство GoDaddy и собственный домен, имеет смысл настроить соответствующий адрес электронной почты. Это придаст вашему бизнесу профессиональный и
Истории в Instagram стали популярным методом повышения вовлеченности и предоставления подписчикам закулисного или спонтанного контента. С тех пор
Карты Google могут отображать географическую информацию любого масштаба, от целых стран до отдельных домов. Поскольку Google добавил опцию просмотра улиц, теперь
Независимо от того, создаете ли вы забавный контент под модную мелодию TikTok или рекламный фрагмент, демонстрирующий ваш бренд, CapCut поможет вам сделать это правильно.
Если вы проводите много времени в Интернете, велика вероятность, что вы столкнулись с человеческим циклом проверки подлинности Cloudflare. Эта мера безопасности имеет несколько причин:
Если вы используете Instagram ежедневно, вы, вероятно, хотя бы раз сталкивались с ошибкой или ошибкой Instagram. Хотя сотни сообщений об ошибках Instagram
Большинство людей используют VLC для воспроизведения аудио и видео. Однако VLC также может выступать в качестве видеоредактора. Если вы хотите вырезать часть длинного видео, вы можете сделать
Хотя Netflix предлагает много высококачественного контента, ваша подписка на Netflix ограничена страной вашего проживания. Если вы любите смотреть корейский
Создание визуально привлекательного контента в цифровом мире требует от вас удаления фона, который не соответствует вашим изображениям. GIMP входит в число
Хотя CapCut предлагает профессиональную платную версию, существует бесплатная опция для пользователей, имеющих только базовую учетную запись. Более того, он оснащен замечательными функциями.
https://www.youtube.com/watch?v=n7Jo6J3fs88 Допустим, вы уже создали свою стартовую базу в Minecraft, но хотите узнать больше. Деревни в Майнкрафте это
Одна из главных причин, по которой игроки любят игры Sims, — это широкий спектр личностных качеств персонажей и то, как они влияют на игровой процесс. Однако,
Отслеживание аналитики TikTok необходимо, если вы хотите понять влияние и охват вашего контента. Если это что-то, что вам говорит,
Разногласия могут быть синонимом разногласий, но это не значит, что вы не можете вести себя вежливо при обмене мнениями. Это чат-приложение может стать отличным способом потратить
FireStick позволяет загружать сторонние приложения для различных вариантов потоковой передачи. Одним из примеров является Cinema HD. С помощью этого приложения вы можете выбирать и просматривать множество
Коллажи популярны в рекламе, поскольку помогают создавать более запоминающиеся кампании. Хотите ли вы сделать коллаж для обмена личными фотографиями или
Если вы хотите слушать свои любимые песни на Spotify разными способами, выберите семейный план Spotify. Подписавшись на эту услугу, вы


















