Как добавить Google Диск в проводник

Если вы пользуетесь ПК с Windows, вы знакомы с Проводником. В Windows 10 появилась улучшенная версия, позволяющая легко получить доступ к One Drive.
Если у вас есть устройство 2 в 1 Windows, такое как планшеты, вы должны знать, насколько важна функция поворота экрана. Пользователи сообщают, что функция поворота экрана перестала работать, а параметр блокировки поворота экрана выделен серым цветом. Если вы столкнулись с этой проблемой, не беспокойтесь, это просто проблема с настройками, что означает, что ее легко исправить. Это руководство проведет вас через шаги, чтобы исправить блокировку вращения, выделенную серым цветом в Windows 10.
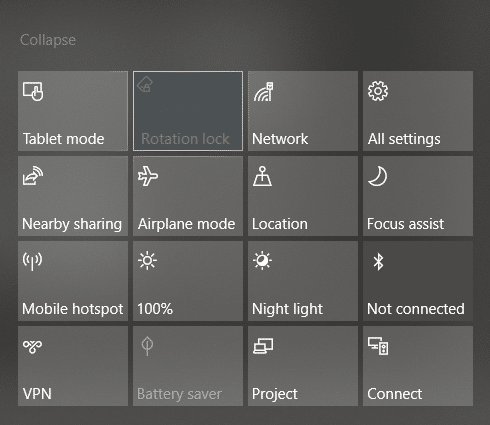
Вот проблемы, которые можно решить с помощью этого руководства:
СОДЕРЖАНИЕ
Исправить блокировку поворота, выделенную серым цветом в Windows 10
Обязательно создайте точку восстановления на случай, если что-то пойдет не так.
Метод - 1: включить портретный режим
Один из способов решить эту проблему - повернуть экран в портретный режим. Как только вы повернете его в портретный режим, скорее всего, ваша блокировка поворота заработает, то есть снова станет доступной для щелчка. Если ваше устройство не переключается в портретный режим автоматически, попробуйте сделать это вручную.
1. Нажмите Windows Key + I, чтобы открыть «Настройки», затем щелкните значок « Система» .

2. Убедитесь, что в левом меню выбрано « Дисплей» .
3. Найдите раздел «Ориентация», в котором вам нужно выбрать « Портрет» в раскрывающемся меню.
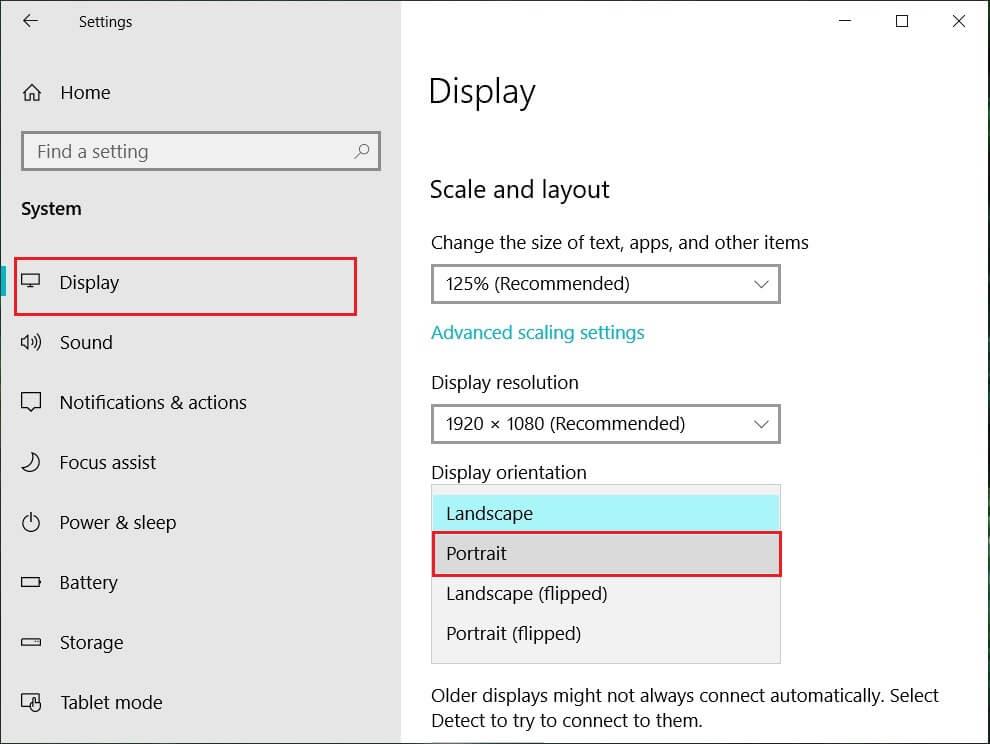
4. Ваше устройство автоматически перейдет в портретный режим.
Способ - 2: используйте устройство в режиме палатки.
Некоторые пользователи, особенно Dell Inspiron, столкнулись с тем, что, когда их блокировка вращения неактивна, единственный способ решить эту проблему - перевести устройство в режим палатки.

Кредит изображения: Microsoft
1. Вам необходимо перевести устройство в режим палатки. Если ваш дисплей перевернут, вам не о чем беспокоиться.
2. Теперь щелкните Центр действий Windows , блокировка поворота будет работать. Здесь вам нужно выключить его, если вы хотите, чтобы ваше устройство правильно вращалось.
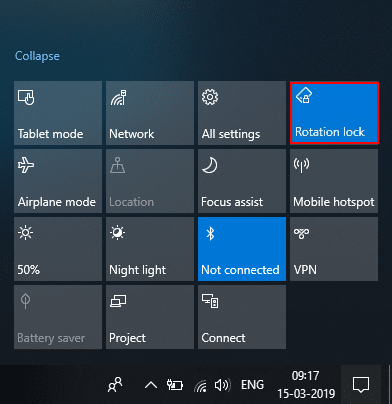
Метод - 3: отключите клавиатуру.
Если блокировка поворота выделена серым цветом на Dell XPS и Surface Pro 3 (устройство 2-в-1), вам необходимо отключить клавиатуру, и многие пользователи сообщили, что отключение клавиатуры решает проблему блокировки поворота. Если у вас есть другие устройства, вы все равно можете использовать этот метод, чтобы исправить блокировку вращения, выделенную серым цветом в проблеме Windows 10.
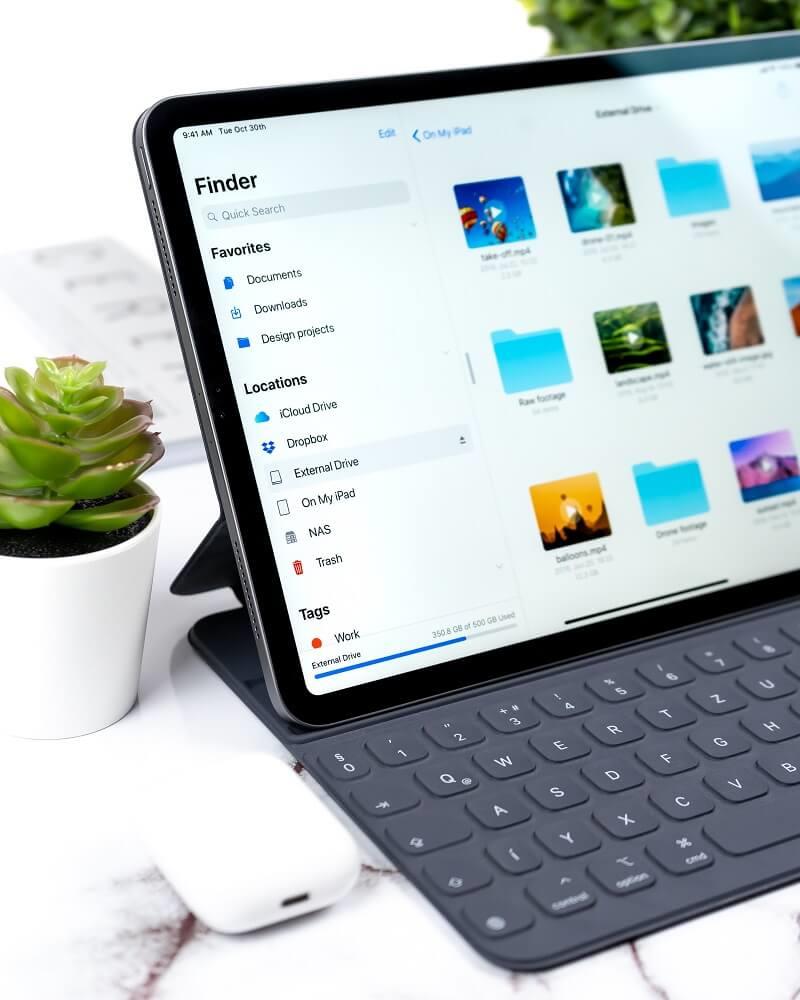
Метод - 4: переключиться в режим планшета
Многие пользователи заметили, что это вращение сделало проблему серой, переключив их устройство в режим планшета. Если он переключается автоматически, это хорошо; в противном случае вы можете сделать это вручную.
1. Щелкните Центр поддержки Windows.
2. Здесь вы найдете опцию « Режим планшета» , нажмите на нее.

ИЛИ
1. Нажмите Windows Key + I, чтобы открыть « Настройки», затем щелкните значок « Система» .
2. Здесь было бы полезно, если бы вы разместили параметр « Режим планшета» под левой оконной панелью.
3. Теперь в раскрывающемся списке « Когда я вхожу в систему » выберите « Использовать режим планшета ».
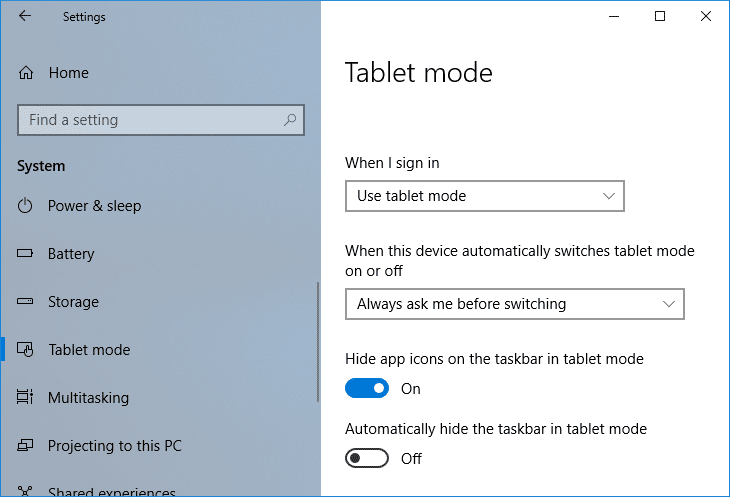
Метод - 5: изменение значения реестра LastOrientation
Если проблема не исчезла, ее можно решить, изменив некоторые значения реестра.
1. Нажмите Windows + R и введите regedit, затем нажмите Enter.

2. После открытия редактора реестра вам необходимо перейти по указанному ниже пути:
HKEY_LOCAL_MACHINE \ SOFTWARE \ Microsoft \ Windows \ CurrentVersion \ AutoRotation
Примечание. Следуйте указанным выше папкам одну за другой, чтобы найти Auto Rotation.
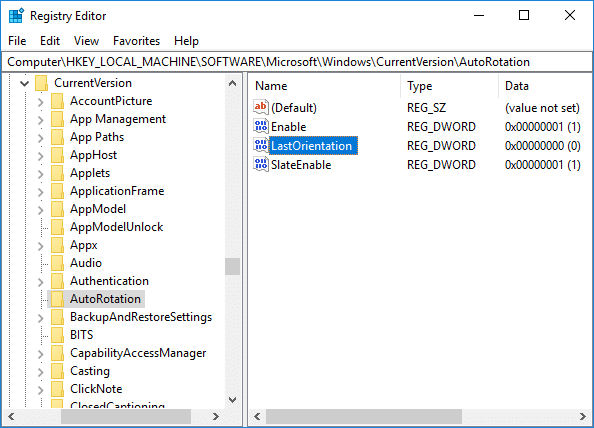
3. Убедитесь, что вы выбрали AutoRotation, затем в правой части окна дважды щелкните Last Orientation DWORD.
4. Теперь введите 0 в поле «Значение» и нажмите «ОК».
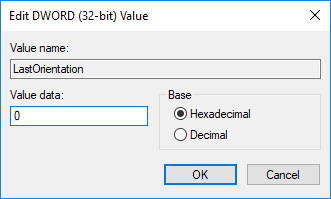
5. Если есть SensorPresent DWORD, дважды щелкните по нему и установите для него значение 1.
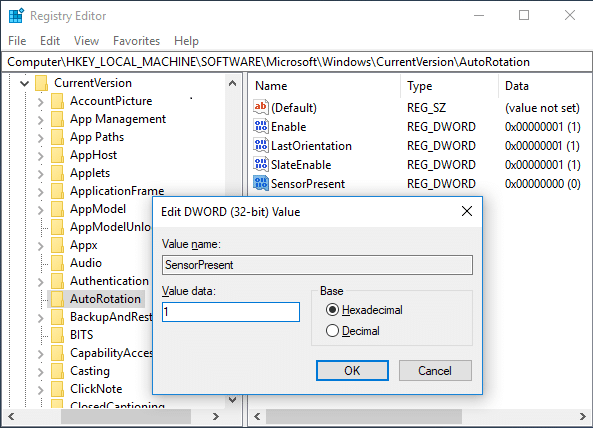
Метод - 6: проверьте службу мониторинга датчиков
Иногда службы вашего устройства могут вызывать проблему с блокировкой вращения. Следовательно, мы можем отсортировать это с помощью функции служб мониторинга Windows.
1. Нажмите Windows + R, введите services.msc и нажмите Enter.

2. Когда откроется окно служб, найдите параметр « Службы мониторинга датчиков» и дважды щелкните по нему.

3. Теперь в раскрывающемся списке «Тип запуска» выберите « Автоматически» и нажмите кнопку « Пуск», чтобы запустить службу.
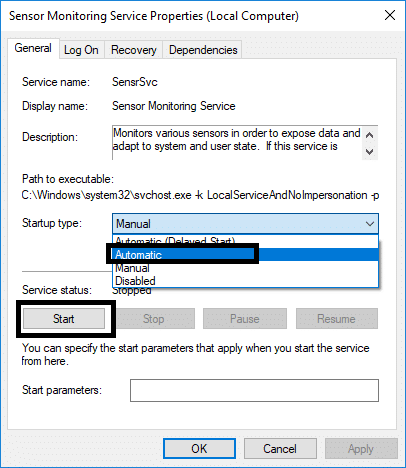
4. Наконец, нажмите «Применить», а затем «ОК», чтобы сохранить настройки, и вы можете перезагрузить систему, чтобы изменения вступили в силу.
Метод - 7: отключить службу YMC
Если вы используете устройство Lenovo Yoga и испытываете эту проблему, вы можете исправить блокировку вращения, выделенную серым цветом в проблеме Windows 10 , отключив службу YMC.
1. Windows + R введите services.msc и нажмите Enter.
2. Найдите службы YMC и дважды щелкните их.
3. Установите для параметра «Тип запуска» значение « Отключено» и нажмите «Применить», а затем - «ОК».
Метод - 8: Обновите драйверы дисплея
Одной из причин этой проблемы может быть обновление драйвера. Если соответствующий драйвер для монитора не обновлен, это может привести к тому, что блокировка поворота будет выделена серым цветом в проблеме Windows 10.
Обновление драйверов графики вручную с помощью диспетчера устройств
1. Нажмите Windows Key + R, затем введите devmgmt.msc и нажмите Enter, чтобы открыть Диспетчер устройств.

2. Затем разверните « Видеоадаптеры», щелкните правой кнопкой мыши графическую карту и выберите « Включить».

3. Сделав это еще раз, щелкните правой кнопкой мыши графическую карту и выберите « Обновить драйвер ».

4. Выберите « Автоматический поиск обновленного программного обеспечения драйвера » и дайте ему завершить процесс.

5. Если описанные выше действия помогли решить проблему, тогда очень хорошо, если нет, продолжайте.
6. Снова щелкните правой кнопкой мыши графическую карту и выберите « Обновить драйвер », но на этот раз на следующем экране выберите « Найти на моем компьютере программное обеспечение драйвера». ”

7. Теперь выберите « Разрешить мне выбрать из списка доступных драйверов на моем компьютере ».

8. Наконец, выберите последнюю версию драйвера из списка и нажмите Далее.
9. Дождитесь завершения описанного выше процесса и перезагрузите компьютер, чтобы сохранить изменения.
Выполните те же действия для встроенной видеокарты (в данном случае Intel), чтобы обновить ее драйверы. Посмотрите, сможете ли вы исправить проблему с блокировкой вращения, выделенную серым цветом , если нет, переходите к следующему шагу.
Автоматическое обновление драйверов графики с веб-сайта производителя
1. Нажмите Windows Key + R, введите в диалоговом окне « dxdiag » и нажмите Enter.

2. После этого найдите вкладку отображения (будет две вкладки отображения: одна для встроенной видеокарты, а другая - от Nvidia), щелкните вкладку «Экран» и найдите свою видеокарту.

3. Теперь перейдите на сайт загрузки драйверов Nvidia и введите сведения о продукте, которые мы узнаем.
4. Найдите свои драйверы после ввода информации, нажмите «Согласен» и загрузите драйверы.

5. После успешной загрузки установите драйвер, и вы успешно обновили драйверы Nvidia вручную.
Метод - 9: удалить драйвер виртуальных кнопок Intel
Некоторые пользователи сообщили, что драйверы Intel Virtual button вызывают проблему блокировки поворота на вашем устройстве. Чтобы решить эту проблему, вы можете удалить драйвер.
1. Откройте Диспетчер устройств на своем устройстве, нажав Windows + R, введите devmgmt.msc и нажмите Enter или нажмите Windows X и выберите Диспетчер устройств из списка параметров.
2. После открытия окна диспетчера устройств найдите драйвер виртуальных кнопок Intel.
3. Щелкните его правой кнопкой мыши и выберите « Удалить».
Рекомендуемые:
Я надеюсь, что эта статья была полезной, и теперь вы можете легко исправить блокировку поворота, выделенную серым цветом в Windows 10 , но если у вас все еще есть какие-либо вопросы по этому руководству, не стесняйтесь задавать их в разделе комментариев.
Если вы пользуетесь ПК с Windows, вы знакомы с Проводником. В Windows 10 появилась улучшенная версия, позволяющая легко получить доступ к One Drive.
Хотя TikTok позволяет вам сделать вашу учетную запись конфиденциальной и ограничить доступ к вашему контенту, большинство людей используют его для увеличения своего присутствия в Интернете. Это
Facebook Marketplace и eBay работают одинаково для онлайн-покупателей и продавцов. Однако каждый из них имеет уникальные особенности, позволяющие отличиться от конкурентов.
Amazon Photos — один из менее известных, но очень ценных сервисов технологического гиганта. Но разве Amazon Photos предназначен только для участников Prime? Ответ - нет. Есть
Когда вы видите видео YouTube, которое хотите загрузить, у вас может возникнуть соблазн сделать это через приложение YouTube. К сожалению, YouTube взимает плату за эту привилегию.
В Blox Fruits от Roblox было много способов найти яйца. Яйца были косметическим средством для фруктов, выпущенным к Пасхальному событию 2023 года. В отличие от некоторых других
Discord — отличная платформа, которая объединяет людей из разных сообществ, предлагая бесконечные инструменты общения. Недостатком является то, что большая часть
В последние годы Facebook повысил свою безопасность с помощью встроенной функции под названием Facebook Code Generator. Эта мера безопасности работает для всех пользователей Facebook.
Истории Instagram — важная функция, которую нельзя игнорировать. Независимо от того, используете ли вы личный или бизнес-аккаунт, они дают вам
https://www.youtube.com/watch?v=od0hzWFioJg Если вы любите многопользовательские игры FPS и у вас есть соревновательная полоса шириной в милю, пришло время окунуться в Valorant.
Поврежденные данные на вашей Sony PlayStation 4 кажутся ужасной вещью, но на самом деле их относительно легко исправить. Итак, если вы получите сообщение об ошибке «Повреждены данные»
Возможно, вы собираетесь на удаленный пляж или отправляетесь в поход без Wi-Fi, но все равно хотите слушать свои любимые песни на Spotify. Или, может быть, ты
CapCut — отличный инструмент для редактирования видео. Его может использовать любой, независимо от того, монтирует ли он видео ради развлечения или пытается заработать на этом деньги.
Из множества выделяются два приложения для доставки еды — Door Dash и Uber Eats. Но какой из них предлагает лучший сервис? Если вы хотите знать, какое приложение получит
Возможно, вы работаете с большим количеством информации в Excel. Повторяющиеся строки не облегчают процесс. Вы захотите устранить их, чтобы сделать свой
Может наступить момент, когда вы по той или иной причине захотите удалить определенных подписчиков из своего профиля в Instagram. К счастью, Instagram позволяет участникам
Несмотря на многочисленные усилия, VR так и не удалось выйти в высшую лигу. Хотя можно утверждать, что этому помогли и PlayStation VR, и Samsung Gear VR.
Ваша корпоративная сеть может быть защищена более надежно, чем в Форт-Ноксе, но это не значит, что ваши удаленно работающие и дорожные сотрудники так хорошо защищены.
Геймеры любят консоли Xbox за их обратную совместимость, а это означает, что игроки могут использовать старые аксессуары на новых консолях. С выходом Xbox
Одной из наиболее впечатляющих функций Microsoft Excel является то, что вы можете делиться своими файлами с другими для просмотра/редактирования. Однако вы иногда


















