Лучшие альтернативы Google Forms

Google Forms — популярный конструктор форм, но если у вас нет учетной записи Google или вам не нравится приложение, вам нужна альтернатива, которая также бесплатна.
Если у вас есть устройство 2 в 1 Windows, такое как планшеты, вы должны знать, насколько важна функция поворота экрана. Пользователи сообщают, что функция поворота экрана перестала работать, а параметр блокировки поворота экрана выделен серым цветом. Если вы столкнулись с этой проблемой, не беспокойтесь, это просто проблема с настройками, что означает, что ее легко исправить. Это руководство проведет вас через шаги, чтобы исправить блокировку вращения, выделенную серым цветом в Windows 10.
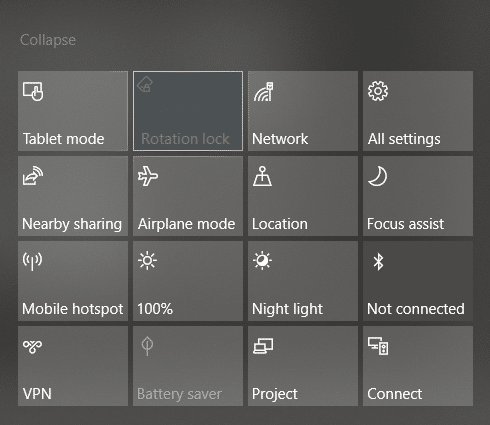
Вот проблемы, которые можно решить с помощью этого руководства:
СОДЕРЖАНИЕ
Исправить блокировку поворота, выделенную серым цветом в Windows 10
Обязательно создайте точку восстановления на случай, если что-то пойдет не так.
Метод - 1: включить портретный режим
Один из способов решить эту проблему - повернуть экран в портретный режим. Как только вы повернете его в портретный режим, скорее всего, ваша блокировка поворота заработает, то есть снова станет доступной для щелчка. Если ваше устройство не переключается в портретный режим автоматически, попробуйте сделать это вручную.
1. Нажмите Windows Key + I, чтобы открыть «Настройки», затем щелкните значок « Система» .

2. Убедитесь, что в левом меню выбрано « Дисплей» .
3. Найдите раздел «Ориентация», в котором вам нужно выбрать « Портрет» в раскрывающемся меню.
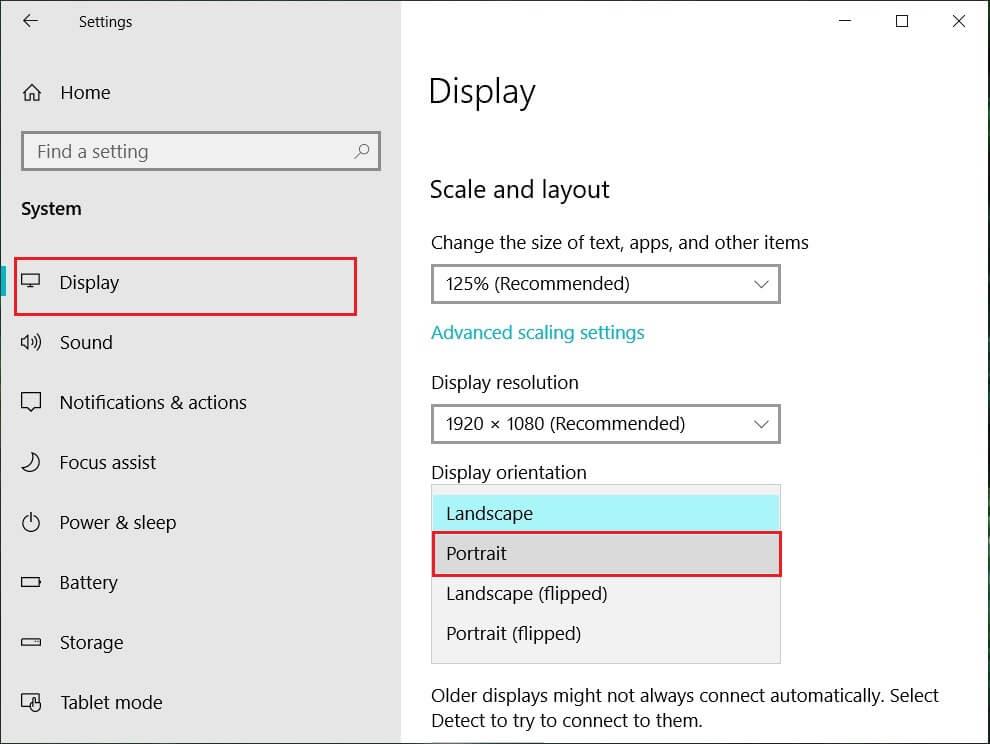
4. Ваше устройство автоматически перейдет в портретный режим.
Способ - 2: используйте устройство в режиме палатки.
Некоторые пользователи, особенно Dell Inspiron, столкнулись с тем, что, когда их блокировка вращения неактивна, единственный способ решить эту проблему - перевести устройство в режим палатки.

Кредит изображения: Microsoft
1. Вам необходимо перевести устройство в режим палатки. Если ваш дисплей перевернут, вам не о чем беспокоиться.
2. Теперь щелкните Центр действий Windows , блокировка поворота будет работать. Здесь вам нужно выключить его, если вы хотите, чтобы ваше устройство правильно вращалось.
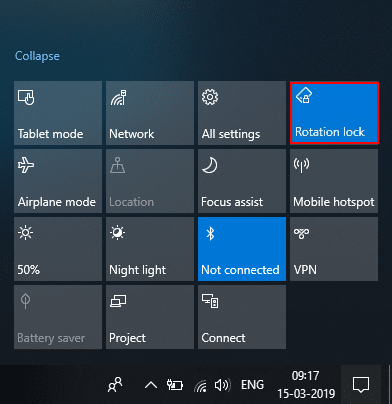
Метод - 3: отключите клавиатуру.
Если блокировка поворота выделена серым цветом на Dell XPS и Surface Pro 3 (устройство 2-в-1), вам необходимо отключить клавиатуру, и многие пользователи сообщили, что отключение клавиатуры решает проблему блокировки поворота. Если у вас есть другие устройства, вы все равно можете использовать этот метод, чтобы исправить блокировку вращения, выделенную серым цветом в проблеме Windows 10.
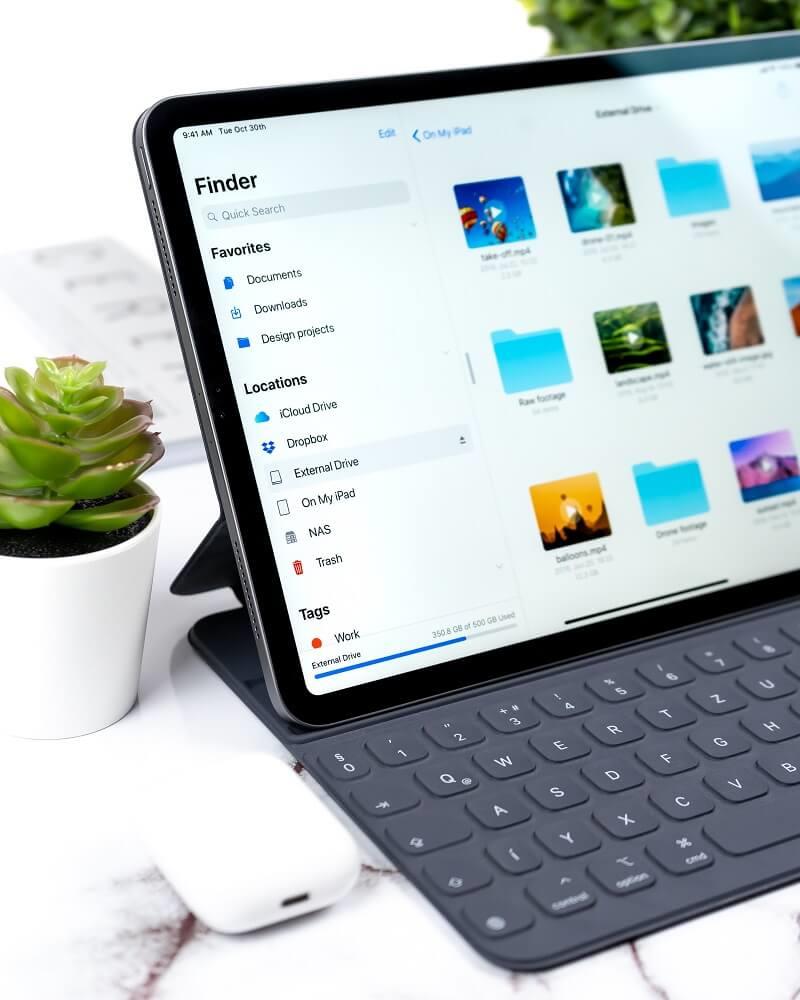
Метод - 4: переключиться в режим планшета
Многие пользователи заметили, что это вращение сделало проблему серой, переключив их устройство в режим планшета. Если он переключается автоматически, это хорошо; в противном случае вы можете сделать это вручную.
1. Щелкните Центр поддержки Windows.
2. Здесь вы найдете опцию « Режим планшета» , нажмите на нее.

ИЛИ
1. Нажмите Windows Key + I, чтобы открыть « Настройки», затем щелкните значок « Система» .
2. Здесь было бы полезно, если бы вы разместили параметр « Режим планшета» под левой оконной панелью.
3. Теперь в раскрывающемся списке « Когда я вхожу в систему » выберите « Использовать режим планшета ».
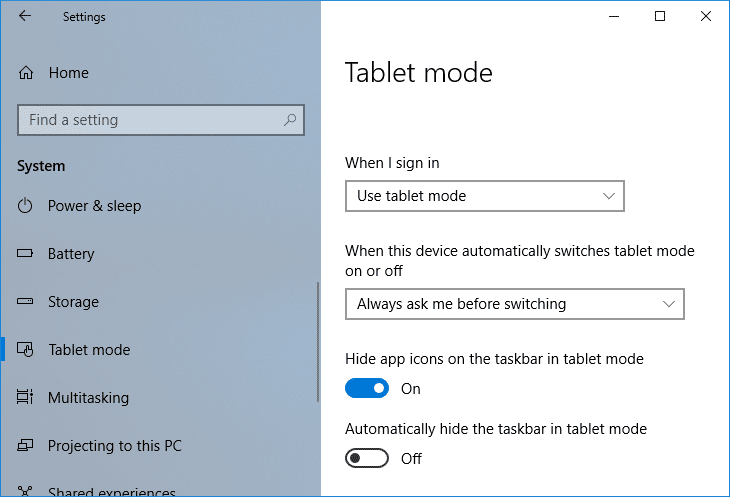
Метод - 5: изменение значения реестра LastOrientation
Если проблема не исчезла, ее можно решить, изменив некоторые значения реестра.
1. Нажмите Windows + R и введите regedit, затем нажмите Enter.

2. После открытия редактора реестра вам необходимо перейти по указанному ниже пути:
HKEY_LOCAL_MACHINE \ SOFTWARE \ Microsoft \ Windows \ CurrentVersion \ AutoRotation
Примечание. Следуйте указанным выше папкам одну за другой, чтобы найти Auto Rotation.
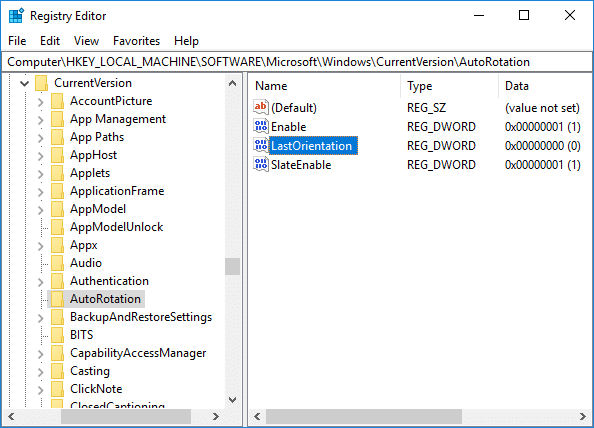
3. Убедитесь, что вы выбрали AutoRotation, затем в правой части окна дважды щелкните Last Orientation DWORD.
4. Теперь введите 0 в поле «Значение» и нажмите «ОК».
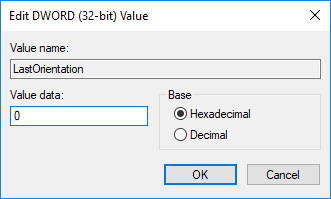
5. Если есть SensorPresent DWORD, дважды щелкните по нему и установите для него значение 1.
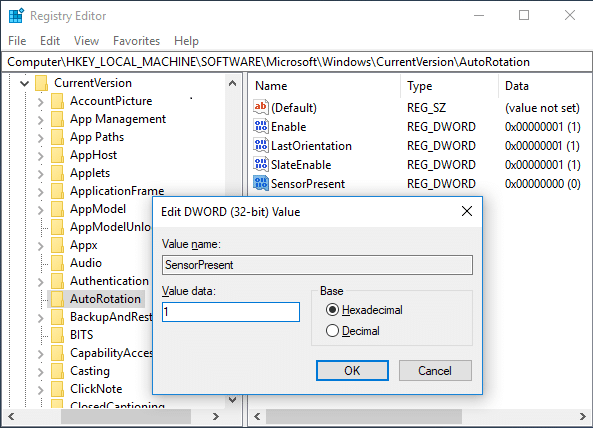
Метод - 6: проверьте службу мониторинга датчиков
Иногда службы вашего устройства могут вызывать проблему с блокировкой вращения. Следовательно, мы можем отсортировать это с помощью функции служб мониторинга Windows.
1. Нажмите Windows + R, введите services.msc и нажмите Enter.

2. Когда откроется окно служб, найдите параметр « Службы мониторинга датчиков» и дважды щелкните по нему.

3. Теперь в раскрывающемся списке «Тип запуска» выберите « Автоматически» и нажмите кнопку « Пуск», чтобы запустить службу.
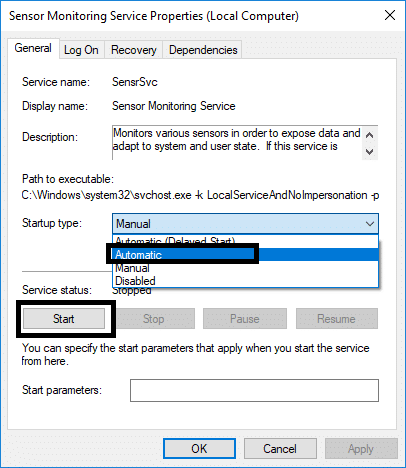
4. Наконец, нажмите «Применить», а затем «ОК», чтобы сохранить настройки, и вы можете перезагрузить систему, чтобы изменения вступили в силу.
Метод - 7: отключить службу YMC
Если вы используете устройство Lenovo Yoga и испытываете эту проблему, вы можете исправить блокировку вращения, выделенную серым цветом в проблеме Windows 10 , отключив службу YMC.
1. Windows + R введите services.msc и нажмите Enter.
2. Найдите службы YMC и дважды щелкните их.
3. Установите для параметра «Тип запуска» значение « Отключено» и нажмите «Применить», а затем - «ОК».
Метод - 8: Обновите драйверы дисплея
Одной из причин этой проблемы может быть обновление драйвера. Если соответствующий драйвер для монитора не обновлен, это может привести к тому, что блокировка поворота будет выделена серым цветом в проблеме Windows 10.
Обновление драйверов графики вручную с помощью диспетчера устройств
1. Нажмите Windows Key + R, затем введите devmgmt.msc и нажмите Enter, чтобы открыть Диспетчер устройств.

2. Затем разверните « Видеоадаптеры», щелкните правой кнопкой мыши графическую карту и выберите « Включить».

3. Сделав это еще раз, щелкните правой кнопкой мыши графическую карту и выберите « Обновить драйвер ».

4. Выберите « Автоматический поиск обновленного программного обеспечения драйвера » и дайте ему завершить процесс.

5. Если описанные выше действия помогли решить проблему, тогда очень хорошо, если нет, продолжайте.
6. Снова щелкните правой кнопкой мыши графическую карту и выберите « Обновить драйвер », но на этот раз на следующем экране выберите « Найти на моем компьютере программное обеспечение драйвера». ”

7. Теперь выберите « Разрешить мне выбрать из списка доступных драйверов на моем компьютере ».

8. Наконец, выберите последнюю версию драйвера из списка и нажмите Далее.
9. Дождитесь завершения описанного выше процесса и перезагрузите компьютер, чтобы сохранить изменения.
Выполните те же действия для встроенной видеокарты (в данном случае Intel), чтобы обновить ее драйверы. Посмотрите, сможете ли вы исправить проблему с блокировкой вращения, выделенную серым цветом , если нет, переходите к следующему шагу.
Автоматическое обновление драйверов графики с веб-сайта производителя
1. Нажмите Windows Key + R, введите в диалоговом окне « dxdiag » и нажмите Enter.

2. После этого найдите вкладку отображения (будет две вкладки отображения: одна для встроенной видеокарты, а другая - от Nvidia), щелкните вкладку «Экран» и найдите свою видеокарту.

3. Теперь перейдите на сайт загрузки драйверов Nvidia и введите сведения о продукте, которые мы узнаем.
4. Найдите свои драйверы после ввода информации, нажмите «Согласен» и загрузите драйверы.

5. После успешной загрузки установите драйвер, и вы успешно обновили драйверы Nvidia вручную.
Метод - 9: удалить драйвер виртуальных кнопок Intel
Некоторые пользователи сообщили, что драйверы Intel Virtual button вызывают проблему блокировки поворота на вашем устройстве. Чтобы решить эту проблему, вы можете удалить драйвер.
1. Откройте Диспетчер устройств на своем устройстве, нажав Windows + R, введите devmgmt.msc и нажмите Enter или нажмите Windows X и выберите Диспетчер устройств из списка параметров.
2. После открытия окна диспетчера устройств найдите драйвер виртуальных кнопок Intel.
3. Щелкните его правой кнопкой мыши и выберите « Удалить».
Рекомендуемые:
Я надеюсь, что эта статья была полезной, и теперь вы можете легко исправить блокировку поворота, выделенную серым цветом в Windows 10 , но если у вас все еще есть какие-либо вопросы по этому руководству, не стесняйтесь задавать их в разделе комментариев.
Google Forms — популярный конструктор форм, но если у вас нет учетной записи Google или вам не нравится приложение, вам нужна альтернатива, которая также бесплатна.
Проблема с паролями в том, что их легко забыть. Это справедливо как для вашей учетной записи Life360, так и для любого приложения. Хотя источником стресса или
Еда имеет решающее значение для выживания в «Легенде о Зельде: Слезы Королевства» (TotK), и приготовленная еда гораздо полезнее для вас, чем сырые закуски. Фактически,
LinkedIn позволяет вам демонстрировать потенциальным работодателям свой карьерный рост в расширенном формате. Вместо того, чтобы просто перечислять одну должность, которую вы занимали в
В «Legend of Zelda: Tears of the Kingdom» (TotK) вам необходимо запастись различными предметами. Для получения большинства из них потребуются деньги.
Если вы подписаны на одну или несколько услуг Sky и проживаете в Великобритании и Ирландии, вы автоматически получаете право на получение VIP-вознаграждений Sky. Sky VIP — подсластитель
Если вы являетесь пользователем AirPods Pro, вы знаете, что качество звука значительно лучше, чем у стандартных AirPods. Но знаете ли вы, что есть способы улучшить почки?
Amazon заслужил место самого известного бренда электронной коммерции в мире. Интернет-покупатели выбирают Amazon из-за его привлекательных преимуществ, таких как щедрая
Все это делают; вы делаете отличную фотографию своего ребенка, делающего что-то интересное, или идеальную фотографию продукта для своей страницы на eBay, а потом, когда
Вероятно, вы столкнулись с сообщением об ошибке «Это действие невозможно выполнить, поскольку файл открыт» при попытке переименовать, перенести или удалить файл.
Террария полна ценных предметов, оружия и снаряжения, которые вы можете использовать для усиления своего персонажа. Одним из самых универсальных видов оружия в начале игры является
TikTok в основном фокусируется на коротких видеороликах. Все началось с 15-секундных видеороликов, в которых авторы в основном показывали себя танцующими, подпевающими под фонограмму и пробующими
Каким бы увлекательным ни было управление и модерирование вашего собственного сервера Discord, вы можете захотеть привлечь на него несколько ботов, которые помогут с задачами администратора или просто внедрить
Вы поклонник аниме, но хотите посмотреть его бесплатно на Crunchyroll? Извините, без премиум-подписки пробовать больше не стоит. С более
Учитывая возможность зарабатывать в любое время и в любом месте, а также устанавливать собственный график, стать водителем Lyft или Uber кажется выгодной сделкой. Но будь ты
Когда вы закончили большую часть презентации Google Slides и решили использовать другой шрифт, вы можете разочароваться. Если вы создали
Ссылки на общий доступ GroupMe — это простой способ пригласить людей присоединиться к вашим группам. Однако вы можете создать недействительную ссылку общего доступа или получить ошибки во время
Приложения по умолчанию обеспечивают достойную функциональность, но могут не соответствовать стандартам. К счастью, существует множество приложений с самым высоким рейтингом, которые предоставляют
Instagram Stories пользуются большим успехом у пользователей по всему миру. Они креативны, настраиваемы и создают отличное развлечение. Вот почему с ними так же весело
Крик на телевизор действительно может иметь некоторый эффект в будущем, поскольку BBC работает с Microsoft над разработкой экспериментальной версии iPlayer с


















