Как настроить электронную почту с помощью GoDaddy

Если у вас есть рабочее пространство GoDaddy и собственный домен, имеет смысл настроить соответствующий адрес электронной почты. Это придаст вашему бизнесу профессиональный и
Что такое сервер DLNA и как его включить в Windows 10: не так давно люди использовали DVD, Blu-ray и т. Д. Для просмотра фильмов или песен на своем телевизоре, но в настоящее время вам не нужно покупать CD или DVD больше нет. Это потому, что теперь вы можете напрямую подключить свой компьютер к телевизору и наслаждаться любыми фильмами или песнями прямо на телевизоре. Но теперь вам должно быть интересно, как подключить свой компьютер к телевизору, чтобы наслаждаться потоковой передачей движений или песен? Ответ на этот вопрос заключается в том, что вы можете подключить свой компьютер к телевизору с помощью сервера DLNA.
Сервер DLNA: DLNA означает Digital Living Network Alliance - это специальный программный протокол и некоммерческая совместная организация по стандартизации, которая позволяет таким устройствам, как телевизоры и медиа-боксы в вашей сети, обнаруживать медиаконтент, хранящийся на вашем ПК. Это позволяет вам обмениваться цифровыми медиа между мультимедийными устройствами. DLNA весьма полезен, так как позволяет делиться мультимедийной коллекцией, хранящейся в одном месте, с различными устройствами одним щелчком мыши. Вы можете легко создать сервер DLNA в Windows 10 и начать использовать мультимедийную коллекцию своего компьютера.
DLNA также совместим со смартфонами и может использоваться для потоковой передачи контента на HDTV, что означает, что если у вас есть интересный или развлекательный контент на ваших смартфонах и вы хотите смотреть его на большом экране, вы можете сделать это с помощью сервера DLNA. Здесь ваш смартфон будет выступать в роли пульта дистанционного управления.
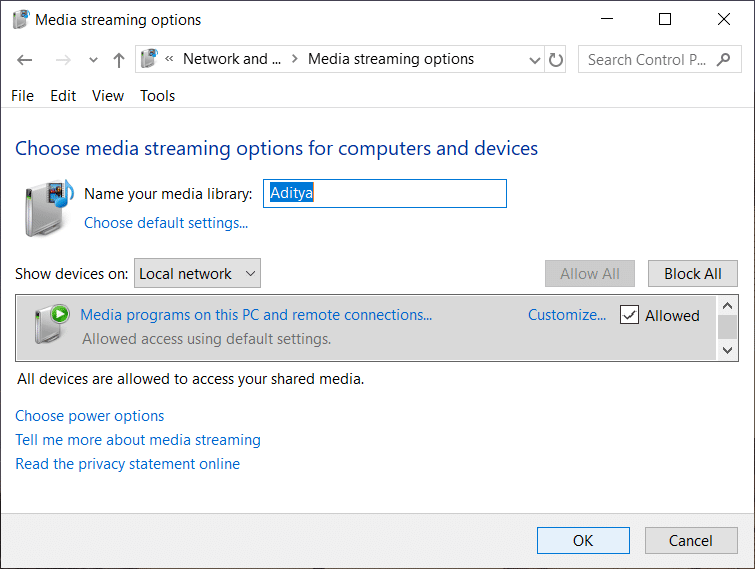
DLNA работает с кабелями, спутниками и телекоммуникациями, поэтому они могут гарантировать защиту данных на каждом конце, то есть откуда они передают данные и куда данные передаются. DLNA-сертифицированные устройства включают смартфоны, планшеты, ПК, телевизоры и т. Д. DLNA можно использовать для обмена видео, картинками, изображениями, фильмами и т. Д.
Теперь мы обсудили все о сервере DLNA и его использовании, но вам все еще нужно обсудить, как включить DLNA в Windows 10? Что ж, не беспокойтесь с помощью пары щелчков мыши, вы можете включить встроенный сервер DLNA в Windows 10 и начать потоковую передачу мультимедийных файлов.
СОДЕРЖАНИЕ
Как включить DLNA-сервер в Windows 10
Обязательно создайте точку восстановления на случай, если что-то пойдет не так.
Windows 10 не предоставляет возможность включить сервер DLNA через настройки, поэтому вам необходимо использовать панель управления, чтобы включить сервер DLNA. Чтобы включить сервер DLNA в Windows 10, выполните следующие действия:
1. Введите панель управления в строке поиска Windows, затем щелкните Панель управления в результатах поиска.

2. Нажмите на « Сеть и Интернет» .
Примечание. Обязательно выберите « Категория » в раскрывающемся списке «Просмотр по:».

3. В разделе «Сеть и Интернет» щелкните « Центр управления сетями и общим доступом».

4. Щелкните ссылку « Изменить дополнительные параметры общего доступа» на левой панели окна.
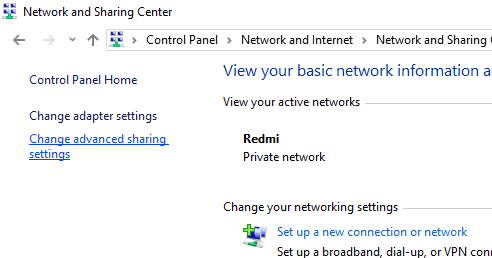
5. В разделе «Изменить параметры общего доступа» щелкните стрелку вниз рядом с надписью « Вся сеть».
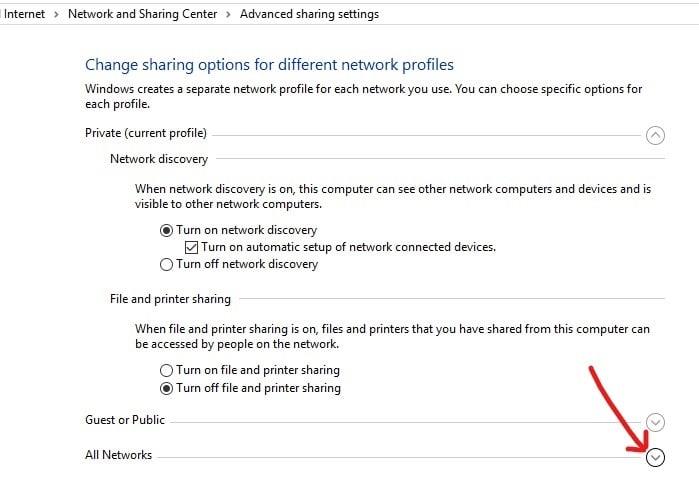
6. Щелкните ссылку « Выбрать параметры потоковой передачи мультимедиа » в разделе «Потоковая передача мультимедиа».
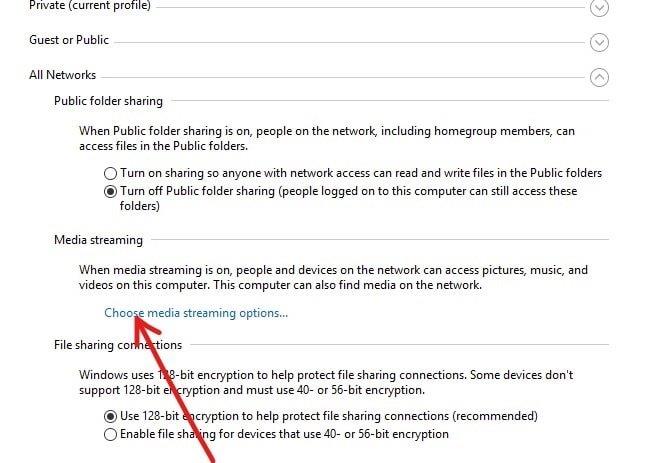
7. В новом диалоговом окне нажмите кнопку « Включить потоковую передачу мультимедиа» .
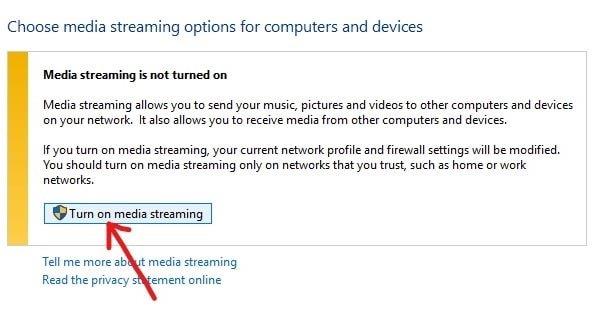
8. На следующем экране вы увидите следующие параметры:
А. Первый вариант - ввести собственное имя для вашей медиабиблиотеки, чтобы вы могли легко идентифицировать ее, когда захотите получить доступ к ее содержимому.
б) Второй вариант - отображать ли устройства в локальной сети или во всей сети. По умолчанию установлено значение «Локальная сеть».
c. Последний вариант - это то, где вы увидите список устройств с поддержкой DLNA, который показывает, каким устройствам в настоящее время разрешен доступ к вашему мультимедийному контенту. Вы всегда можете снять флажок Разрешено рядом с устройствами, на которых вы не хотите делиться своим мультимедийным контентом.
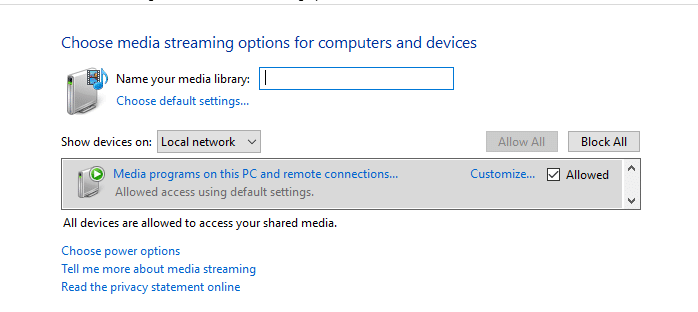
9. Назовите свою сетевую мультимедийную библиотеку и выберите устройства, которые смогут ее читать.
Примечание. Если вы хотите, чтобы все устройства имели доступ к этой библиотеке мультимедиа, выберите «Вся сеть» в раскрывающемся списке «Показать устройства на».
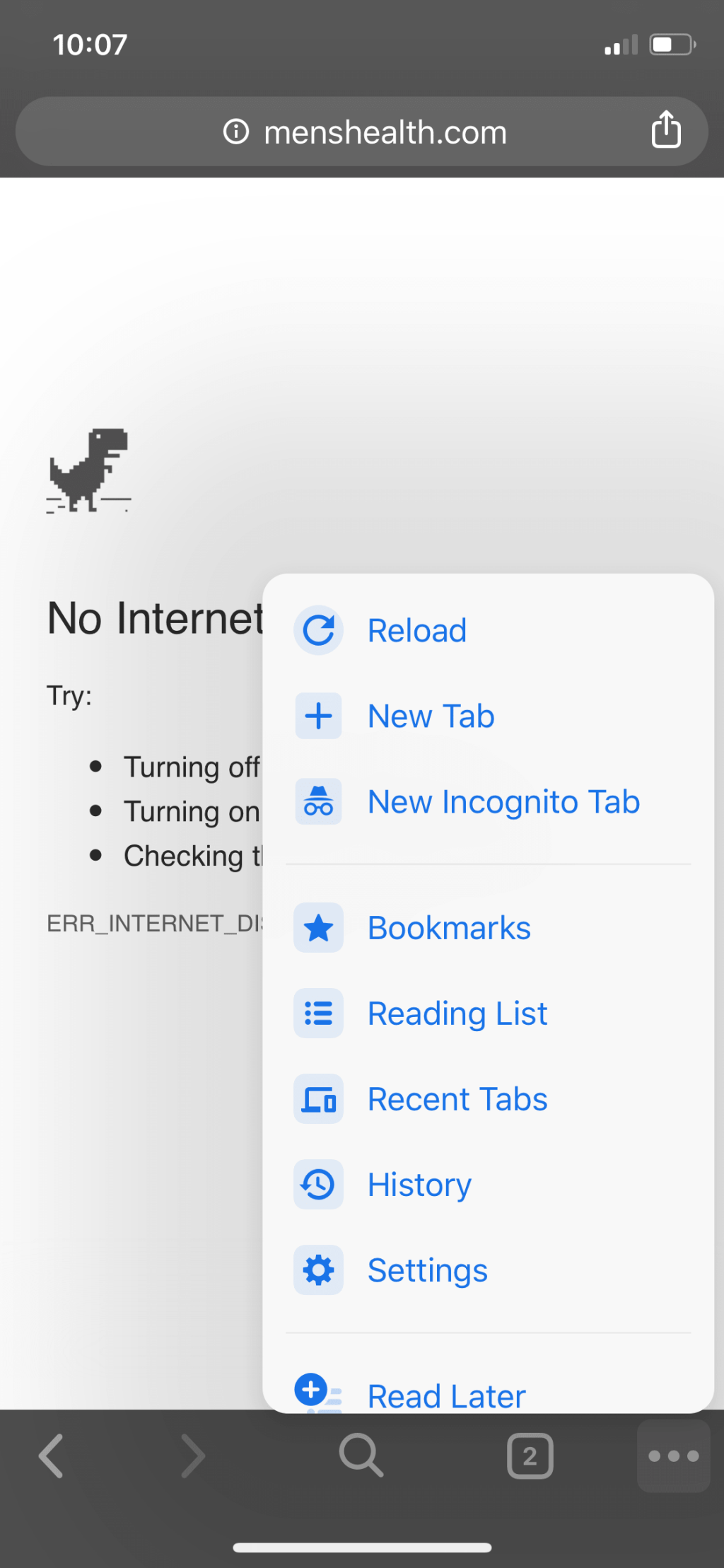
10. Если ваш компьютер находится в спящем режиме, мультимедийный контент не будет доступен для других устройств, поэтому вам нужно щелкнуть ссылку «Выбрать параметры питания» и настроить компьютер так, чтобы он не спал.
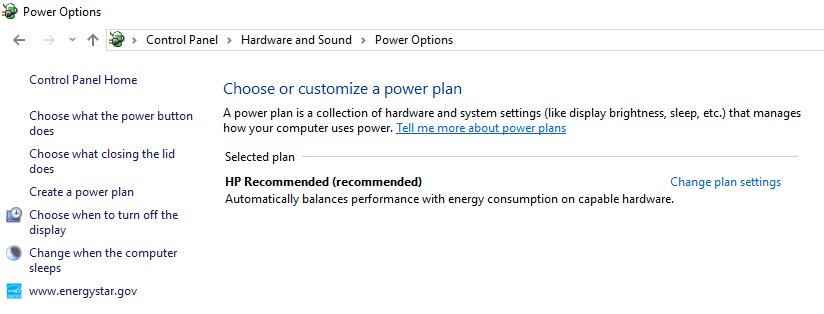
11. Теперь в левой части окна нажмите ссылку « Изменить, когда компьютер спит ».
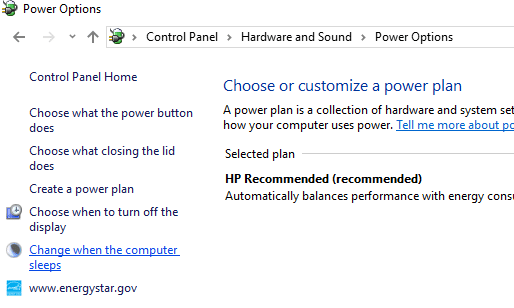
12.Далее вы сможете редактировать настройки схемы электропитания, не забудьте соответствующим образом изменить время сна.
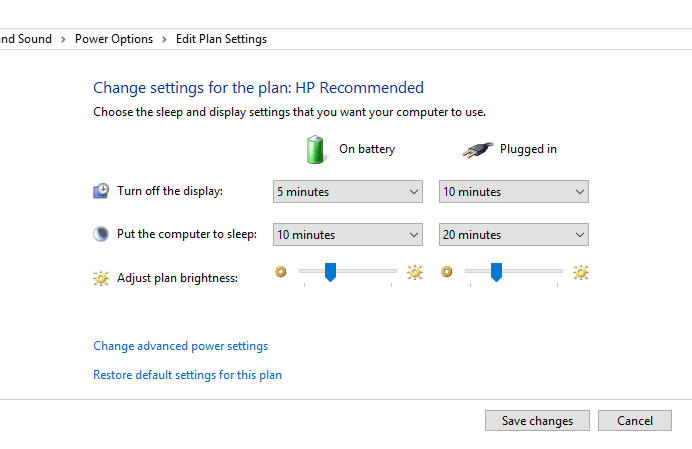
13. Наконец, чтобы сохранить изменения, нажмите кнопку « Сохранить изменения».
14. Вернитесь назад и нажмите кнопку ОК внизу экрана.
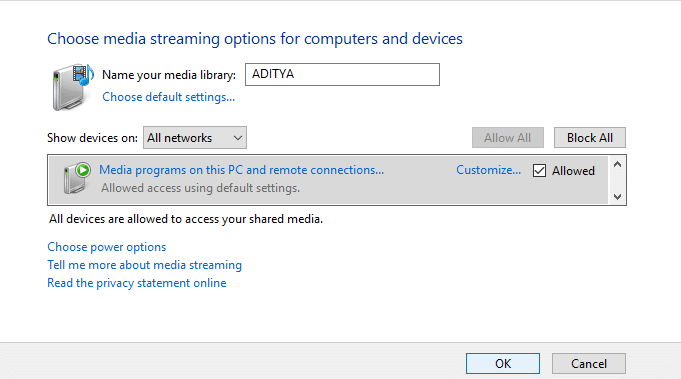
После того, как вы выполнили эти шаги, сервер DLNA теперь включен, а библиотеки вашей учетной записи (музыка, изображения и видео) будут автоматически доступны для любых потоковых устройств, к которым вы предоставили доступ. А если вы выбрали Все сети, ваши мультимедийные данные будут видны всем устройствам.
Теперь вы смотрели контент со своего ПК по телевизору, и должно быть захватывающе смотреть его на большом экране, но если вы решили, что вам больше не нужен сервер DLNA или вам просто не нравится идея обмениваясь контентом с вашего ПК, вы можете легко отключить сервер DLNA, когда захотите.
Как Diable DLNA Server в Windows 10
Если вы хотите отключить сервер DLNA, вы можете сделать это, выполнив следующие действия:
1. Нажмите Windows Key + R, чтобы открыть диалоговое окно «Выполнить».
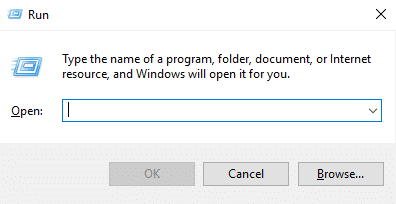
2. Введите следующую команду в поле «Выполнить» и нажмите Enter:
services.msc
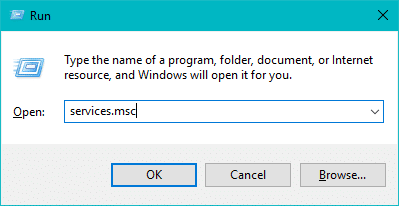
3. Откроется окно «Службы», как показано на изображении ниже.
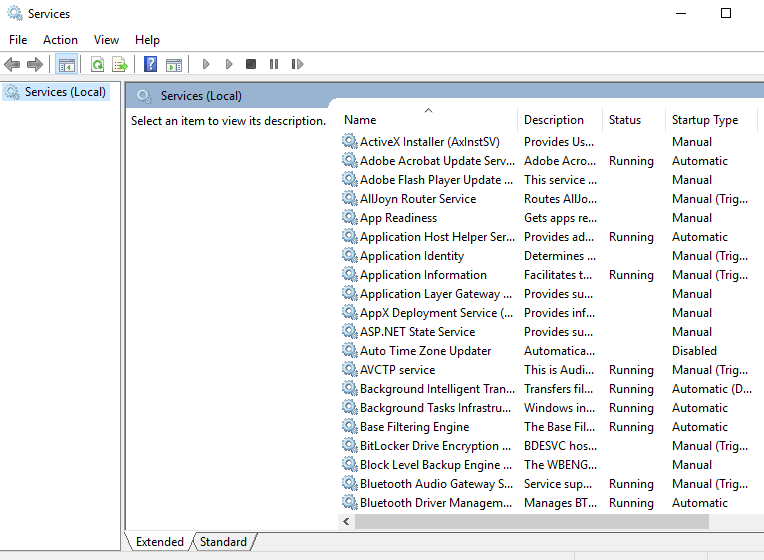
4. Теперь найдите «Службы общего доступа к проигрывателю Windows Media ».
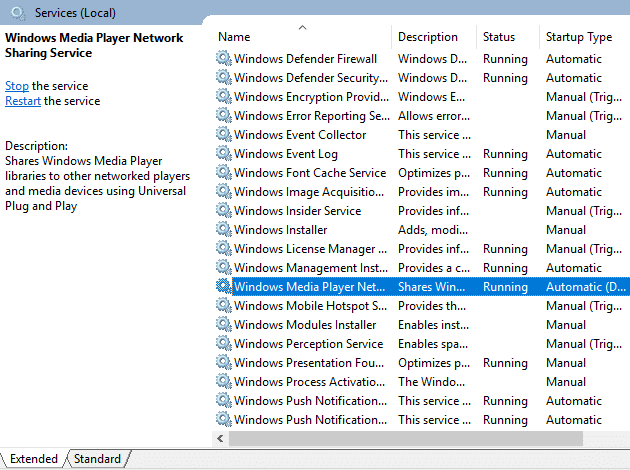
5. Дважды щелкните по нему, и появится диалоговое окно, показанное ниже.
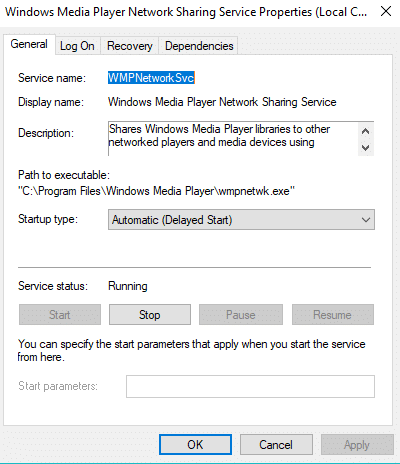
6. Установите для параметра Тип запуска значение «Вручную », выбрав «Вручную» в раскрывающемся меню.
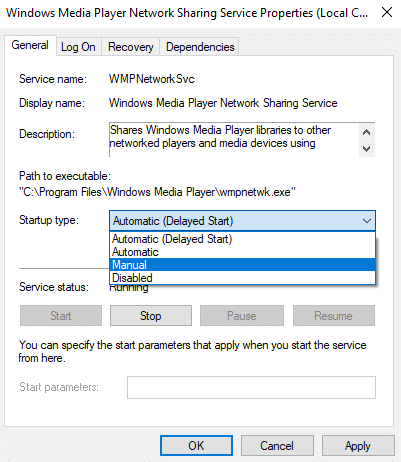
7. Нажмите кнопку «Стоп», чтобы остановить службу.

8. Нажмите Применить, а затем ОК, чтобы сохранить изменения.
После выполнения вышеуказанных шагов ваш DLNA-сервер, который был ранее включен, будет успешно отключен, и никакое другое устройство не сможет получить доступ к мультимедийному контенту вашего ПК.
Рекомендуемые:
Я надеюсь, что эта статья была полезной, и теперь вы можете легко включить DLNA Server в Windows 10 , но если у вас все еще есть какие-либо вопросы по этому руководству, не стесняйтесь задавать их в разделе комментариев.
Если у вас есть рабочее пространство GoDaddy и собственный домен, имеет смысл настроить соответствующий адрес электронной почты. Это придаст вашему бизнесу профессиональный и
Истории в Instagram стали популярным методом повышения вовлеченности и предоставления подписчикам закулисного или спонтанного контента. С тех пор
Карты Google могут отображать географическую информацию любого масштаба, от целых стран до отдельных домов. Поскольку Google добавил опцию просмотра улиц, теперь
Независимо от того, создаете ли вы забавный контент под модную мелодию TikTok или рекламный фрагмент, демонстрирующий ваш бренд, CapCut поможет вам сделать это правильно.
Если вы проводите много времени в Интернете, велика вероятность, что вы столкнулись с человеческим циклом проверки подлинности Cloudflare. Эта мера безопасности имеет несколько причин:
Если вы используете Instagram ежедневно, вы, вероятно, хотя бы раз сталкивались с ошибкой или ошибкой Instagram. Хотя сотни сообщений об ошибках Instagram
Большинство людей используют VLC для воспроизведения аудио и видео. Однако VLC также может выступать в качестве видеоредактора. Если вы хотите вырезать часть длинного видео, вы можете сделать
Хотя Netflix предлагает много высококачественного контента, ваша подписка на Netflix ограничена страной вашего проживания. Если вы любите смотреть корейский
Создание визуально привлекательного контента в цифровом мире требует от вас удаления фона, который не соответствует вашим изображениям. GIMP входит в число
Хотя CapCut предлагает профессиональную платную версию, существует бесплатная опция для пользователей, имеющих только базовую учетную запись. Более того, он оснащен замечательными функциями.
https://www.youtube.com/watch?v=n7Jo6J3fs88 Допустим, вы уже создали свою стартовую базу в Minecraft, но хотите узнать больше. Деревни в Майнкрафте это
Одна из главных причин, по которой игроки любят игры Sims, — это широкий спектр личностных качеств персонажей и то, как они влияют на игровой процесс. Однако,
Отслеживание аналитики TikTok необходимо, если вы хотите понять влияние и охват вашего контента. Если это что-то, что вам говорит,
Разногласия могут быть синонимом разногласий, но это не значит, что вы не можете вести себя вежливо при обмене мнениями. Это чат-приложение может стать отличным способом потратить
FireStick позволяет загружать сторонние приложения для различных вариантов потоковой передачи. Одним из примеров является Cinema HD. С помощью этого приложения вы можете выбирать и просматривать множество
Коллажи популярны в рекламе, поскольку помогают создавать более запоминающиеся кампании. Хотите ли вы сделать коллаж для обмена личными фотографиями или
Если вы хотите слушать свои любимые песни на Spotify разными способами, выберите семейный план Spotify. Подписавшись на эту услугу, вы
Обложки Instagram Reel могут придать вашему аккаунту единую эстетику, которая поднимет вас из создателя в бренд. Если вам нужна помощь, чтобы выяснить, куда обратиться
Популярный игровой бот Discord Mudae позволяет игрокам собирать персонажей из любимых аниме, манги и серий видеоигр. Десятки больших аниме
Срок действия историй в Instagram составляет 24 часа, после чего они исчезают из вашего профиля. Если в вашей истории есть воспоминания, к которым вы хотели бы вернуться


















