Оставайтесь в безопасности за пределами офиса

Ваша корпоративная сеть может быть защищена более надежно, чем в Форт-Ноксе, но это не значит, что ваши удаленно работающие и дорожные сотрудники так хорошо защищены.
Если вы столкнулись с ошибкой « Internet Explorer перестал работать », значит, с Internet Explorer что-то не так, но не беспокойтесь, в этом руководстве мы обсудим различные причины этой ошибки и способы ее решения. Internet Explorer - это веб-браузер, который используется для просмотра веб-страниц. Раньше Internet Explorer был встроен в операционную систему Windows и был браузером по умолчанию в Windows. Но с появлением Windows 10 его заменил Microsoft Edge.
Как только вы запустите Internet Explorer, вы можете увидеть сообщение об ошибке, в котором говорится, что Internet Explorer не работает или что возникла проблема и его необходимо закрыть. В большинстве случаев вы сможете восстановить нормальный сеанс просмотра, когда снова запустите Internet Explorer, но если вы не можете открыть Internet Explorer, эта проблема может быть вызвана повреждением системных файлов, нехваткой памяти, кешем, вторжением антивируса или брандмауэра. , так далее.

Хотя Internet Explorer не является первым выбором Windows 10, но, поскольку многие пользователи по-прежнему предпочитают его использовать �� хотят работать с ним, он по-прежнему встроен в Windows 10. Но если вы столкнулись с сообщением об ошибке «Интернет» Проводник перестал работать », тогда не беспокойтесь, просто следуйте приведенному ниже методу, чтобы исправить ошибку раз и навсегда.
СОДЕРЖАНИЕ
Исправить Internet Explorer перестал работать
Обязательно создайте точку восстановления на случай, если что-то пойдет не так.
Метод 1: сбросить Internet Explorer
Internet Explorer может быть головной болью много раз, но в большинстве случаев проблему можно легко решить, перезагрузив Internet Explorer, что, опять же, можно сделать двумя способами:
1.1 Из самого Internet Explorer.
1. Запустите Internet Explorer, нажав кнопку «Пуск» в нижнем левом углу экрана и введите Internet Explorer.

2. Теперь в меню Internet Explorer нажмите Инструменты (или одновременно нажмите клавиши Alt + X).

3. Выберите Свойства обозревателя в меню инструментов.

4. В новом окне «Свойства обозревателя» перейдите на вкладку «Дополнительно».

5. На вкладке «Дополнительно» нажмите кнопку «Сброс».

6. В следующем появившемся окне обязательно выберите опцию « Удалить опцию личных настроек». «

7. Нажмите кнопку «Сброс» в нижней части окна.

Теперь п��резапустите IE и посмотрите, сможете ли вы исправить проблему, когда Internet Explorer перестал работать.
1.2. Из панели управления
1. Запустите панель управления, нажав кнопку «Пуск» и введите команду «Панель управления».
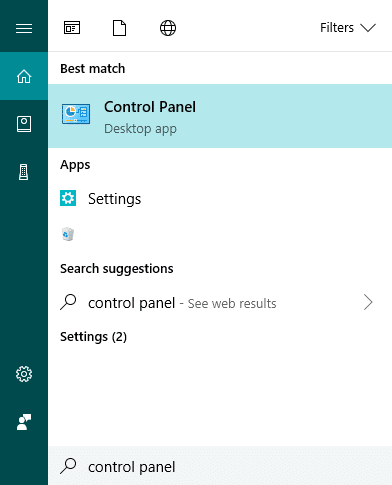
2. В окне панели управления выберите Сеть и Интернет .

3. В разделе «Сеть и Интернет» нажмите « Свойства обозревателя».

4. В окне «Свойства Интернета» перейдите на вкладку «Дополнительно».

5. Нажмите кнопку «Сброс» внизу.

6. Теперь отметьте « Удалить личные настройки» и нажмите « Сброс».
Метод 2: отключить аппаратное ускорение
1. Нажмите Windows Key + R, затем введите inetcpl.cpl и нажмите Enter, чтобы открыть Свойства Интернета.
2. Теперь перейдите на вкладку «Дополнительно» и установите флажок « Использовать программный рендеринг вместо рендеринга с помощью графического процессора». «

3. Нажмите Применить, а затем ОК, это отключит аппаратное ускорение.
4. Снова перезапустите IE и посмотрите, сможете ли вы исправить ошибку Internet Explorer, которая перестала работать.
Метод 3: удалить панели инструментов Internet Explorer
1. Нажмите Windows Key + R, затем введите appwiz.cpl и нажмите Enter.

2. Откроется окно программ и функций.
3. Удалите все панели инструментов из списка программ и функций.

4. Чтобы удалить панель инструментов IE, щелкните правой кнопкой мыши панель инструментов, которую вы хотите удалить, и выберите « Удалить».
5. Перезагрузите компьютер и снова попробуйте открыть Internet Explorer.
Метод 4. Устранение конфликтной проблемы с DLL
Возможно, что файл DLL создает конфликт с iexplore.exe, из-за чего Internet Explorer не работает и поэтому выдает сообщение об ошибке. Чтобы найти такой файл DLL, нам необходимо получить доступ к системным журналам.
1. Щелкните правой кнопкой мыши «Этот компьютер» и выберите «Управление».

2. Откроется новое окно «Управление компьютером».
3.Теперь нажмите « Просмотр событий» , затем перейдите в « Журналы Windows»> «Приложение».

4. С правой стороны вы увидите список всех системных журналов.
5.Теперь вам нужно найти ошибку, связанную с файлом IExplore.exe в Internet Explorer. Об ошибке можно узнать по восклицательному знаку (он будет красного цвета).
6. Чтобы найти указанную выше ошибку, вам нужно будет выбрать файлы и просмотреть их описание, чтобы найти правильную ошибку.
7. Как только вы обнаружите ошибку, связанную с файлом IExplore.exe в Internet Explorer, перейдите на вкладку «Подробности».
8. На вкладке сведений вы найдете имя конфликтующего файла DLL.
Теперь, когда у вас есть сведения о файле DLL, вы можете либо восстановить его, либо удалить. Вы также можете заменить файл новым, загрузив его из Интернета. Необходимо провести некоторое исследование файла DLL и типа отображаемой ошибки.
Метод 5: запустите средство устранения неполадок Internet Explorer
1. Введите «Устранение неполадок» в строке поиска Windows и нажмите « Устранение неполадок».
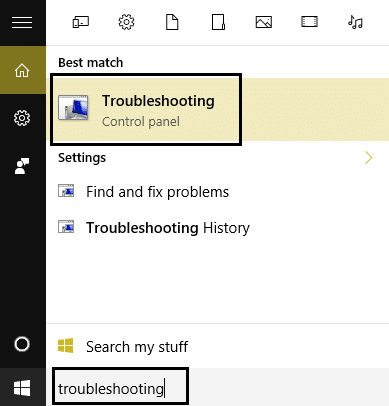
2. Затем на левой панели окна выберите Просмотреть все.
3. Затем в списке «Устранение неполадок компьютера» выберите « Производительность Internet Explorer».

4. Следуйте инструкциям на экране и запустите средство устранения неполадок производительности Internet Explorer.

5. Перезагрузите компьютер и снова попробуйте запустить IE и посмотрите, сможете ли вы исправить ошибку Internet Explorer, которая перестала работать.

Метод 6: очистить временные файлы Internet Explorer
1. Нажмите Windows Key + R, затем введите « inetcpl.cpl » (без кавычек) и нажмите Enter, чтобы открыть Свойства Интернета.

2.Теперь в разделе « История просмотров» на вкладке «Общие» нажмите « Удалить».
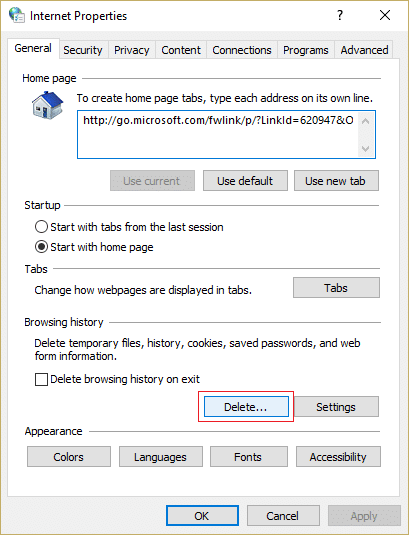
3. Затем убедитесь, что отмечены следующие пункты:
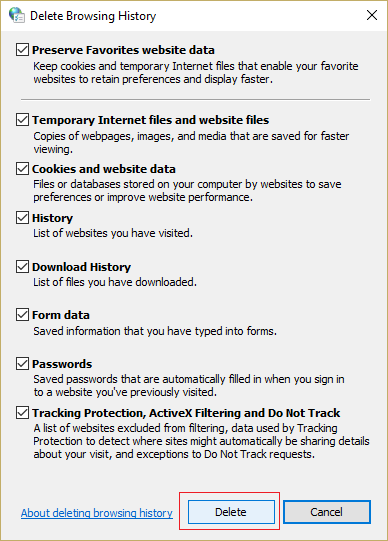
4. Затем нажмите « Удалить» и подождите, пока IE удалит временные файлы.
5. Перезапустите Internet Explorer и посмотрите, сможете ли вы исправить ошибку Internet Explorer, которая перестала работать.
Метод 7: отключить надстройки Internet Explorer
1. Нажмите Windows Key + X, затем выберите Командная строка (администратор).

2. Введите следующую команду и нажмите Enter:
«% ProgramFiles% \ Internet Explorer \ iexplore.exe» -extoff

3.Если внизу отображается запрос на управление надстройками, щелкните его, если нет, продолжайте.

4. Нажмите клавишу Alt, чтобы открыть меню IE, и выберите « Инструменты»> «Управление надстройками».

5. Нажмите Все надстройки под Показать в левом углу.
6. Выберите каждую надстройку, нажав Ctrl + A, затем нажмите Отключить все.

7. Перезапустите Internet Explorer и посмотрите, решена ли проблема.
8. Если проблема устранена, то одна из надстроек вызвала эту проблему, чтобы проверить, какое из них вам нужно повторно включить надстройки одно за другим, пока вы не доберетесь до источника проблемы.
9. Снова включите все ваши надстройки, кроме вызывающего проблему, и будет лучше, если вы удалите это дополнение.
Метод 8: выполнить восстановление системы
Если все вышеперечисленные методы не работают, а Internet Explorer по-прежнему показывает ошибку, вы можете вернуться к точке восстановления, в которой все конфигурации были идеальными. Процесс восстановления переводит систему в состояние, когда она работала нормально.
1. Нажмите Windows Key + R и введите « sysdm.cpl », затем нажмите Enter.

2. Выберите вкладку « Защита системы » и выберите « Восстановление системы».

3. Нажмите Далее и выберите желаемую точку восстановления системы .

4. Следуйте инструкциям на экране, чтобы завершить восстановление системы.
5. После перезагрузки вы можете исправить ошибку Internet Explorer, которая перестала работать.
Рекомендуемые:
Я надеюсь, что эта статья была полезной, и теперь вы можете легко исправить ошибку Internet Explorer, которая перестала работать , но если у вас все еще есть какие-либо вопросы по этому руководству, не стесняйтесь задавать их в разделе комментариев.
Ваша корпоративная сеть может быть защищена более надежно, чем в Форт-Ноксе, но это не значит, что ваши удаленно работающие и дорожные сотрудники так хорошо защищены.
Геймеры любят консоли Xbox за их обратную совместимость, а это означает, что игроки могут использовать старые аксессуары на новых консолях. С выходом Xbox
Одной из наиболее впечатляющих функций Microsoft Excel является то, что вы можете делиться своими файлами с другими для просмотра/редактирования. Однако вы иногда
«Легенда о Зельде: Слезы Королевства» предлагает множество вариантов создания транспортных средств или машин, используемых в игре. Повсюду
Blox Fruits предлагает игрокам потрясающий арсенал оружия, с которым можно сражаться, а Sabre Version 2 (V2) — отличный клинок, который можно добавить в свой инвентарь. Его
Темы MIUI могут стать глотком свежего воздуха для пользователя Xiaomi Android. Это позволяет им менять внешний вид телефона так же часто, как и настроение. Если у тебя MIUI
Читы могут сделать игровой процесс более увлекательным и сэкономить вам массу времени. На самом деле читы составляют настолько большую часть Sims 4, что даже разработчики игры
Нельзя отрицать, что почтовые приложения, такие как Gmail, оказывают значительное влияние на то, как мы сегодня взаимодействуем, как в социальном, так и в профессиональном плане. Они позволяют вам
Многие сценарии могут вызвать у вас желание перейти на новый адрес электронной почты. Возможно, вы только что закончили учебу и вам больше не нужна школьная электронная почта. Или вы решили
Если вы ищете инструмент управления проектами для малого бизнеса или крупных организаций и сузили свой выбор до Monday.com или Asana, мы
https://www.youtube.com/watch?v=st5MKQIS9wk Чтобы иметь временный номер телефона, не обязательно быть разыскиваемым преступником или загадочным человеком международного уровня.
Instagram, одна из самых популярных социальных сетей, предлагает своим пользователям множество интересных функций. Несмотря на то, что в большинстве случаев приложение надежно
Вы пытаетесь найти чей-то профиль в Instagram и получаете только сообщение «Пользователь не найден»? Не волнуйся; ты не единственный. Этот
Подключив свою учетную запись Spotify и Discord, ваши друзья по каналу смогут видеть, какую музыку вы слушаете во время потоковой передачи. У них есть возможность прослушивать
Если у вас есть малый бизнес, вы знаете, насколько утомительным может быть выполнение поручений. Вам нужно следить за многими вещами, чтобы все работало гладко.
Новый набор Nintendo Labo Toy-Con уже в пути, ликуйте любители картонных творений! Nintendo только что выпустила видео, в котором подробно рассматривается
Уведомления Google Chrome изначально были настроены для пользы пользователей, но многих они больше раздражают. Если вы из тех, кто предпочел бы не
Одним из наиболее широко используемых приложений для обмена сообщениями во всем мире является WhatsApp. Поэтому, куда бы вы ни пошли, если доступно соединение Wi-Fi, вы можете продолжать использовать
Время пришло. Космический корабль НАСА «Кассини» совершил последнее завершающее миссию погружение в атмосферу Сатурна после эпического 13-летнего путешествия по Сатурну.
За два года, прошедшие с момента запуска оригинальных Apple Watch, устройство шагнуло вперед с точки зрения того, что оно предлагает бегунам. Apple Watch


















