Лучшие бесплатные приложения для рисования на iPad

Рисование — одно из самых увлекательных занятий на iPad. Однако вам нужно приложение, которое поможет вам рисовать. Большинство доступных приложений для рисования работают на
Проблемы с драйвером сетевого адаптера? Если вы сталкиваетесь с ограниченным подключением к Интернету или отсутствием доступа к Интернету, проблема вызвана тем, что драйверы сетевого адаптера повреждены, устарели или несовместимы с Windows 10. Сетевой адаптер - это карта сетевого интерфейса, встроенная в ПК, которая подключает компьютер к компьютерная сеть. По сути, сетевой адаптер отвечает за подключение вашего ПК к Интернету, и если драйверы сетевого адаптера устарели или каким-то образом были повреждены, вы столкнетесь с проблемами сетевого подключения.
При обновлении или обновлении до Windows 10 иногда сетевой драйвер становится несовместимым с новым обновлением, и, следовательно, вы начинаете сталкиваться с проблемами сетевого подключения, такими как ограниченное подключение к Интернету и т. Д. Поэтому, не теряя времени, давайте посмотрим, как исправить проблемы с драйверами сетевого адаптера в Windows 10. с помощью приведенного ниже руководства по устранению неполадок. Это руководство также поможет, если вы пытаетесь установить сетевую карту, удалить или обновить драйверы сетевого адаптера и т. Д.
СОДЕРЖАНИЕ
Устранение проблем с драйвером сетевого адаптера в Windows 10
Обязательно создайте точку восстановления на случай, если что-то пойдет не так.
Метод 1. Отключите и снова включите сетевой адаптер.
Попробуйте отключить сетевую карту и снова включить ее, чтобы решить проблему. Чтобы отключить и включить сетевую карту,
1. В поле поиска на панели задач введите ncpa.cpl и нажмите Enter.
2. В окне «Сетевые подключения» щелкните правой кнопкой мыши сетевую карту, с которой возникла проблема, и выберите « Отключить» .
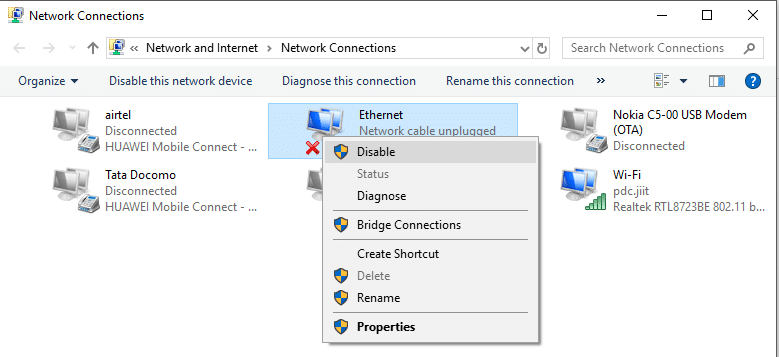
3. Снова щелкните правой кнопкой мыши ту же сетевую карту и выберите « Включить » из списка.
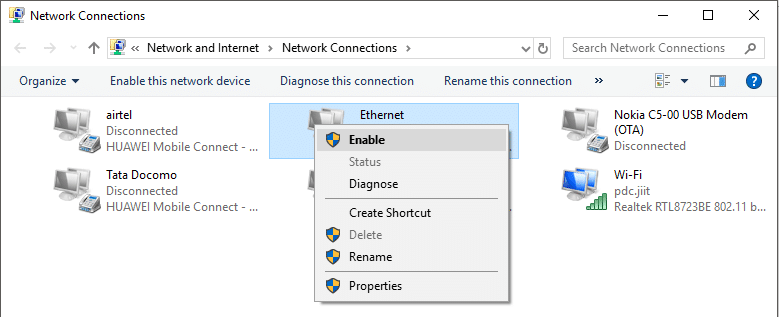
Метод 2: запустите средство устранения неполадок сетевого адаптера
1. Нажмите Windows Key + I, чтобы открыть Настройки, затем нажмите « Обновление и безопасность».

2. В меню слева выберите Устранение неполадок.
3. В разделе «Устранение неполадок» щелкните « Подключения к Интернету», а затем щелкните « Запустить средство устранения неполадок».

4. Следуйте дальнейшим инструкциям на экране, чтобы запустить средство устранения неполадок.
5. Если описанное выше не помогло устранить проблему, в окне «Устранение неполадок» нажмите « Сетевой адаптер», а затем « Запустить средство устранения неполадок».

5. Перезагрузите компьютер, чтобы сохранить изменения и посмотреть, сможете ли вы исправить проблемы с драйвером сетевого адаптера.
Метод 3: очистить DNS и сбросить компоненты Winsock
1. Щелкните правой кнопкой мыши кнопку Windows и выберите « Командная строка (администратор)». «

2.Теперь введите следующую команду и нажимайте Enter после каждой:
ipconfig / выпустить ipconfig / flushdns ipconfig / обновить

3. Снова откройте командную строку, введите следующее и нажимайте ввод после каждого:
ipconfig / flushdns nbtstat –r netsh int ip reset netsh winsock reset

4. Перезагрузитесь, чтобы изменения вступили в силу. Очистка DNS, похоже, устраняет проблемы с драйверами сетевого адаптера в Windows 10.
Метод 4: сбросить сетевое соединение
1. Нажмите Windows Key + I, чтобы открыть Настройки, затем нажмите Сеть и Интернет.

2. В левом меню выберите « Статус».
3. Теперь прокрутите вниз и нажмите Сброс сети внизу.
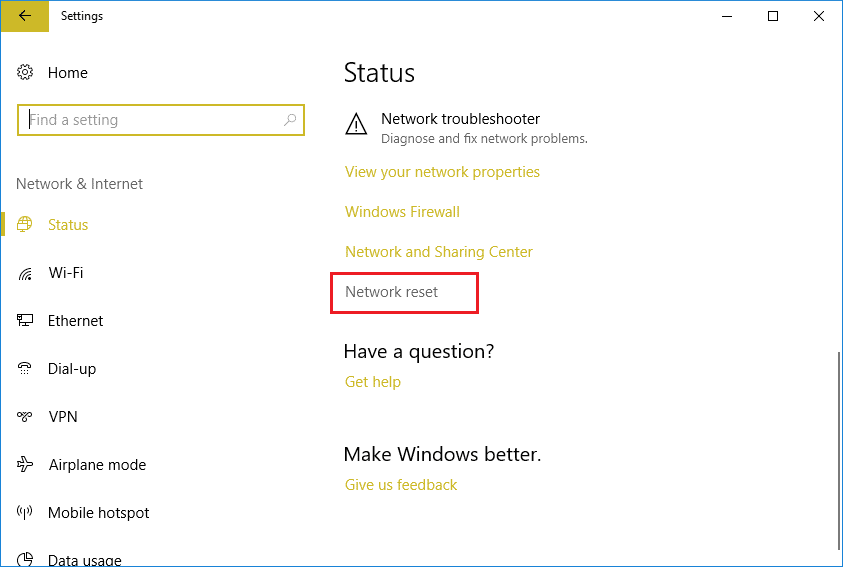
4. Снова нажмите « Сбросить сейчас » в разделе « Сброс сети».
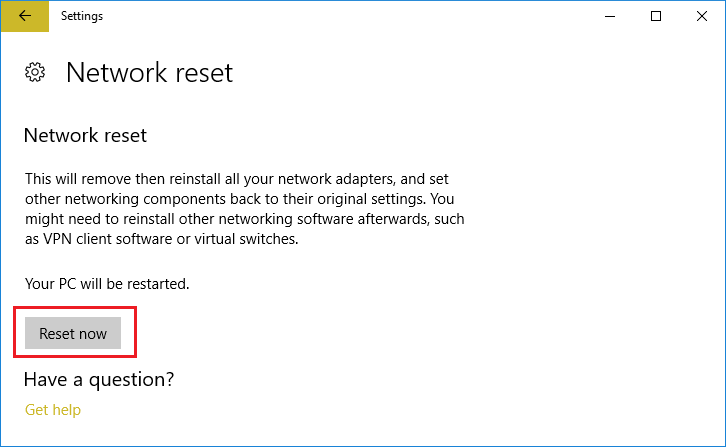
5.Это приведет к успешному сбросу сетевого адаптера, и после его завершения система будет перезагружена.
Метод 5: обновите драйверы сетевого адаптера
Устаревшие драйверы также являются одной из частых причин проблем с драйверами сетевого адаптера. Просто загрузите последние версии драйверов для вашей сетевой карты, чтобы решить эту проблему. Если вы недавно обновили Windows до более новой версии, это одна из наиболее вероятных причин. Если возможно, используйте приложение обновления производителя, например HP Support Assistant, чтобы проверить наличие обновлений драйверов.
1. Нажмите клавиши Windows + R и введите « devmgmt.msc » в диалоговом окне «Выполнить», чтобы открыть диспетчер устройств.

2. Разверните Сетевые адаптеры , затем щелкните правой кнопкой мыши контроллер Wi-Fi (например, Broadcom или Intel) и выберите « Обновить драйверы».

3. В Windows «Обновить программное обеспечение драйвера» выберите « Искать на моем компьютере драйверы». «

4. Теперь выберите « Разрешить мне выбирать из списка драйверов устройств на моем компьютере». «

5. Попробуйте обновить драйверы из перечисленных версий.
6. Если вышеуказанное не помогло, перейдите на сайт производителя для обновления драйверов: https://downloadcenter.intel.com/
7. Перезагрузитесь, чтобы изменения вступили в силу.
Метод 6: полностью удалить сетевой адаптер
1. Нажмите Windows Key + R, затем введите « devmgmt.msc » и нажмите Enter, чтобы открыть диспетчер устройств.

2. Разверните Сетевые адаптеры и найдите имя своего сетевого адаптера.
3. Убедитесь, что вы записали имя адаптера на случай, если что-то пойдет не так.
4. Щелкните правой кнопкой мыши сетевой адаптер и выберите « Удалить».

5. При запросе подтверждения выберите Да.
6. Перезагрузите компьютер, и Windows автоматически установит драйверы по умолчанию для сетевого адаптера.
Переустановив сетевой адаптер, вы можете избавиться от проблем с драйвером сетевого адаптера в Windows 10.
Метод 7: изменение настроек управления питанием для сетевого адаптера
1. Нажмите Windows Key + R, затем введите devmgmt.msc и нажмите Enter.

2. Разверните Сетевые адаптеры, затем щелкните правой кнопкой мыши установленный сетевой адаптер и выберите Свойства.
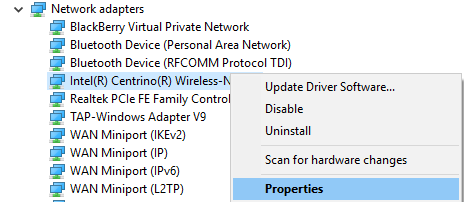
3. Перейдите на вкладку «Управление питанием» и обязательно снимите флажок « Разрешить компьютеру выключать это устройство для экономии энергии». «
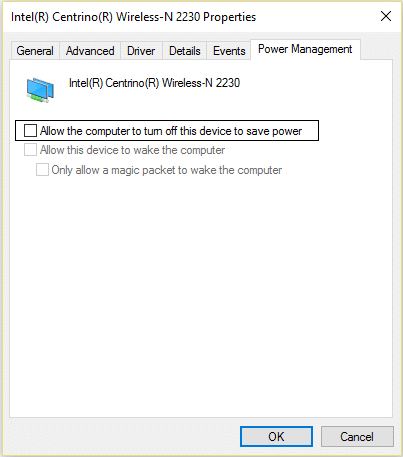
4. Нажмите ОК и закройте Диспетчер устройств.
5.Теперь нажмите Windows Key + I, чтобы открыть Настройки, затем нажмите Система> Питание и спящий режим .
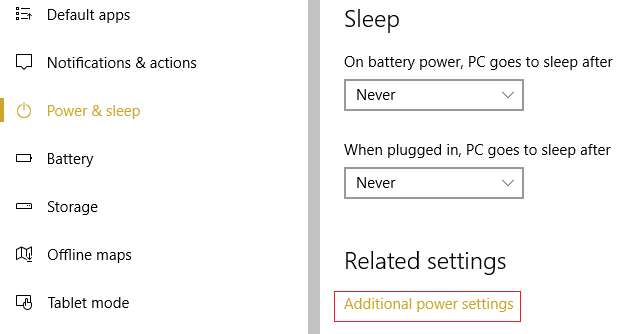
6. Внизу нажмите Дополнительные параметры питания.
7. Теперь нажмите « Изменить настройки плана » рядом с используемым планом питания.
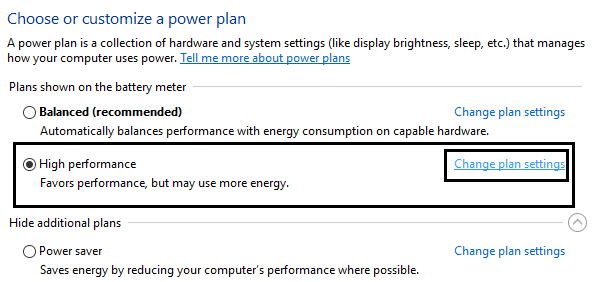
8. Внизу нажмите « Изменить дополнительные параметры питания». «

9. Разверните « Настройки беспроводного адаптера» , затем снова разверните « Режим энергосбережения».
10. Далее вы увидите два режима: «От батареи» и «Подключен». Измените их на максимальную производительность.
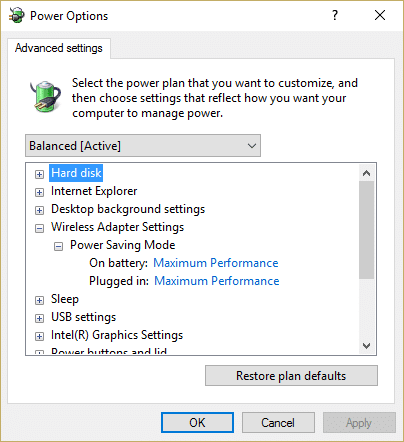
11. Нажмите Применить, а затем ОК. Перезагрузите компьютер, чтобы сохранить изменения.
Метод 8: вернуться к предыдущему драйверу сетевого адаптера
1. Нажмите Windows Key + R, затем введите devmgmt.msc и нажмите Enter, чтобы открыть Диспетчер устройств.

2. Разверните « Сетевой адаптер», затем щелкните правой кнопкой мыши беспроводной адаптер и выберите « Свойства».
3. Перейдите на вкладку «Драйвер» и нажмите « Откатить драйвер» .
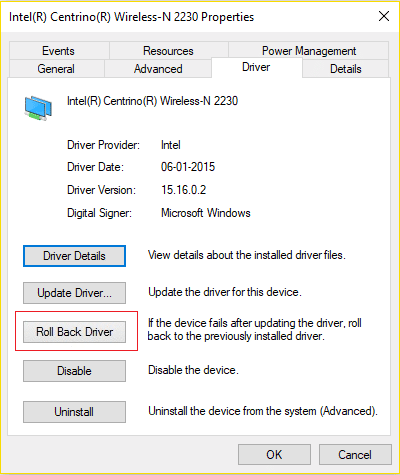
4. Выберите Да / ОК, чтобы продолжить откат драйвера.
5. После завершения отката перезагрузите компьютер.
Посмотрите, сможете ли вы исправить проблемы с драйверами сетевого адаптера в Windows 10 , если нет, то переходите к следующему методу.
Метод 9: временно отключить антивирус и брандмауэр
Иногда антивирусная программа может вызвать проблему с драйвером сетевого адаптера, и чтобы убедиться, что это не так, вам необходимо отключить антивирус на ограниченное время, чтобы вы могли проверить, появляется ли ошибка по-прежнему, когда антивирус выключен.
1. Щелкните правой кнопкой мыши значок антивирусной программы на панели задач и выберите « Отключить».

2. Затем выберите период времени, в течение которого антивирус будет оставаться отключенным.

Примечание. Выберите минимально возможное время, например 15 или 30 минут.
3.После этого снова попробуйте подключиться к сети Wi-Fi и проверьте, устранена ли ошибка.
4. Нажмите Windows Key + R, затем введите control и нажмите Enter, чтобы открыть панель управления.

5. Затем нажмите « Система и безопасность».
6. Затем нажмите Брандмауэр Windows.

7. Теперь на левой панели окна нажмите Включить или выключить брандмауэр Windows.

8. Выберите «Отключить брандмауэр Windows» и перезагрузите компьютер.
Снова попробуйте подключиться к сети Wi-Fi и посмотрите, сможете ли вы решить проблемы с драйвером сетевого адаптера.
Метод 10: переустановите TCP / IP
Если ни один из методов у вас не работает, вам придется сбросить стек TCP / IP. Поврежденный Интернет-протокол или TCP / IP могут помешать вам получить доступ к Интернету. Вы можете сбросить TCP / IP с помощью командной строки или напрямую с помощью служебной программы Microsoft. Посетите следующий сайт, чтобы узнать больше об этой утилите .
Рекомендуемые:
Я надеюсь, что описанные выше шаги смогли помочь вам исправить проблемы с драйверами сетевого адаптера в Windows 10, но если у вас все еще есть какие-либо вопросы относительно этого руководства или сетевого адаптера, не стесняйтесь задавать их в разделе комментариев.
Рисование — одно из самых увлекательных занятий на iPad. Однако вам нужно приложение, которое поможет вам рисовать. Большинство доступных приложений для рисования работают на
Полноэкранный режим VLC устраняет беспорядок на экране, обеспечивая кинематографическое качество изображения. Таким образом, вы можете смотреть видео без перерыва, не отвлекаясь на всплывающие окна.
Устройства Roku можно найти во многих домах, предоставляя удобный пакет для просмотра фильмов, шоу и т. д. Одним из каналов, которые пользователи могли добавить на свое устройство, был
Большинство людей используют Apple Notes для создания и синхронизации заметок в iCloud. Приложение не только упрощает доступ к заметкам с различных устройств Apple, но и упрощает
Последнее обновление/редактирование Стивом Ларнером 5 ноября 2023 г. Instagram сегодня является одним из самых популярных приложений для социальных сетей, и со временем к нему добавился широкий спектр
Xfinity Stream может быть недоступен на вашем FireStick, даже если он уже установлен. Приложение потоковой передачи может не работать из-за устаревшего программного обеспечения или
«Слезы королевства» (TotK) представили два новых региона, которые игроки Legend of Zelda еще не видели: Небесные острова и Глубины. Вы будете
Функция обмена шаблонами в Canva — отличный способ совместной работы над вашими художественными проектами. Многие пользователи также открыли прибыльный бизнес.
Если у вас два монитора, существует множество причин, по которым второй монитор может стать размытым. Эта проблема обычно возникает при открытии файлов или страниц.
Планшеты Samsung были провозглашены успешными миниатюрными ПК и нашли дома у людей, которые работают удаленно и не хотят быстро таскать с собой ноутбук.
Facebook больше не поддерживает коды сканирования в приложении, но вы по-прежнему можете создавать коды Facebook Messenger для своих бизнес-клиентов, чтобы они могли связаться с вами.
Если вы хотите получить больше просмотров и подписчиков в своих историях в Instagram, изменение шрифта может оживить ваши публикации и вызвать больший интерес. К счастью,
Чтобы предотвратить случайное удаление или изменение сложных или конфиденциальных данных, Excel позволяет блокировать некоторые столбцы во время работы. Блокировка столбцов помогает предотвратить
Если вы хотите экспортировать слои, группы или кадры изображений в формате JPG, PNG или SVG, Figma поможет вам. Но на тот случай, если вы не знаете, как
Google Slides — лучшее место для поиска бесплатных шаблонов для форматирования и создания презентаций. Бесплатно для пользователей Gmail и части G-Suite. Вы можете выбрать
Если вы страстный пользователь TikToker и часто публикуете сообщения, чтобы поддерживать высокий уровень вовлеченности аудитории, вы, вероятно, используете раздел «Черновики» (или раздел «Создатель»).
Беглый взгляд на карту «Слезы Королевства» может заставить вас подумать, что она использует ту же карту, что и ее предшественница, «Дыхание дикой природы». Но, хотя
Помните 1992 год? Помните, «Сестра Шекспира» с «Stay» возглавляла хит-парады? Помните, Дания удивила всех, подняв чемпионат Европы по футболу
Facebook Marketplace вырос в геометрической прогрессии, поскольку он извлекает выгоду из взаимодействия, уже существующего на Facebook. Кроме того, он бесплатный и содержит новые и
Viber предлагает широкий выбор стикеров для своего сервиса обмена сообщениями: от милых животных до анимированных поцелуев и героев мультфильмов для улучшения вашего чата.


















