Лучшие бесплатные приложения для рисования на iPad

Рисование — одно из самых увлекательных занятий на iPad. Однако вам нужно приложение, которое поможет вам рисовать. Большинство доступных приложений для рисования работают на
Если вы попытаетесь открыть файл мультимедиа с помощью проигрывателя Windows Media, вы можете получить сообщение об ошибке «Выполнение сервера не удалось», и вы ничего не можете сделать, кроме нажатия «ОК», чтобы закрыть всплывающее окно с ошибкой. Теперь Windows Media Player - это встроенный медиаплеер в Windows 10, который обычно не содержит ошибок, но иногда может показывать серьезные ошибки, такие как выше.
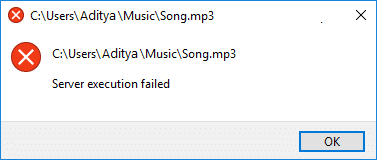
Но почему проигрыватель Windows Media (WMP) показывает ошибку сбоя выполнения сервера? Что ж, могут быть разные причины, такие как поврежденные файлы или DLL, конфликт сторонних приложений, служба общего доступа к сети Windows Media Player может не работать должным образом, обновление, которое не позволяет WMP распознавать определенные типы файлов и т. Д. в любое время давайте посмотрим, как исправить ошибку выполнения Windows Media Player Server с помощью приведенного ниже руководства.
СОДЕРЖАНИЕ
Исправить ошибку при выполнении сервера проигрывателя Windows Media
Обязательно создайте точку восстановления на случай, если что-то пойдет не так.
Прежде чем продолжить расширенные действия по устранению неполадок, вы должны проверить, работает ли медиафайл, который вы пытаетесь воспроизвести с помощью WMP, с любым другим медиаплеером, если он работает, то проблема определенно связана с проигрывателем Windows Media, но если нет, то файл может быть поврежден, и вы ничего не можете сделать.
Метод 1. Зарегистрируйте jscript.dll и vbscript.dll
1. Нажмите Windows Key + X, затем выберите Командная строка (администратор).

2. Введите следующую команду в cmd и нажимайте Enter после каждой:
regsvr32.exe jscript.dll
regsvr32.exe vbscript.dll
Примечание. При каждом нажатии клавиши Enter будет появляться диалоговое окно, просто нажмите «ОК».
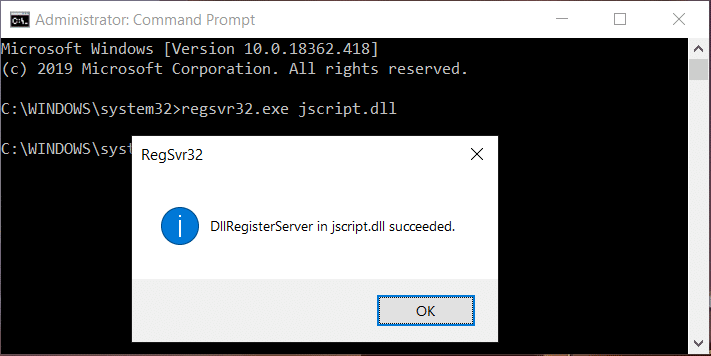
3. По завершении закройте cmd и перезагрузите компьютер, чтобы сохранить изменения.
Снова попробуйте воспроизвести файл с помощью WMP и посмотрите, сможете ли вы исправить ошибку сбоя выполнения сервера.
Метод 2: перезапустите проигрыватель Windows Media в диспетчере задач
1. Нажмите одновременно клавиши Ctrl + Shift + Esc, чтобы открыть Диспетчер задач.

2. Найдите Windows Media Player на вкладке «Процессы».
3. Затем щелкните правой кнопкой мыши проигрыватель Windows Media и выберите « Завершить задачу».
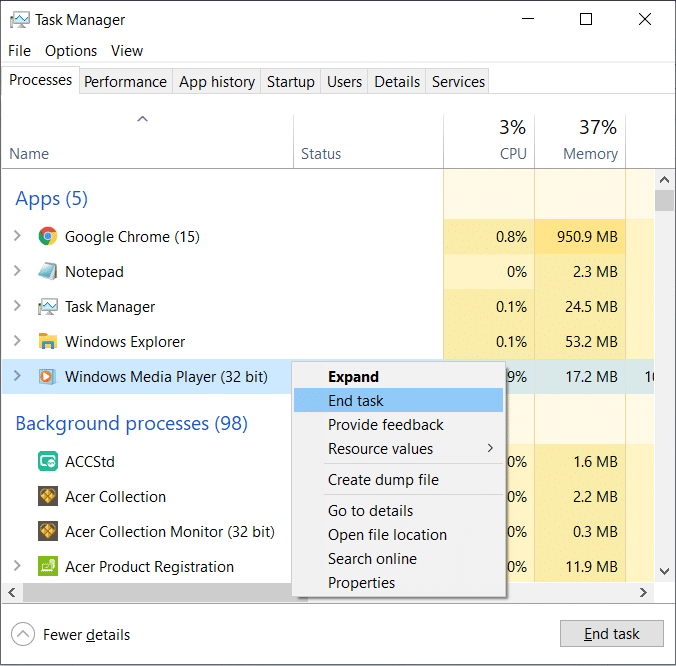
4. Снова попробуйте открыть WMP, и на этот раз он может работать без проблем.
Метод 3. Запустите средство устранения неполадок проигрывателя Windows Media
1.Нажмите Windows Key + R, затем введите следующую команду и нажмите Enter:
msdt.exe -id WindowsMediaPlayerConfigurationDiagnostic
2. Нажмите « Дополнительно», а затем нажмите « Запуск от имени администратора».
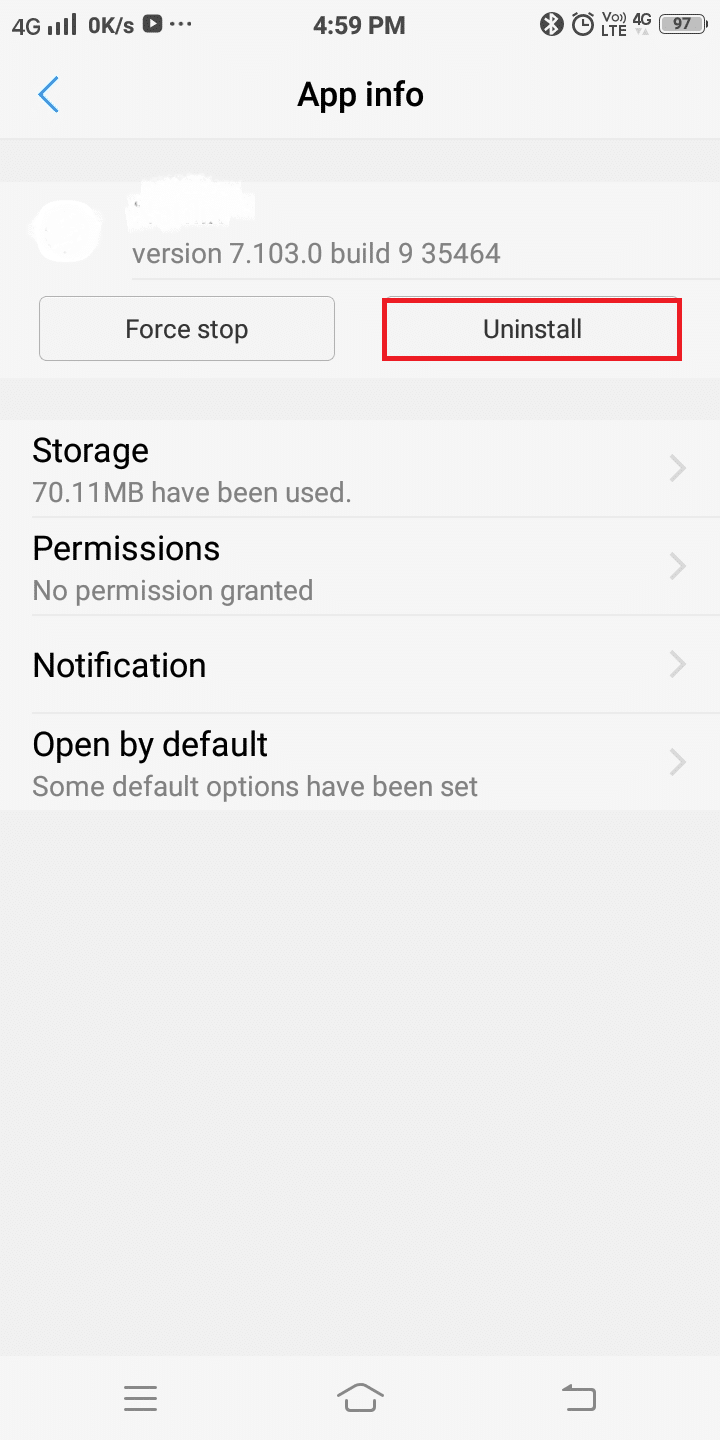
3.Теперь нажмите Далее, чтобы запустить средство устранения неполадок.
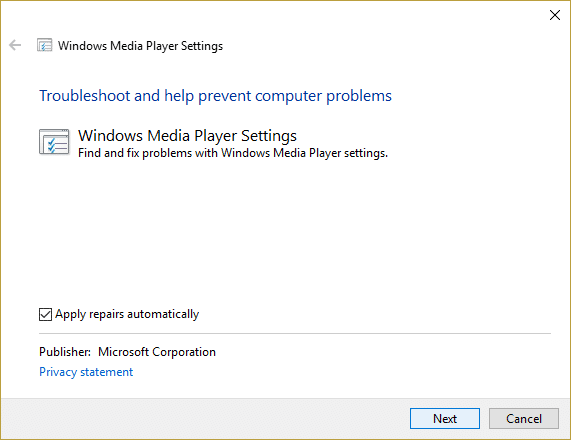
4.Позвольте ему автоматически исправить проблему с Windows Media, которая не воспроизводит музыкальные файлы, и перезагрузите компьютер.
Метод 4: Выполните чистую загрузку
Иногда стороннее программное обеспечение может конфликтовать с проигрывателем Windows Media и вызывать ошибку выполнения сервера, поэтому лучший способ проверить, не здесь ли это, отключить все сторонние службы и программы, а затем попытаться открыть WMP.
1. Нажмите кнопку Windows Key + R , затем введите msconfig и нажмите OK.

2. Убедитесь, что на вкладке «Общие» установлен флажок « Выборочный запуск» .
3. Снимите флажок Загружать элементы автозагрузки при выборочном запуске.

4. Перейдите на вкладку «Служба» и установите флажок « Скрыть все службы Microsoft».
5.Теперь нажмите кнопку Отключить все , чтобы отключить все ненужные службы, которые могут вызвать конфликт.

6. На вкладке «Автозагрузка» нажмите « Открыть диспетчер задач».

7.Теперь во вкладке Автозагрузка (внутри диспетчера задач) отключите все элементы автозагрузки, которые включены.

8. Нажмите ОК, а затем Перезагрузить. Теперь снова попробуйте открыть Windows Media Player, и на этот раз вы сможете его успешно открыть.
9. Снова нажмите клавиши Windows + R , введите msconfig и нажмите Enter.
10. На вкладке «Общие» выберите параметр « Обычный запуск» и нажмите кнопку «ОК».
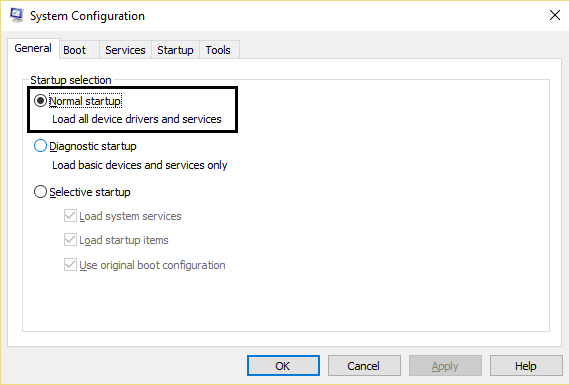
11. Когда вам будет предложено перезагрузить компьютер, нажмите «Перезагрузить».
Если у вас все еще возникают проблемы с проигрывателем Windows Media, вам необходимо выполнить чистую загрузку, используя другой подход, который будет обсуждаться в этом руководстве . Чтобы исправить ошибку сбоя выполнения сервера, вам необходимо выполнить чистую загрузку на вашем ПК и шаг за шагом диагностировать проблему.
Метод 5: отключить службу общего доступа к проигрывателю Windows Media
1. Нажмите Windows Key + R, затем введите services.msc и нажмите Enter.

2. Прокрутите вниз и найдите в списке Службу общего доступа к сети Windows Media .
3. Щелкните правой кнопкой мыши на Windows Media Service Network Sharing и выберите Стоп.
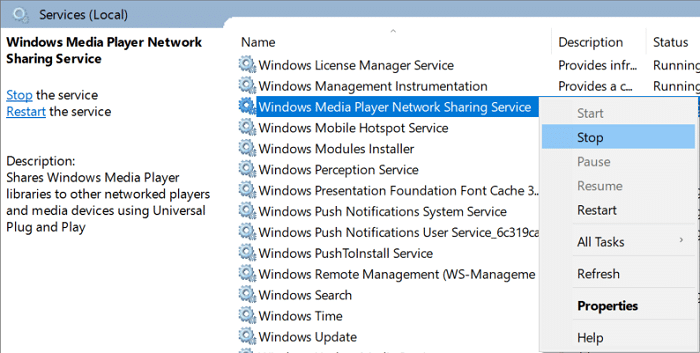
4. Дважды щелкните службу общего доступа к сети Windows Media, чтобы открыть ее окно свойств.
4. В раскрывающемся списке Тип запуска выберите Отключено.
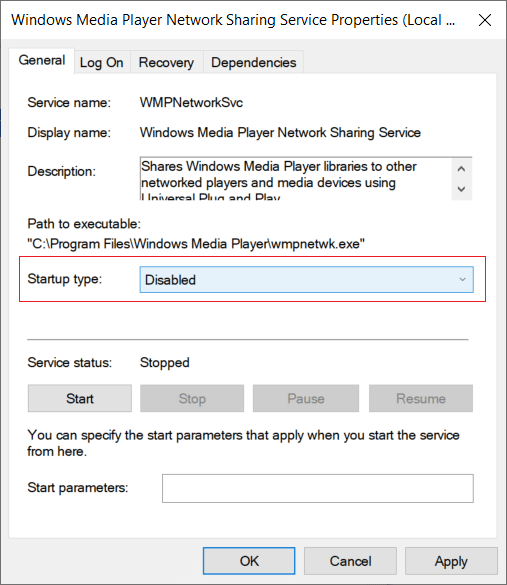
5. Нажмите Применить, а затем ОК.
6. Перезагрузите компьютер, чтобы сохранить изменения и посмотреть, сможете ли вы исправить ошибку выполнения Windows Media Player Server.
7. Если проблема все еще не решена, снова установите для параметра Тип запуска службы общего доступа WMP значение « Автоматический» и нажмите кнопку « Пуск» , чтобы запустить службу.
Метод 6: добавьте группу администраторов в локальную службу
1. Нажмите Windows Key + X, затем выберите Командная строка (администратор).

2. Введите следующую команду в cmd и нажимайте Enter после каждой:
net localgroup «Администраторы» «NT Authority \ Local Service» / добавить
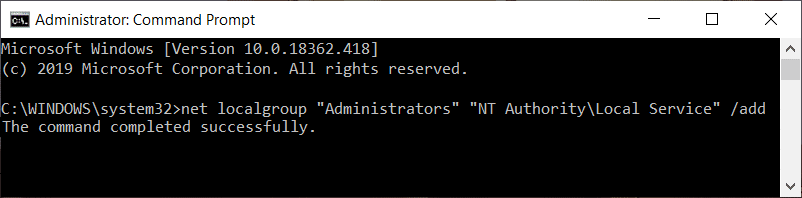
3. По завершении закройте cmd и перезагрузите компьютер, чтобы сохранить изменения.
Метод 7: проверьте наличие обновлений Windows
1. Нажмите Windows Key + I, чтобы открыть Настройки, затем нажмите « Обновление и безопасность».

2. С левой стороны в меню выберите Центр обновления Windows.
3. Теперь нажмите кнопку « Проверить наличие обновлений », чтобы проверить наличие доступных обновлений.

4. Если ожидаются какие-либо обновления, нажмите Загрузить и установить обновления.

После загрузки обновлений установите их, и ваша Windows станет актуальной.
Иногда обновления Windows недостаточно, и вам также необходимо обновить драйверы устройства , чтобы исправить любые проблемы с вашим компьютером. Драйверы устройств - это важное программное обеспечение системного уровня, которое помогает в установлении связи между оборудованием, подключенным к системе, и операционной системой, которую вы используете на своем компьютере.
Метод 8: временно отключить антивирус
Иногда антивирусная программа может вызвать ошибку выполнения Windows Media Player Server, и чтобы убедиться, что это не так, вам необходимо отключить антивирус на ограниченное время, чтобы вы могли проверить, появляется ли ошибка по-прежнему, когда антивирус выключен.
1. Щелкните правой кнопкой мыши значок антивирусной программы на панели задач и выберите « Отключить».

2. Затем выберите период времени, в течение которого антивирус будет оставаться отключенным.
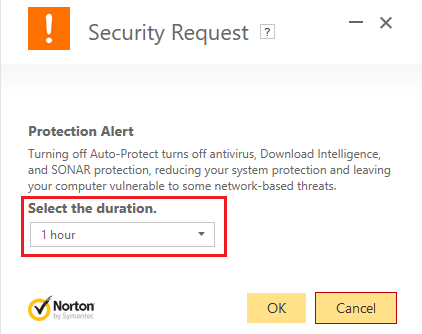
Примечание. Выберите минимально возможное время, например 15 или 30 минут.
3.После этого снова попробуйте открыть Windows Media Player и проверьте, устранена ли ошибка выполнения сервера.
Метод 9: переустановите проигрыватель Windows Media
1. Введите элемент управления в Windows Search, затем щелкните Панель управления в результатах поиска.

2. Щелкните « Программы», а затем « Включение или отключение компонентов Windows » в разделе «Программы и компоненты».
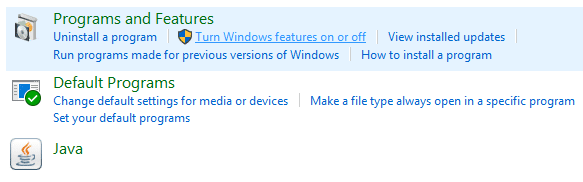
3. Разверните в списке « Функции мультимедиа» и снимите флажок «Проигрыватель Windows Media».
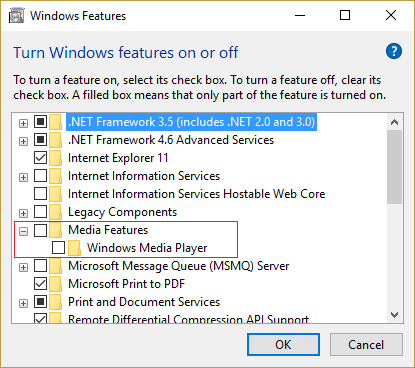
4. Как только вы снимете флажок, вы увидите всплывающее окно с сообщением: « Отключение проигрывателя Windows Media может повлиять на другие функции и программы Windows, установленные на вашем компьютере, включая настройки по умолчанию. Вы хотите продолжить? «
5. Нажмите Да, чтобы удалить Windows Media Player 12.
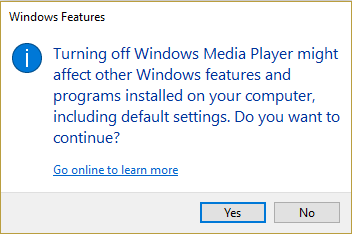
6. Перезагрузите компьютер, чтобы сохранить изменения.
7. Снова перейдите в Панель управления> Программы> Включение или выключение компонентов Windows.
8. Разверните «Функции мультимедиа» и установите флажок рядом с «Проигрыватель Windows Media» и «Windows Media Center».
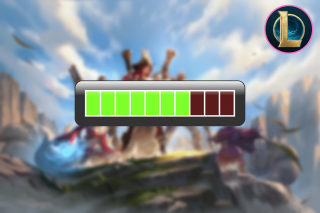
9. Нажмите «ОК», чтобы переустановить WMP, затем дождитесь завершения процесса.
10. Перезагрузите компьютер, затем снова попробуйте воспроизвести медиафайлы, и вы сможете исправить ошибку выполнения Windows Media Player Server.
Метод 10: переустановите Java
1. Нажмите Windows Key + R, затем введите appwiz.cpl и нажмите Enter.

2.Now в Удаление или изменение окна программы , найти Java в списке.
3. Щелкните правой кнопкой мыши Java и выберите Удалить. Нажмите «Да», чтобы подтвердить удаление.
4. После завершения удаления перезагрузите компьютер.
5. Теперь загрузите Java с официального сайта и снова установите в систему.
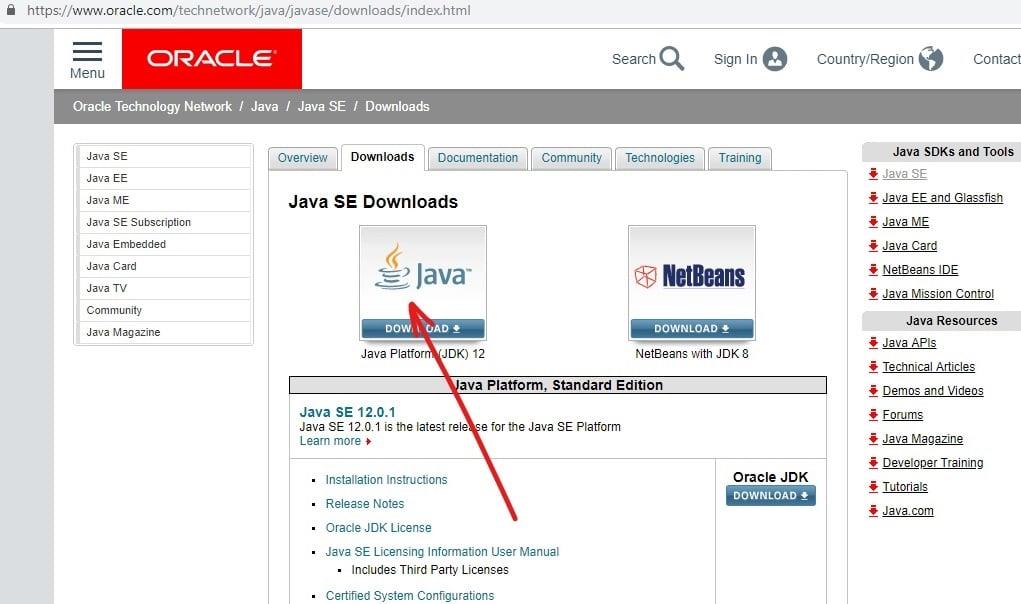
Рекомендуемые:
Я надеюсь, что описанные выше шаги смогли помочь вам исправить ошибку выполнения Windows Media Player Server, но если у вас все еще есть какие-либо вопросы относительно этого руководства, не стесняйтесь задавать их в разделе комментариев.
Рисование — одно из самых увлекательных занятий на iPad. Однако вам нужно приложение, которое поможет вам рисовать. Большинство доступных приложений для рисования работают на
Большинство людей используют Apple Notes для создания и синхронизации заметок в iCloud. Приложение не только упрощает доступ к заметкам с различных устройств Apple, но и упрощает
Google Slides — лучшее место для поиска бесплатных шаблонов для форматирования и создания презентаций. Бесплатно для пользователей Gmail и части G-Suite. Вы можете выбрать
Если вы страстный пользователь TikToker и часто публикуете сообщения, чтобы поддерживать высокий уровень вовлеченности аудитории, вы, вероятно, используете раздел «Черновики» (или раздел «Создатель»).
Если вы не можете отправить сообщение другу в Roblox, возможно, он по какой-то причине заблокировал вас. Но как именно работает эта функция и есть ли другие способы
Если вы ищете лучшие шрифты для использования на своих устройствах MIUI, Xiaomi сделает это очень просто. Все, что вам нужно сделать, это загрузить нужный шрифт и сохранить его.
В Telegram можно делать множество вещей, например использовать стикеры или присоединиться к одному из лучших каналов Telegram. Для дальнейшего расширения его функциональности,
Когда вы впервые создаете учетную запись WhatsApp, вы регистрируетесь, используя существующий номер телефона, который позволяет вам получить доступ к списку контактов вашего телефона. Однако не
Telegram предлагает большой каталог бесплатных стикеров, которые можно добавить в свою библиотеку. Наклейки поставляются в упаковках и выражают разные настроения и эмоции.
Если вы безуспешно пытаетесь связаться с кем-то в Messenger, одна из возможных причин — вас заблокировали. Осознание неприятное,
Soundboard — это компьютерная программа, которая помогает таким приложениям, как Discord, создавать крутые звуковые эффекты. Он также позволяет загружать различные звуки в
Когда вы пытаетесь привлечь внимание как можно большего числа зрителей, вам нужно будет использовать все доступные инструменты CapCut. Оверлеи помогают сделать видео
Обновлено Стивом Ларнером 14 ноября 2022 г. с целью отразить текущие процессы Android/iOS по созданию Gmail без номера телефона. Если вы хотите создать новый
Благодаря Spotify вам стало проще делиться плейлистами с семьей и друзьями — прямо в приложении есть кнопка «Поделиться». Кроме того, у вас есть варианты сделать
В «Legend of Zelda: Tears of the Kingdom» (TotK) вам необходимо запастись различными предметами. Для получения большинства из них потребуются деньги.
Каналы Telegram могут стать отличным способом быть в курсе последних новостей о политике, спорте, бизнесе или любых других темах, которые вас интересуют. Как канал
Истории в Instagram стали популярным методом повышения вовлеченности и предоставления подписчикам закулисного или спонтанного контента. С тех пор
Независимо от того, создаете ли вы забавный контент под модную мелодию TikTok или рекламный фрагмент, демонстрирующий ваш бренд, CapCut поможет вам сделать это правильно.
Если вы проводите много времени в Интернете, велика вероятность, что вы столкнулись с человеческим циклом проверки подлинности Cloudflare. Эта мера безопасности имеет несколько причин:
Статистика и аналитика являются важными компонентами YouTube. Платформа отслеживает несколько достижений, в том числе видеоролики с наибольшим количеством


















