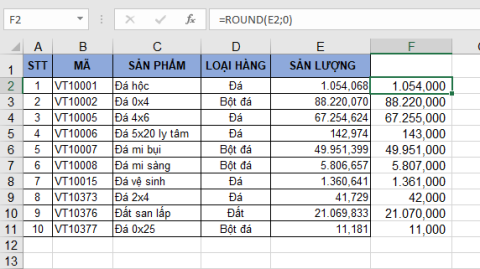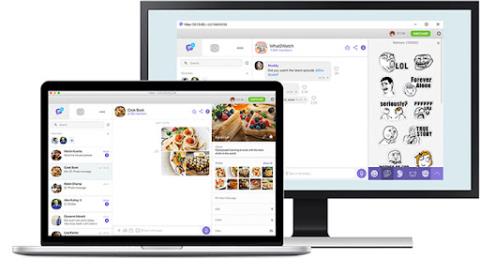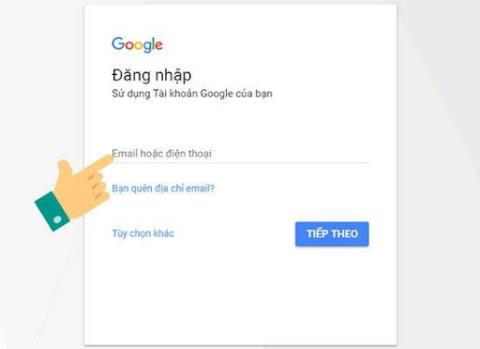Ошибка «синий экран»: причины и как «вылечить» эффективно, просто
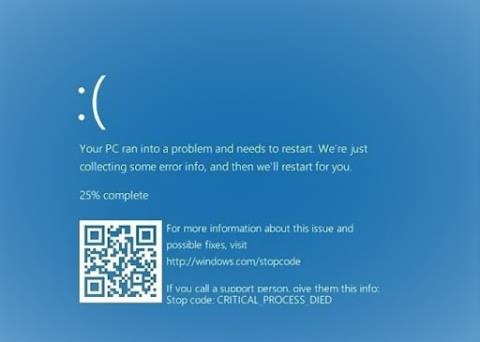
Ошибка «синий экран» или «синий экран смерти» уже давно является навязчивой идеей современных пользователей компьютеров. Итак, что вызывает ошибку и как ее эффективно исправить.
Для тех из вас, кто любит использовать Macbook, вы обнаружите, что Apple всегда обновляет свои функции для лучшего, более сложного и современного опыта. Так что теперь функция захвата экрана Macbook . Есть также много различных способов сделать вашу работу более эффективной. Ознакомьтесь с советами и рекомендациями ниже!
Создание снимка экрана является часто выполняемой операцией. Это также необходимая базовая функция в Windows, пользователям нужно только использовать клавишу Print Screen для выполнения этого процесса.

Как сделать скриншот Macbook довольно просто
Однако клавиша Print screen не поддерживается на компьютерах Macbook, таких как операционные системы Windows. Поэтому нельзя делать скриншоты как на компьютере. Вместо этого мы будем применять сочетания клавиш MacBook.
Кроме того, делать скриншоты на Mac чрезвычайно просто благодаря отличной утилите, которая предустановлена в системе macOS. Этот инструмент имеет больше возможностей, чем то, что вы видите в его основном интерфейсе. Дополнительные параметры помогут вам делать скриншоты вашего Mac по-своему.
На Macbook вы можете легко сделать снимок экрана целиком или только его часть. Скриншот будет автоматически сохранен на рабочем столе. Ниже приведены самые простые способы для новичков.
Сделать полноэкранное фото очень просто. Для этого достаточно одновременно нажать Shift + Command (⌘) + 3 . Захваченное изображение будет сохранено на рабочем столе в виде файла .png.

Сделайте скриншот комбинацией Shift + Command (⌘) + 3
Если у вас есть только одна область информации или изображение, сохраненное на вашем Macbook, сделайте следующее:
Шаг 1: одновременно нажмите клавиши Shift + Command + 4 . В этот момент указатель мыши превратится в крестик.

Шаг 2: Вы переместите курсор в область, в которой хотите сделать снимок экрана. Перетащите мышь, чтобы выбрать всю область для захвата. Обратите внимание, что при перетаскивании вы должны удерживать Shift , Option или пробел , чтобы изменить способ перемещения выделения.
Шаг 3: После того, как вы выбрали область, чтобы сделать снимок экрана. Если вы хотите отменить, нажмите клавишу Esc и отпустите кнопку мыши . Это изображение при сохранении на рабочем столе имеет расширение .png.

Захват части экрана
Этот метод также довольно прост и быстр в исполнении. В частности, со следующими шагами:
Шаг 1: Вы нажимаете на меню, чтобы отобразить содержимое меню.
Шаг 2: Далее выберите комбинацию Shift+Command+4 + Пробел одновременно

Шаг 3: Перетащите мышь, чтобы выбрать меню, которое нужно захватить, а затем отпустите кнопку мыши. Если вы хотите отменить захват, нажмите клавишу Esc перед тем, как отпустить мышь или трекпад. Скриншот меню сохраняется на рабочем столе с расширением .png.
В методе снимка экрана меню, если вы просто хотите захватить содержимое меню, но не хотите получать имя меню, вы все равно можете это сделать. Вам просто нужно сделать следующее: когда указатель мыши превратится в крестик, нажмите клавишу пробела. Указатель изменится на значок камеры. Переместите эту камеру над строкой меню, чтобы выделить ее, и нажмите или трекпад, чтобы выбрать захват меню.
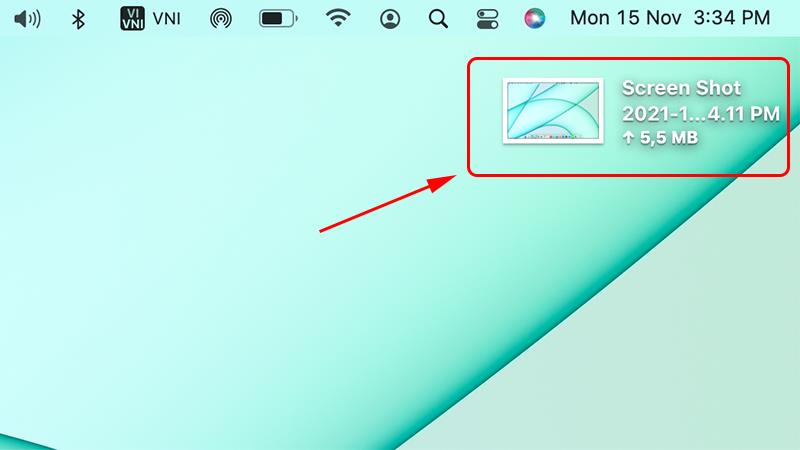
Скриншот меню на Macbook
Как захватить полный экран с помощью Touch Bar, делают многие люди. Всего 2 шага к вашему успеху:
Шаг 1: Вы используете сочетание клавиш Command + Shift + 6
Это сочетание клавиш, используемое для создания снимков экрана Touch Bar на Macbook Pro. Сенсорная панель появится в интерфейсе компьютера или в зависимости от местоположения пользователя. Изображение после съемки будет иметь разрешение по умолчанию 2170 x 60 пикселей.
Шаг 2: Вставьте фото, сохраните фото
Чтобы скопировать захваченное изображение на экран в редакторы изображений или текстовые редакторы, используйте комбинацию клавиш Control + Command + Shift + 6.
Вместо сочетаний клавиш вы можете делать снимки экрана своего Macbook с помощью таких приложений, как: Skitch, Teampaper Snap, Monosnap, Snagit и т. д. Делая фотографии через приложение, вы можете получать четкие фотографии и получать больше удовольствия.
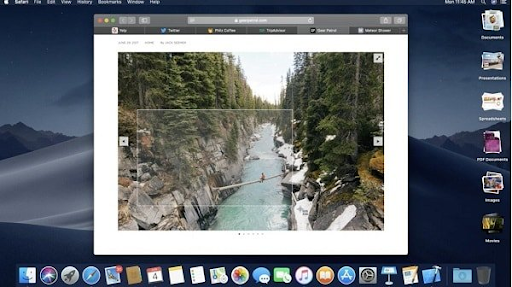
Вы можете использовать приложение для захвата экрана Macbook
- Command+shift+3: захват всего экрана
- Command+Shift+Ctrl+3: захват всего экрана и копирование в буфер обмена
- Command+shift+4 и перетаскивание мышью тремя пальцами: захват области
- Command+shift+4+Опция: захват области из центра
- Command+shift+Ctrl+4: захватить область и скопировать ее в буфер обмена
- Command+shift+4+пробел: захват активного окна
- Command+shift+3: Захват экрана в файл
- Command+shift+Control+3: Захват экрана Macbook в буфер обмена
- Command+shift+4: привязать выделение к файлу
- Command+shift+Control+4: привязать выделение к буферу обмена.
Кроме того, вы также можете редактировать захваченное изображение по своему усмотрению. При съемке фотографий через приложение потребуется время, чтобы загрузить приложение при первом использовании, но в следующий раз вы будете использовать его сразу, без ожидания.
WebTech360 только что поделился с вами быстрыми и простыми способами захвата экрана Macbook. В случае, если использование ярлыков невозможно, также можно выбрать загрузку приложения для использования. WebTech360 желает вам успехов!
Ошибка «синий экран» или «синий экран смерти» уже давно является навязчивой идеей современных пользователей компьютеров. Итак, что вызывает ошибку и как ее эффективно исправить.
Наушники – неотъемлемая часть жизни. Как выбрать стандартную гарнитуру? WebTech360 делится с вами тем, как различать разные типы наушников.
Взять экран Macbook чрезвычайно легко и просто. Потому что Macbook предоставляет довольно много этих функций, чтобы пользователям было удобнее во время использования.
Инструкции по загрузке .Net Framework и тому, как легко и быстро установить его, чтобы компьютер можно было использовать всего через несколько минут.
Чтобы помочь клиентам лучше понять SSD и HDD, WebTech360 поделился тем, что им нужно знать о SSD и HDD, в статье ниже.
Длительное использование экранов компьютеров может легко привести к изменению цвета. Итак, как лучше всего настроить цвет экрана? Прочитайте следующую статью, чтобы ответить на поставленный выше вопрос.
Intel UHD Graphics 620 в последнее время является популярной встроенной видеокартой. Так что же отличает этот продукт от других карт на рынке?
Вы хотите сослаться на текущую популярную линейку ноутбуков msi. Итак, ноутбук MSI какой страны? Качество хорошее или нет? С WebTech360 для справки.
Хотите округлить числа в Excel, но не знаете как? Следующая статья покажет вам, как округлять числа в Excel.
Карты памяти небольшие по размеру, но имеют большой объем памяти и удобны в использовании. Итак, какие карты памяти на 64 ГБ наиболее часто используются?
В зависимости от предполагаемого использования вы подберете экран соответствующего качества. См. совместное использование экранов компьютеров WebTech360.
Viber — очень популярное сегодня приложение для онлайн-звонков и обмена сообщениями. В этой статье подробно показано, как быстро скачать Viber на ПК, ноутбук.
Вы задаетесь вопросом, какой ноутбук Dell лучше всего купить сегодня. Итак, давайте посмотрим на подробный ответ прямо в содержании ниже.
На рынке представлено множество ноутбуков от разных брендов, но представленные ниже 10 моделей тонких и легких ноутбуков с мощной конфигурацией выбирают многие пользователи.
Установка принтеров на компьютеры и ноутбуки – постоянное требование для офисных работников. Существуют ли простые и быстрые способы установки на оба устройства?
Считыватель карт памяти — это не только инструмент, помогающий передавать данные с карты памяти, но и защищающий и предотвращающий потерю карты. Итак, какой тип головки карты памяти лучше?
Как восстановить пароль Gmail без номера телефона очень просто и быстро всего за 5 шагов. Узнайте больше подробностей в следующей статье.
Удлинитель диапазона Wi-Fi очень необходим вам в настоящее время. Чтобы узнать больше о продукте, вы должны обратиться к информации в статье ниже.
Gmail приносит много преимуществ для человеческого общения и обмена информацией. Итак, как зарегистрироваться или создать новый gmail?
Что такое встроенная видеокарта в процессоре? Интегрированные видеокарты обладают многими преимуществами, которые высоко ценятся пользователями. Почему так много людей выбирают эту карту?