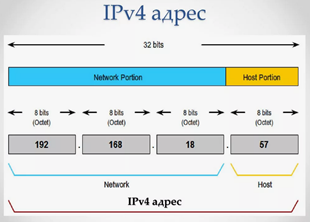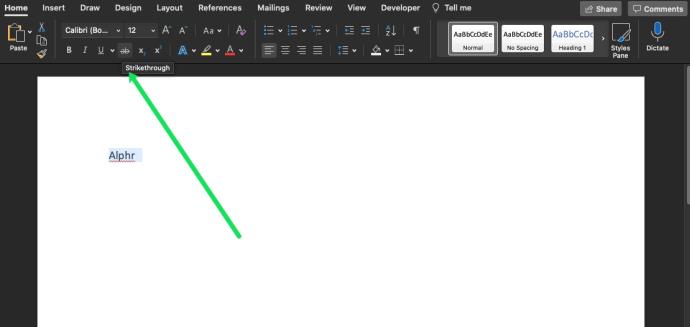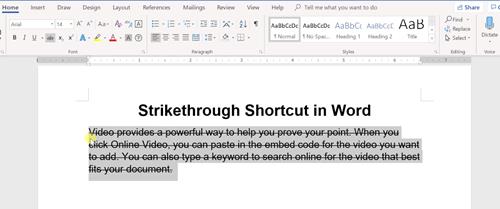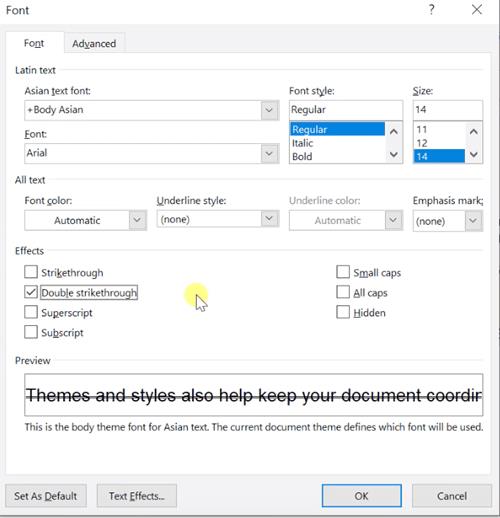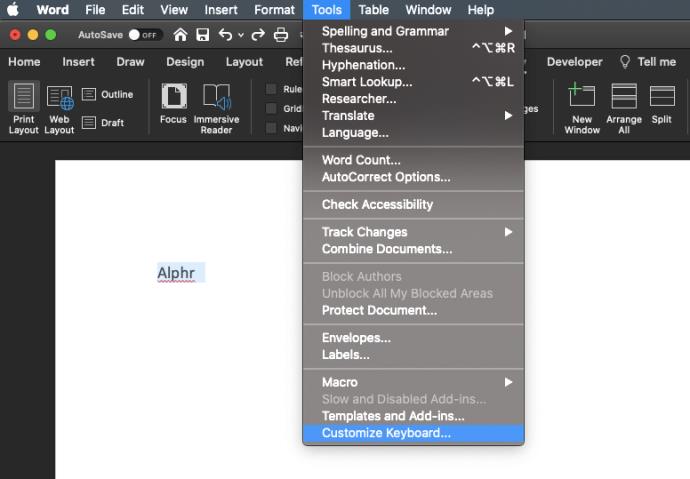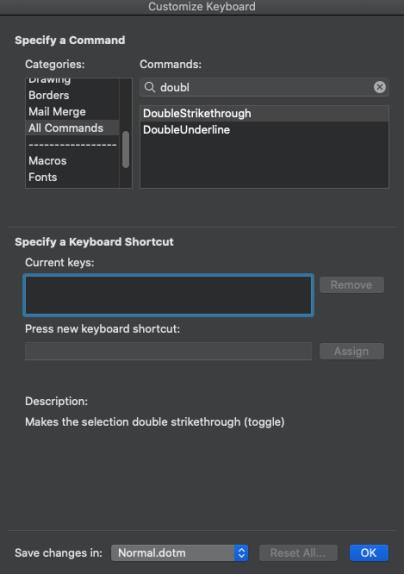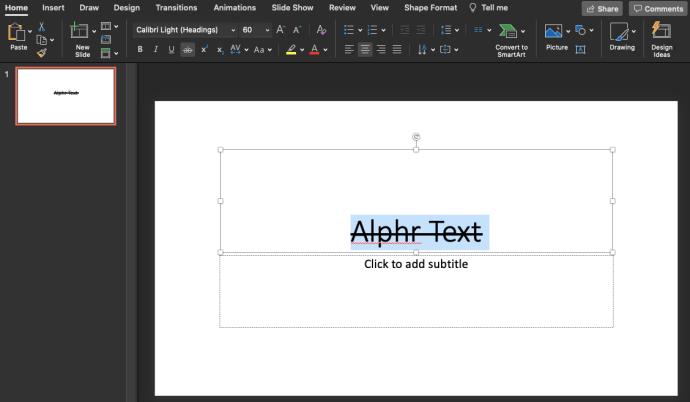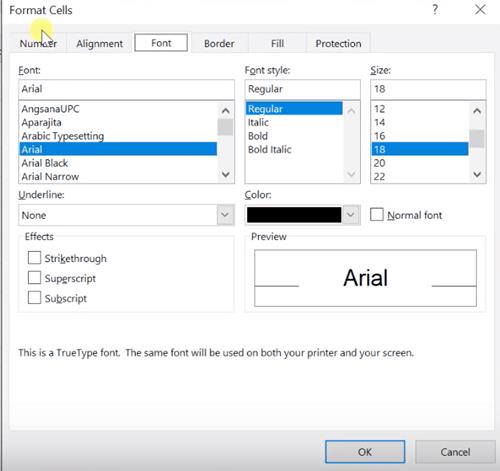Хотя зачеркивание зачеркивает слово или целое предложение, на самом деле оно делает ударение на данном элементе. Этот специальный инструмент форматирования доступен во всем пакете Microsoft Office, но вы также можете использовать его с некоторыми приложениями для обмена сообщениями и другими текстовыми редакторами.

В этой статье основное внимание уделяется зачеркнутым сочетаниям клавиш в Word, Excel и PowerPoint. Кроме того, вы узнаете о других эффектах форматирования слов и их сочетаниях клавиш.
Слово
Применить эффект зачеркивания в Word очень просто. Выделите слово или фрагмент текста и щелкните значок зачеркивания на панели инструментов на вкладке «Главная».
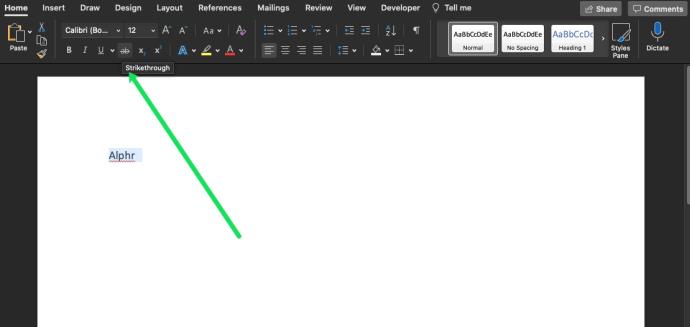
Но вы не хотите отрывать руки от клавиатуры, верно? Если это так, есть два ярлыка, которые позволяют вам зачеркивать, не касаясь мыши.
Ярлык 1
Для быстрого эффекта одиночного перечеркивания вы можете использовать комбинацию клавиш, чтобы быстро достичь результата.
На ПК: сочетание клавиш Alt + H + 4. Итак, вы выделяете фрагмент текста или целый абзац и нажимаете эти клавиши на клавиатуре.
На Mac : сочетание клавиш Cmd+Shift+X. Просто выделите текст и введите комбинацию клавиш, чтобы зачеркнуть текст.
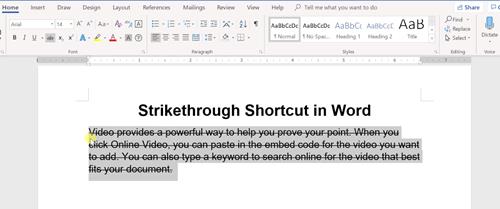
Если вы хотите удалить эффект зачеркивания, снова нажмите последовательность сочетаний клавиш, и вы сможете увидеть обычный текст.
Ярлык 2
ПК и Mac сильно различаются, хотя на них работает одна и та же программа. Для шага 2 мы проведем вас через каждый по отдельности.
На ПК
Если вы хотите получить доступ к дополнительным параметрам, нажмите Ctrl + D на клавиатуре, чтобы открыть всплывающее окно «Шрифты». В этом окне отображаются текущие настройки шрифта, формат, размер и стиль. Зачеркивание доступно в разделе «Эффекты», а сочетание клавиш — Alt + K.
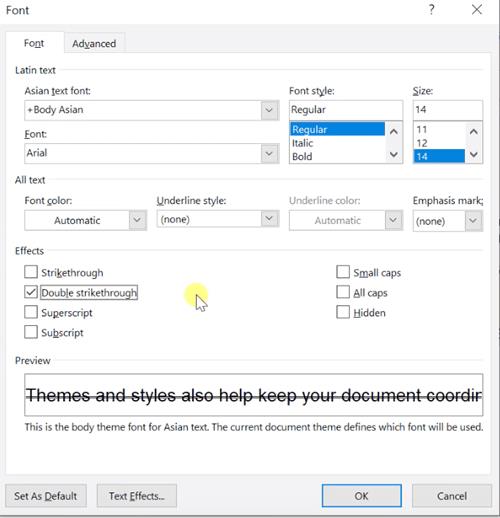
Чтобы быстро резюмировать, второй ярлык — это Ctrl + D, а затем Alt + K. Конечно, вам нужно сначала выделить нужный текст или слово. И пока вы этим занимаетесь, почему бы не изучить все другие доступные эффекты? Вот краткое изложение вместе с ярлыками и функциями:
- Двойное зачеркивание — Alt + L
- Верхний индекс — Alt + P
- Подстрочный индекс — Alt + B
- Маленькие заглавные — Alt + M
- Все прописные — Alt + A
- Скрыто — Alt + H
Уловка: вам не нужно запоминать все ярлыки. Если вы внимательно посмотрите, на этикетке каждого эффекта подчеркнута одна буква. Эта буква должна быть объединена с Alt, чтобы вызвать эффект.
На Mac
На Mac вам нужно будет назначить сочетания клавиш. Но не волнуйтесь, это очень просто!
Откройте новый документ Word и нажмите «Инструменты» на панели инструментов Apple в верхней части компьютера. Затем нажмите «Настроить клавиатуру».
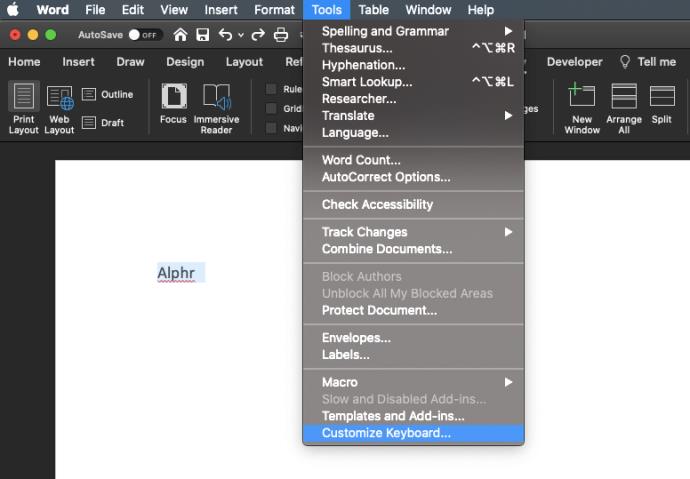
Появится новое окно, и вы можете нажать «Все команды» в поле «Категории», а затем использовать строку поиска, чтобы ввести ярлык, который вы хотите создать (или изменить).
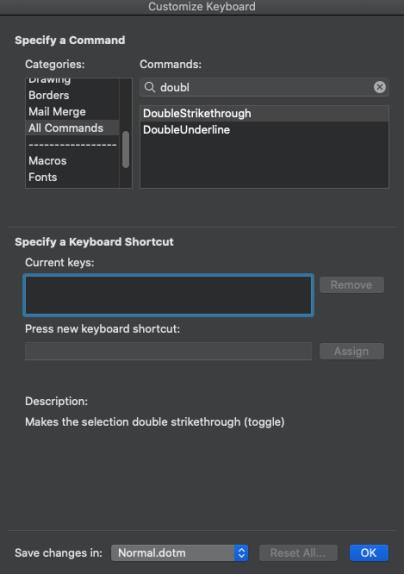
Введите ярлык, который вы хотите использовать, и нажмите «ОК» внизу.
Силовая установка
Существует также два метода зачеркивания в PowerPoint. Первый метод не нуждается в специальном разделе, так как ярлык используется по умолчанию для пакета Office. Чтобы быть точным, вы выбираете текстовое поле в PowerPoint и нажимаете Alt + H + 4. Важно отметить, что этот метод и ярлык работают только на ПК.
Примечание. Вы должны знать, что вам не нужно нажимать клавиши одновременно. Сначала нажмите Alt, затем H, а затем 4 — эта последовательность/совет применима и к Word.
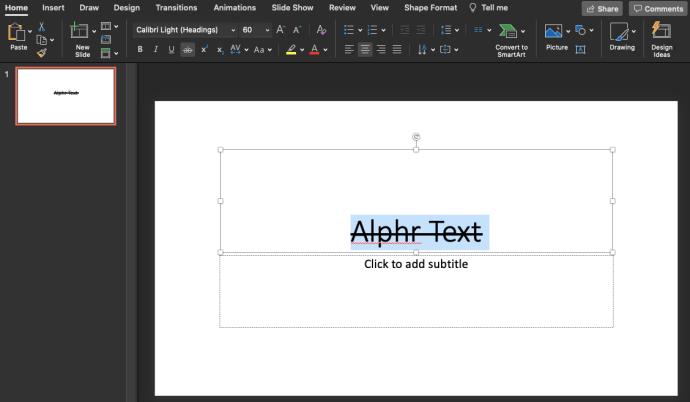
Пользователям Mac нужно будет использовать сочетание клавиш Command + T и щелкнуть параметр «Зачеркнутый» или щелкнуть параметр «Зачеркнутый» на ленте PowerPoint.
Метод диалогового окна «Шрифт»
Нажмите Ctrl + T (cmd + T на Mac), чтобы открыть диалоговое окно «Шрифт», и, как и в Word, нажмите Alt + соответствующую букву. Зачеркнутый — это Alt + K, а все остальные сочетания клавиш описаны в предыдущем разделе, за одним исключением. Смещение — это функция, которая недоступна в Word, и для нее используется сочетание клавиш Alt + E.
Дополнительные сочетания клавиш. Вы также можете нажать Ctrl + Shift + F или Ctrl + Shift + P, чтобы открыть диалоговое окно «Шрифт». Правда, Ctrl+T самый простой.
Excel
К настоящему времени нетрудно догадаться, что существует два метода/ярлыка для применения зачеркивания в Excel. И да, в Excel есть собственная версия диалогового окна «Шрифт», которая называется «Формат ячеек». Итак, давайте посмотрим, как применять ярлыки.
Простой ярлык
Выберите одну или несколько ячеек, которые вы хотите зачеркнуть, и нажмите Ctrl + 5. Если вы хотите удалить зачеркивание, снова нажмите сочетание клавиш или нажмите Ctrl + Z. Имейте в виду, что это вариант только для пользователей ПК.
Формат ячеек
Нажмите Ctrl + 1 (Control + 1 для пользователей Mac), чтобы открыть окно «Формат ячеек», но не забудьте сначала выбрать ячейки, которые вы хотите зачеркнуть. Это окно немного отличается от окна Excel и Word. В нем больше вкладок, и та, которую вы ищете, это «Шрифт».
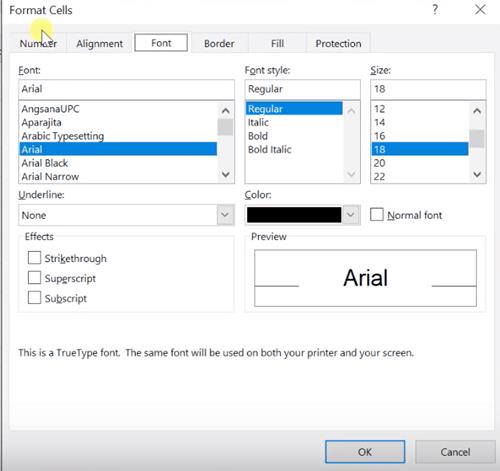
Опять же, сочетание клавиш для зачеркивания — Alt + K, но вы также получаете верхний индекс (Alt + E) и нижний индекс (Alt + B).
Другое программное обеспечение
Если вы используете Google Docs, вы также можете использовать зачеркивание. Выделите текст и нажмите Ctrl + Shift + X (Cmd + Shift + X на Mac).
Хотя это не совсем зачеркнутый ярлык, есть возможность быстро сделать это и в приложениях для обмена сообщениями. Введите свое сообщение и поставьте ~ перед и после текста, к которому вы хотите применить эффект (без пробелов) — например, ~Эта статья TJ посвящена зачеркнутым ярлыкам~ — и текст будет перечеркнут. Это работает в Facebook Messenger, WhatsApp, Slack и некоторых других приложениях для обмена сообщениями.
Вычеркните слова
В общем, лучше использовать зачеркивание только в случае необходимости или, по крайней мере, экономно. Таким образом, он передает правильное сообщение и привлекает внимание читателя к вашей точке зрения.
Как часто вы используете зачеркивание? Используете ли вы его в приложениях для обмена сообщениями или документах Office? Дайте нам знать в разделе комментариев ниже.v