Как восстановить права на хостинг в Zoom не сложно. В этой статье вы подробно узнаете, как разместить и вернуть хост Zoom !

Когда разразилась эпидемия, это было также время «трона» программного обеспечения для удаленной работы. Несмотря на то, что Zoom появился недавно, он быстро «побил» такие давние имена, как TeamViewer, Microsoft Teams, Skype... Это связано с тем, что он предлагает ряд полезных функций как для онлайн-встреч, так и для онлайн-обучения. Поэтому, несмотря на множество скандалов, связанных с безопасностью, Zoom по-прежнему широко используется в школах и отдельных организациях.
С помощью Zoom вы можете организовать онлайн-обучение продолжительностью до 40 минут . Времени на обычные занятия вполне достаточно. Кроме того, Zoom также интегрирует функции записи, записи, поднятия руки для выступления, учета посещаемости, даже планирования встреч и многого другого.
При создании класса или онлайн-собрания вы будете организатором — владельцем этого сеанса. Организатор имеет все права управления и даже может делиться правами организатора в Zoom. Эта функция помогает учителям и менеджерам снизить рабочую нагрузку. Вот что вам нужно знать о хостинге и о том, как использовать совместный хостинг в Zoom .
Примечание. В новых версиях Zoom Pro, Business или Education имеется функция назначения соорганизатора. Базовые, обычные учетные записи не имеют этой опции.

- Скачать Zoom
- Зум для Android
- Зум для iOS
- Масштаб для Mac
Обязательно укажите соорганизатора
Клиент Zoom для настольных ПК:
- Windows: 3.5.24604.0824 или новее.
- macOS: 3.5.24604.0824 или новее.
- Linux: 3.5.24604.0824 или выше.
Мобильное приложение Zoom
- Android: 3.5.24989.0826 или выше.
- iOS: 3.5.24989.0826 или новее.
Включить функцию совместного хостинга
Учетные записи: включите совместный хостинг для всех членов вашей организации.
- Войдите в Zoom в Интернете как администратор с правами на редактирование настроек учетной записи, выберите «Настройки учетной записи» .
- Перейдите к параметру «Соорганизатор» на вкладке «Собрание» и убедитесь, что этот параметр включен.
- Если настройка отключена, нажмите, чтобы включить статус. Когда появится диалоговое окно проверки, выберите «Включить», чтобы проверить изменения.
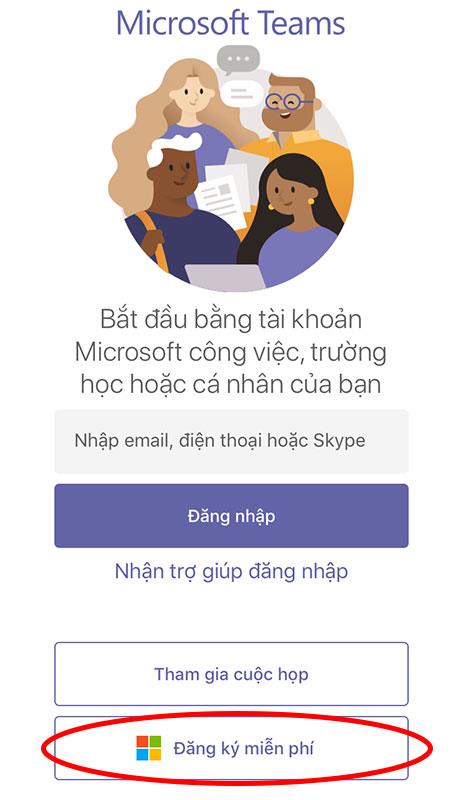
- (Необязательно) Если вы хотите сделать этот параметр обязательным для всех пользователей вашей учетной записи, щелкните значок замка, а затем нажмите « Заблокировать» , чтобы подтвердить настройку.
Группы: включите совместный хостинг для всех членов определенной группы.
- Войдите в Zoom в Интернете как администратор с правами редактирования групп пользователей и нажмите «Управление группами» .
- Нажмите на название группы, затем перейдите на вкладку «Настройки» .
- Перейдите к параметру «Соорганизатор» на вкладке «Собрание» и включите его.

- Примечание. Если этот параметр отключен (неактивен), он заблокирован на уровне учетной записи и его необходимо изменить на этом уровне.
Пользователь: включить совместный хостинг для отдельных пользователей.
- Войдите в Zoom в Интернете и нажмите «Настройки моего собрания » (если вы администратор) или «Настройки собрания» (если вы участник).
- Перейдите к параметру «Соорганизатор» на вкладке «Собрание» и включите его.

- Примечание. Если этот параметр отключен (неактивен), он заблокирован на уровне учетной записи или группы и его необходимо изменить на этом уровне. Вам необходимо обратиться к администратору.
Как указать соведущего в Zoom
- Способ 1. Организатор переходит к видео человека, которого вы хотите назначить, нажмите на три точки и выберите «Сделать соведущим» .
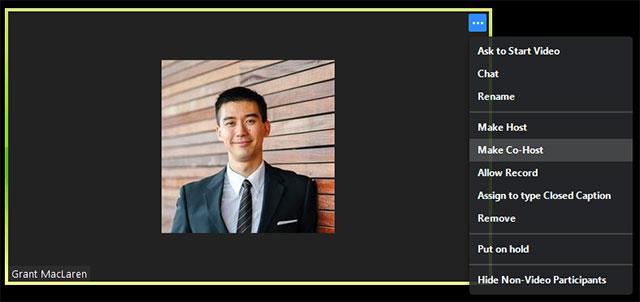
Нажмите на 3 точки и выберите «Сделать соорганизатором».
Шаг 1. Нажмите «Управление участниками».
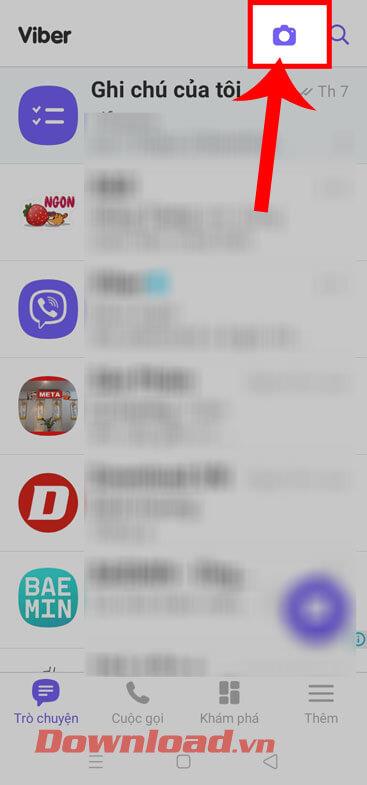
Шаг 2. Выберите имя человека, которого вы хотите сделать соорганизатором> выберите «Дополнительно»> выберите «Сделать соорганизатором».
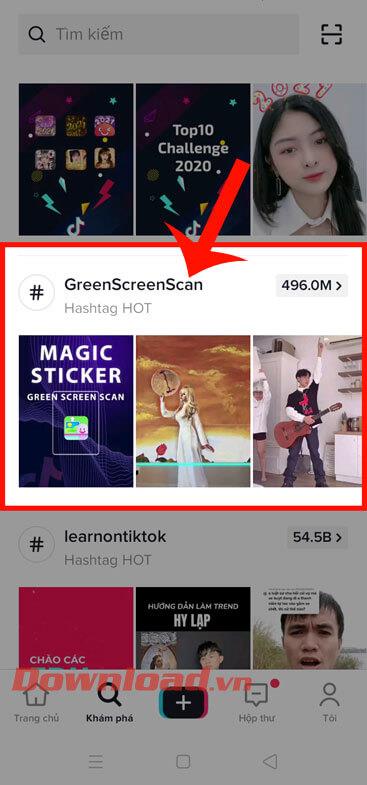
Как удалить соорганизатора встречи Zoom
Если вы хотите отозвать привилегии соорганизатора собрания Zoom, просто укажите на его имя, нажмите кнопку « Дополнительно » , затем выберите « Отозвать разрешение соорганизатора» в раскрывающемся меню.
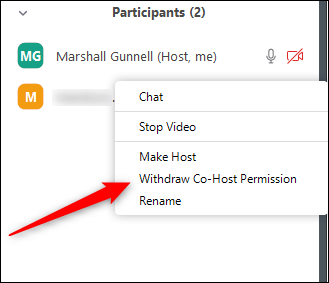
Соведущий имеет права хозяина, за исключением следующих прав:
- Включите субтитры и поручите кому-нибудь или третьему лицу предоставить субтитры.
- Начните трансляцию в прямом эфире.
- Завершите встречу со всеми участниками.
- Назначьте кого-нибудь еще соведущим.
- Начните разделять группы или перемещать участников из одной группы в другую.
- Открыть комнату ожидания (соорганизатор может пускать участников в комнату ожидания, добавлять/удалять участников в комнату ожидания).
- Соорганизаторы также не могут начать собрание. Если организатору нужен кто-то, кто сможет начать собрание, он назначит альтернативного организатора.
Разрешения хоста
Элементы управления хостом отображаются в нижней части экрана, если вы не используете общий доступ к экрану.
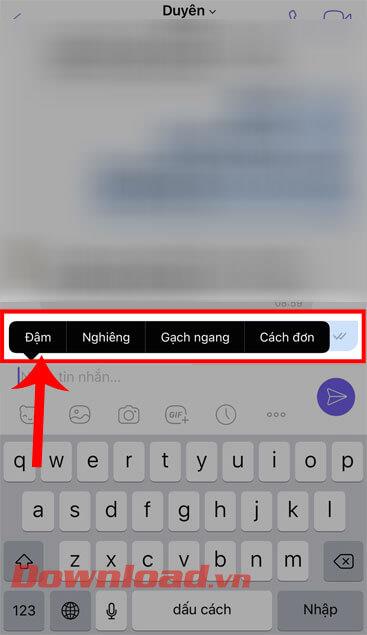
- Отключить/включить звук : включить/выключить микрофон.
- Элементы управления звуком (стрелка ^ рядом с надписью «Отключить/включить звук»). Отрегулируйте динамики и микрофон, получите доступ ко всем параметрам звука в настройках Zoom.
- Старт/Стоп видео : запуск или остановка видео.
- Элементы управления видео (стрелка ^ рядом с надписью «Начать/Остановить видео»), выберите камеру компьютера (если на вашем компьютере установлено несколько камер), получите доступ ко всем элементам управления видео, выберите виртуальный фон).
- Пригласить : пригласить других присоединиться к собранию.
- Управление участниками : открывает окно участников.
- Опрос : создание, редактирование и запуск опросов. Варианты создания или запуска опроса откроют веб-портал Zoom в браузере по умолчанию.
- Поделиться экраном : начать демонстрацию экрана.
- Элемент управления «Поделиться экраном» (стрелка ^ рядом с надписью «Поделиться экраном»). Выберите, кто может делиться экраном на собрании: только организатор или любые участники, которые могут делиться комментариями.
- Чат : доступ к окну чата, чтобы общаться со всеми участниками собрания.
- Запись : запуск или остановка записи собрания в облако или на ваше устройство.
- Скрытые субтитры (доступно только для организаторов): если вы включили субтитры для своей учетной записи, нажмите здесь, чтобы получить доступ к параметрам субтитров.
- Комнаты обсуждения (доступны только организаторам): разделитесь на дискуссионные группы.
- Дополнительно : нажмите «Еще», чтобы просмотреть дополнительные параметры.
- Прямая трансляция на Workplace от Facebook : прямые трансляции совещаний на Workplace от Facebook.
- Прямая трансляция на специальной службе потокового вещания : транслируйте встречу в прямом эфире на своей платформе потокового вещания.
- Завершить собрание (доступно только для организаторов): завершить собрание для всех участников. Если вы хотите выйти, но собрание еще закончилось, перед выходом передайте права организатора кому-нибудь другому.
Органы управления хостом в Zoom в Интернете

- Присоединиться к аудио или включить/отключить звук: позволяет подключить звук собрания и после подключения отключить или включить микрофон.
- Запустить видео/Остановить видео: позволяет запускать или останавливать воспроизведение личных видео.
- Безопасность: доступ к параметрам безопасности во время встречи.
- Участники: просматривайте список участников, управляйте участниками, читайте отзывы и приглашайте других.
- Опрос: позволяет создавать, редактировать и открывать опросы.
- Поделиться экраном: начать демонстрацию экрана. Вы можете выбрать рабочий стол или приложение, которым хотите поделиться.
- Чат: перейдите в окно чата со всеми.
- Запись: запуск/остановка записи в облаке.
- Скрытые субтитры: предоставляет параметры скрытых субтитров.
- Комнаты обсуждения: разделитесь на группы.
- Больше: открывает больше возможностей.
- Покинуть: покинуть собрание.
Когда вы предоставляете общий доступ к своему экрану, элементы управления появляются в верхней части экрана или перетаскиваются в любое место.
Органы управления хостом в Zoom для мобильных устройств
По сути, элементы управления хостом Zoom для Android и iOS аналогичны. В статье будет взят пример на iPhone.
На iPhone элементы управления организатором появятся в нижней части экрана, за исключением завершения или выхода из собрания. На iPad они появятся в верхней части экрана.
- Присоединиться к аудио
 или включить
или включить  /отключить звук
/отключить звук  : позволяет подключиться к звуку собрания и после подключения отключить или включить микрофон.
: позволяет подключиться к звуку собрания и после подключения отключить или включить микрофон.
- Начать видео
 /Остановить видео
/Остановить видео  : запуск или остановка воспроизведения видео.
: запуск или остановка воспроизведения видео.
- Поделиться контентом
 : начните делиться экранами или файлами.
: начните делиться экранами или файлами.
- Участники
 : просмотр списка и управление участвующими участниками.
: просмотр списка и управление участвующими участниками.
- Дополнительно: Содержит дополнительные настройки.
- Конец: завершить собрание или выйти из него.
Вы можете обратиться к статье : Как снять ограничение в 40 минут при обучении в Zoom.
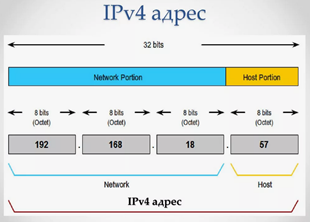



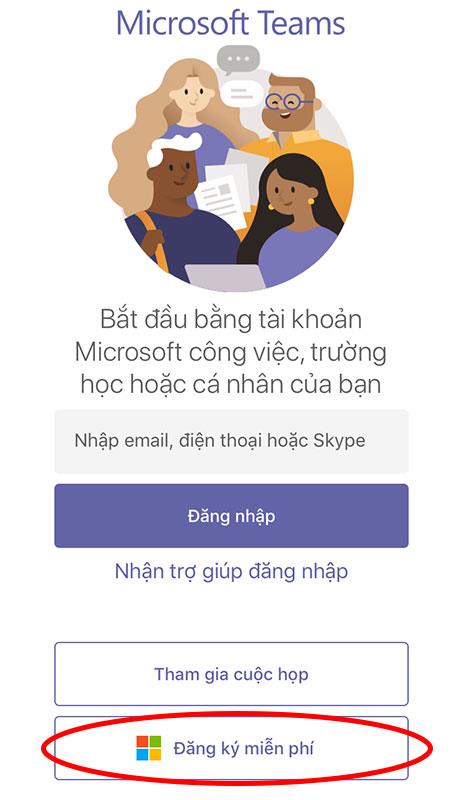

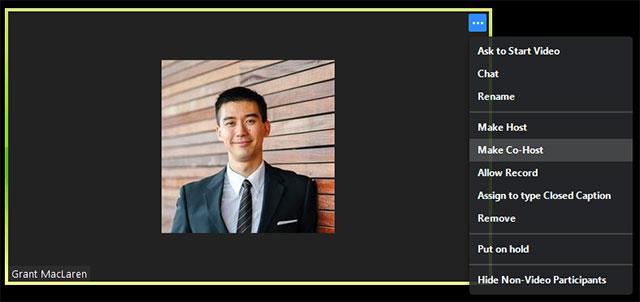
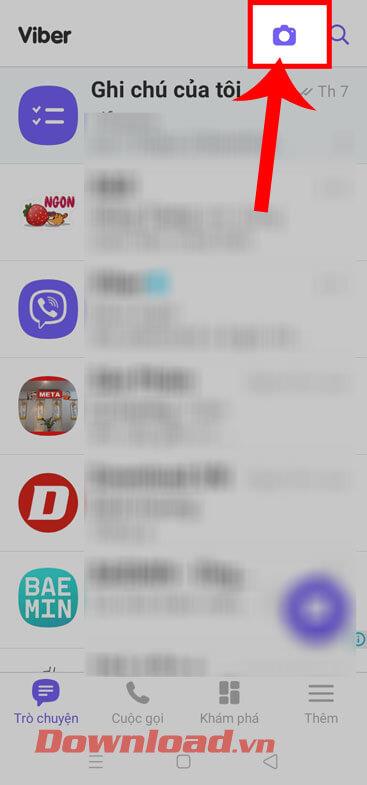
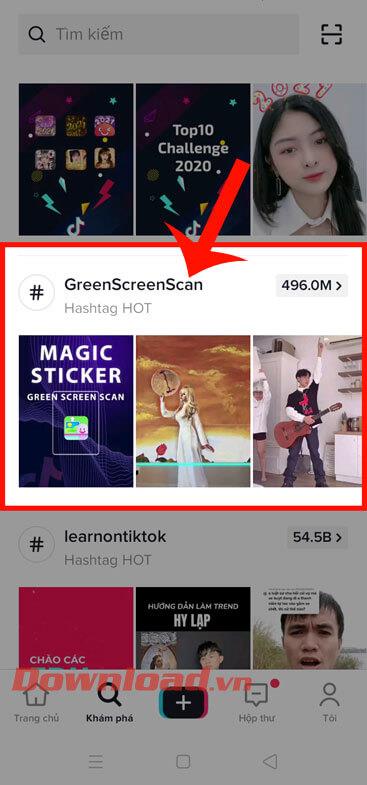
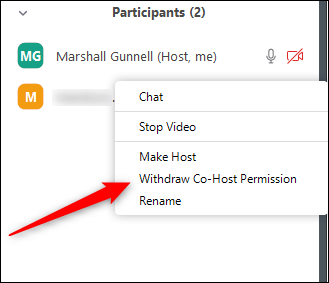
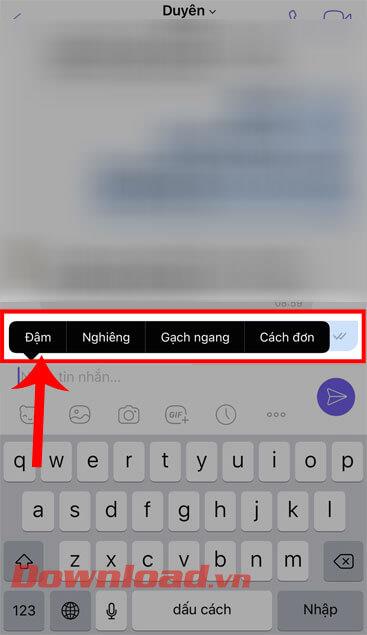

 или включить
или включить  /отключить звук
/отключить звук  : позволяет подключиться к звуку собрания и после подключения отключить или включить микрофон.
: позволяет подключиться к звуку собрания и после подключения отключить или включить микрофон. /Остановить видео
/Остановить видео  : начните делиться экранами или файлами.
: начните делиться экранами или файлами. : просмотр списка и управление участвующими участниками.
: просмотр списка и управление участвующими участниками.

















