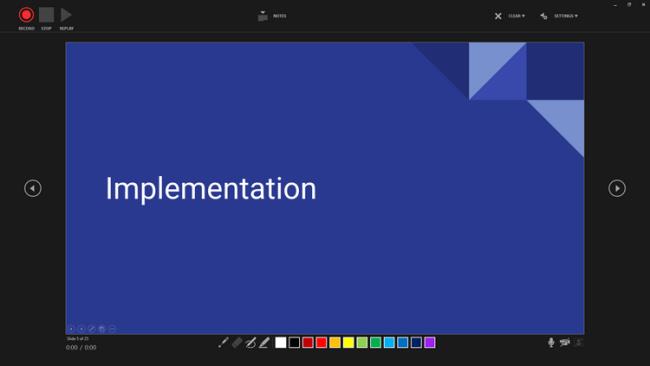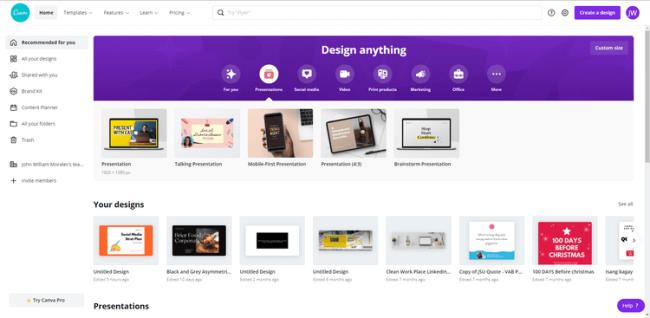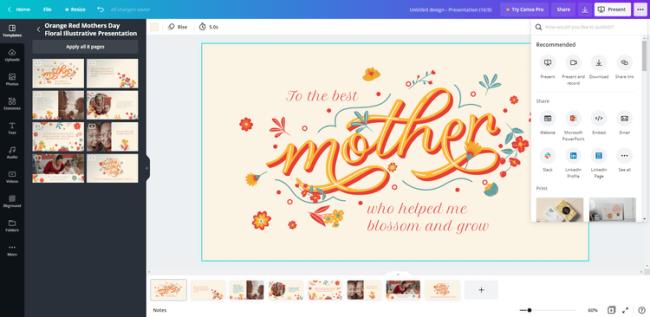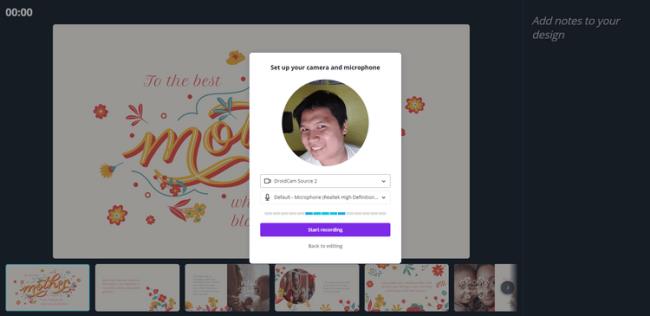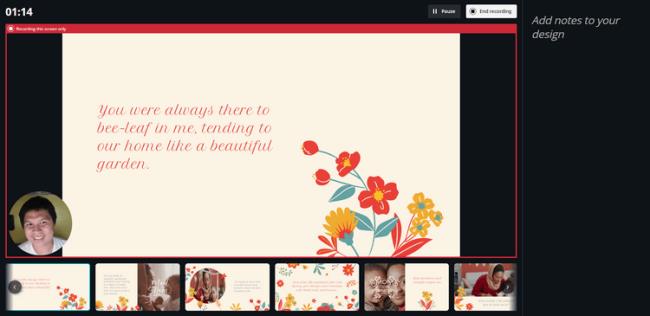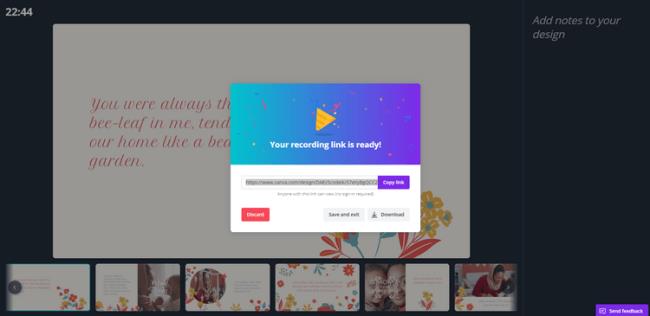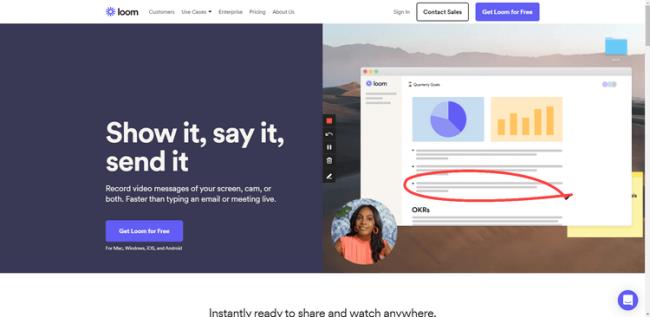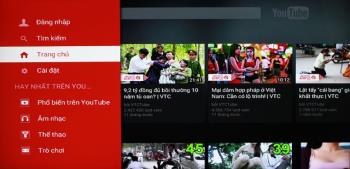Запишите презентационное видео с помощью Microsoft PowerPoint
Несмотря на то, что это платное приложение, Microsoft PowerPoint по-прежнему остается одним из самых популярных программ для презентаций. Если вы используете PowerPoint 2010 или более позднюю версию, вам будет доступна запись экрана.
На ленте выберите «Слайд-шоу»> «Записать слайд-шоу». Вы также можете выбрать начальную точку для записи презентации, щелкнув «Запись с текущего слайда» или «Запись с начала» в раскрывающемся меню.

Когда вы нажмете эту кнопку, вы попадете в окно записи, как показано ниже:
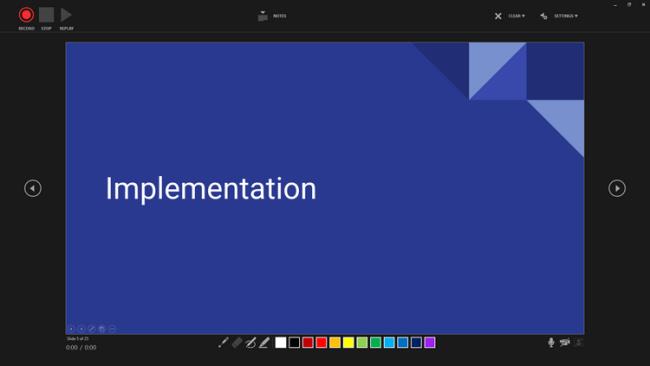
Здесь вы увидите кнопки записи, остановки и воспроизведения в верхнем ряду. При выборе «Заметки» отображается слегка полупрозрачное наложение заметок для слайда, если таковые имеются. Меню «Очистить» позволяет удалять записи с текущего слайда или всего слайда, а в «Настройках» вы можете выбрать камеру и микрофон, которые хотите использовать.
В строке ниже показаны лазерная указка, ластик, перо и маркер, а также варианты цвета. Вы также можете найти кнопки включения / выключения отключения звука, камеры и предварительного просмотра камеры.
Средство просмотра камеры появится в правом нижнем углу экрана, как только вы его активируете. Просто нажмите кнопку записи, чтобы записать экран, голос и камеру. Когда этот процесс будет завершен, перейдите в «Файл»> «Сохранить» или «Экспорт». Это сделано!
Создавайте и записывайте презентации с Canva
Canva - отличный инструмент для визуального дизайна, особенно для презентаций. Единственным недостатком этого дизайнерского приложения является то, что вы должны быть постоянно подключены к Интернету.
Чтобы начать презентацию, создайте учетную запись и войдите в систему. В главном меню вы можете ввести «Презентация» в строке поиска или выбрать готовые шаблоны.
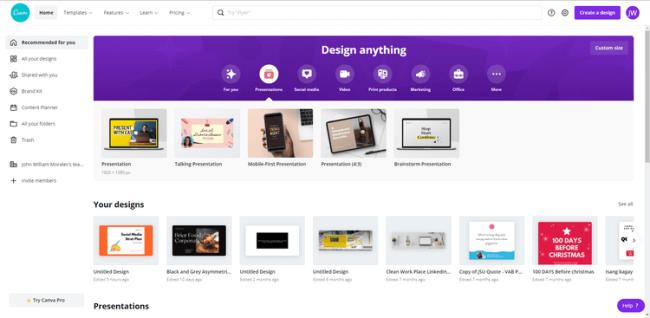
После того, как вы выбрали шаблон, Canva перенесет вас в окно редактирования. Здесь вы начинаете создавать презентации. Когда все будет готово к записи, щелкните в верхнем правом меню и выберите «Принять и записать». В появившемся меню выберите Перейти в студию звукозаписи.
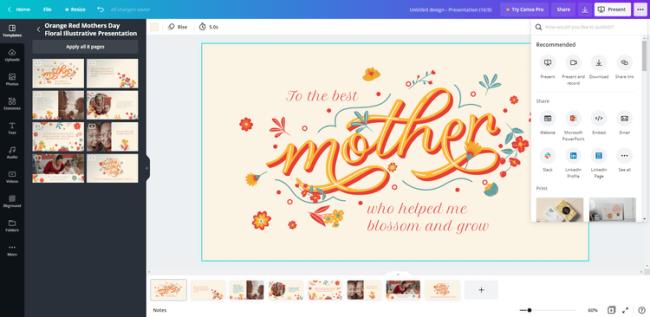
Если вы впервые записываете презентацию, не забудьте разрешить Canva доступ к вашей веб-камере и микрофону. Когда Canva будет готова, вы увидите небольшое окно с изображением предварительного просмотра и зеленым индикатором, показывающим уровень звука. Нажмите «Начать запись», чтобы начать запись.
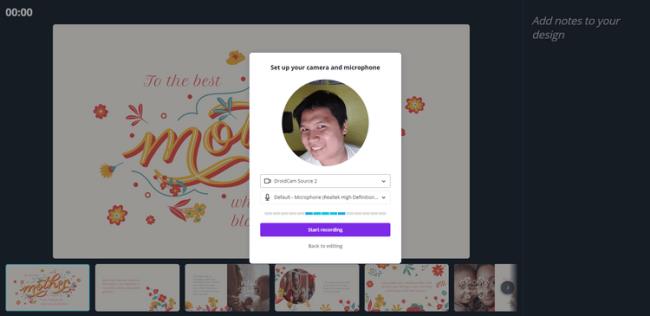
Canva предоставляет вам программу для просмотра видеозаписей. Здесь вы увидите прошедшее время, паузу, конец записи, заметки к слайдам и последовательность страниц с текущим слайдом посередине.
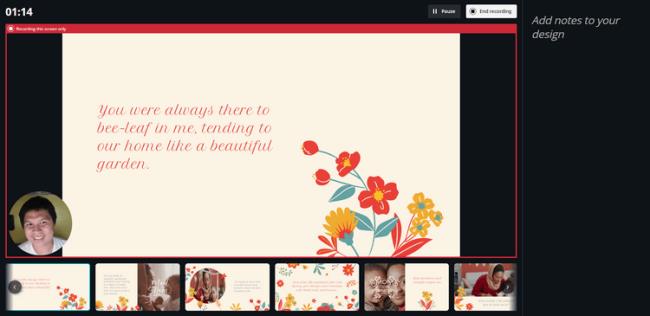
После записи экрана нажмите «Завершить запись», и Canva автоматически обработает и загрузит презентацию. Как только он будет готов, вы увидите окно со ссылкой на запись.
Используйте Копировать ссылку, чтобы отправить ее получателю. Выберите «Загрузить», если вы хотите скопировать видео на свой компьютер. Просто нажмите «Сохранить» и выйдите, если вы хотите отредактировать презентацию позже. Наконец, если вы не удовлетворены работой, выберите «Отменить», чтобы удалить ее.
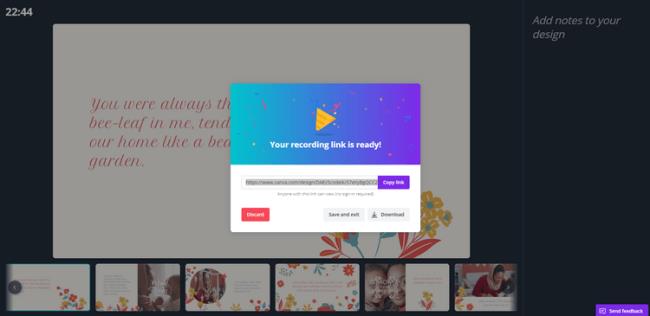
Используйте Loom для записи презентации в Google Slides
В настоящее время Google Slide не поддерживает запись экрана. Для этого вам понадобится третье приложение - Loom.
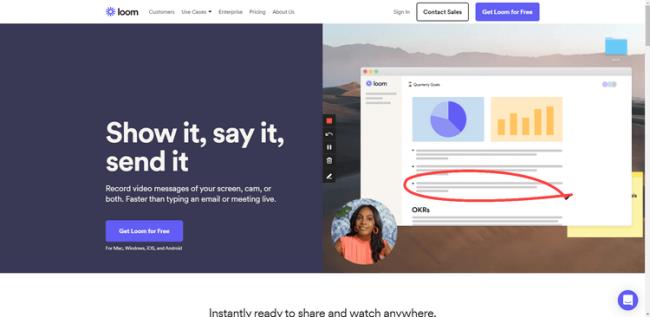
Вы можете использовать Loom для записи экрана, а не только для презентаций. Однако бесплатный тариф ограничен всего 5 минутами вращения.
Во-первых, вам нужно создать учетную запись Loom, загрузить и установить приложение на свое устройство. Затем щелкните его значок на панели задач. Войдите в свою учетную запись, затем выберите Экран и камера, Только экран или Только камера, Полноэкранный режим, определенное окно (Выбрать приложение), Пользовательский размер (Выбрать область) на экране. Loom также поддерживает обмен видео с помощью кнопки «Поделиться».
Выше приведены некоторые способы записи экрана презентации. Надеюсь, статья будет вам полезна.