Лучшие бесплатные приложения для рисования на iPad

Рисование — одно из самых увлекательных занятий на iPad. Однако вам нужно приложение, которое поможет вам рисовать. Большинство доступных приложений для рисования работают на
Все мы были там, когда забыли пароль для входа в Windows 10, но знаете ли вы, что есть много способов сбросить пароль в Windows 10? В любом случае, сегодня мы собираемся обсудить различные способы, с помощью которых вы можете сбросить пароль, не перезагружая свой компьютер, что удаляет все личные данные и настройки. Если вы хотите сбросить пароль своей локальной учетной записи пользователя, это очень просто, используя учетную запись администратора. Тем не менее, если вы хотите сбросить пароль учетной записи администратора, то здесь это становится сложным.
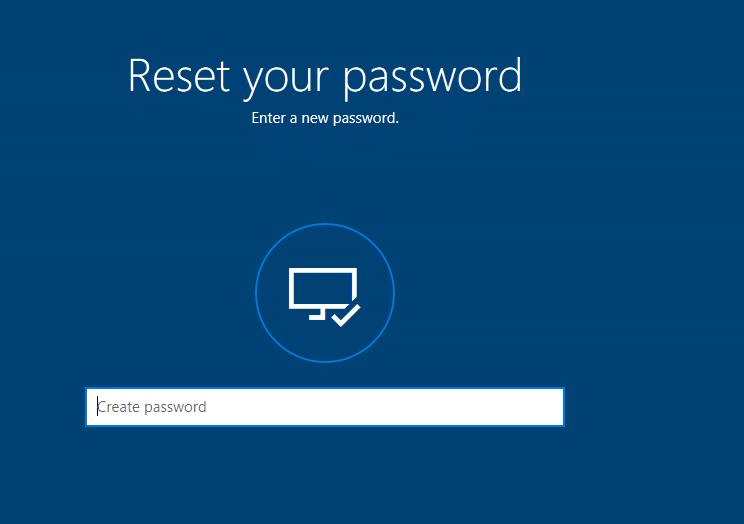
В любом случае, если у вас есть учетная запись Microsoft, которую вы используете для входа в Windows 10, пароль можно легко сбросить на веб-сайте Microsoft. Кроме того, немногие пользователи регулярно меняют свой пароль, что, очевидно, рекомендуется, поскольку это делает ваш компьютер более безопасным. Тем не менее, во время этого процесса пользователи теряют пароль или полностью забывают его, поэтому пользователи Windows 10 стремились легко сбросить пароль. Поэтому, не теряя времени, давайте посмотрим, как сбросить пароль в Windows 10 с помощью приведенного ниже руководства.
СОДЕРЖАНИЕ
Обязательно создайте точку восстановления на случай, если что-то пойдет не так.
1. На экране входа в систему Windows 10 введите неправильный пароль , то нажмите кнопку OK.
2. Теперь подключите диск для сброса пароля (флэш-накопитель USB) и нажмите « Сбросить пароль» на экране входа в систему.

3. Откроется масте�� сброса пароля, нажмите « Далее», чтобы продолжить.

4. В раскрывающемся списке выберите диск для сброса пароля, который вы вставили на шаге 2, и нажмите « Далее».

5. Наконец, введите новый пароль , повторно введите новый пароль, настройте подсказку для пароля и нажмите Далее.

6. Нажмите Готово, чтобы успешно сбросить пароль в Windows 10.

Примечание. Вы должны войти в систему как администратор, чтобы изменить пароль для локальных учетных записей. Если администратор изменит пароль локальной учетной записи другого пользователя, эта учетная запись потеряет доступ ко всем зашифрованным EFS файлам, личным сертификатам и сохраненным паролям для веб-сайтов.
Если у вас нет учетной записи администратора на вашем компьютере, вы можете включить встроенную учетную запись администратора для входа в систему и использовать ее для сброса пароля другой учетной записи.
1. Нажмите клавиши Windows + R, затем введите netplwiz и нажмите Enter, чтобы открыть учетные записи пользователей.

2. Checkmark « Пользователи должны ввести имя пользователя и пароль , чтобы использовать этот компьютер » , затем выберите учетную запись пользователя , для которого вы хотите сбросить пароль и нажмите кнопку Сбросить пароль.

Примечание. С помощью этого метода нельзя сбросить пароль для учетной записи администратора.
3. Наконец, введите новый пароль, затем подтвердите этот новый пароль и нажмите OK.

4. Это как сбросить пароль в Windows 10 с помощью netplwiz, но вы также можете использовать другой метод, указанный ниже, если вы не можете получить доступ к своей учетной записи.
1. Откройте веб-браузер, затем перейдите по этой ссылке, чтобы сбросить пароль учетной записи Microsoft.
2. Выберите « Я забыл свой пароль » и нажмите «Далее».
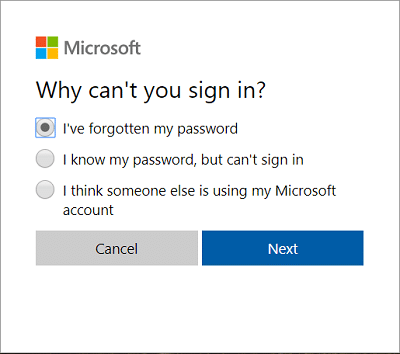
3. Введите свой адрес электронной почты для своей учетной записи Microsoft, затем введите символы безопасности и нажмите Далее.
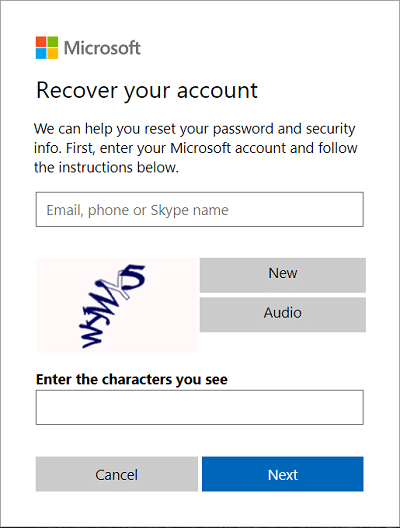
4. На следующей странице выберите способ подтверждения своей личности и нажмите «Далее». Как правило, вы можете получить код безопасности либо на свой адрес электронной почты, либо на свой номер телефона, который вы могли указать при создании учетной записи.
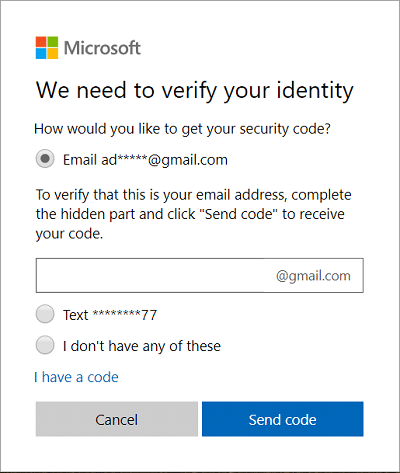
5. Вам нужно будет сначала ввести свой адрес электронной почты или последние 4 цифры номера телефона, чтобы получить защитный код.
6. Теперь введите полученный защитный код и нажмите Далее.
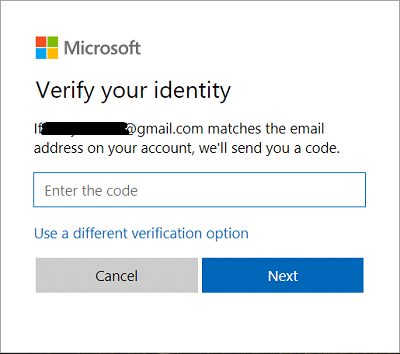
Примечание. Если для вашей учетной записи включена двухфакторная авторизация, повторите шаги с 4 по 6, используя другой метод, чтобы отправить вам защитный код и подтвердить свою личность.
7. Наконец, введите новый пароль, затем подтвердите этот новый пароль и нажмите Далее.
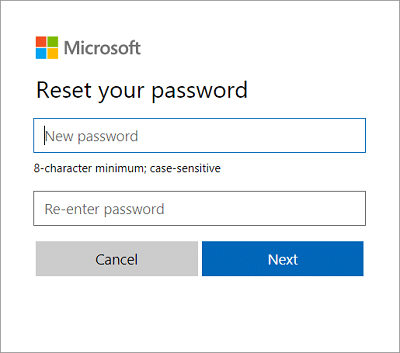
8. После успешного сброса пароля вы увидите подтверждающее сообщение «Ваша учетная запись Microsoft была восстановлена».
Это самый простой способ сбросить пароль в Windows 10 , но если вы не можете пройти через экран входа в систему, возможно, вам больше подойдет следующий метод.
1. На экране входа в Windows 10 нажмите « Я забыл свой пароль ».

2.Windows 10 займет несколько секунд , чтобы собрать данные о вашем аккаунте и показать вам « Минуточку сообщение».
3. После этого вам будет предложено ввести свой адрес электронной почты и защитный символ.
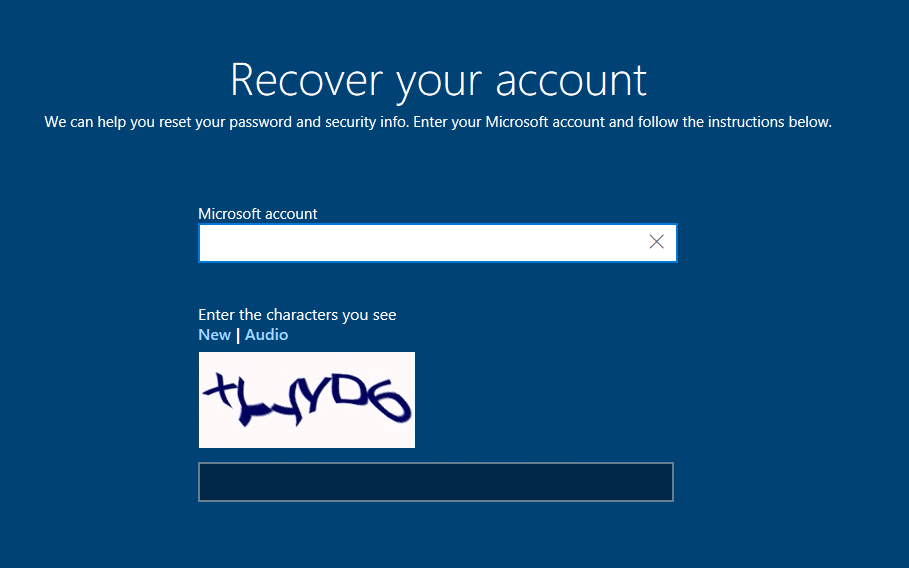
4. Теперь выберите, как вы хотите подтвердить свою личность, и нажмите « Далее» . Опять же, вы можете использовать свой адрес электронной почты, номер телефона или использовать приложение для аутентификации.
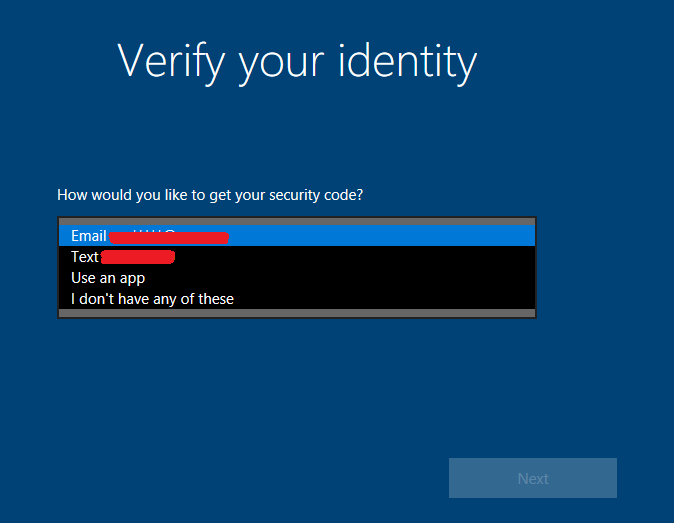
Примечание. Вам нужно будет ввести свой адрес электронной почты или последние 4 цифры номера телефона, чтобы получить защитный код.
5. Затем введите полученный защитный код и нажмите Далее.
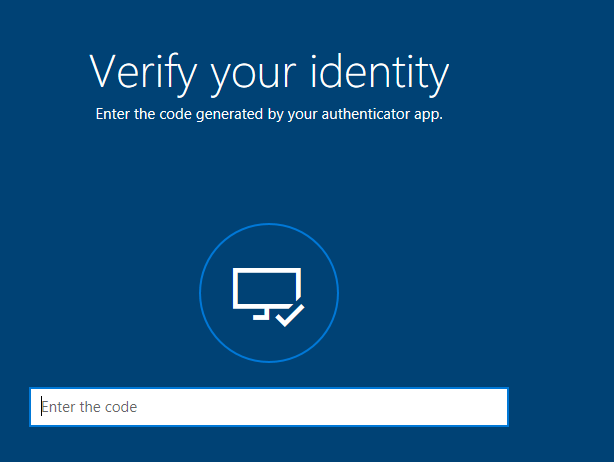
Примечание. Если для вашей учетной записи включена двухфакторная авторизация, повторите шаги 4 и 5, используя другой метод, чтобы отправить вам защитный код и подтвердить свою личность.
6. Наконец, введите новый пароль для своей учетной записи Microsoft и нажмите « Далее».
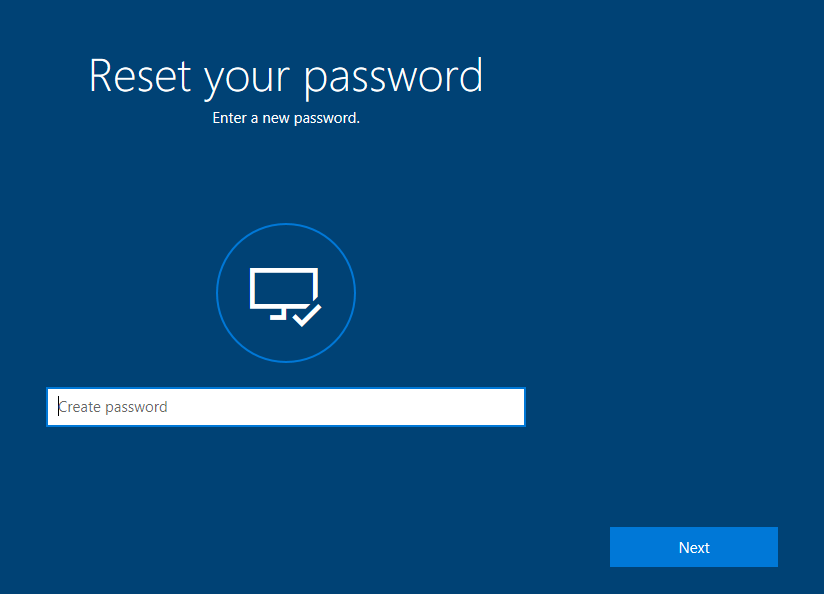
Примечание. Пароли для учетной записи Microsoft должны состоять не менее чем из 8 символов и содержать как минимум два из следующего: прописные буквы, строчные буквы, цифры и символы. Кроме того, вы не можете использовать пароль, который вы уже использовали ранее для этой учетной записи Microsoft.
7. В случае успеха вы увидите сообщение « Пароль для *******@outlook.com был успешно изменен », просто нажмите «Далее».
8. Теперь вы можете войти в Windows 10, используя новый пароль для учетной записи Microsoft.
1. На экране входа в Windows 10 введите неверный пароль и нажмите OK.
2. Затем нажмите ссылку « Я забыл свой пароль » на экране входа в систему.
3. Введите ответы на контрольные вопросы, которые вы задали во время начальной установки Windows 10, и нажмите Enter.
4. Введите новый пароль, затем подтвердите новый пароль и нажмите Enter.
5. Это успешно сбросит ваш пароль для локальной учетной записи, и вы снова сможете войти на свой рабочий стол.
Рекомендуемые:
Вот и все, что вы успешно узнали, как сбросить пароль в Windows 10, но если у вас все еще есть вопросы по этому руководству, не стесняйтесь задавать их в разделе комментариев.
Рисование — одно из самых увлекательных занятий на iPad. Однако вам нужно приложение, которое поможет вам рисовать. Большинство доступных приложений для рисования работают на
Большинство людей используют Apple Notes для создания и синхронизации заметок в iCloud. Приложение не только упрощает доступ к заметкам с различных устройств Apple, но и упрощает
Google Slides — лучшее место для поиска бесплатных шаблонов для форматирования и создания презентаций. Бесплатно для пользователей Gmail и части G-Suite. Вы можете выбрать
Если вы страстный пользователь TikToker и часто публикуете сообщения, чтобы поддерживать высокий уровень вовлеченности аудитории, вы, вероятно, используете раздел «Черновики» (или раздел «Создатель»).
Если вы не можете отправить сообщение другу в Roblox, возможно, он по какой-то причине заблокировал вас. Но как именно работает эта функция и есть ли другие способы
Если вы ищете лучшие шрифты для использования на своих устройствах MIUI, Xiaomi сделает это очень просто. Все, что вам нужно сделать, это загрузить нужный шрифт и сохранить его.
В Telegram можно делать множество вещей, например использовать стикеры или присоединиться к одному из лучших каналов Telegram. Для дальнейшего расширения его функциональности,
Когда вы впервые создаете учетную запись WhatsApp, вы регистрируетесь, используя существующий номер телефона, который позволяет вам получить доступ к списку контактов вашего телефона. Однако не
Telegram предлагает большой каталог бесплатных стикеров, которые можно добавить в свою библиотеку. Наклейки поставляются в упаковках и выражают разные настроения и эмоции.
Если вы безуспешно пытаетесь связаться с кем-то в Messenger, одна из возможных причин — вас заблокировали. Осознание неприятное,
Soundboard — это компьютерная программа, которая помогает таким приложениям, как Discord, создавать крутые звуковые эффекты. Он также позволяет загружать различные звуки в
Когда вы пытаетесь привлечь внимание как можно большего числа зрителей, вам нужно будет использовать все доступные инструменты CapCut. Оверлеи помогают сделать видео
Обновлено Стивом Ларнером 14 ноября 2022 г. с целью отразить текущие процессы Android/iOS по созданию Gmail без номера телефона. Если вы хотите создать новый
Благодаря Spotify вам стало проще делиться плейлистами с семьей и друзьями — прямо в приложении есть кнопка «Поделиться». Кроме того, у вас есть варианты сделать
В «Legend of Zelda: Tears of the Kingdom» (TotK) вам необходимо запастись различными предметами. Для получения большинства из них потребуются деньги.
Каналы Telegram могут стать отличным способом быть в курсе последних новостей о политике, спорте, бизнесе или любых других темах, которые вас интересуют. Как канал
Истории в Instagram стали популярным методом повышения вовлеченности и предоставления подписчикам закулисного или спонтанного контента. С тех пор
Независимо от того, создаете ли вы забавный контент под модную мелодию TikTok или рекламный фрагмент, демонстрирующий ваш бренд, CapCut поможет вам сделать это правильно.
Если вы проводите много времени в Интернете, велика вероятность, что вы столкнулись с человеческим циклом проверки подлинности Cloudflare. Эта мера безопасности имеет несколько причин:
Статистика и аналитика являются важными компонентами YouTube. Платформа отслеживает несколько достижений, в том числе видеоролики с наибольшим количеством


















