Как остановить всплывающую рекламу на телефоне Android

Всплывающие окна с рекламой — распространенная проблема большинства мобильных устройств, независимо от операционной системы. Чаще всего проблема кроется в приложениях, установленных на
Ссылки на устройства
Может быть сложно отслеживать все подключения Bluetooth в вашем доме или офисе, включая динамики, гарнитуры, наушники, телефоны и, возможно, несколько автомобилей. Имя по умолчанию, которое отображается в настройках Bluetooth, часто бесполезно; например, многие автомобили называют себя просто «Car Multimedia». К счастью, вы можете дать своим Bluetooth-устройствам новые имена, которые легче запомнить.

В этой статье мы покажем вам все процедуры переименования вашего устройства Bluetooth на разных платформах.
Как переименовать устройство Bluetooth на iPhone
Во-первых, убедитесь, что ваш iPhone подключен к устройству Bluetooth, чтобы изменить имя. Если гаджет не привязан к вашему iPhone, вы не сможете изменить его имя. После подключения выполните следующие действия:
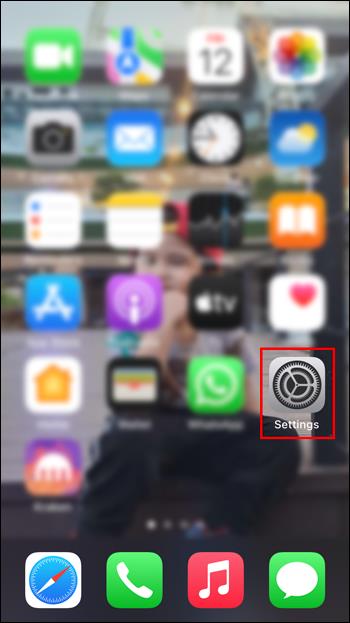
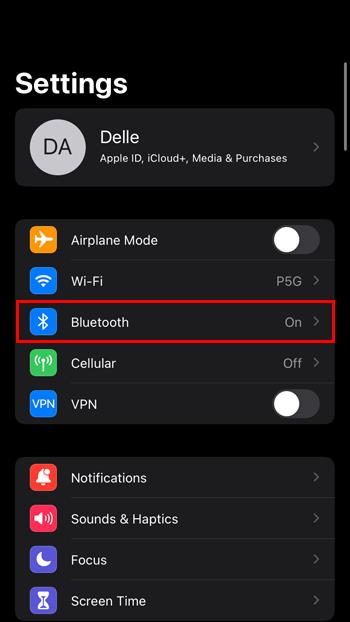
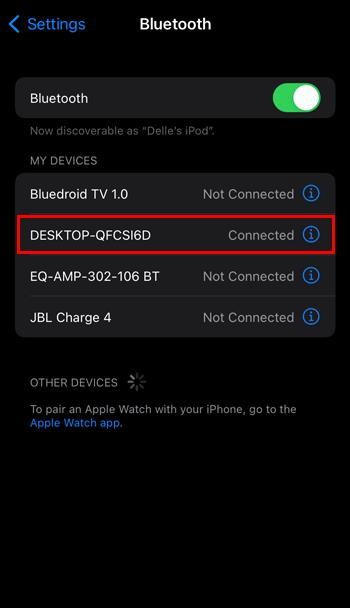
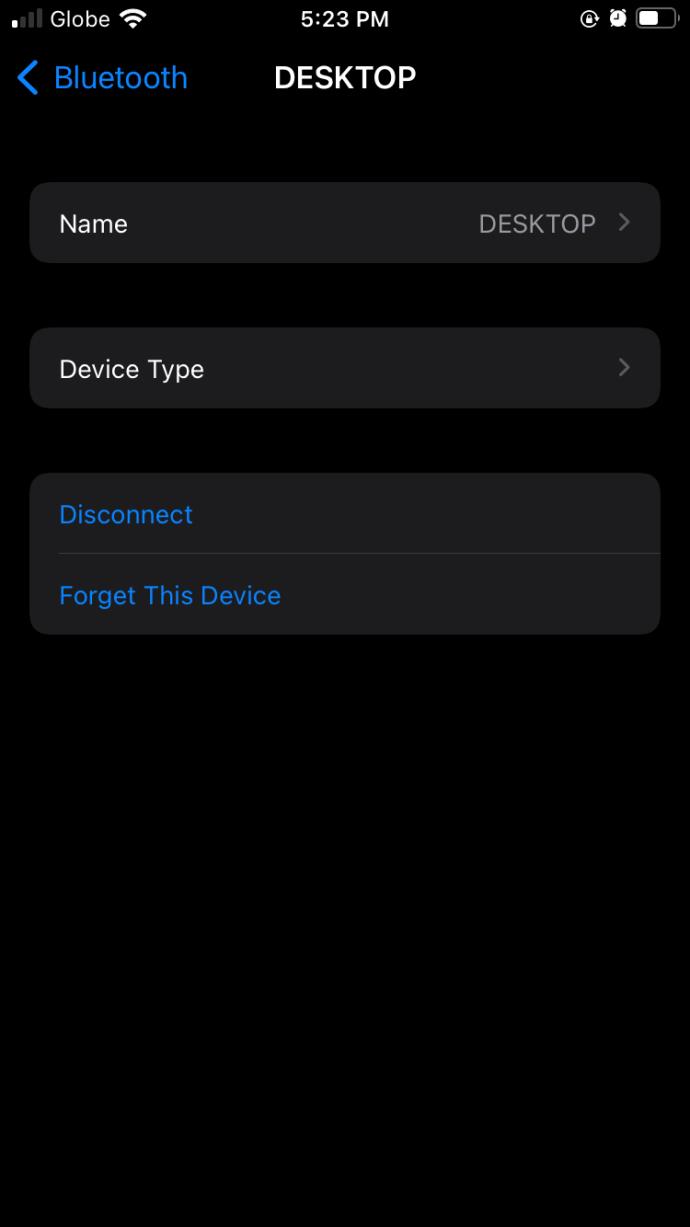

Изменение имени устройства Bluetooth может помочь ему сохранить уникальность, упростить обнаружение и очистить список подключенных устройств.
Как переименовать устройство Bluetooth на iPad
Выполните следующие простые шаги, чтобы изменить имя Bluetooth-устройства вашего iPad:
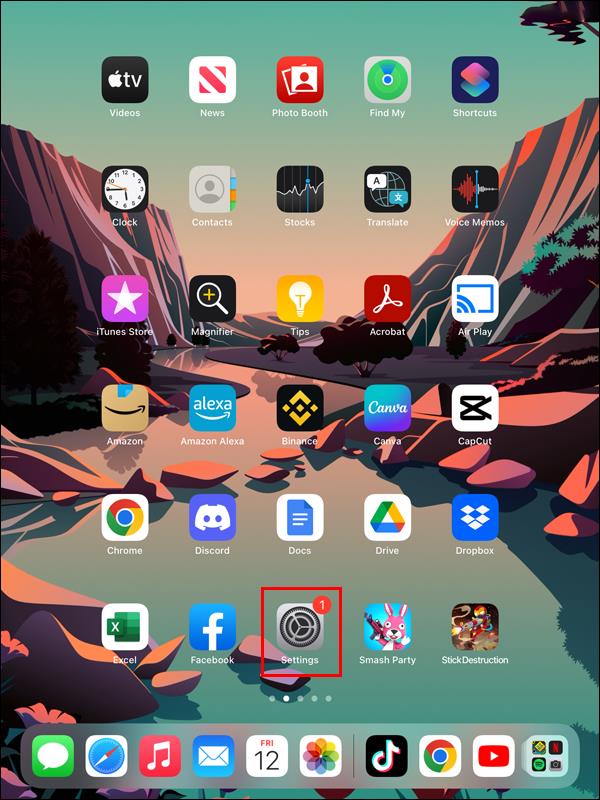
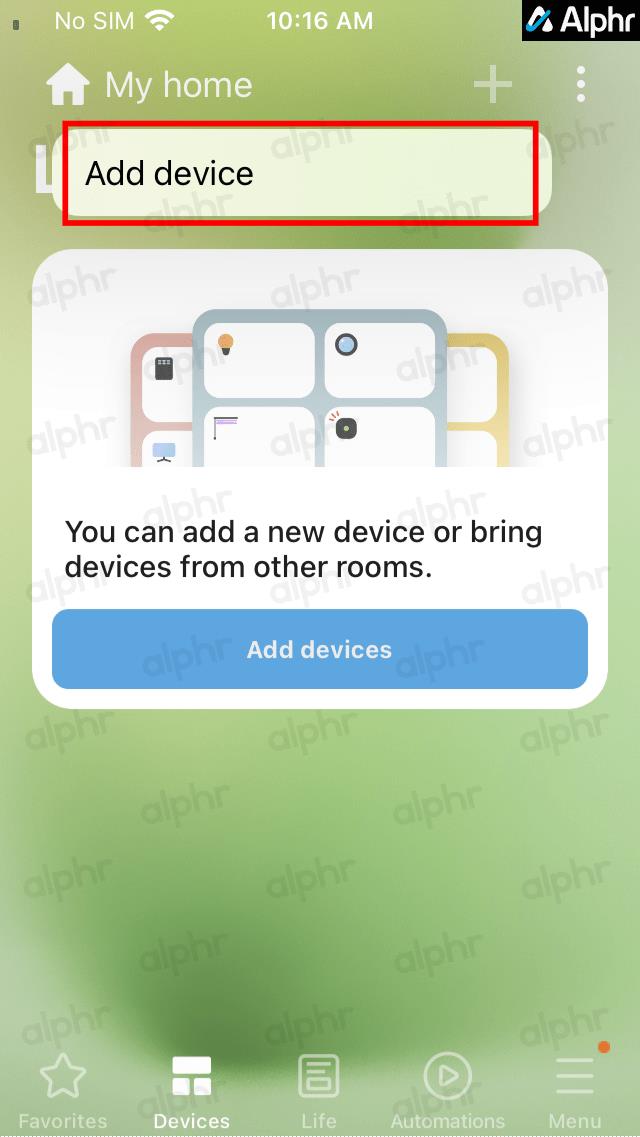
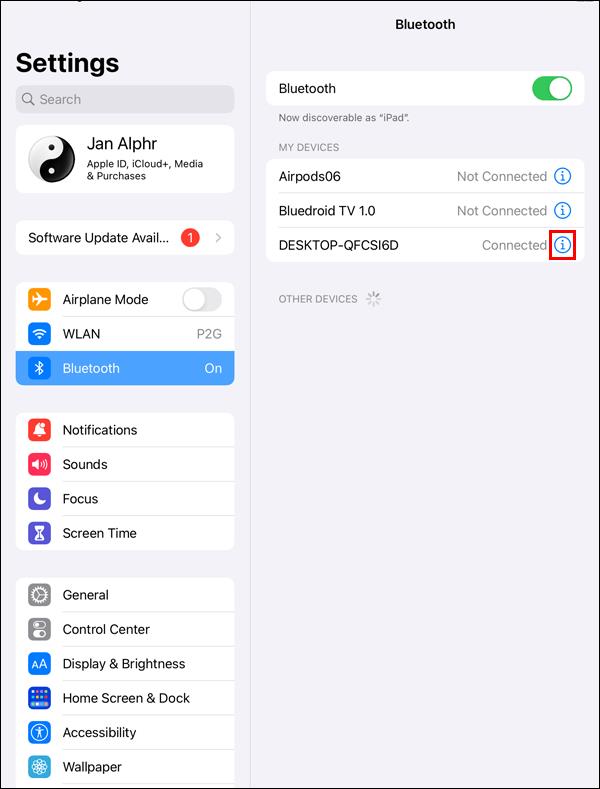
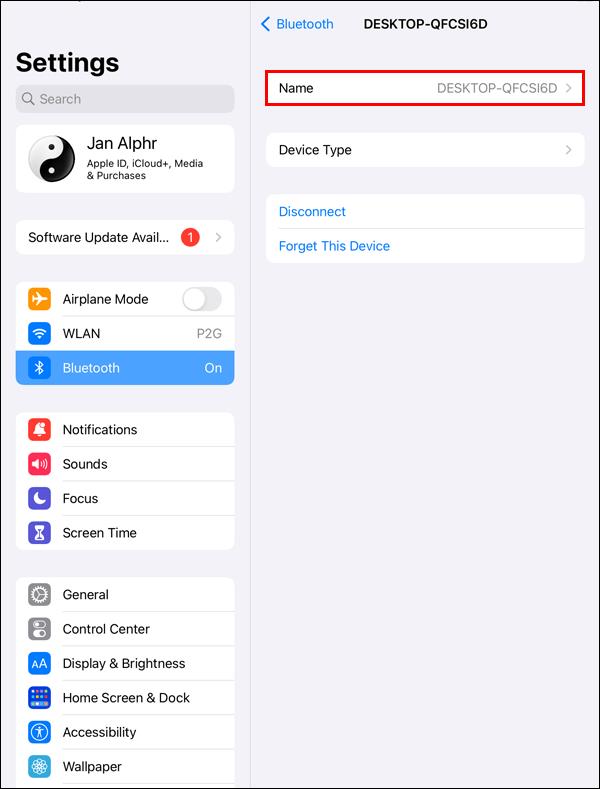
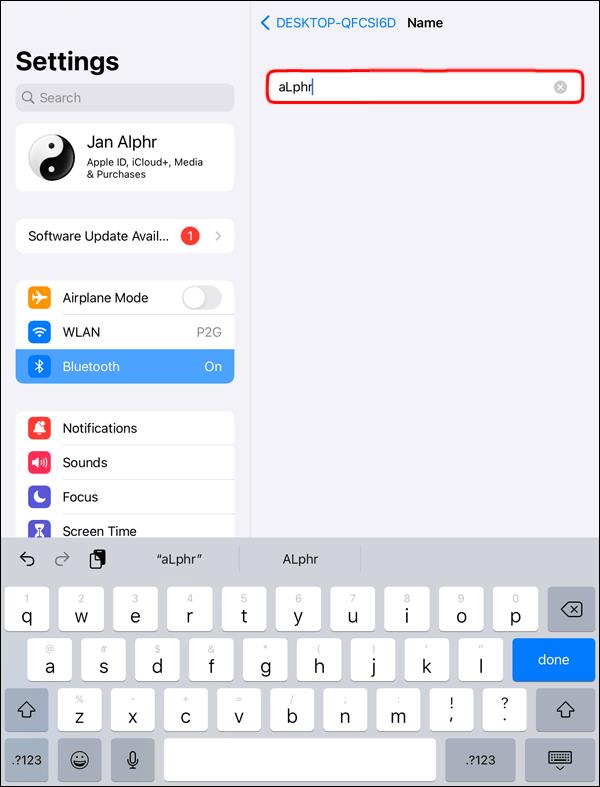
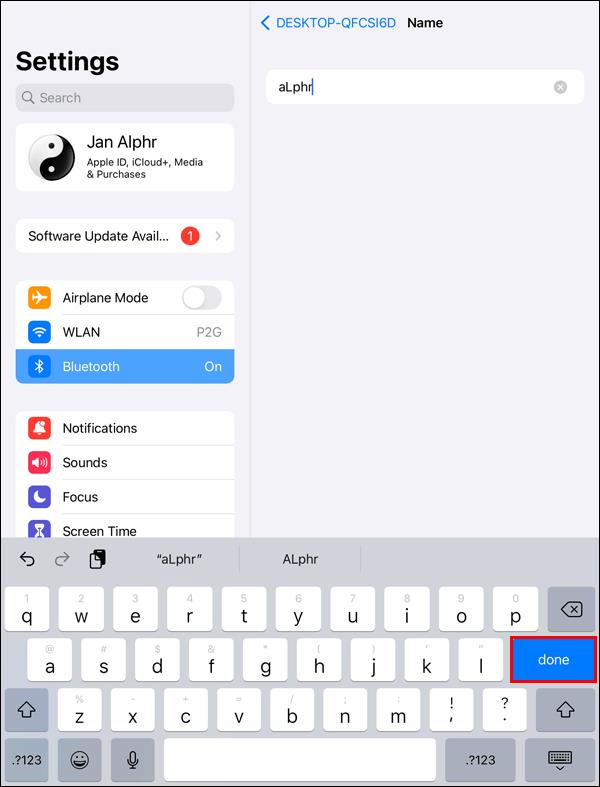
На странице переименования нет опции «Сохранить» или «Отменить». Вместо этого нажатие «Ввод» или «Возврат» сохраняет ввод, а возврат на главную страницу отменяет его.
Как переименовать устройство Bluetooth на Mac
Дополнительная мобильность ноутбука, такого как Mac, может усложнить задачу, когда вам нужно найти определенное устройство Bluetooth для подключения. К счастью, вы можете присвоить своим любимым объектам с поддержкой Bluetooth их уникальные имена, выполнив следующие действия:
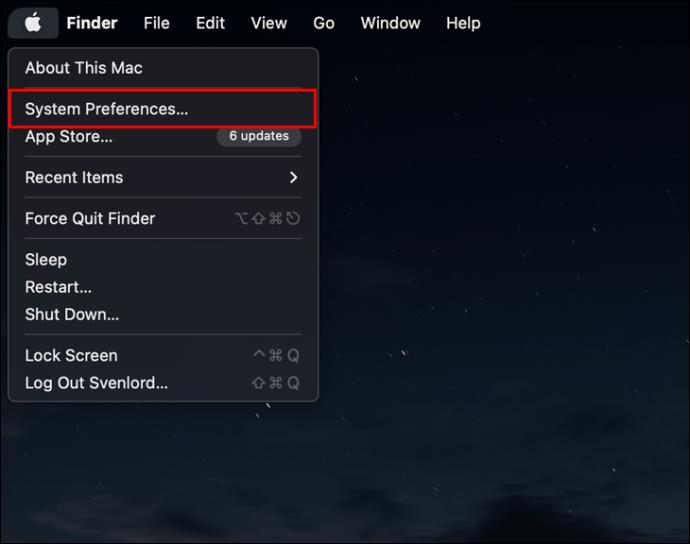
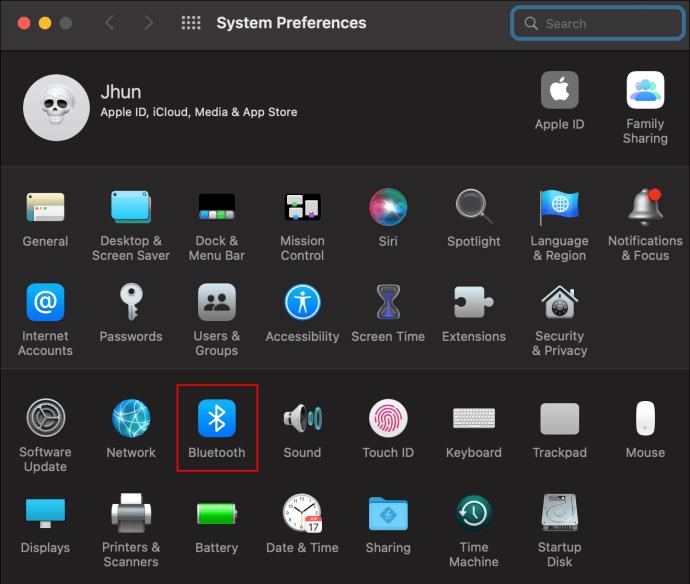

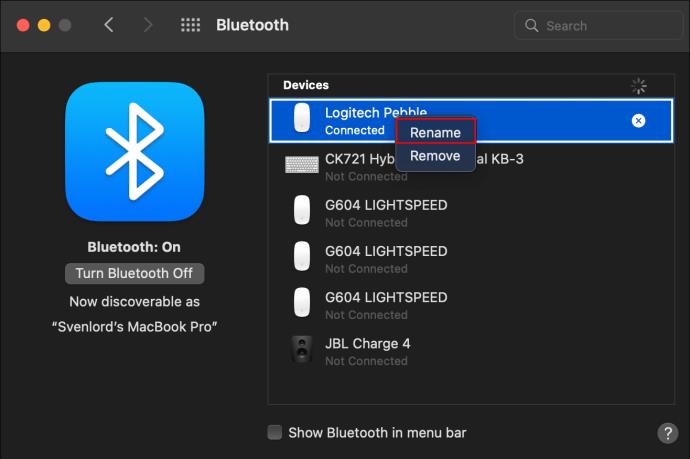

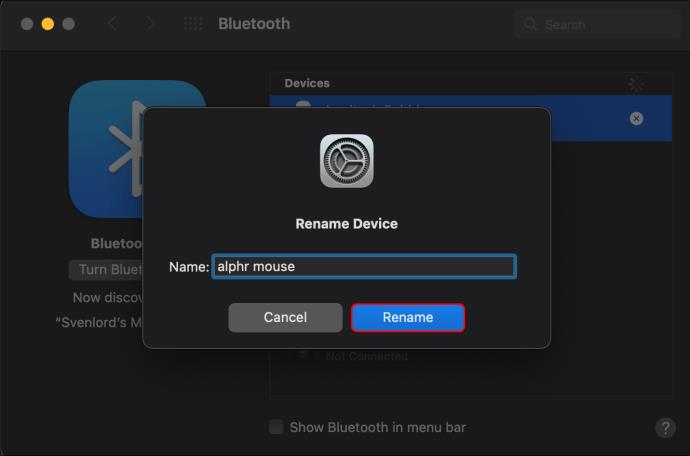
Переименование устройства может привести к его отключению, и вскоре вы сможете найти его под новым именем. Подобные примеры можно найти и в других местах, например, в виджете батареи. Кроме того, когда вы переименовываете аксессуар Apple, например AirPods, новое название обновляется везде и появляется в приложении «Локатор» и в iCloud.
Если вам не нравится новый заголовок, вы можете легко вернуть его к предыдущему или использовать что-то другое, следуя описанным выше методам.
Как переименовать устройство Bluetooth в Windows 11
Используя панель управления, вы можете изменить имя вашего Bluetooth-устройства.
После подключения устройства следуйте этому руководству:

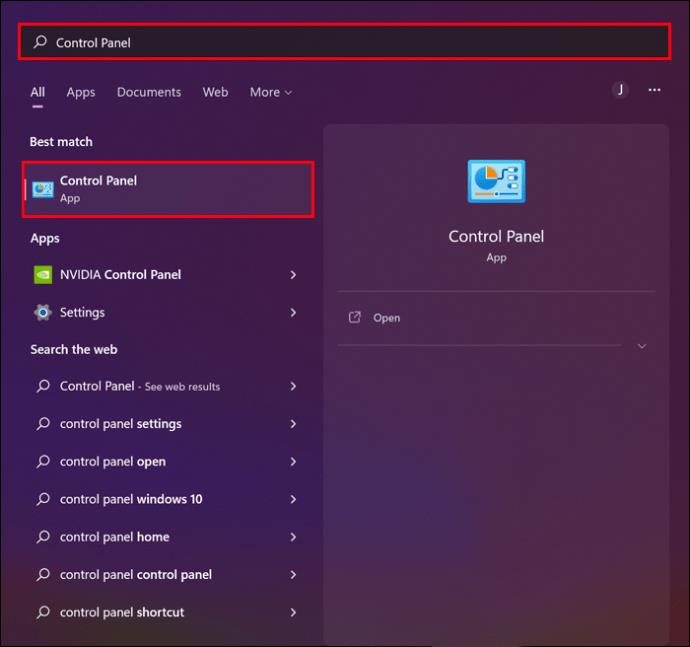


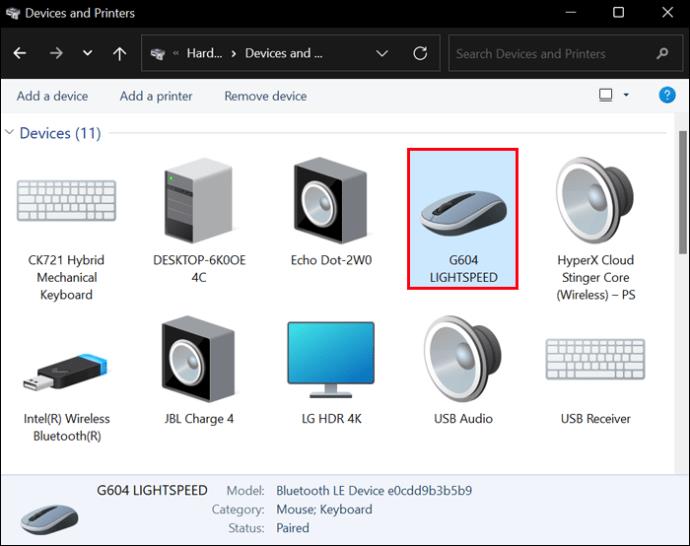
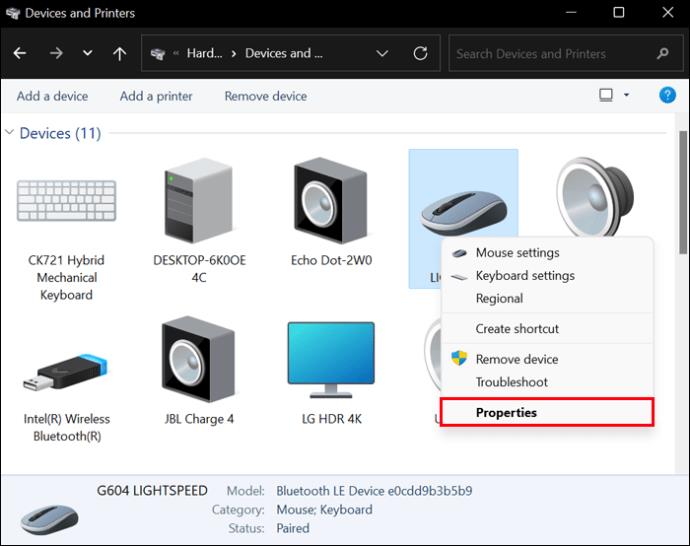

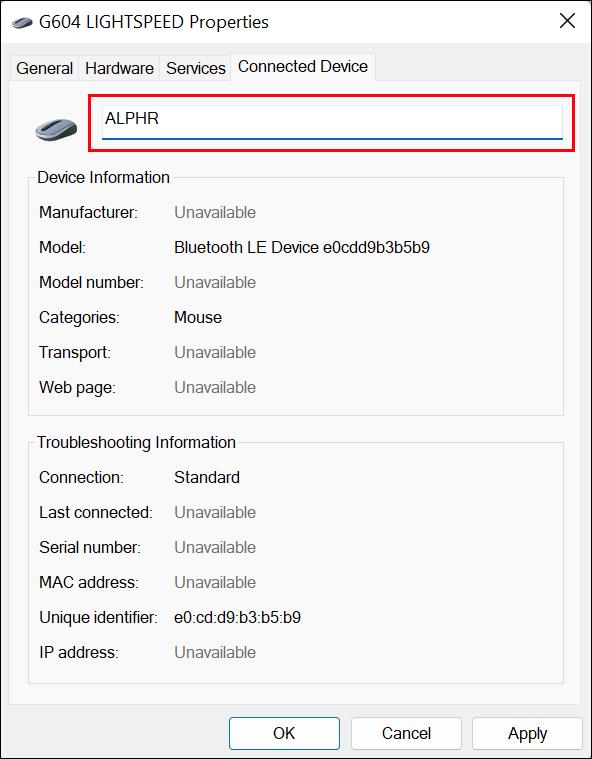
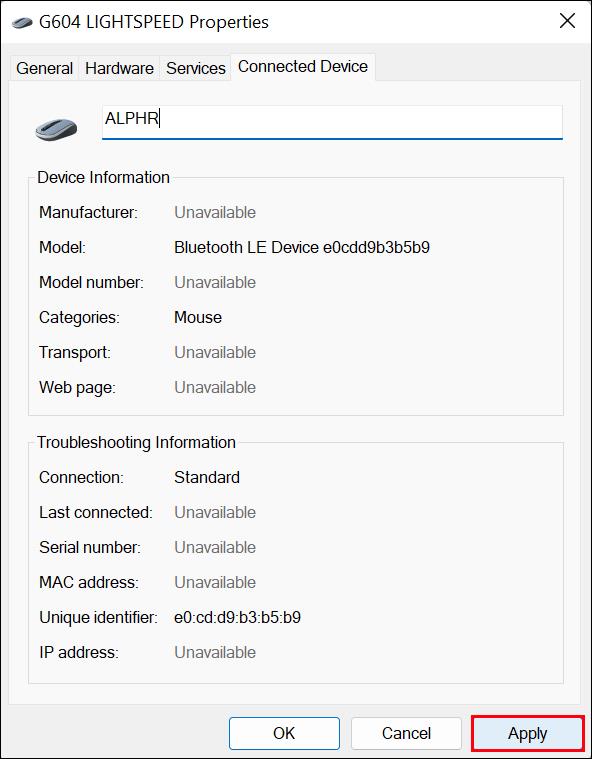
Измененное имя можно найти в разделе «Bluetooth и устройства». Если настройка не вступит в силу сразу, выберите «Отключить» в меню кебаба (три точки) рядом с названием устройства. После этого снова подключите устройство, чтобы убедиться, что изменение имени вступило в силу.
Как переименовать устройство Bluetooth в Windows 10
Сначала необходимо включить Bluetooth в Windows 10, чтобы изменить имя устройства Bluetooth. Сделав это, следуйте этим инструкциям, чтобы переименовать свое устройство Bluetooth:
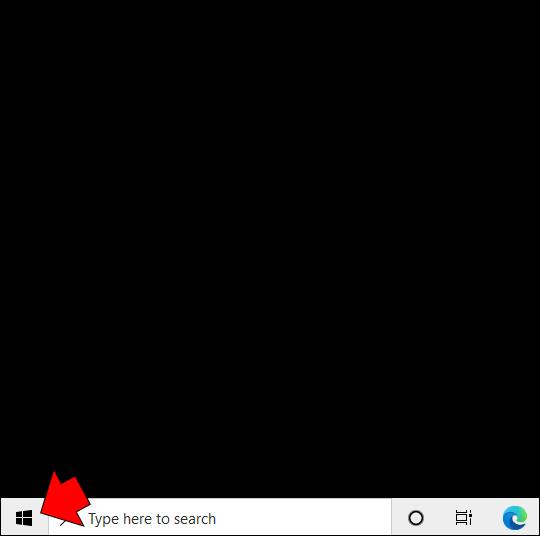


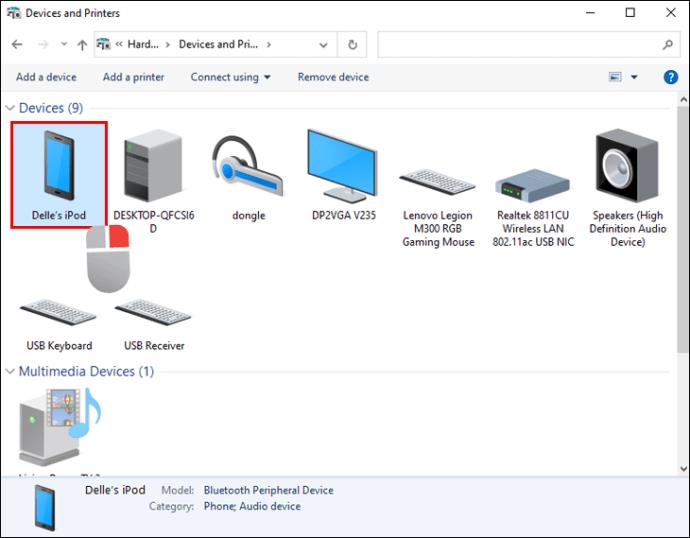
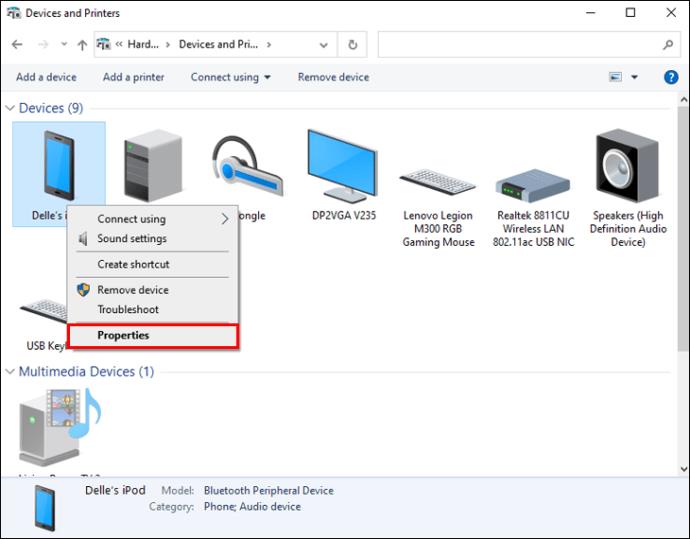

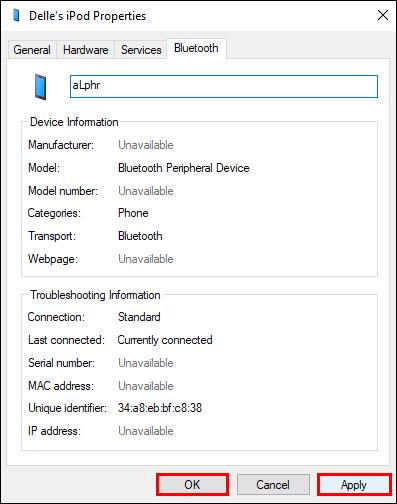
Изменения вступят в силу не сразу. Выключите Bluetooth в Windows 10 после изменения имени устройства, затем подождите некоторое время, прежде чем снова включить его.
Как переименовать устройство Bluetooth на устройстве Android
Изменить имя Bluetooth несложно, но процедура может отличаться в зависимости от используемого смартфона Android. Как правило, вам следует заглянуть в область «Подключенные устройства» меню «Настройки». В общем, выполните следующие действия:


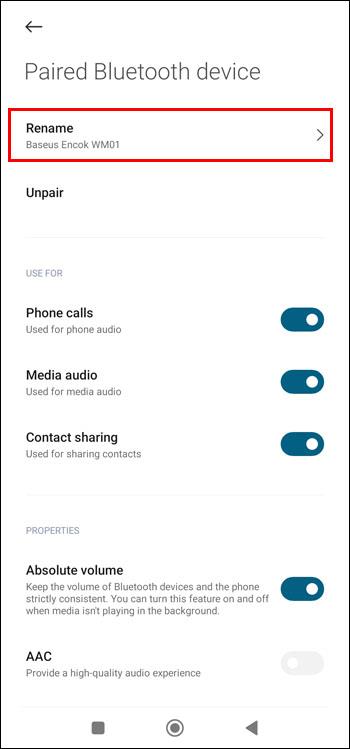
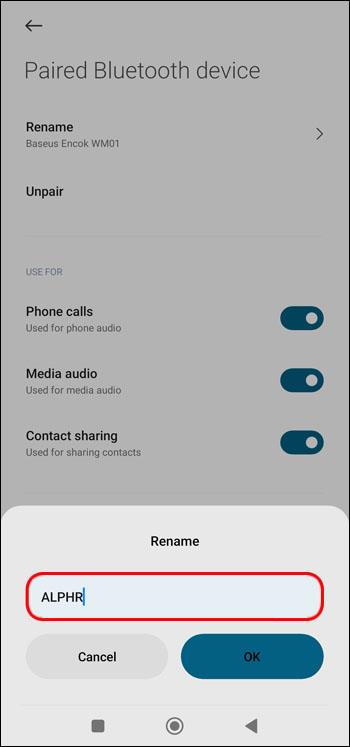
Вместо «Подключенные устройства» на некоторых устройствах вы можете увидеть «Настройки подключения». Нажмите на него и продолжайте, как указано в остальных инструкциях. Кроме того, изменение имени простым нажатием на некоторых устройствах невозможно. Вместо этого вам нужно щелкнуть меню кебаба, чтобы получить доступ к функции «Изменить имя устройства».
Можете ли вы переименовать устройство Bluetooth на Chromebook?
Была возможность изменить имена устройств Bluetooth после их сопряжения с Chromebook. К сожалению, с обновлением 2015 года эту опцию убрали.
Часто задаваемые вопросы
Как обновить драйвер Bluetooth в Windows?
Следуйте этому руководству, чтобы сделать это:
1. Найдите «Диспетчер устройств» с помощью клавиши «Windows».
2. Найдите «Bluetooth».
3. Щелкните правой кнопкой мыши на драйвере.
4. Выберите «Обновить драйвер».
Придумайте имя устройства
Несмотря на то, что изменение имени вашего Bluetooth-устройства не требуется для его использования, оно значительно упрощает работу. Вы можете переименовать любое принадлежащее вам Bluetooth-устройство во что угодно и сделать его более организованным.
Вы часто переименовываете свои Bluetooth-устройства? Какой из вышеперечисленных методов был для вас самым простым? Если вы знаете какие-то альтернативные методы или у вас есть дополнительные вопросы, сообщите нам об этом в комментариях ниже!
Всплывающие окна с рекламой — распространенная проблема большинства мобильных устройств, независимо от операционной системы. Чаще всего проблема кроется в приложениях, установленных на
iPhone может служить своему пользователю разными способами, включая предоставление портативного Wi-Fi, когда это необходимо. Персональная точка доступа iPhone позволяет подключить другую
Android O был официально представлен как Android Oreo или Android 8 в августе. Некоторые из обещанных телефонов имеют программное обеспечение нового поколения, другие — нет.
Чтобы смотреть BBC iPlayer, вы должны находиться в Великобритании. Если вы хотите транслировать контент через BBC iPlayer за пределами Великобритании, вам нужно найти
Стабильное обновление iOS 17.4 уже не за горами, содержащее несколько существенных изменений. Apple проводила бета-тестирование ОС в течение нескольких недель, выпустив релиз
Могут быть случаи, когда ваш iPhone 13 перегревается, зависает на определенном экране или производительность аккумулятора становится ниже среднего. Превращение вашего iPhone
Хотя физические устройства дистанционного управления, поставляемые с телевизорами Sony, являются привычным удобством, технологии делают даже эти привычные инструменты устаревшими.
Узнайте, как остановить автоматический запуск CarPlay при подключении iPhone к автомобилю и как временно отключить эту функцию.
Даже если у вас нет телефона Android, вы, вероятно, ежедневно пользуетесь тремя или четырьмя сервисами Google, поэтому компания знает о вас много. Ваш урожай
Many people think they need to close apps on their iPhone 13 to improve the performance and battery life of their phone. In truth, you only need to close
Изменение домашнего экрана — отличный способ добавить индивидуальности вашему iPhone. Это придает вашему устройству уникальный внешний вид, который отражает вашу индивидуальность и
Иногда появляется сообщение о проблеме с подключением или неверный код MMI, что может расстраивать пользователей Android. Когда сообщение о неверном коде MMI
Функция Apple «Не беспокоить» (DND) идеально подходит для управления уведомлениями, чтобы вы могли сосредоточиться. Когда эта функция включена, вы можете настроить ее так, чтобы остановить все
Как просмотреть сохраненные пароли Wi-Fi на Android, Как просмотреть сохраненные пароли Wi-Fi на Android? Очень просто. Давайте научимся с помощью WebTech360 просматривать пароли
Как использовать Mi Band для удаленного управления Android. Mi Band 5 и 6 — отличные фитнес-браслеты, но вы уже знаете, как использовать Mi Band в качестве управления телефоном.
Как автоматизировать смартфон Android по желанию. Приложения автоматизации, такие как Tasker, IFTTT, позволяют настроить Android на автоматическое выполнение распространенных задач.
Поддельное приложение для добычи виртуальных денег на Android: все, что вам нужно знать. Майнинг виртуальных денег — основная тенденция зарабатывания денег во время пандемии. Однако будьте осторожны со своими словами
Как подключить Apple Watch к телефону Android. Apple Watch — один из выдающихся продуктов Apple, любимый многими фанатами iFan, можно сказать, что это аксессуар.
Как сделать снимок экрана приложения, которое не поддерживает эту функцию на Android. Нужно сделать снимок экрана приложения, которое ограничивает эту функцию на Android? У вас есть несколько способов сделать скриншоты
Как переместить приложения на SD-карту на устройствах Android. Легко перемещайте приложения на SD-карту на всех версиях Android, чтобы освободить ценное место для хранения.


















