Как работает рейтинговая система Valorant – объяснение рейтингов

https://www.youtube.com/watch?v=od0hzWFioJg Если вы любите многопользовательские игры FPS и у вас есть соревновательная полоса шириной в милю, пришло время окунуться в Valorant.
Обычно вы можете переименовать файл внутри папки в Windows 10, выполнив следующие действия:
Однако описанный выше метод можно применить д��я переименования только одного или двух файлов внутри папки. Но что, если вы хотите переименовать несколько файлов в папке? Использование описанного выше метода займет много времени, так как вам придется вручную переименовывать каждый файл. Также возможно, что файлы, которые вам нужно переименовать, могут быть тысячами. Таким образом, невозможно использовать описанный выше метод для переименования нескольких файлов.
Итак, чтобы решить указанную выше проблему и сэкономить время, Windows 10 предлагает различные способы, с помощью которых вы можете упростить процесс переименования.
Для этого в Windows 10 доступны различные сторонние приложения. Но Windows 10 также предоставляет несколько встроенных методов для одного и того же процесса, если вы не предпочитаете эти сторонние приложения. В Windows 10 есть три встроенных способа, которыми вы можете это сделать, а именно:
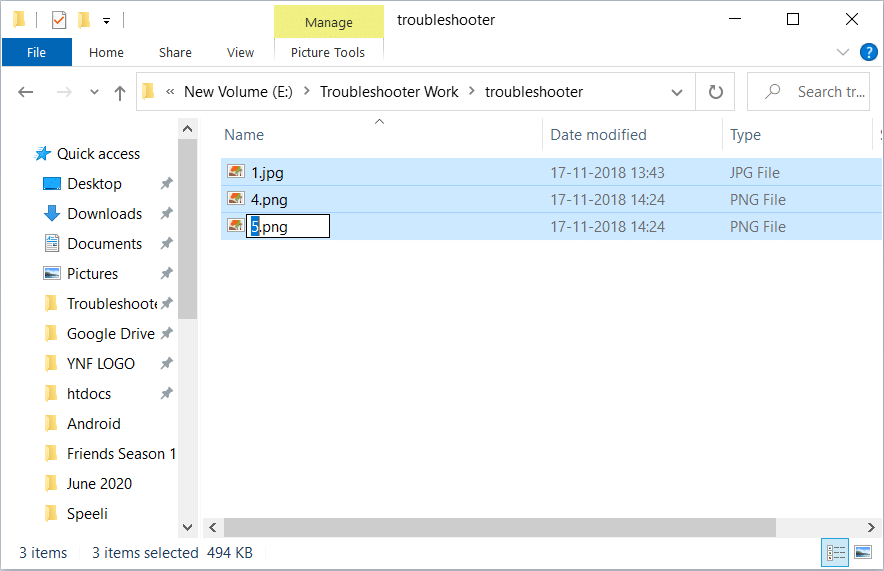
СОДЕРЖАНИЕ
Как массово переименовать несколько файлов в Windows 10
Итак, давайте подробно остановимся на каждом из них. В конце концов, мы также обсудили два сторонних приложения для переименования.
Метод 1. Переименуйте несколько файлов с помощью клавиши TAB.
Проводник (ранее известный как Проводник Windows) - это место, где вы можете найти все папки и файлы, доступные в разных местах на вашем компьютере.
Чтобы переименовать несколько файлов с помощью клавиши Tab, выполните следующие действия:
1. Откройте проводник с панели задач или с рабочего стола.
2. Откройте папку , файлы которой вы хотите переименовать.

3. Выберите первый файл .

4. Нажмите клавишу F2, чтобы переименовать его. Будет выбрано ваше имя файла.
Примечание . Если клавиша F2 выполняет и другие функции, нажмите комбинацию клавиш Fn + F2 .
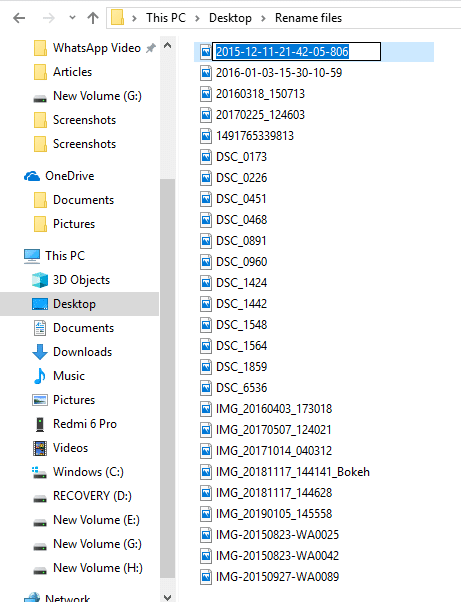
Примечание . Вы также можете выполнить описанный выше шаг, щелкнув правой кнопкой мыши первый файл и выбрав параметр переименования. Будет выбрано имя файла.

5. Введите новое имя, которое вы хотите дать этому файлу.
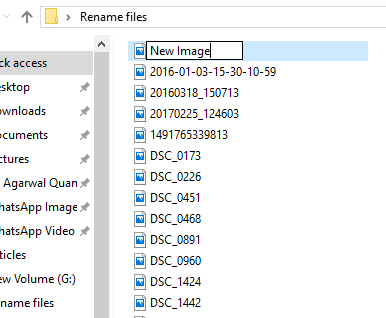
6. Нажмите кнопку Tab , чтобы сохранить новое имя, а курсор автоматически переместится к следующему файлу, который нужно переименовать.

Итак, следуя описанному выше методу, вам просто нужно ввести новое имя для файла и нажать кнопку Tab , и все файлы будут переименованы с их новыми именами.
Метод 2: переименовать несколько файлов с помощью проводника Windows 10
Чтобы переименовать сразу несколько файлов на ПК с Windows 10, выполните следующие действия:
Примечание . Этот метод применим, если вы хотите, чтобы для каждого файла была одинаковая структура имени файла.
1. Откройте проводник с панели задач или с рабочего стола.
2. Откройте папку, файлы которой вы хотите переименовать.

3. Выберите все файлы, которые хотите переименовать.
4. Если вы хотите переименовать все файлы в папке, нажмите Ctrl + A ключ.

5. Если вы хотите переименовать случайные файлы, щелкните файл, который хотите переименовать, и нажмите и удерживайте клавишу Ctrl . Затем один за другим выберите другие файлы, которые вы хотите переименовать, и, когда все файлы будут выбраны, отпустите кнопку Ctrl .

6. Если вы хотите переименовать файлы, присутствующие в диапазоне, щелкните первый файл этого диапазона, нажмите и удерживайте клавишу Shift, а затем выберите последний файл из этого диапазона и, когда все файлы будут выбраны, отпустите клавишу Shift. .

7. Нажмите клавишу F2, чтобы переименовать файлы.
Примечание . Если клавиша F2 выполняет и другие функции, нажмите комбинацию клавиш Fn + F2 .

8. Введите новое имя по вашему выбору.

9. Нажмите клавишу Enter .

Все выбранные файлы будут переименованы, и все файлы будут иметь одинаковую структуру и имя. Однако, чтобы различать эти файлы, поскольку теперь все файлы будут иметь одно и то же имя, вы заметите номер в круглых скобках после имени файла. Этот номер отличается для каждого файла, что поможет вам различать эти файлы. Пример : Новое изображение (1), Новое изображение (2) и т. Д.
Также читайте: переименование папки профиля пользователя в Windows 10
Метод 3: массовое переименование нескольких файлов с помощью командной строки
Командная строка также может использоваться для массового переименования нескольких файлов в Windows 10. Это быстрее по сравнению с другими методами.
1. Просто откройте командную строку, а затем перейдите к папке, содержащей файлы, которые вы хотите переименовать.

2. Теперь перейдите к папке, содержащей файлы, которые вы хотите переименовать, с помощью команды cd .

3. Кроме того, вы также можете перейти к папке, содержащей файлы, которые вы хотите переименовать, а затем открыть командную строку, набрав cmd в адресной строке.

4. Теперь, когда открыта командная строка, вы можете использовать команду ren (команда переименования) для переименования нескольких файлов:
Ren «Old-filename.ext» «New-filename.ext»
Примечание . Кавычки необходимы, если в имени вашего файла есть пробел. В противном случае игнорируйте их.

5. Нажмите Enter, после чего вы увидите, что файлы были переименованы в новое имя.
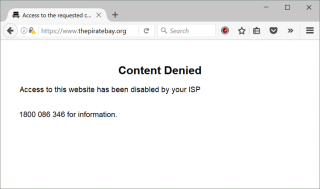
Примечание . Приведенный выше метод переименовывает файлы один за другим.
6. Если вы хотите переименовать сразу несколько файлов с одинаковой структурой, введите следующую команду в командной строке:
ren * .ext ??? - Новое имя файла. *

Примечание : здесь три вопросительных знака (???) показывают, что все файлы будут переименованы как три символа старого имени + новое имя файла, которые вы дадите. Все файлы будут иметь некоторую часть старого имени и нового имени, которое будет одинаковым для всех файлов. Таким образом, вы можете различать их.
Пример: два файла называются hello.jpg и sunset.jpg. Вы хотите переименовать их как новые. Итак, новое имя файла будет hel-new.jpg и sun-new.jpg.
7. Если файлы, которые вы хотите переименовать, имеют длинные имена, и вы хотите сократить их имя, вы можете сделать это с помощью следующей команды в командной строке:
ren *. * ?????. *
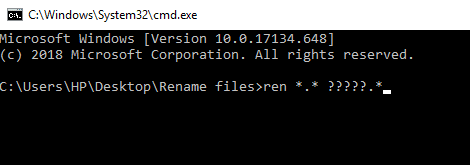
Примечание. Здесь вопросительные знаки показывают, сколько алфавитов старого имени необходимо использовать для переименования файла. Следует использовать минимум пять символов. Тогда будет переименован только файл.
8. Если вы хотите изменить имя файла, но не все имя, а только его часть, используйте следующую команду в командной строке:
ren старая_часть_файла *. * новая_часть_файла *. *
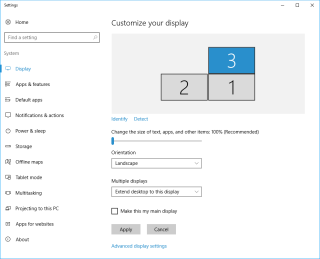
Метод 4: массовое переименование нескольких файлов с помощью Powershell
PowerShell - это инструмент командной строки в Windows 10, который обеспечивает большую гибкость при переименовании нескольких файлов и, следовательно, более мощный, чем командная строка. Он позволяет управлять именами файлов несколькими способами, из которых двумя наиболее важными являются команды Dir (которая перечисляет файлы в текущем каталоге) и Rename-Item (которая переименовывает элемент, являющийся файлом).
Чтобы использовать эту оболочку PowerShell, сначала необходимо ее открыть, выполнив следующие действия:
1. Откройте проводник с панели задач или с рабочего стола.
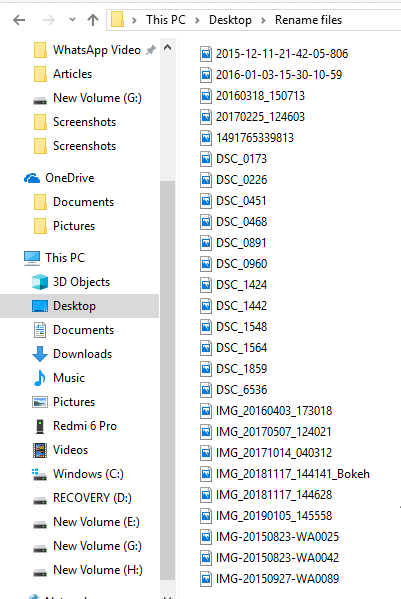
2. Откройте папку, в которой находятся файлы, которые вы хотите переименовать.
3. Нажмите кнопку Shift и щелкните правой кнопкой мыши пустое место внутри папки.

4. Щелкните параметр « Открыть окна PowerShell здесь» .

5. Откроется Windows PowerShell.
6. Теперь, чтобы переименовать файлы, введите в Windows PowerShell следующую команду:
Переименовать элемент «OldFileName.ext» «NewFileName.ext»
Примечание . Вы также можете ввести указанную выше команду без кавычек, только если имя файла не содержит пробелов.

7. Нажмите кнопку Enter . Ваше существующее имя файла изменится на новое.

Примечание . Используя описанный выше метод, вы можете переименовывать каждый файл только один за другим.
8. Если вы хотите переименовать все файлы в папке с одинаковой структурой имен, введите следующую команду в Windows PowerShell.
Dir | % {Rename-Item $ _ -NewName («новое_имя_файла {0} .ext» –f $ nr ++)
Например, если новое имя файла должно быть New_Image {0}, а расширение - jpg, используйте следующую команду:
Dir | % {Rename-Item $ _ -NewName («New_Image {0} .jpg» –f $ nr ++)

9. После этого нажмите кнопку Enter .
10. Теперь все файлы в папке с расширением .jpg будут переименованы. Вы заметите, что все имена файлов заканчиваются разными номерами, чтобы вы могли различать каждый файл.
11. Если вы хотите переименовать файлы, сделав их существующие имена короче, выполните следующую команду в Windows PowerShell и нажмите кнопку Enter :
Dir | Rename-Item –NewName {$ _. Name.substring (0, $ _. BaseName.Length-N) + $ _. Extension}
В приведенной выше команде ($ _. BaseNmae.Length-N) команда содержит N, которое указывает, сколько символов вам нужно удалить или обрезать из старого имени, чтобы переименовать файл. Вам нужно изменить N числовым значением.

12. Если вы хотите переименовать файлы, удалив некоторые части из имен файлов, введите следующую команду в Windows PowerShell и нажмите кнопку Enter :
Dir | Rename-Item –NewName {$ _. Name –replace "old_filename_part", ""}
Символы, которые вы введете вместо olf_filename_part, будут удалены из имен всех файлов, а ваши файлы будут переименованы.

Массовое переименование нескольких файлов с помощью сторонних приложений
Вы также можете использовать сторонние приложения для одновременного переименования нескольких файлов. Обычно два сторонних приложения, Утилита массового переименования и AdvancedRenamer , полезны для массового переименования файлов.
Давайте подробнее узнаем об этих приложениях.
1. Использование служебной программы массового переименования.
Утилита массового переименования бесплатна для личного и некоммерческого использования. Чтобы использовать этот инструмент, сначала необходимо его установить. После установки откройте его, найдите файлы, имена которых нужно изменить, и выберите их.
Теперь измените параметры на одной или нескольких из множества доступных панелей, и все они будут выделены оранжевым цветом. Предварительный просмотр ваших изменений появится в столбце « Новое имя», где перечислены все ваши файлы.
Мы внесли изменения в четыре панели, теперь они отображаются в оранжевом оттенке. После того, как вы будете удовлетворены новыми именами, нажмите « Переименовать», чтобы переименовать имена файлов.
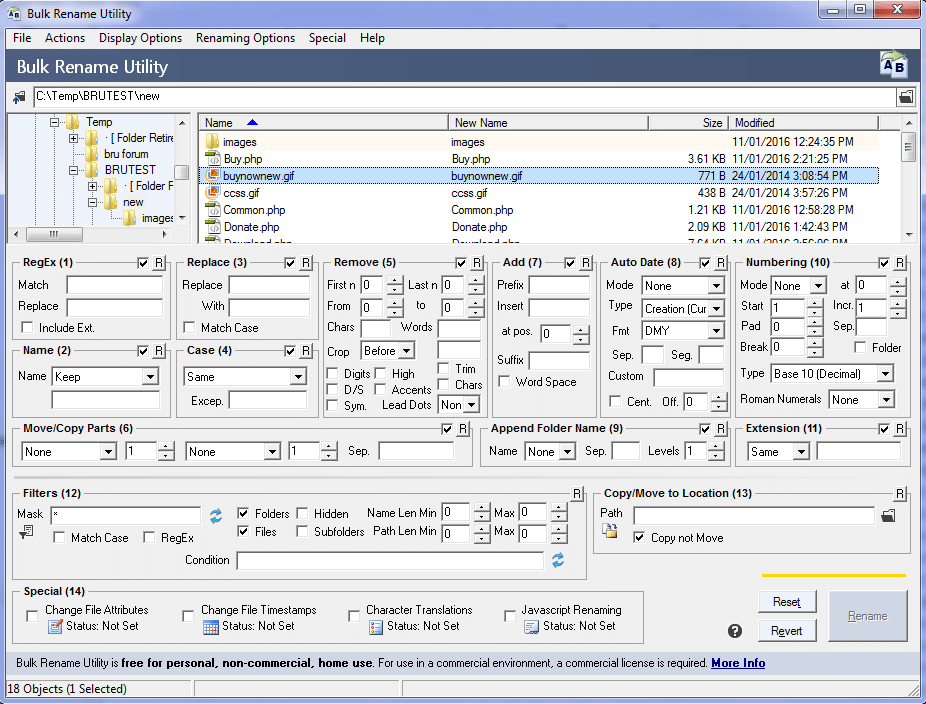
2. С помощью приложения AdvancedRenamer
Приложение AdvancedRenamer намного проще, имеет упрощенный интерфейс с различными опциями для простого переименования нескольких файлов и более гибкое.
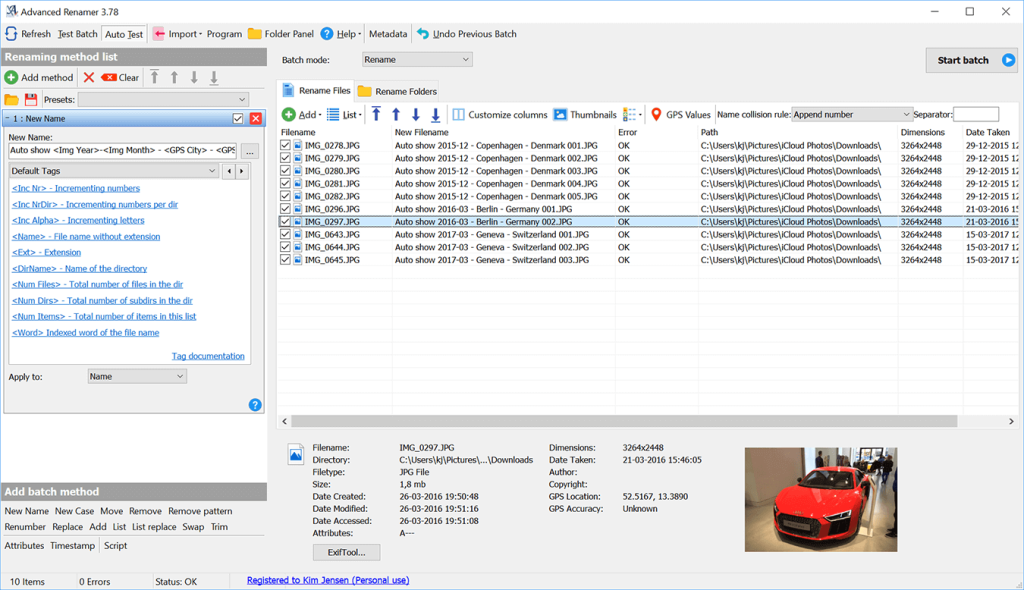
Чтобы использовать это приложение для одновременного переименования нескольких файлов, выполните следующие действия.
а. Сначала установите приложение, запустите его и выберите файлы, которые нужно переименовать.
б. В поле Имя файла введите синтаксис, которому вы хотите следовать при переименовании каждого файла:
Файл Word ____ () .
c. Приложение переименует все файлы, используя указанный выше синтаксис.
Рекомендуемые:
Таким образом, используя описанные выше методы, вы можете сразу переименовать несколько файлов сразу, не переходя к каждому имени файла по отдельности. Но если у вас все еще есть какие-либо вопросы по этому руководству, не стесняйтесь задавать их в разделе комментариев.
https://www.youtube.com/watch?v=od0hzWFioJg Если вы любите многопользовательские игры FPS и у вас есть соревновательная полоса шириной в милю, пришло время окунуться в Valorant.
Поврежденные данные на вашей Sony PlayStation 4 кажутся ужасной вещью, но на самом деле их относительно легко исправить. Итак, если вы получите сообщение об ошибке «Повреждены данные»
Возможно, вы собираетесь на удаленный пляж или отправляетесь в поход без Wi-Fi, но все равно хотите слушать свои любимые песни на Spotify. Или, может быть, ты
CapCut — отличный инструмент для редактирования видео. Его может использовать любой, независимо от того, монтирует ли он видео ради развлечения или пытается заработать на этом деньги.
Из множества выделяются два приложения для доставки еды — Door Dash и Uber Eats. Но какой из них предлагает лучший сервис? Если вы хотите знать, какое приложение получит
Возможно, вы работаете с большим количеством информации в Excel. Повторяющиеся строки не облегчают процесс. Вы захотите устранить их, чтобы сделать свой
Может наступить момент, когда вы по той или иной причине захотите удалить определенных подписчиков из своего профиля в Instagram. К счастью, Instagram позволяет участникам
Несмотря на многочисленные усилия, VR так и не удалось выйти в высшую лигу. Хотя можно утверждать, что этому помогли и PlayStation VR, и Samsung Gear VR.
Ваша корпоративная сеть может быть защищена более надежно, чем в Форт-Ноксе, но это не значит, что ваши удаленно работающие и дорожные сотрудники так хорошо защищены.
Геймеры любят консоли Xbox за их обратную совместимость, а это означает, что игроки могут использовать старые аксессуары на новых консолях. С выходом Xbox
Одной из наиболее впечатляющих функций Microsoft Excel является то, что вы можете делиться своими файлами с другими для просмотра/редактирования. Однако вы иногда
«Легенда о Зельде: Слезы Королевства» предлагает множество вариантов создания транспортных средств или машин, используемых в игре. Повсюду
Blox Fruits предлагает игрокам потрясающий арсенал оружия, с которым можно сражаться, а Sabre Version 2 (V2) — отличный клинок, который можно добавить в свой инвентарь. Его
Темы MIUI могут стать глотком свежего воздуха для пользователя Xiaomi Android. Это позволяет им менять внешний вид телефона так же часто, как и настроение. Если у тебя MIUI
Читы могут сделать игровой процесс более увлекательным и сэкономить вам массу времени. На самом деле читы составляют настолько большую часть Sims 4, что даже разработчики игры
Нельзя отрицать, что почтовые приложения, такие как Gmail, оказывают значительное влияние на то, как мы сегодня взаимодействуем, как в социальном, так и в профессиональном плане. Они позволяют вам
Многие сценарии могут вызвать у вас желание перейти на новый адрес электронной почты. Возможно, вы только что закончили учебу и вам больше не нужна школьная электронная почта. Или вы решили
Если вы ищете инструмент управления проектами для малого бизнеса или крупных организаций и сузили свой выбор до Monday.com или Asana, мы
https://www.youtube.com/watch?v=st5MKQIS9wk Чтобы иметь временный номер телефона, не обязательно быть разыскиваемым преступником или загадочным человеком международного уровня.
Instagram, одна из самых популярных социальных сетей, предлагает своим пользователям множество интересных функций. Несмотря на то, что в большинстве случаев приложение надежно


















