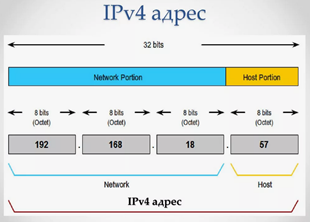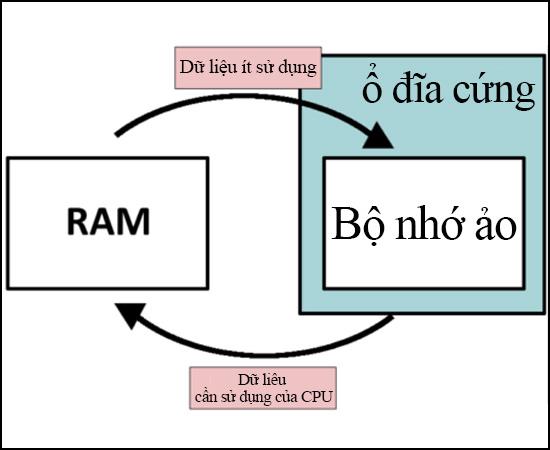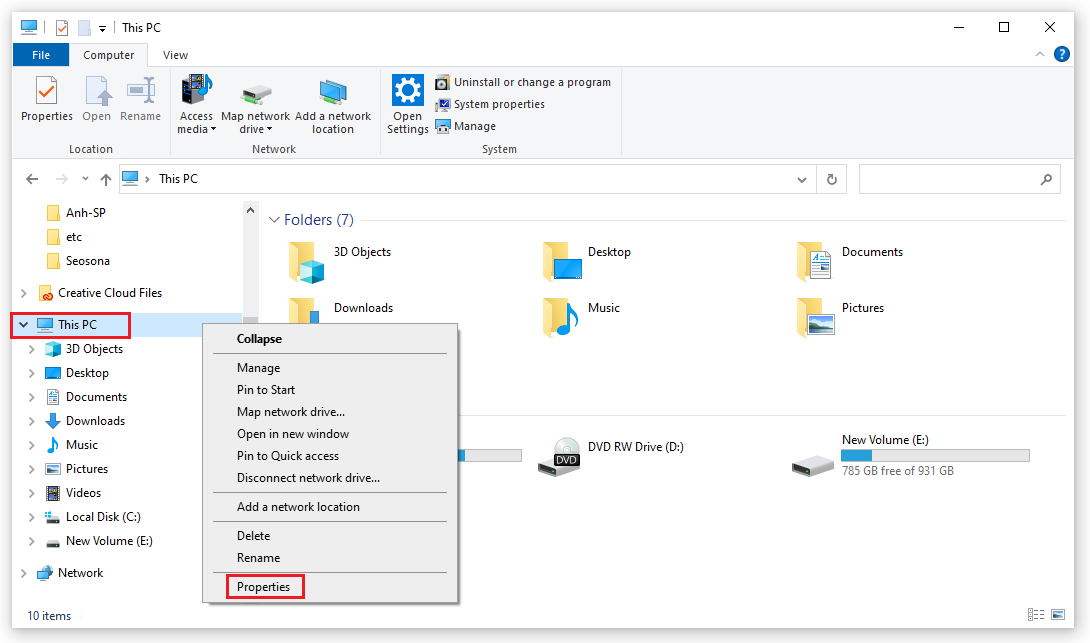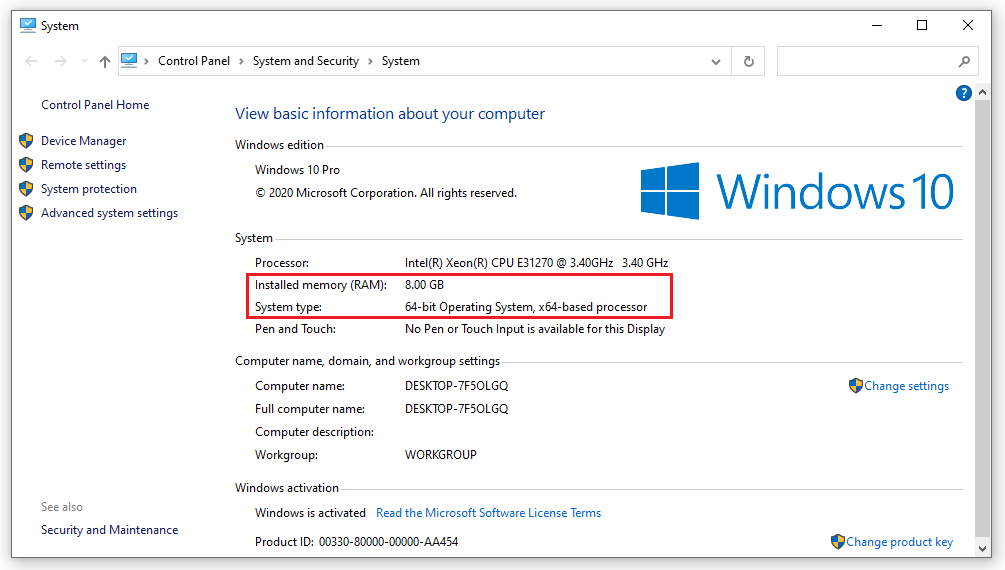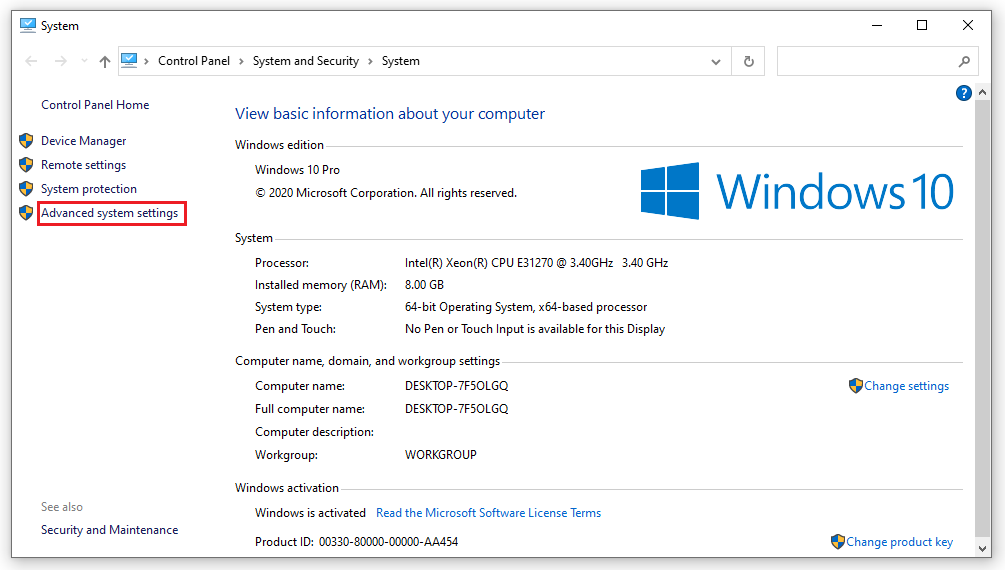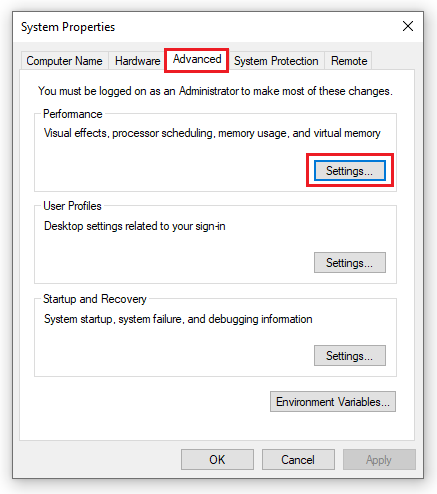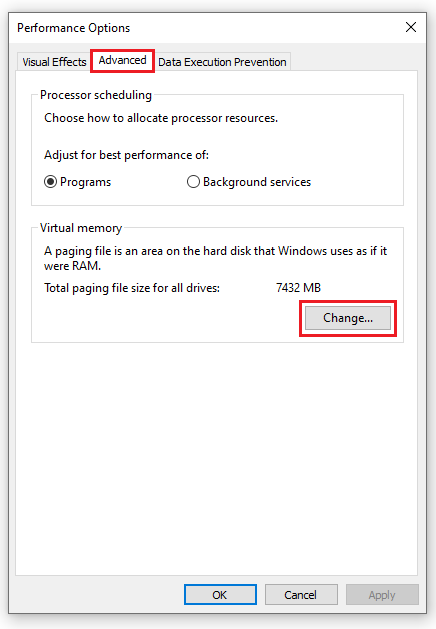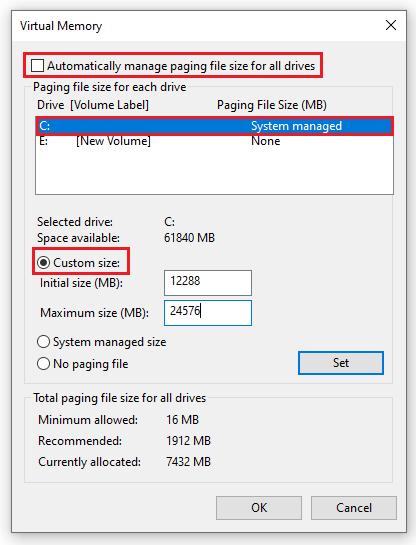Если на вашем компьютере мало оперативной памяти. у вас нет денег, чтобы обновить больше оперативной памяти, или на вашей машине закончились слоты для оперативной памяти, и вы боитесь ее заменить. Итак, что мы должны использовать временно. В следующей статье WebTech360 объяснит вам концепцию и то, как установить виртуальную оперативную память на компьютере с Windows . сделать ваш компьютер работать более стабильно.
Что такое виртуальный ОЗУ?
Прежде чем узнать о том, как установить виртуальный Ram на компьютер с Windows. Во-первых, давайте выясним, что такое виртуальная оперативная память?
Виртуальная оперативная память — это часть емкости, расположенная на жестком диске компьютера. Он отвечает за моделирование физической оперативной памяти, чтобы помочь машине работать более плавно, с меньшими задержками и рывками, когда физическая емкость ОЗУ израсходована.
Установка виртуальной оперативной памяти на компьютере с Windows поможет машине работать лучше, а программы или игровое программное обеспечение и графика также будут работать более плавно и плавно. Тем не менее, вы также не должны переусердствовать с этим виртуальным Ram, потому что он может сократить срок службы вашего компьютера, когда вам приходится обрабатывать и брать на себя слишком много функций.
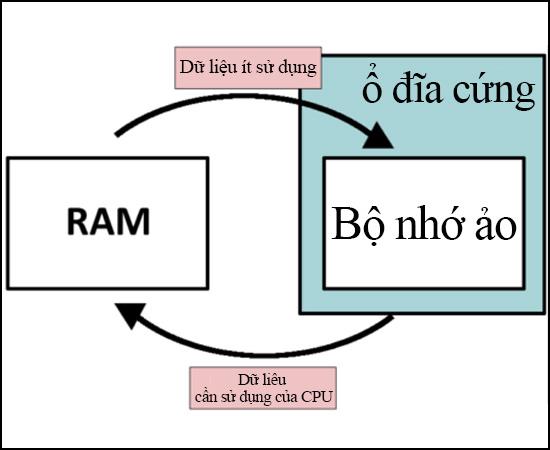
Что такое виртуальная оперативная память?
Зачем устанавливать виртуальную оперативную память на компьютер?
Как упоминалось выше, установка виртуального ОЗУ на компьютер необходима, когда объем физического ОЗУ израсходован. Настройка виртуального ОЗУ помогает машине работать лучше, программное обеспечение и программы с большой емкостью по-прежнему могут работать плавно и плавно.
На машинах с объемом ОЗУ всего 4 ГБ или меньше установка виртуальной ОЗУ на компьютере с Windows — это как спасение, так что вы можете использовать Photoshop, игры и программное обеспечение для графического дизайна, не тратя денег. Тем не менее, установка виртуальной оперативной памяти является лишь временной мерой, которая поможет вам решить насущную проблему, в долгосрочной перспективе вам следует обновить оперативную память, чтобы быть уверенным, что вы можете использовать машину без задержек или рывков и можете продлить срок службы компьютера.
Когда вы должны установить виртуальную оперативную память на свой компьютер?
Случаи, когда вам необходимо установить виртуальную оперативную память на вашем компьютере, — это когда вы хотите запустить приложение или программное обеспечение с большой емкостью, но физическая оперативная память компьютера ограничена. При открытии программ программное обеспечение на компьютере легко зависает, тормозит или работает вяло. На этом этапе вам нужно создать виртуальный набор Ram, чтобы решить вышеуказанную проблему.
Когда срок действия физической оперативной памяти истекает, виртуальная оперативная память вычисляет и автоматически берет временную память любого приложения с наибольшим неиспользованным временем для временного использования. Когда вы снова используете это приложение, Virtual Ram немедленно вернет заимствованную временную память приложения обратно в Physical Ram. Этот процесс повторяется непрерывно, пока вы не закроете приложение.
Преимущество такого подхода в том, чтобы решить проблему быстро, сразу, не тратя денег на апгрейд Рама и при этом иметь возможность пользоваться нужными программами. Но минус в том, что если использовать виртуальную оперативную память регулярно, это приведет к уменьшению срока службы машины. Зная концепцию, причину и когда устанавливать виртуальную оперативную память, теперь мы начинаем узнавать, как установить виртуальную оперативную память на компьютере с Windows.
Как установить виртуальную оперативную память на компьютере с Windows
Как установить виртуальный Ram на компьютер с Windows очень просто, вы можете выполнить следующие шаги:
Для окон 10
Шаг 1: Проверьте объем оперативной памяти и разрядность Windows 10.
Щелкните правой кнопкой мыши значок «Этот компьютер» . Выберите Свойства , чтобы открыть системное окно .
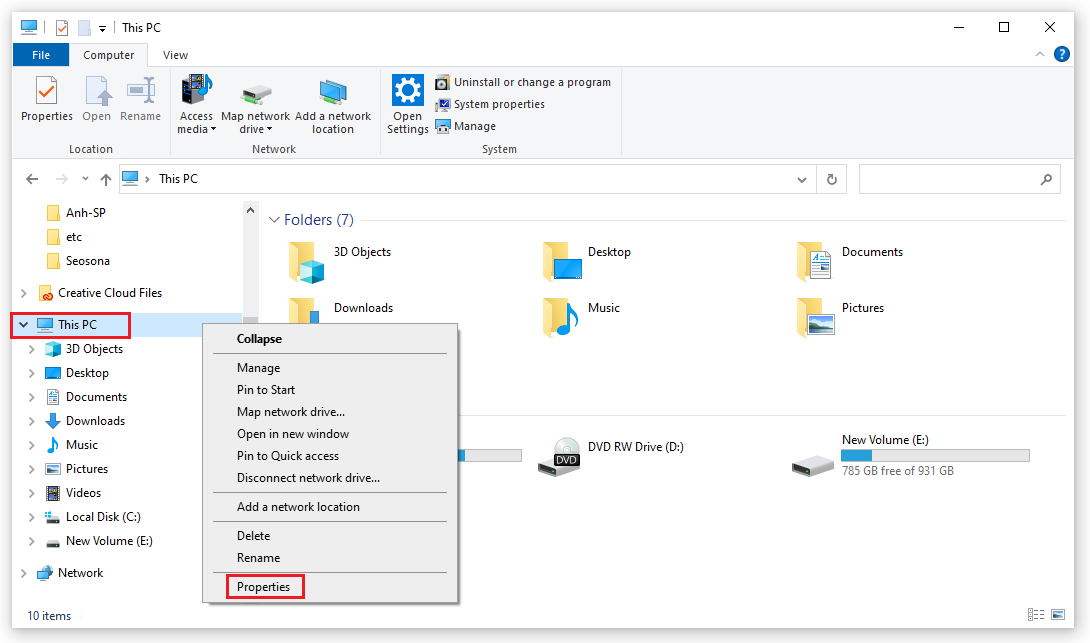
Затем вы можете увидеть в разделе «Система» следующее отображение:
- Установленная память (ОЗУ): текущий объем оперативной памяти на вашем компьютере/ноутбуке.
- Тип системы: указывает, работает ли компьютер под управлением Windows 10 32-разрядной или Windows 10 64-разрядной.
Как показано на рисунке, мой компьютер имеет 16 ГБ физической оперативной памяти и 64-разрядную версию Windows 10.
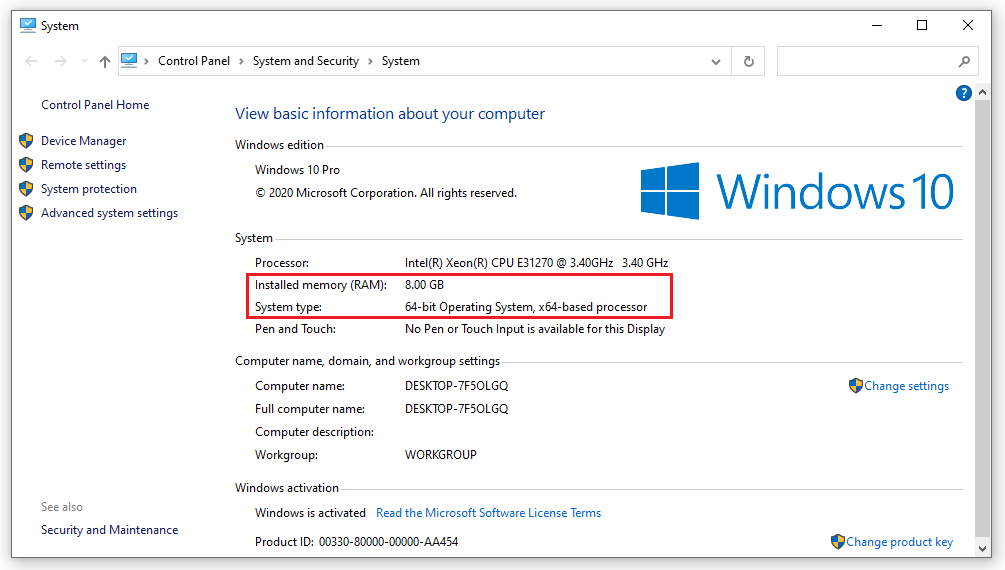
Шаг 2: После проверки конфигурации начните настройку виртуальной оперативной памяти Windows 10, нажав Дополнительные параметры системы .
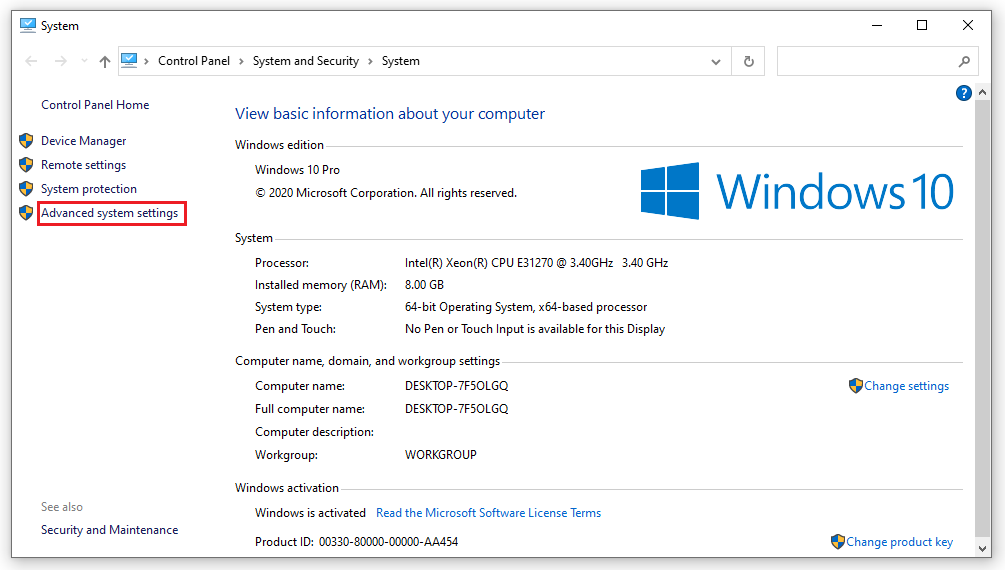
Шаг 3: Откроется диалоговое окно «Свойства системы» . Выберите вкладку «Дополнительно» , нажмите «Настройки» .
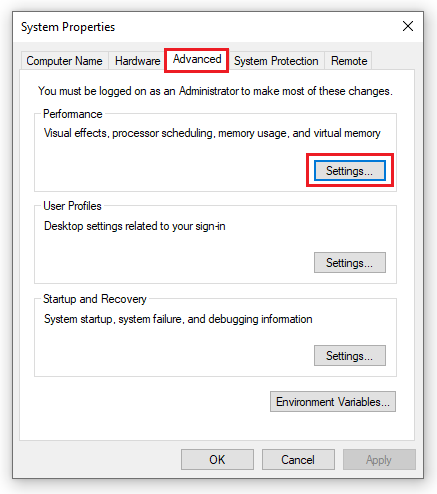
Шаг 4: Откроется диалоговое окно «Параметры производительности» . Вы также выбираете вкладку «Дополнительно» и затем нажимаете «Изменить» , чтобы изменить настройки виртуальной оперативной памяти Windows 10.
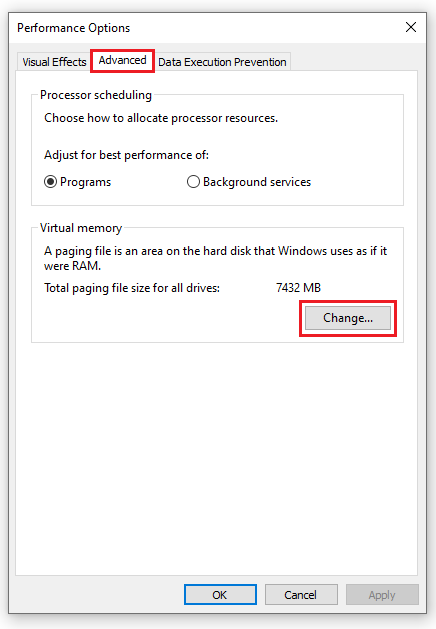
Шаг 5. Снимите флажок « Автоматически управлять размером файла подкачки для всех дисков» , чтобы отключить функцию автоматической настройки виртуального ОЗУ в Windows 10. Щелкните диск, чтобы установить Windows, а затем выберите «Пользовательский размер».
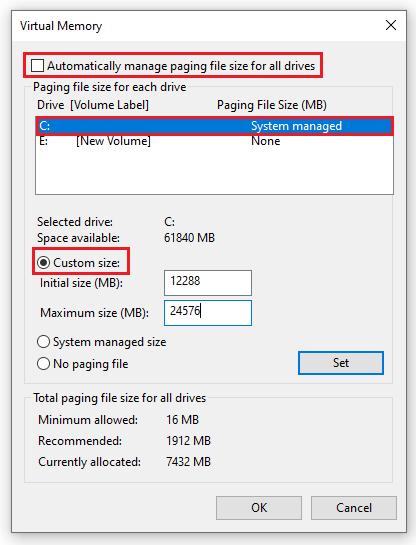
Шаг 6: Введите значения в поля Начальный размер и Максимальный размер . Здесь 2 случая:
Сценарий 1. Если вы используете 32-разрядную версию Win 10 + объем физической оперативной памяти менее 3 ГБ / или вы используете 64-разрядную версию Win 10 + объем физической оперативной памяти менее 4,5 ГБ.
► В разделе Начальный размер введите число, в 1,5 раза превышающее объем физической ОЗУ, в разделе Максимальный размер введите число, в 3 раза превышающее объем физической ОЗУ.
Например: компьютер имеет 8 ГБ ОЗУ + 64-разрядная версия Windows 10, я установлю виртуальную память win 10 64-разрядную следующим образом:
+ Исходный размер: 8G = 8192 МБ x 1,5 = 12288 МБ
+ Максимальный размер: 4 ГБ = 8192 МБ x 3 = 24576 МБ
Случай 2: Если вы используете 32-разрядную версию Win 10 + объем физической памяти более 3 ГБ / или используете 64-разрядную версию Win 10 + объем физической памяти более 4,5 ГБ.
► Записи Исходный размер и Максимальный размер равны половине объема физической оперативной памяти.
В настоящее время мой компьютер использует 64-разрядную версию Windows 10 + 8 ГБ ОЗУ, поэтому у меня будет способ установить виртуальную память Windows 10 следующим образом:
+ Начальный размер = Максимальный размер: 16 ГБ = 8192 МБ / 2 = 4096 МБ.
Для виндовс 7, 8
Во-первых, как установить виртуальную оперативную память на компьютер с Windows 7,8 :
- На рабочем столе щелкните правой кнопкой мыши « Мой компьютер» и выберите «Свойства» , чтобы появилось окно «Система» . Здесь вы можете проверить текущий номер оперативной памяти вашего компьютера в разделе Установленная память (ОЗУ) и узнать, использует ли ваш компьютер 32- разрядную или 64-разрядную версию Windows в разделе Тип системы .
- После отображения окна «Система» выберите «Дополнительные параметры системы» .
- Появится диалоговое окно «Свойства системы» , продолжайте выбирать вкладку «Дополнительно» . В разделе «Производительность» выберите «Настройки» .
- После выбора «Настройки» откроется диалоговое окно «Параметры производительности» , продолжайте выбирать вкладку «Дополнительно » , выберите « Виртуальная память» и, наконец, нажмите «Изменить» , чтобы изменить настройки оперативной памяти.
- В окне Виртуальная память снимите флажок в разделе Автоматически управлять размером файла подкачки для всех драйверов и установите флажок Нестандартный размер , чтобы изменить память для оперативной памяти.
- После этого вы можете по своему желанию ввести количество новой оперативной памяти. Но обратите внимание, новый объем оперативной памяти только в 3 раза превышает текущий объем оперативной памяти.
- После завершения импорта памяти нажмите «Установить» и, наконец, выберите «ОК» , чтобы завершить создание виртуального ОЗУ для компьютера.
Надеюсь, объяснение о том, что такое виртуальный Ram ? и как настроить виртуальную оперативную память на компьютере с Windows, чтобы ваша машина работала более плавно. Если вы не знаете, как это сделать, или вам нужно ответить на вопросы, связанные с Virtual Ram, свяжитесь с WebTech360 !