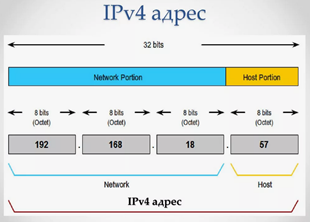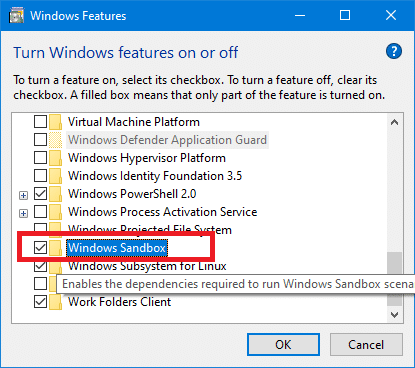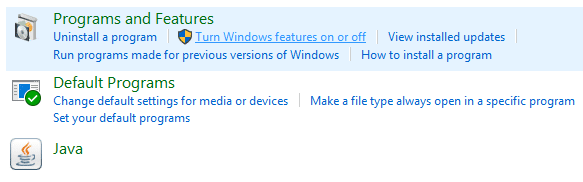Хотите протестировать сторонние приложения с помощью Windows 10 Sandbox? Не волнуйтесь, в этом руководстве вы узнаете, как включить или отключить функцию песочницы Windows 10.
Windows Sandbox - одна из тех функций, которых ждали все разработчики и энтузиасты. Наконец, он включен в операционную систему Windows 10 из сборки 1903, и если ваш ноутбук или настольный компьютер с Windows 10 поддерживает виртуализацию, вы можете его использовать. Вы должны сначала убедиться, что в вашей системе включена функция виртуализации.
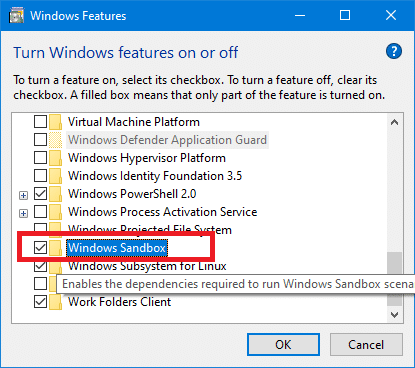
Песочницу можно использовать для многих вещей. Одним из преимуществ использования функции песочницы является тестирование стороннего программного обеспечения, не позволяя ему нанести вред вашим файлам или программам. Использование песочницы более безопасно, чем тестирование таких приложений непосредственно в операционной системе хоста, потому что, если приложение содержит какой-либо вредоносный код, это повлияет на файлы и приложения, присутствующие в системе. Это может привести к вирусным инфекциям, повреждению файлов и другому вреду, который вредоносное ПО может нанести вашей системе. Вы также можете протестировать нестабильное приложение после включения функции песочницы в Windows 10.
Но как им пользоваться? Как включить или отключить функцию песочницы в Windows 10?
СОДЕРЖАНИЕ
Включение или отключение функции песочницы Windows 10
Давайте посмотрим на все возможные методы, которые вы можете реализовать, чтобы включить, а также отключить функцию песочницы Windows 10. Но сначала вам нужно включить виртуализацию в вашей системе. Убедившись, что ваше о��орудование поддерживает виртуализацию (вы можете проверить это на веб-сайте производителя), введите настройки UEFI или BIOS.
В настройках ЦП будет возможность включить или отключить виртуализацию. У разных производителей интерфейсы UEFI или BIOS различаются, и, следовательно, настройки могут быть в разных местах. После включения виртуализации перезагрузите компьютер с Windows 10.
Откройте диспетчер задач. Для этого используйте сочетание клавиш Windows Ctrl + Shift + Esc . Вы также можете щелкнуть правой кнопкой мыши пустую область на панели задач и затем выбрать Диспетчер задач.
Откройте вкладку CPU . В предоставленной информации вы сможете увидеть, включена ли функция виртуализации .

После включения виртуализации вы можете продолжить и включить функцию Windows Sandbox. Вот несколько методов, которые будут вам полезны.
Метод 1. Включение или отключение песочницы с помощью панели управления
Песочницу Windows 10 можно включить или отключить через встроенную панель управления. Для этого
1. Нажмите Windows Key + S, чтобы открыть поиск. Введите « Панель управления », нажмите « Панель управления» в результатах поиска.

2. Щелкните " Программы" .

3. Теперь нажмите Включить или отключить компоненты Windows в разделе «Программы и компоненты».
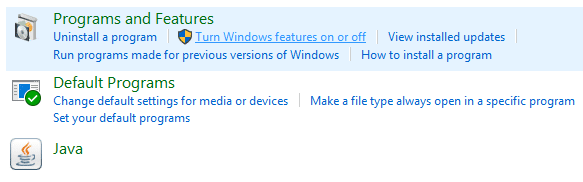
4. Теперь в списке компонентов Windows прокрутите вниз и найдите Windows Sandbox. Обязательно установите флажок рядом с Windows Sandbox.

5. Нажмите OK и перезагрузите компьютер, чтобы сохранить настройки.
6. После перезагрузки системы запустите Sandbox из меню «Пуск» Windows 10.
Метод 2: включить или отключить песочницу с помощью командной строки / Powershell
Вы также можете включить или отключить функцию Windows Sandbox из командной строки, используя полезные, но простые команды.
1. Откройте командную строку с повышенными привилегиями . используя любой из перечисленных здесь методов .

2. Введите эту команду в командной строке и нажмите Enter, чтобы выполнить ее.
Dism / online / Enable-Feature / FeatureName: «Контейнеры-DisposableClientVM» -Все

3. Затем вы можете использовать эту команду, чтобы отключить Windows Sandbox, используя ту же процедуру.
Dism / online / Disable-Feature / FeatureName: «Containers-DisposableClientVM»

4. После перезагрузки компьютера вы сможете использовать приложение Windows Sandbox.
Это все о методах, которые вы можете использовать для включения или отключения функции песочницы в Windows 10. Она поставляется с Windows 10 с обновлением от мая 2019 года ( сборка 1903 и новее ) в качестве дополнительной функции, которую вы можете включить или отключить в соответствии с вашими потребностями.
Для копирования файлов и сюда из песочницы и операционной системы хоста для Windows 10, вы можете использовать общие копировать и вставлять ярлыки , как Ctrl + C и Ctrl + V . Вы также можете использовать команды копирования и вставки из контекстного меню, вызываемого правой кнопкой мыши. После открытия песочницы вы можете скопировать установщики программ, которые хотите протестировать, в песочницу и запустить ее там. Довольно хорошо, не правда ли?