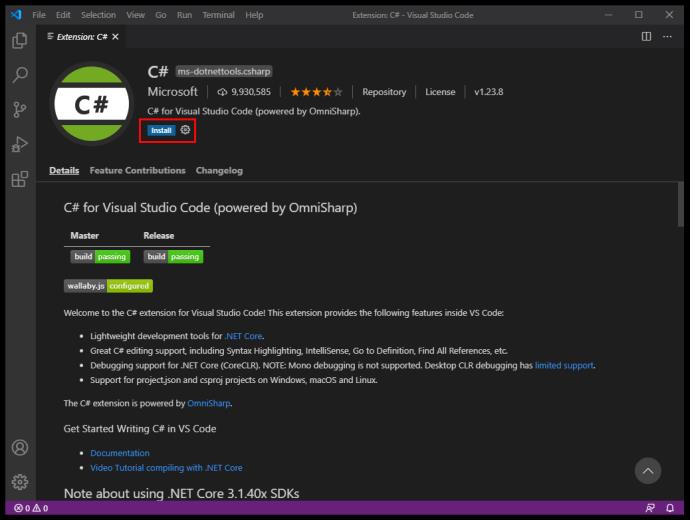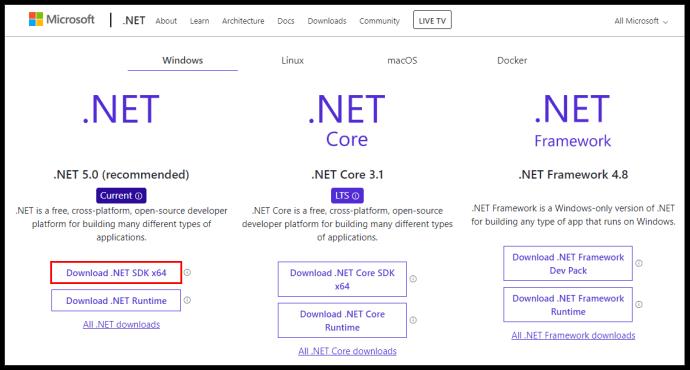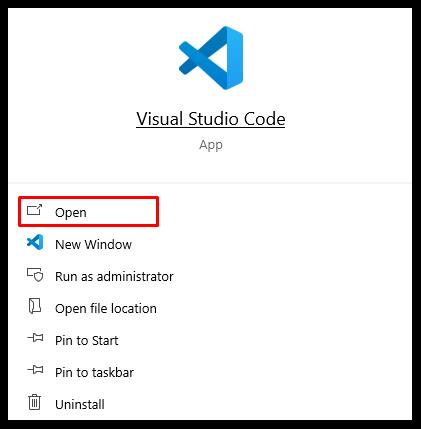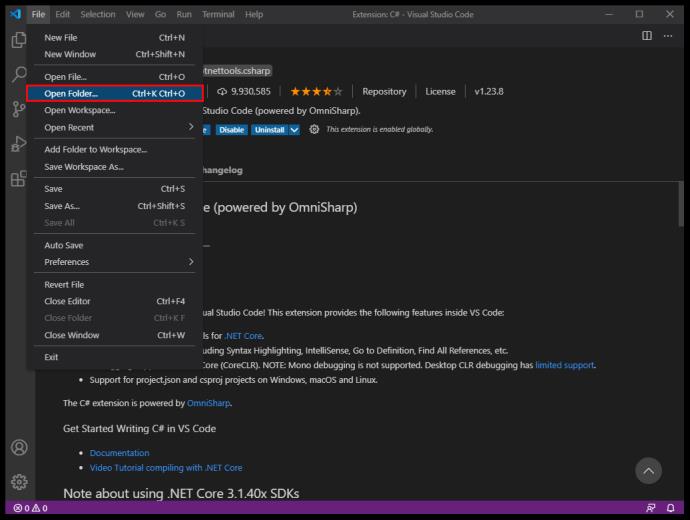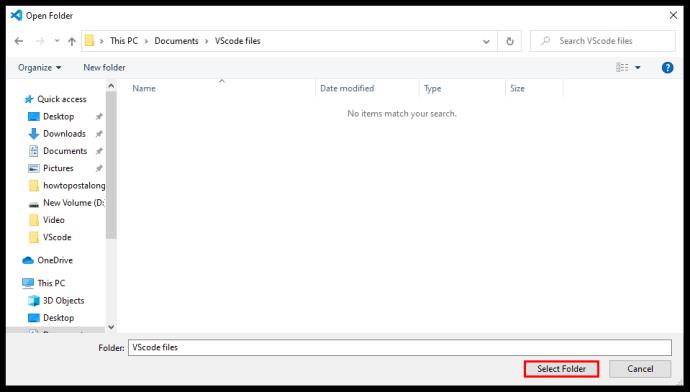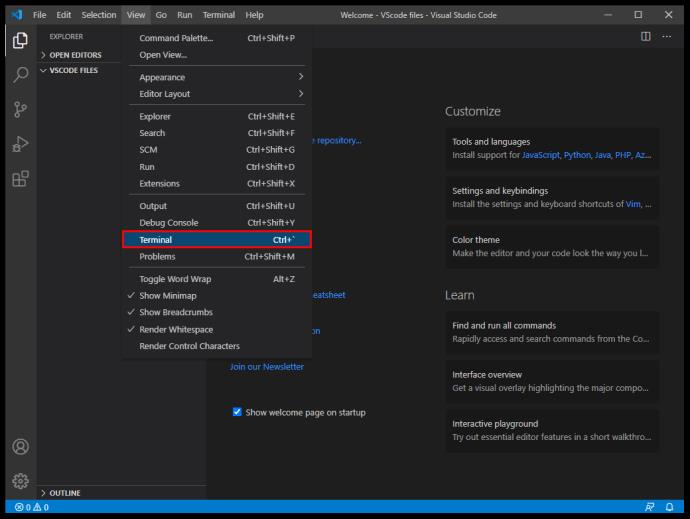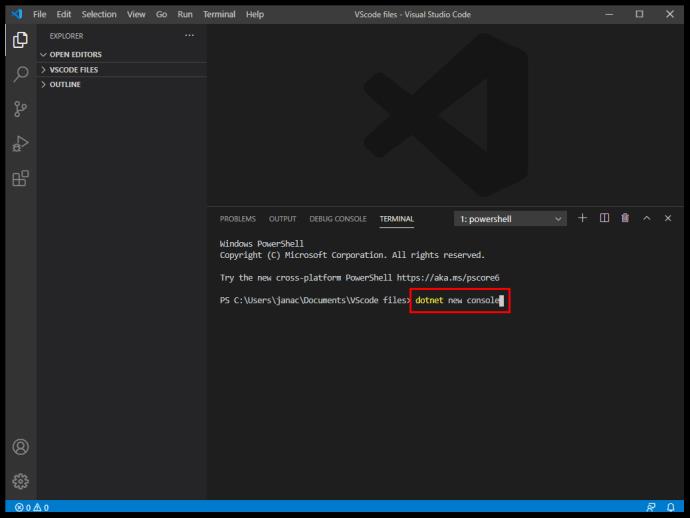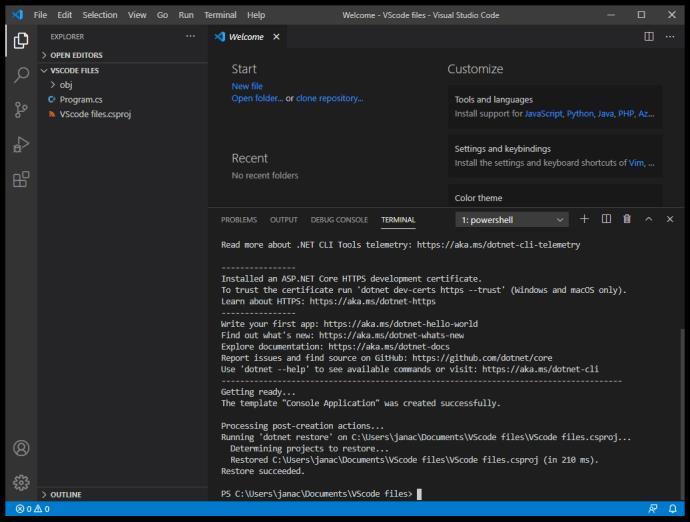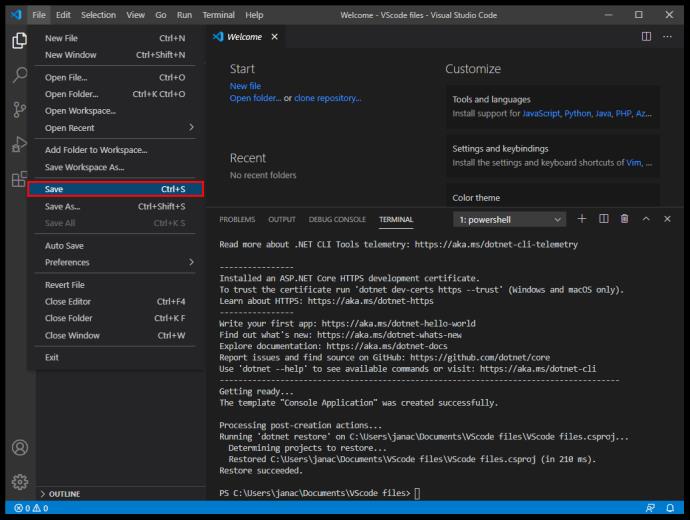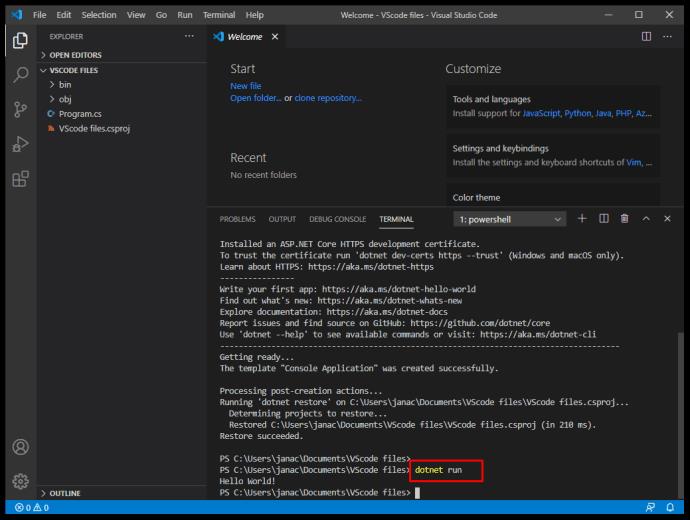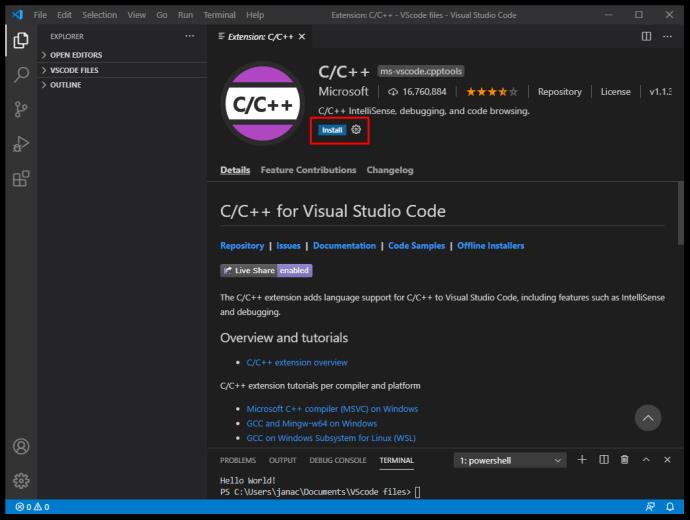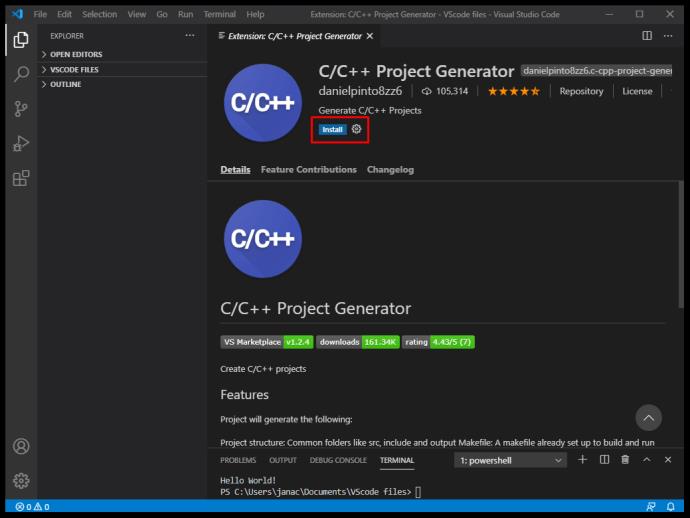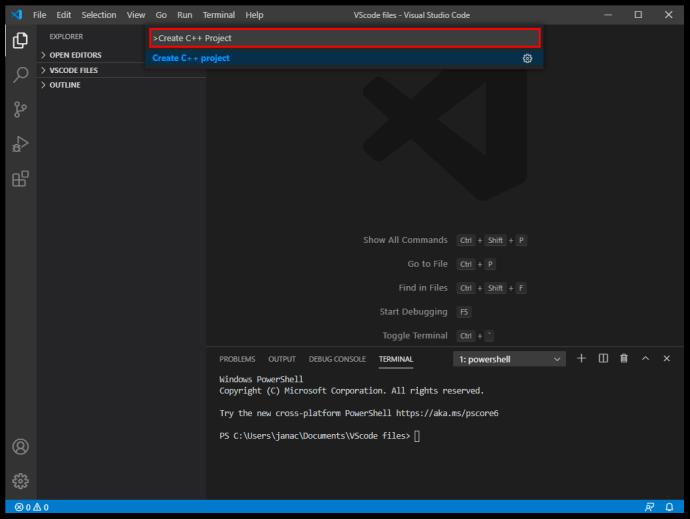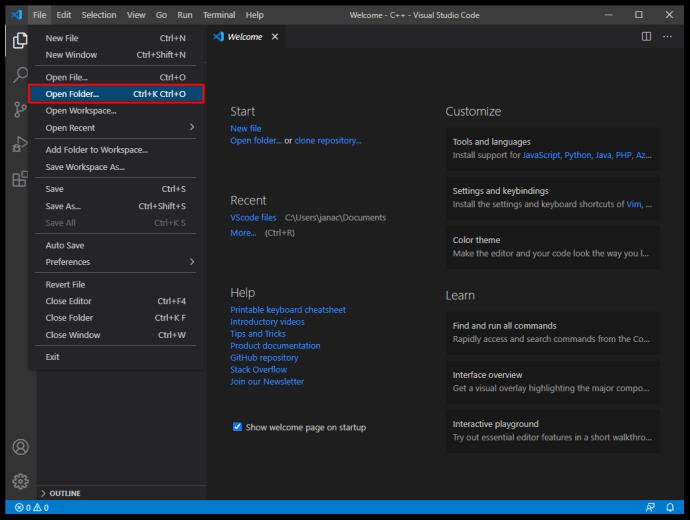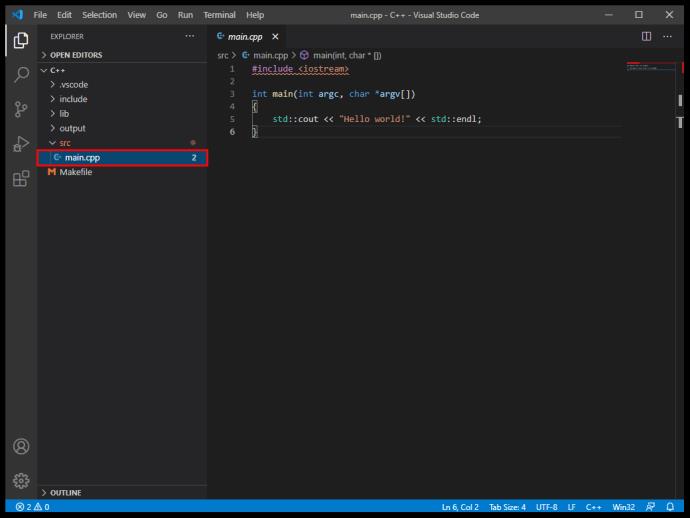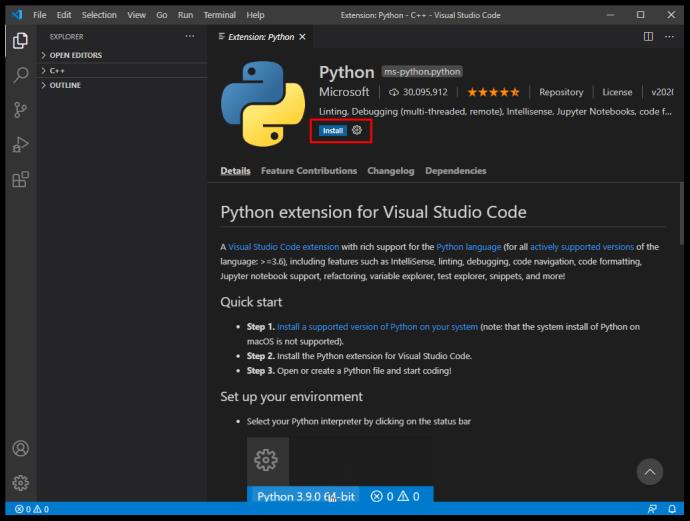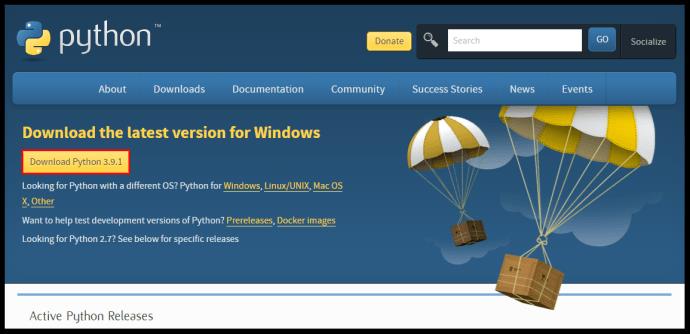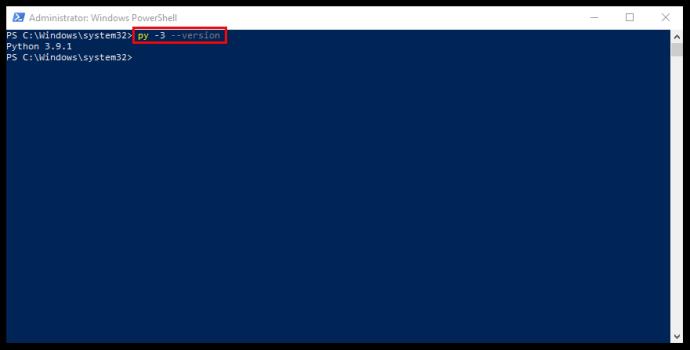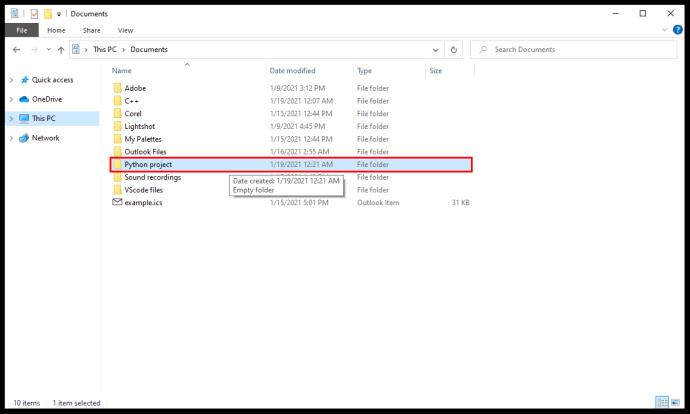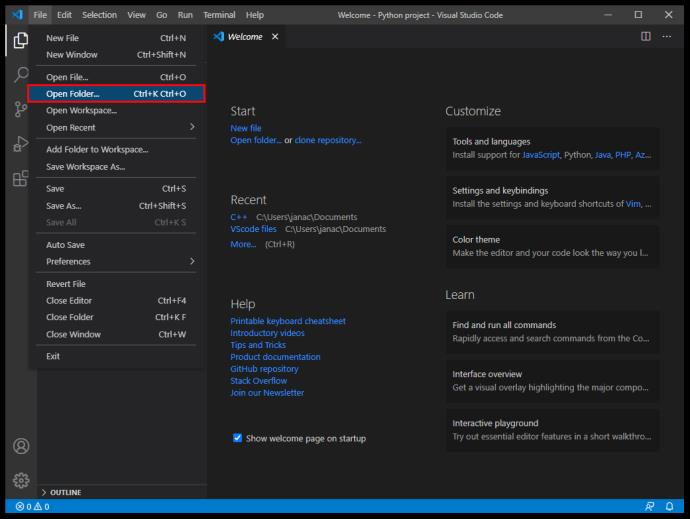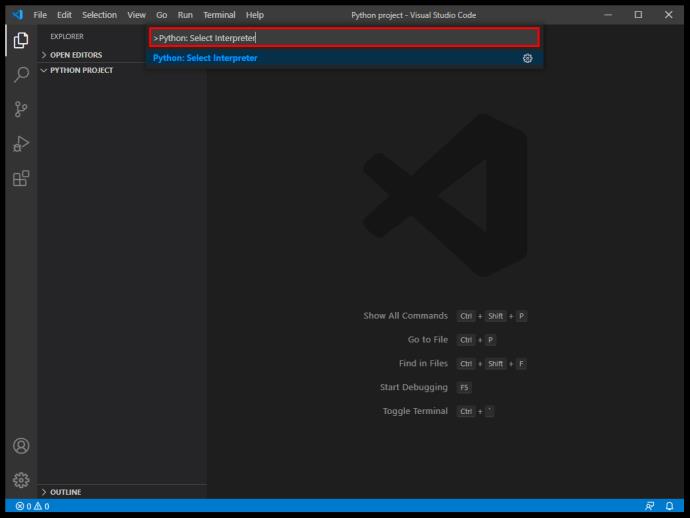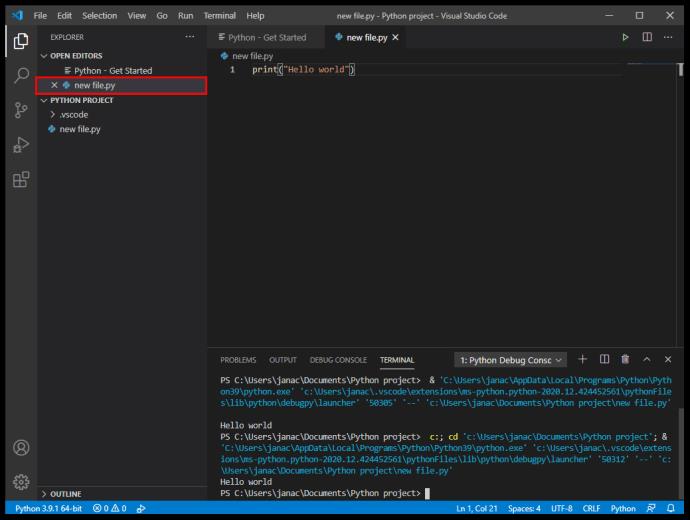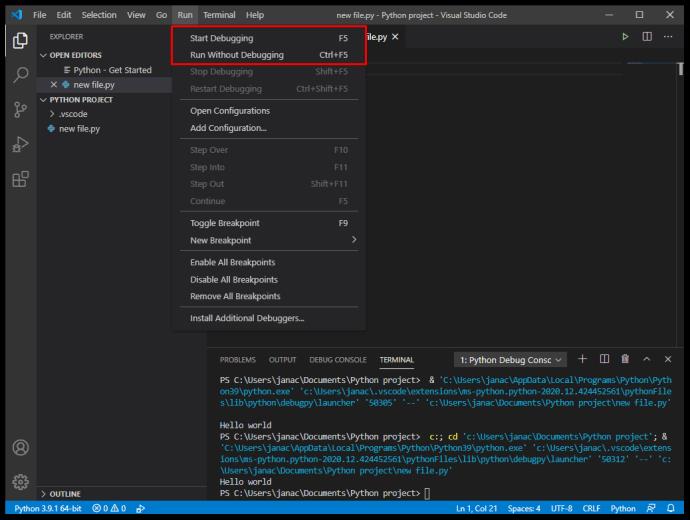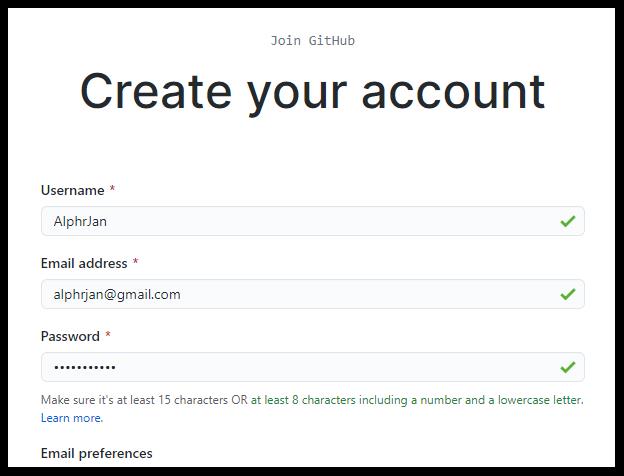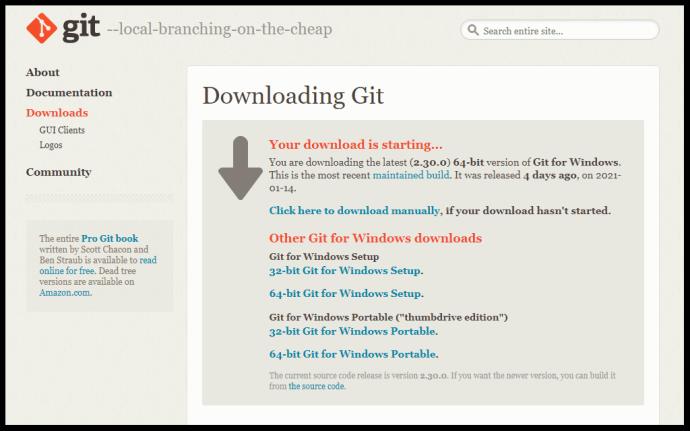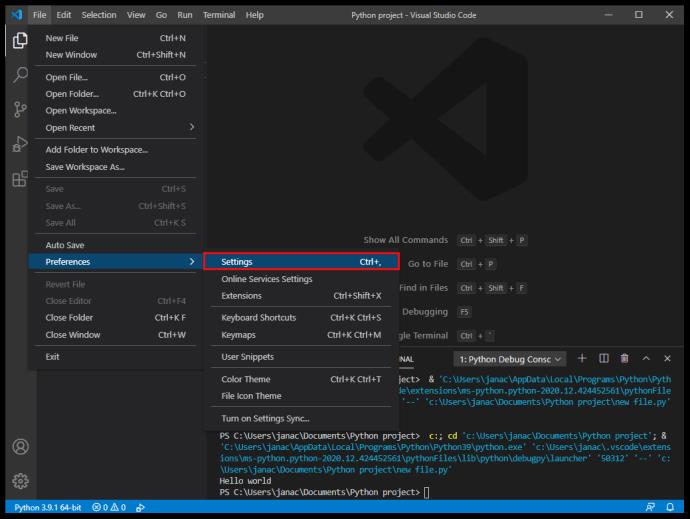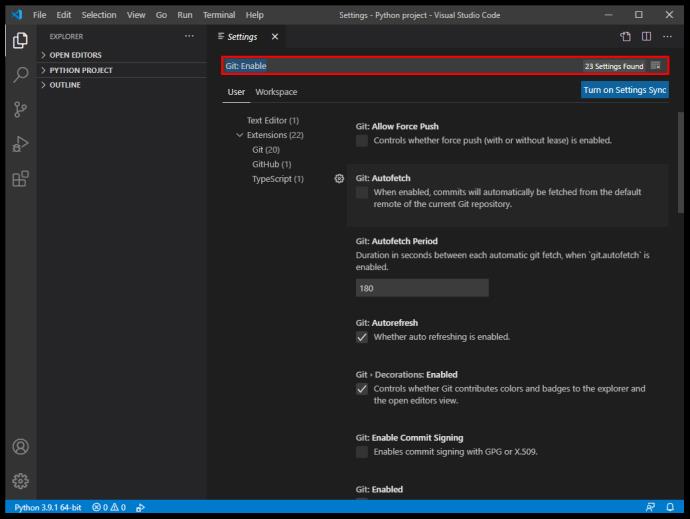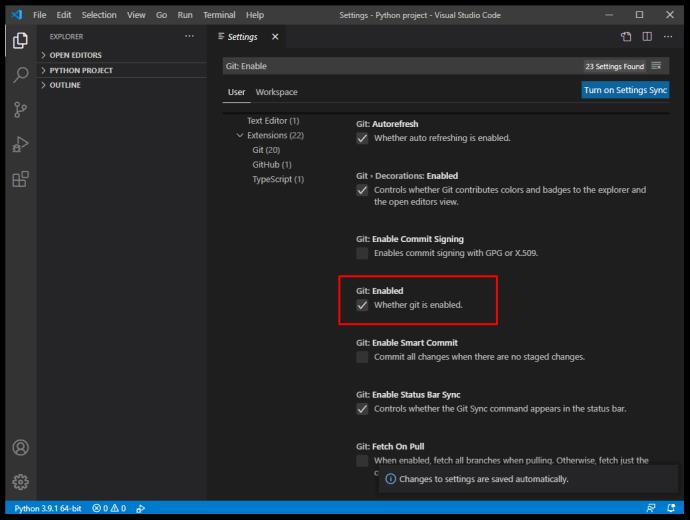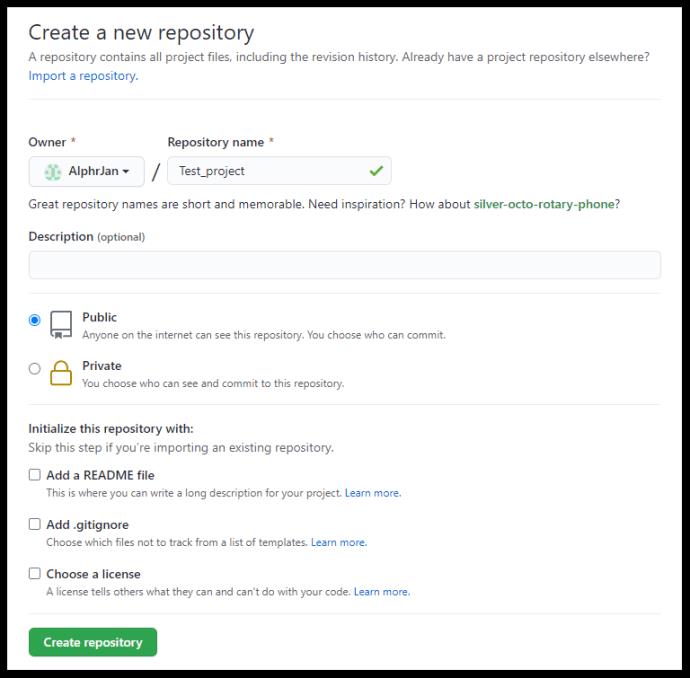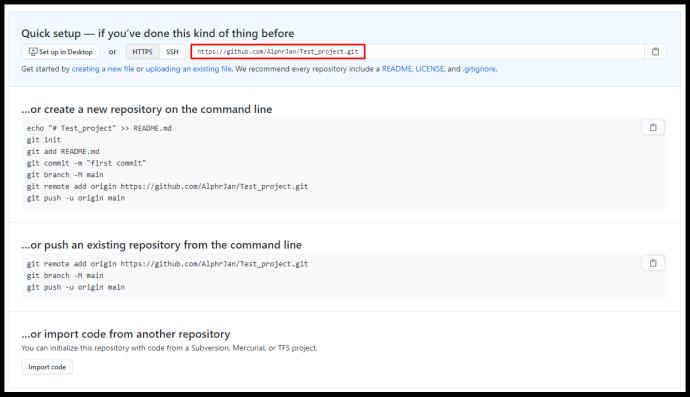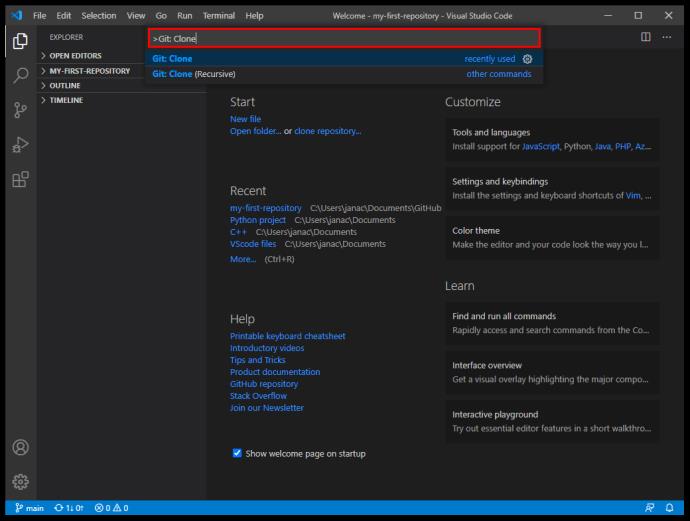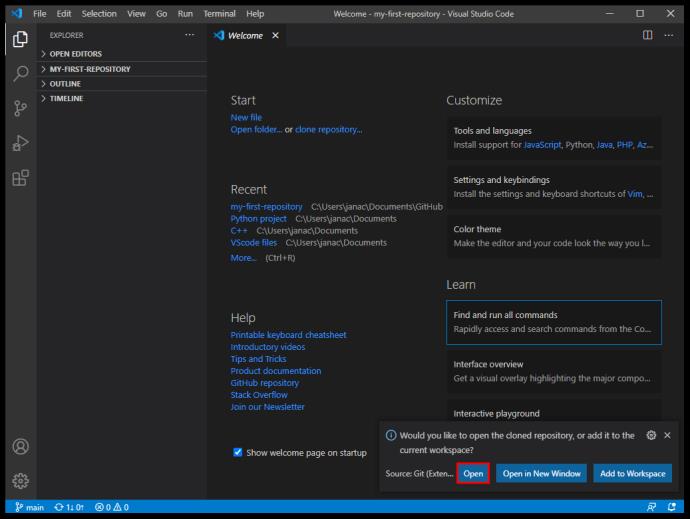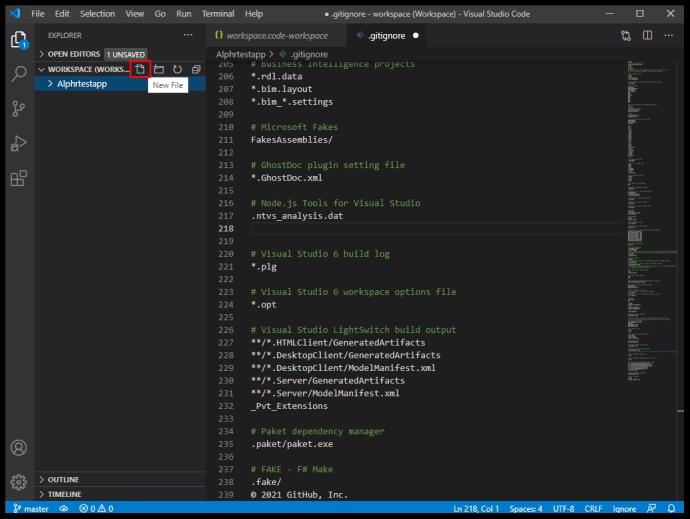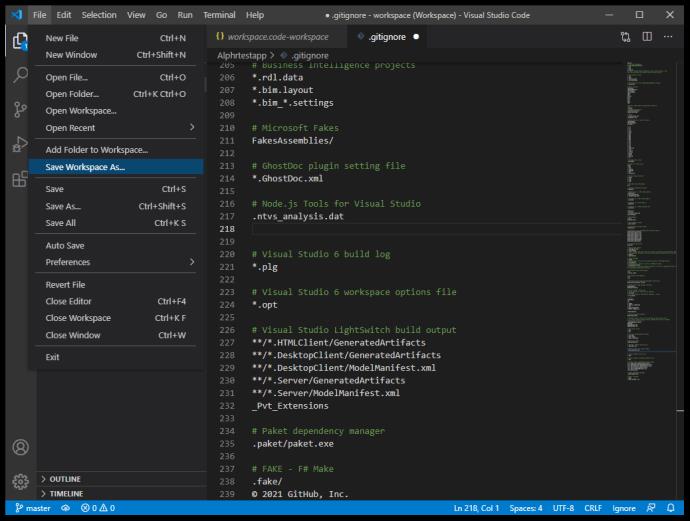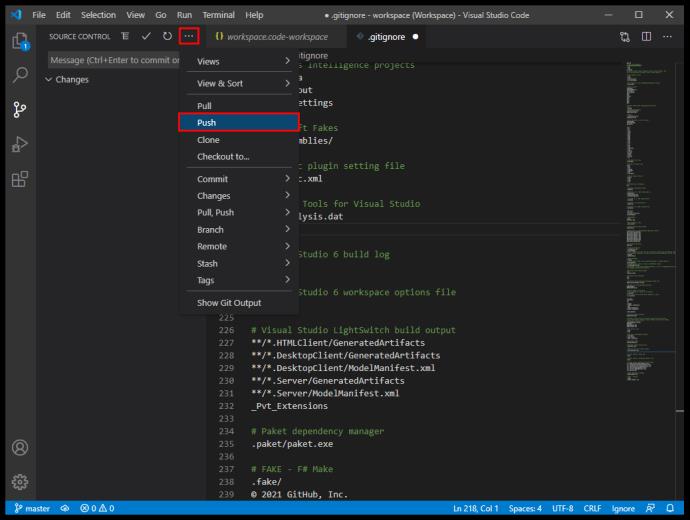С момента своего появления в 2015 году популярность Visual Studio Code резко возросла как одного из лучших легковесных языков программирования и редакторов кода. Благодаря ряду функций, поддерживающих множество различных языков, и обширной библиотеке расширений для улучшения базовых функций редактирования текста легко понять, почему VS Code так нравится многим программистам и любителям.

Однако у некоторых пользователей, привыкших к интегрированным средам разработки (IDE), могут возникнуть проблемы с настройкой VS Code по своему вкусу. Мы здесь, чтобы помочь и объяснить, как использовать VS Code для создания новых проектов и управления ими.
Как создать новый проект в VS Code
VS Code не использует обычный метод диалога «Файл > Новый проект», который обычно используют IDE для начала разработки новых проектов. Базовый дизайн VS Code — это текстовый редактор, который использует вашу файловую систему для поиска существующих файлов для редактирования и компиляции. Таким образом, он не может самостоятельно обеспечить адекватную основу для новых проектов.
Однако есть способ создавать новые проекты в VS Code. Вам нужно будет загрузить соответствующее расширение из Marketplace VS Code . Расширение будет иметь список своих дополнительных функций, но вам нужно найти тот, который содержит правильный отладчик и скаффолдер в соответствии с вашими конкретными интересами программирования. Для разных языков программирования и проектов потребуются отдельные расширения для обеспечения полного набора функций, от создания проектов до отладки кода.
Как создать новый проект C# в VS Code
Чтобы создать новый проект C# (приложение .NET), вам сначала потребуются адекватные требования для настройки шаблонов для проекта, а затем используйте VS Code, чтобы создать для него новые папки. Вот что вам нужно сделать:
- Загрузите расширение C# и установите его в VS Code.
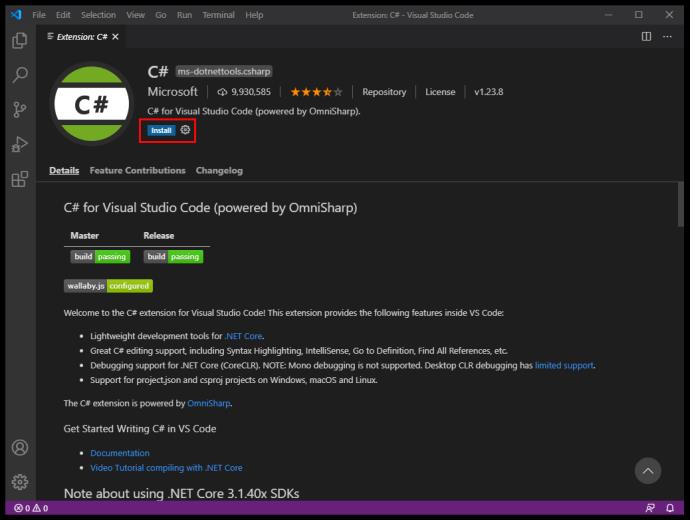
- Загрузите и установите пакет SDK для .NET 5.0 или более поздней версии. Используйте соответствующую систему при выборе загружаемого файла.
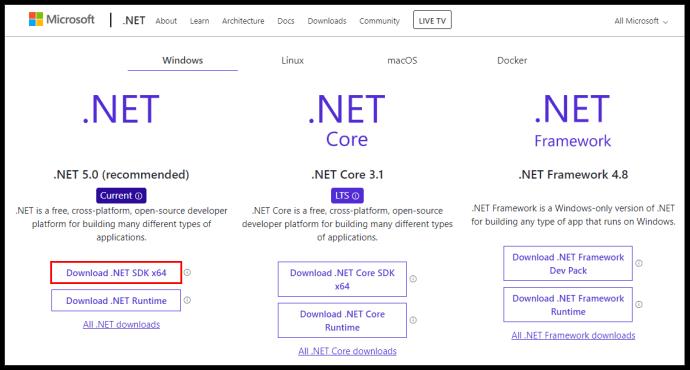
- Запустите код VS.
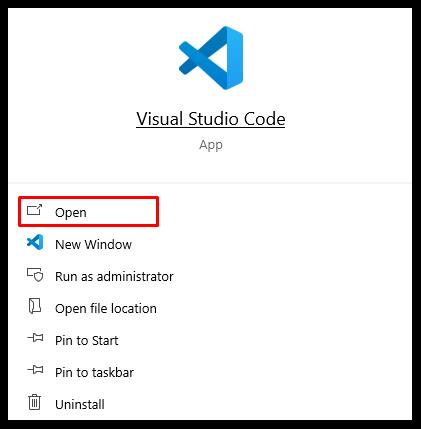
- Выберите «Файл > Открыть папку» (или «Файл > Открыть» в macOS) в главном меню VS Code.
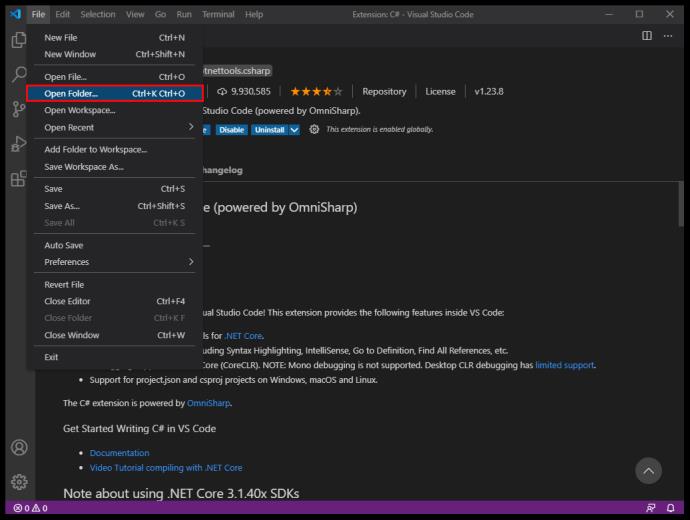
- В диалоговом окне выбора создайте новую папку, переименуйте ее соответствующим образом, затем нажмите «Выбрать папку» («Открыть» в macOS).
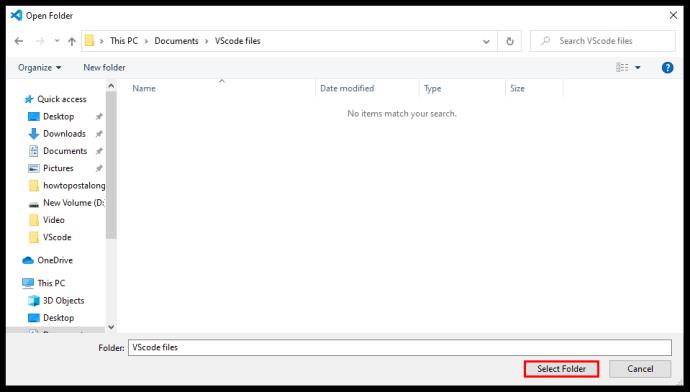
- Откройте терминал VS Code (командная строка), выбрав «Просмотр», затем нажмите «Терминал».
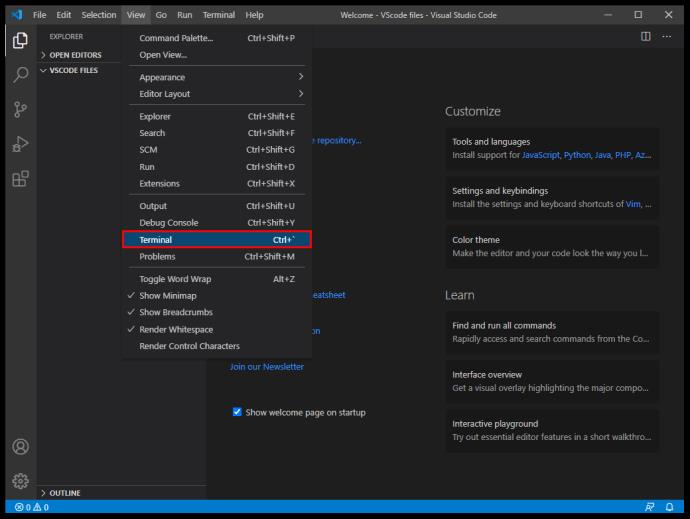
- Введите следующую команду: «dotnet new console». Этот шаблон создаст простое приложение с тем же именем, что и папка, в которой оно находится.
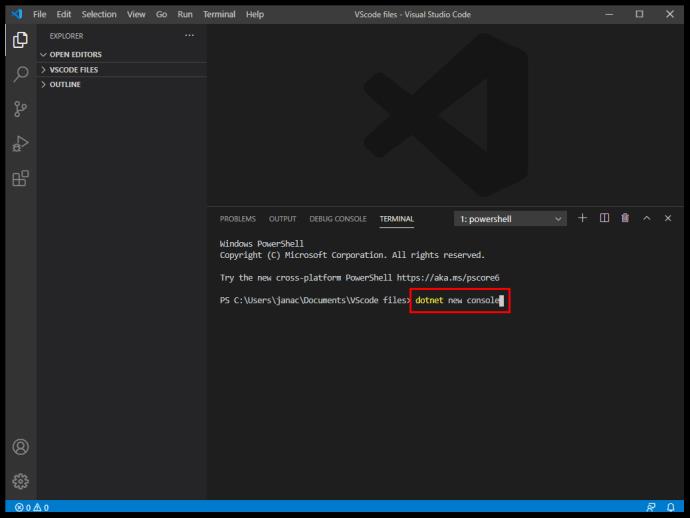
- VS Code откроет простую программу, которая использует пространство имен по вашему выбору. Затем вы можете добавить больше функциональности в свою программу.
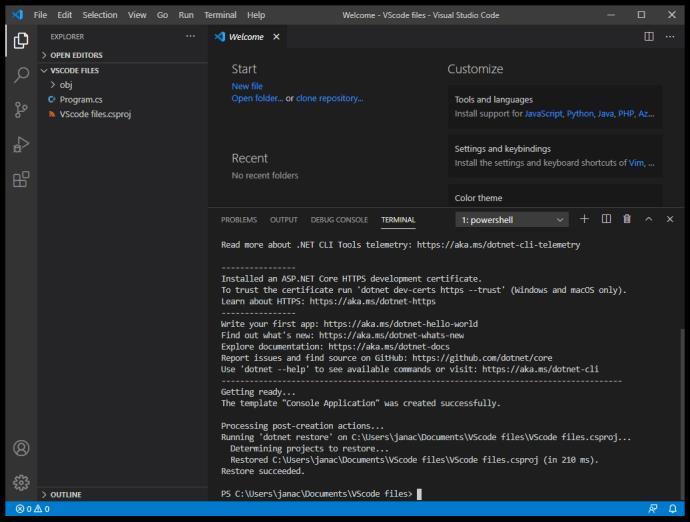
- Вам необходимо сохранить изменения в VS Code, прежде чем программа сможет работать. Изменения файлов не сохраняются при запуске программы.
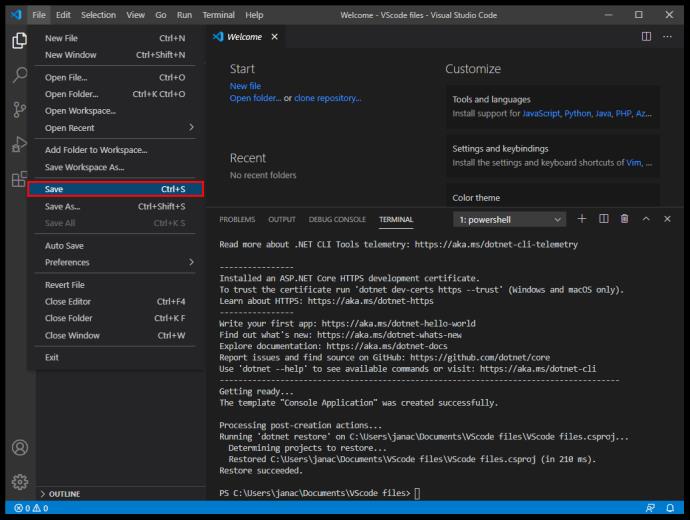
- Используйте командную строку «dotnet run» для запуска программы после ее сохранения.
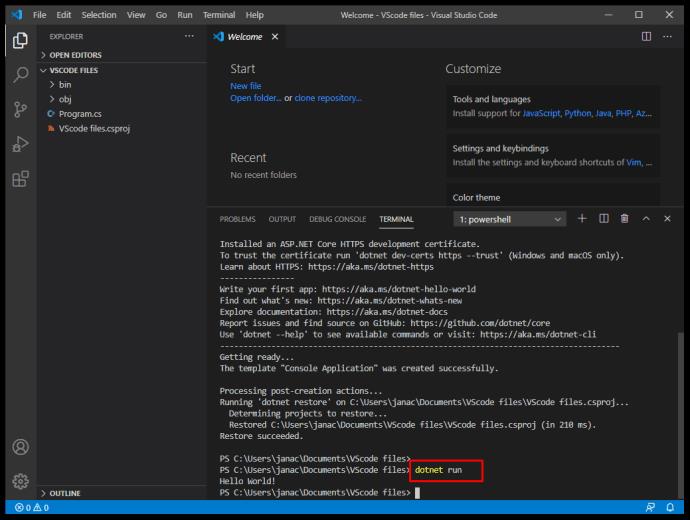
Вот и все. С расширением C# вы можете создавать новые папки и создавать в них новые проекты через командную строку.
Как создать новый проект C++ в VS Code
Подобно C#, VS Code имеет специальное расширение для C и C++. Вот что вам нужно сделать, чтобы создать новый проект C++:
- Установите расширение C++ или Code Runner .
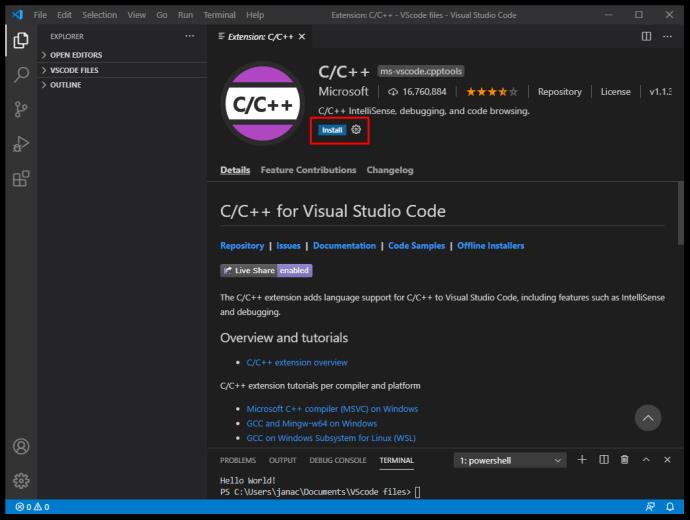
- Если у вас есть Visual Studio (не VS Code), то на вашем компьютере уже есть компилятор и отладчик C++. В противном случае вам понадобится специальный компилятор C++. Популярным примером является MinGW для Windows или использование Clang для macOS с расширением .
- Загрузите расширение генератора проектов C++ . У него есть особые требования к загрузке в зависимости от вашей ОС, поэтому обязательно загрузите и их.
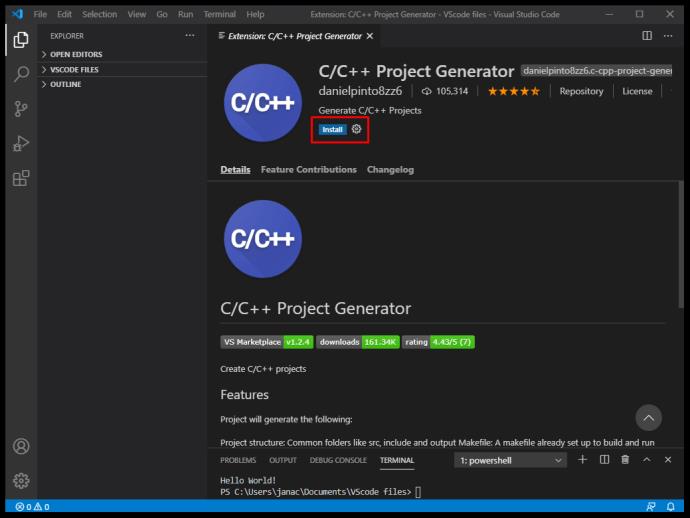
- В VS Code введите «Создать проект C++» в главном приглашении. Это функция расширения Generator, которая проведет вас через процесс создания проекта.
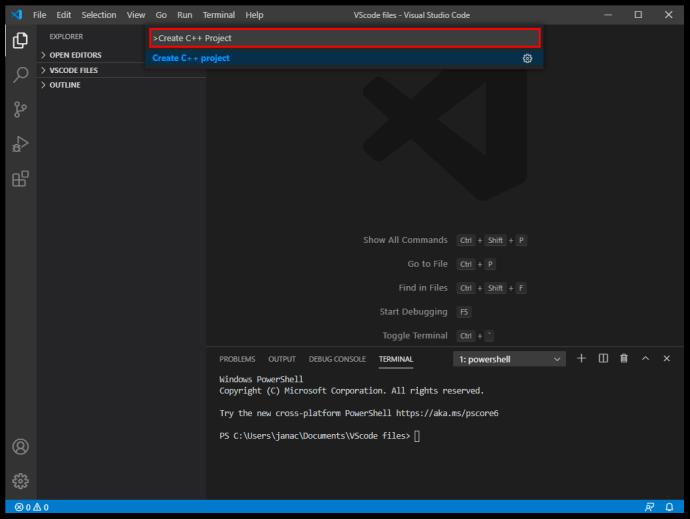
- Используйте «Открыть > Папка», чтобы открыть только что созданный проект C++ в VS Code.
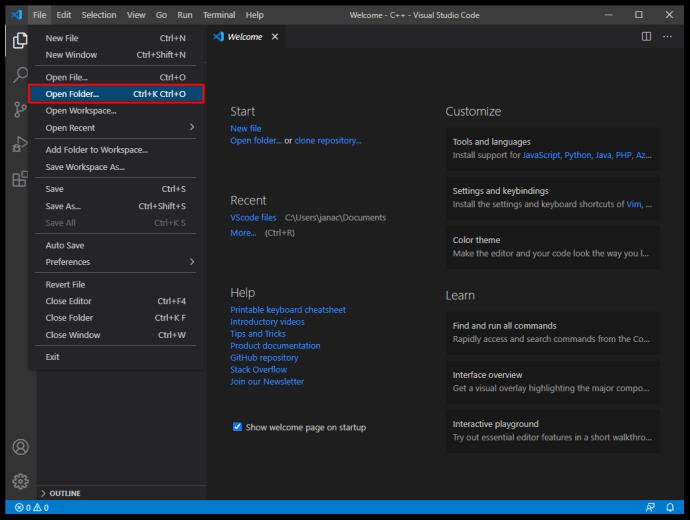
- Откройте файл main.cpp в карте файлов. Это основное приложение, которое запускает программу.
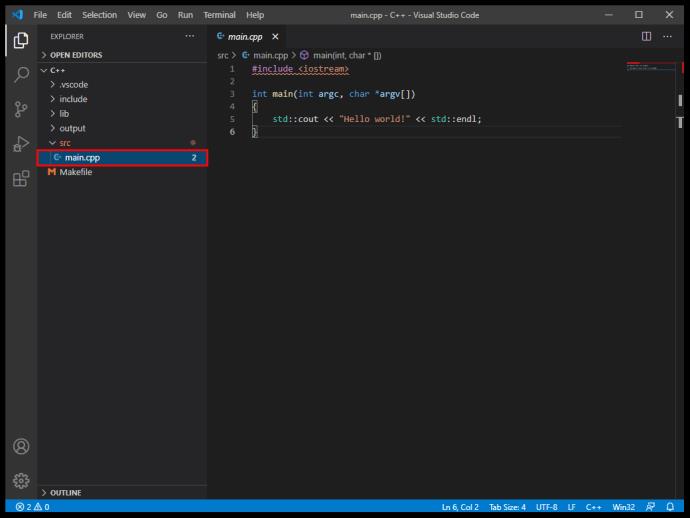
- Официальное расширение C++ имеет больше функций, таких как отладка точек останова, но Code Runner работает лучше и совместим с более широким набором языков.
Как создать новый проект Python в VS Code
Python — один из самых популярных языков программирования, а VS Code имеет расширения, упрощающие программирование на Python. Вот что вам нужно сделать:
- Установите официальное расширение Python .
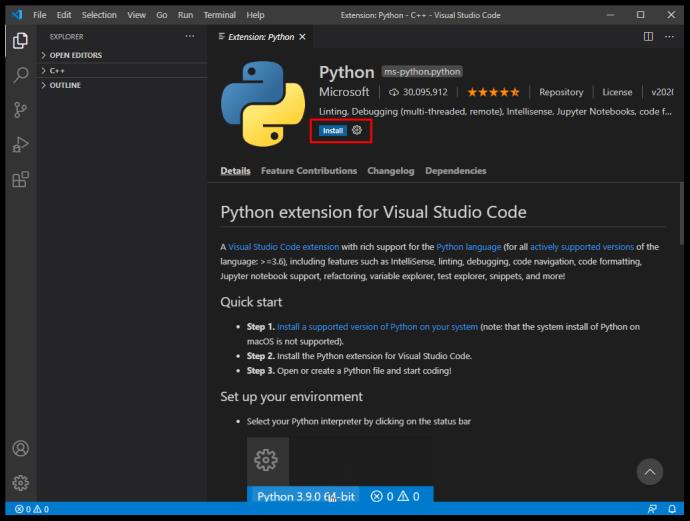
- Используйте интерпретатор Python на основе вашей ОС. Пользователям Windows следует использовать python.org , пользователям macOS потребуется использовать Homebrew и использовать команду «brew install python3», в то время как пользователи Linux уже интегрировали Python и им нужно только использовать get-pip для получения дополнительных функций.
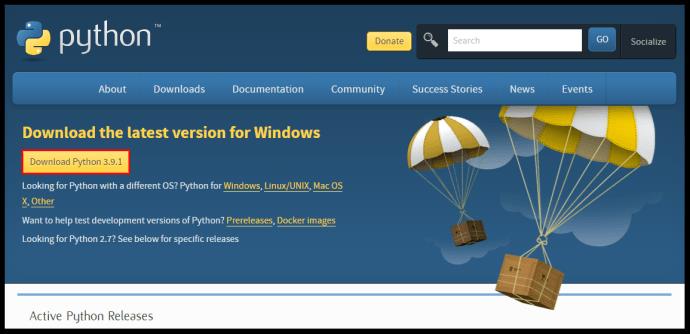
- Используйте терминал, чтобы определить, правильно ли установлен Python. Командная строка «python3 –version» будет работать на macOS/Linux, в то время как для Windows вместо нее требуется строка «py -3 –version».
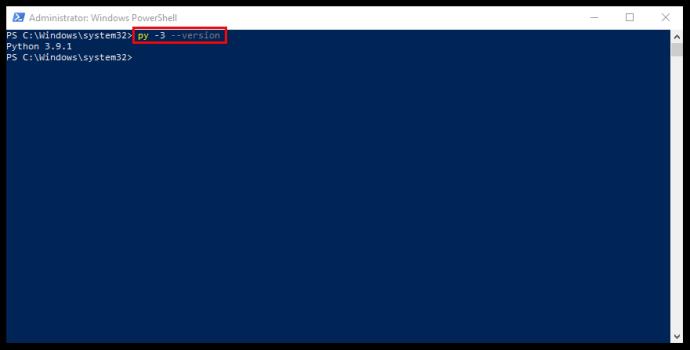
- Создайте пустую папку с названием вашего проекта.
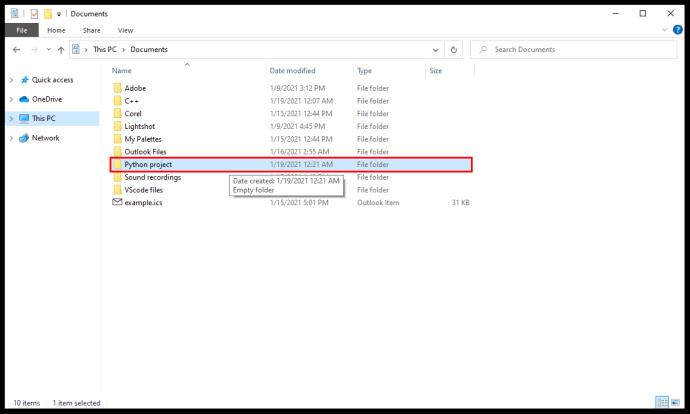
- Используйте VS Code, чтобы открыть папку через «Файл > Открыть папку» в главном меню.
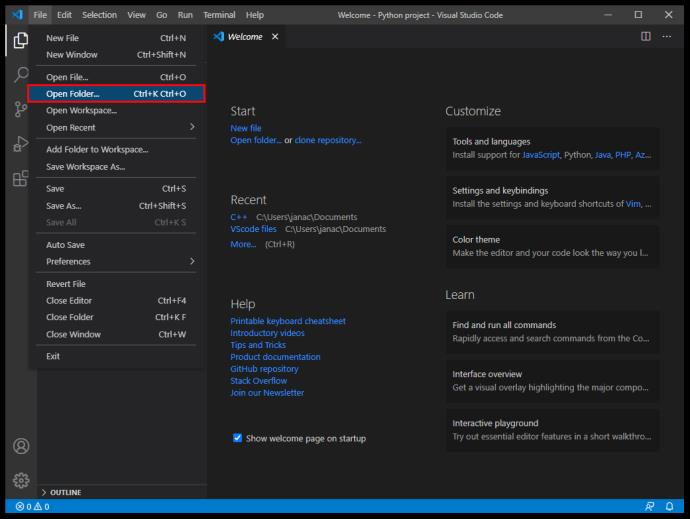
- Настройте интерпретатор Python с помощью команды «Python: Select Interpreter» в VS Code.
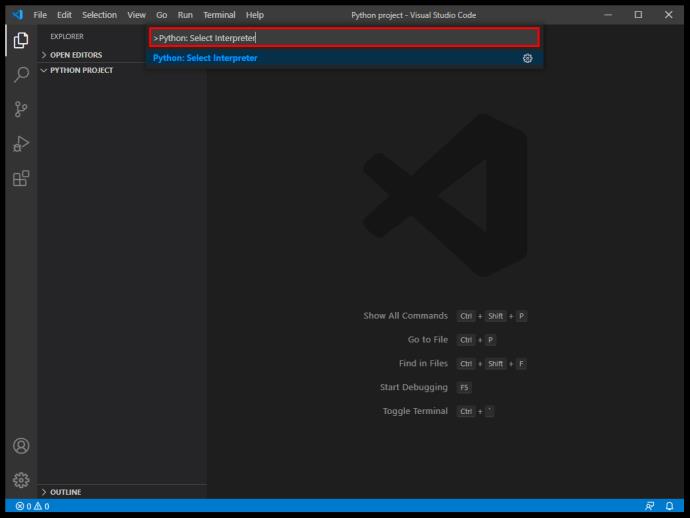
- На панели инструментов проводника файлов (открыв папку с VS Code) создайте новый файл (используйте кнопку «Новый файл») с тем же именем, что и папка, и расширением «.py» (это позволит VS Код знает, что это файл Python).
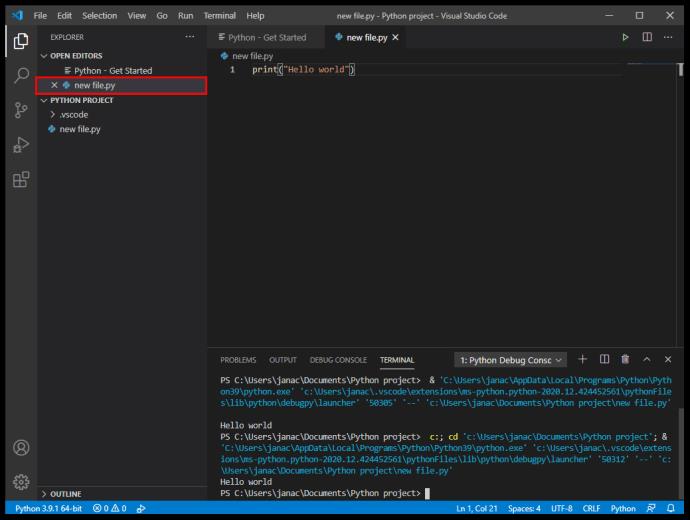
- При необходимости отредактируйте исходный код и сохраните результат.
- Используйте команду «Выполнить» в верхней части редактора, чтобы запустить программу.
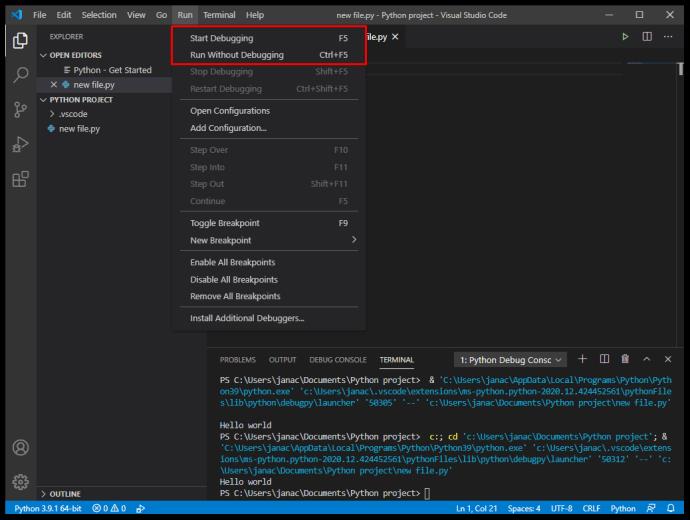
Как создать новый проект из Git в VS Code
GitHub — один из самых популярных способов поделиться своим кодом и поработать над ним. Хотя это может показаться пугающим, VS Code обеспечивает бесшовную интеграцию с Git и легкий доступ к вашему коду. Следуй этим шагам:
- Загрузите расширение Python .
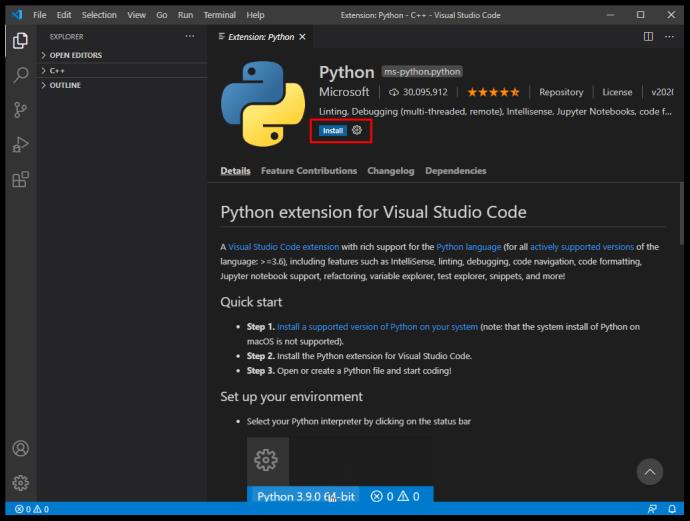
- Создайте новую учетную запись или войдите в GitHub.
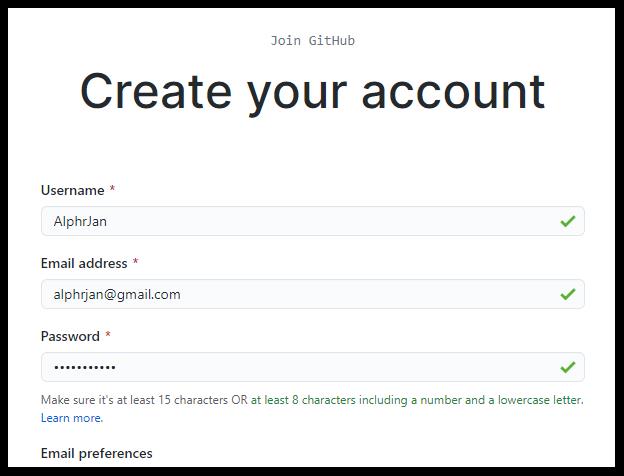
- Установите Git на свое устройство.
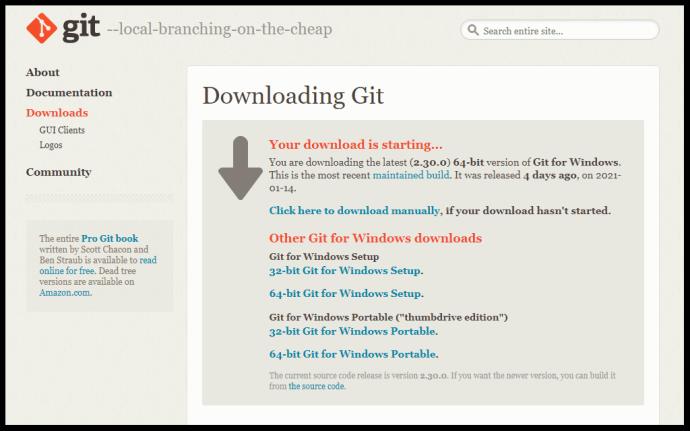
- Откройте код VS.
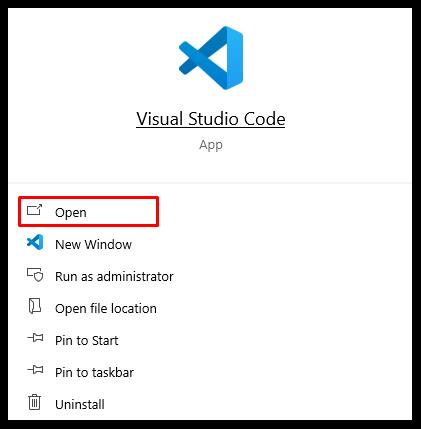
- Перейдите в «Файл», затем в «Настройки».
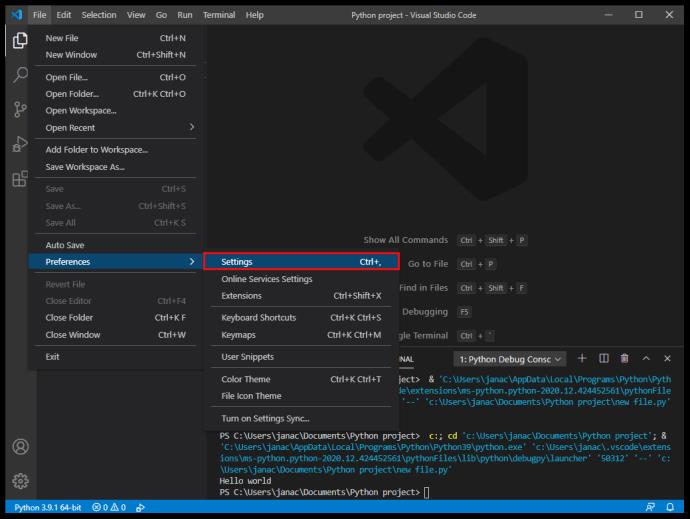
- Введите «Git: включено» в строке поиска.
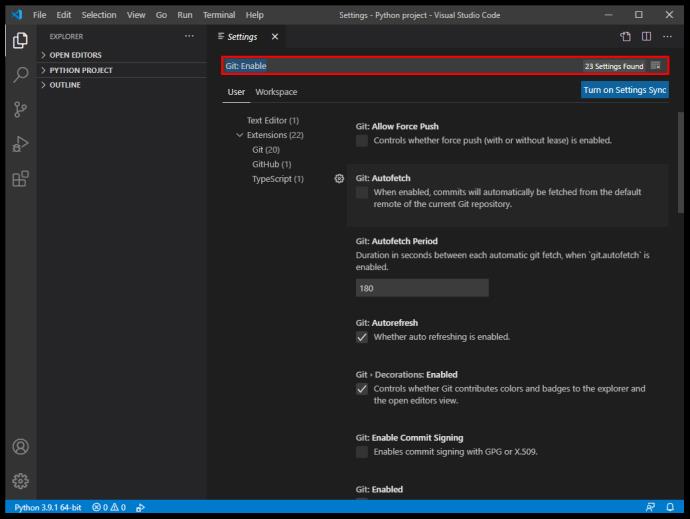
- Установите флажок, чтобы убедиться, что Git интегрирован с VS Code.
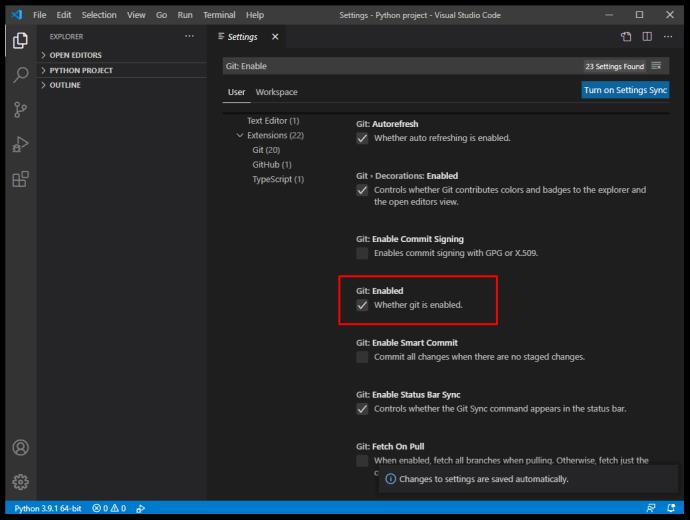
- Создайте новый репозиторий на GitHub.
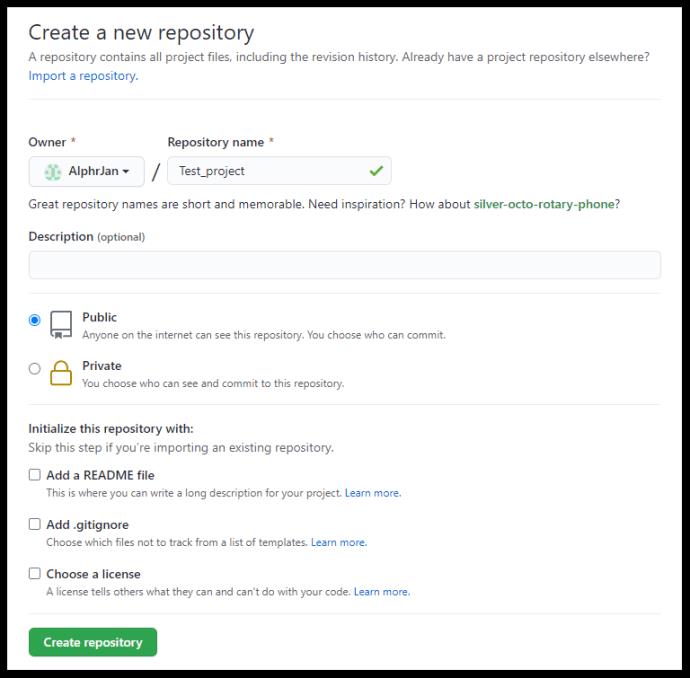
- Скопируйте URL вашего репозитория.
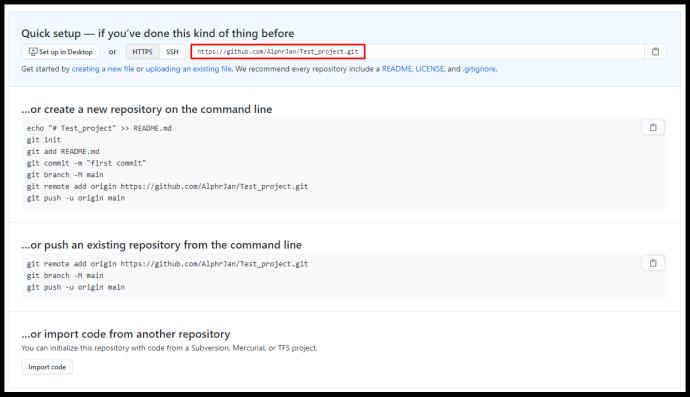
- В VS Code откройте терминал (Ctrl+Shift+P) и введите «Git: Clone», где находится URL-адрес хранилища, который вы только что скопировали.
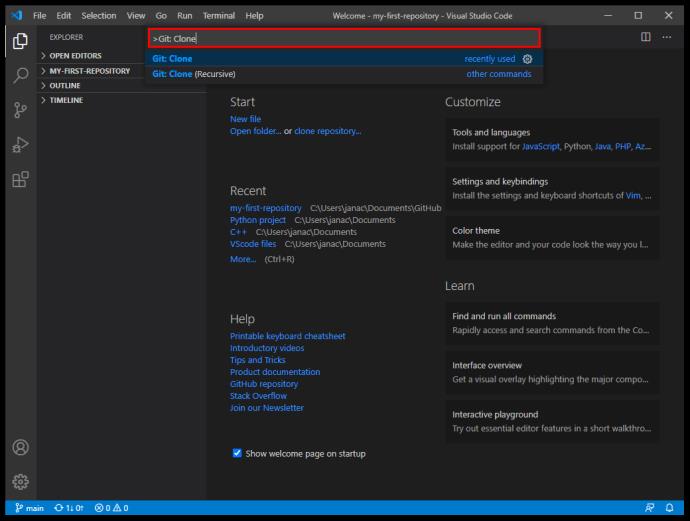
- Вы получите запрос на подтверждение клонирования Git на VS Code.
- Нажмите «Открыть», когда будет предложено открыть новую папку, или используйте диалоговое окно «Файл > Открыть папку».
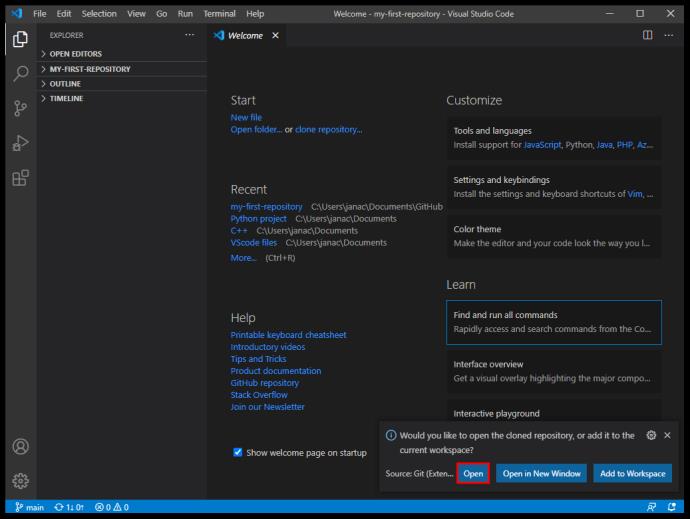
- Настройте файл .gitignore в проекте. Используйте кнопку «Новый файл» в файловом менеджере, затем введите все имена файлов, которые вы не хотите передавать в GitHub (например, из соображений безопасности).
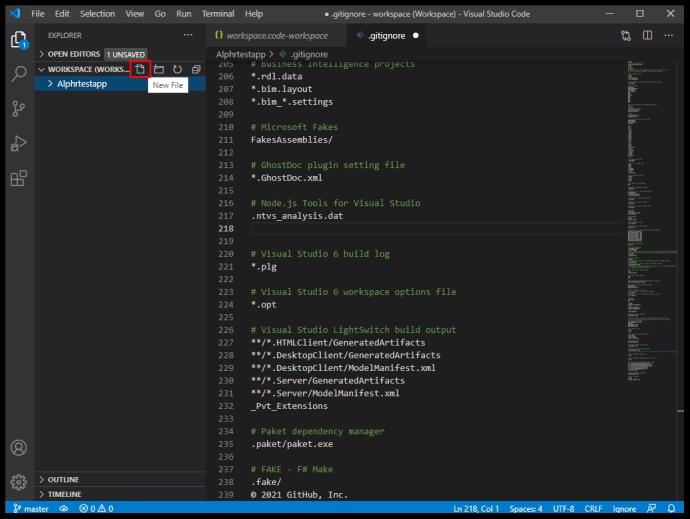
- Сохраните изменения.
- Перейдите в «Файл», затем «Сохранить рабочее пространство как», чтобы сохранить проект в своей папке в качестве рабочего пространства для более удобного доступа в будущем.
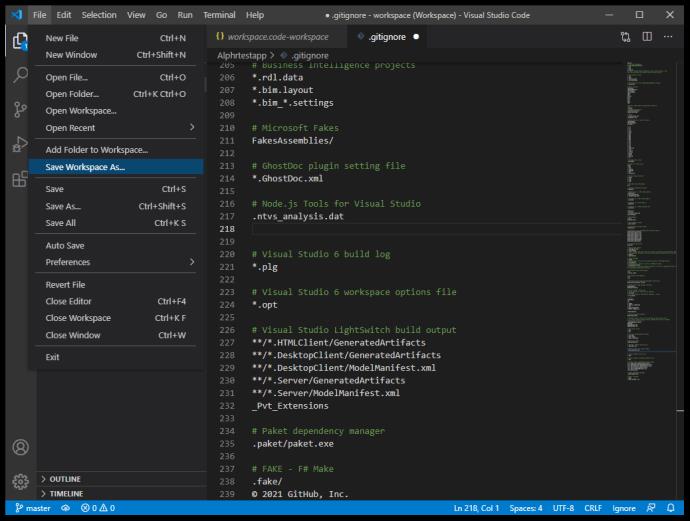
- Чтобы зафиксировать папку VS Code на GitHub, используйте значок галочки, чтобы зафиксировать изменения в основной ветке. Вы можете оставить комментарий, чтобы сообщить пользователям о различиях между предыдущей и текущей версиями фиксации.
- Выберите значок с тремя точками в углу панели управления, затем выберите «Отправить», чтобы отправить изменения на GitHub.
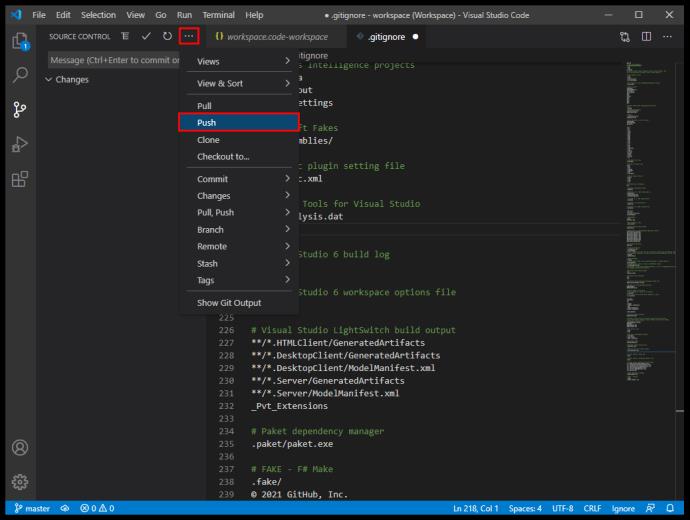
Теперь вы готовы начать кодирование в VS Code и зафиксировать изменения на GitHub.
Дополнительный FAQ
Как открыть код Visual Studio?
VS Code — это легкое приложение, которое при установке использует около 200 МБ памяти. После того, как вы установили VS Code с веб-сайта Microsoft и выполнили все инструкции по установке, откройте приложение, дважды щелкнув полученный значок или ярлык.
Является ли VS Code интегрированной средой разработки?
Visual Studio Code не классифицируется как IDE из-за отсутствия специального отладчика и компилятора для определенного языка программирования. Visual Studio, с другой стороны, представляет собой интегрированную среду разработки, которая поддерживает широкий спектр языков, но гораздо более надежна. Visual Studio Code справедливо упоминается как текстовый редактор. Хотя VS Code может получить дополнительные возможности за счет расширений, по этим стандартам он не может считаться настоящей IDE.
Как создать новую ветку в VS Code?
Чтобы создать новую ветку для проектов Git, выполните следующие действия:
• Нажмите на значок ветки в левом нижнем углу.
• После создания новой ветки ее необходимо сохранить.
• Переключиться в окно управления (Ctrl+Shift+G).
• Щелкните значок с многоточием и нажмите «Опубликовать ветку».
• Это опубликует только что созданную ветку на GitHub.
Делайте проекты проще с VS Code
Visual Studio Code — одно из самых простых решений для чтения и редактирования кода на различных языках программирования. Хотя ему не хватает надежных функций IDE, его набор функций, предоставляемых через расширения, позволяет быстро создавать новые проекты и управлять ими. Благодаря интуитивно понятному пользовательскому интерфейсу и легкому дизайну он действительно является одним из самых популярных текстовых редакторов для программистов во всем мире.
Какие проекты вы делаете в VS Code? Вам нужна полноценная IDE для завершения работы? Дайте нам знать в комментариях ниже.