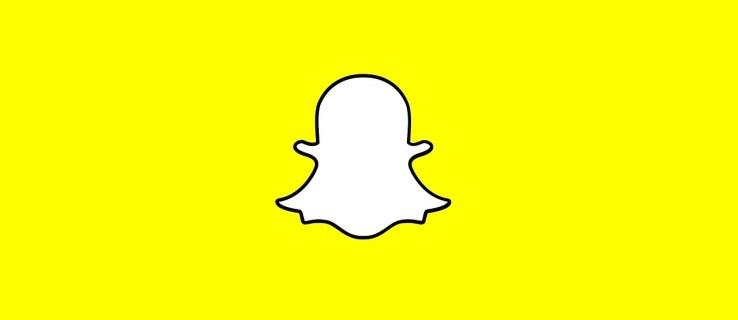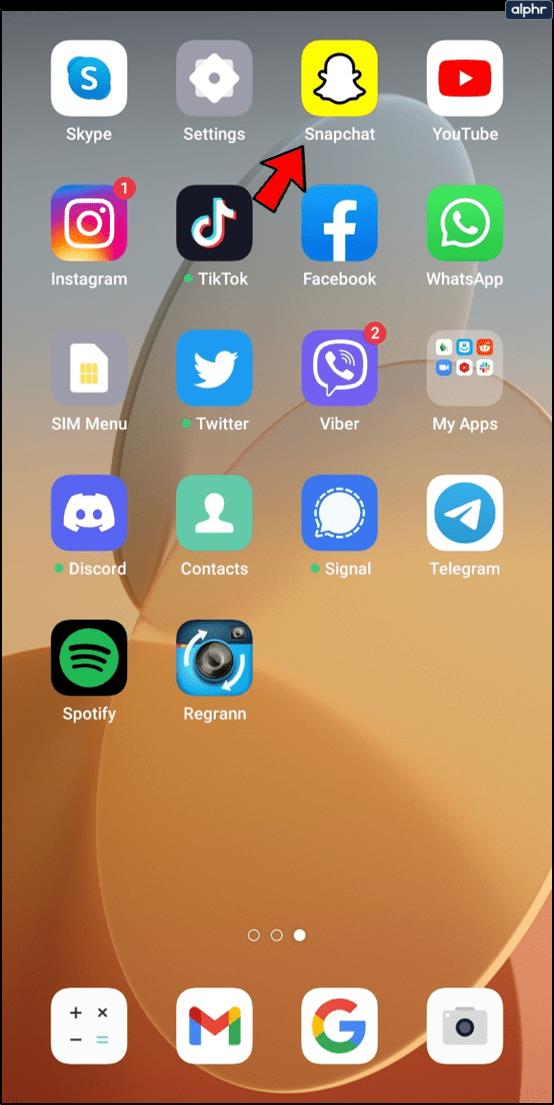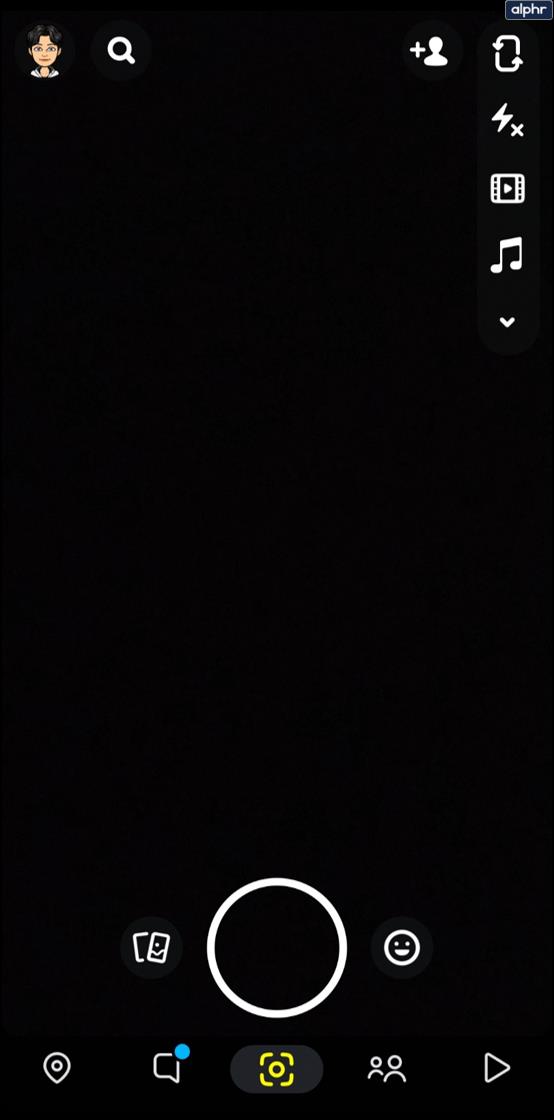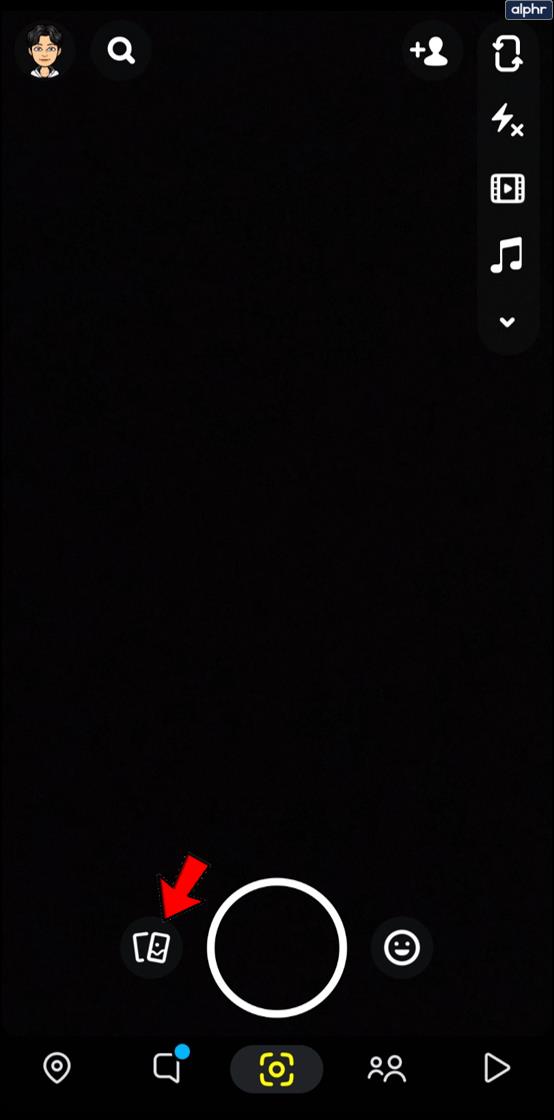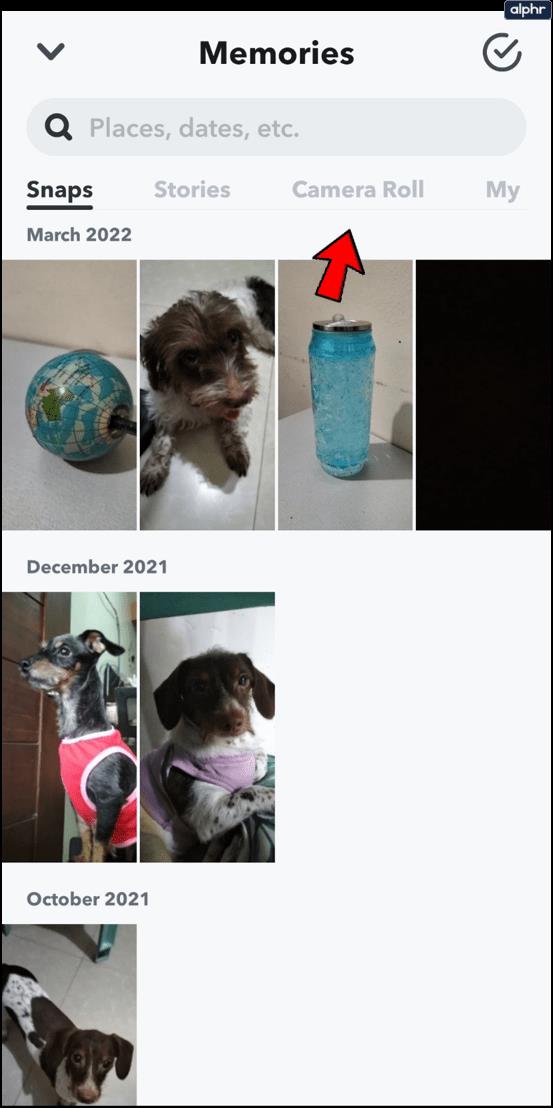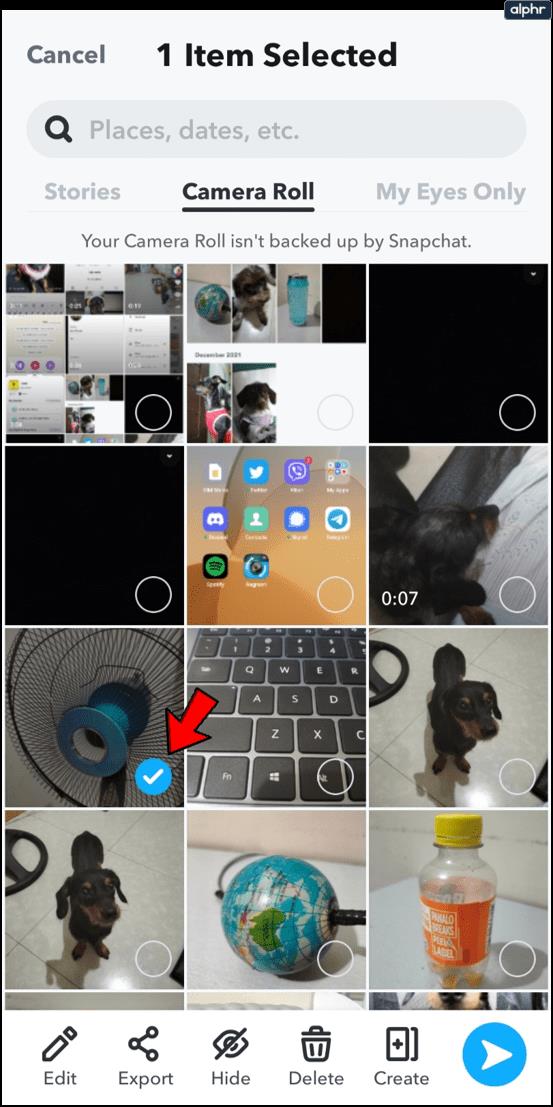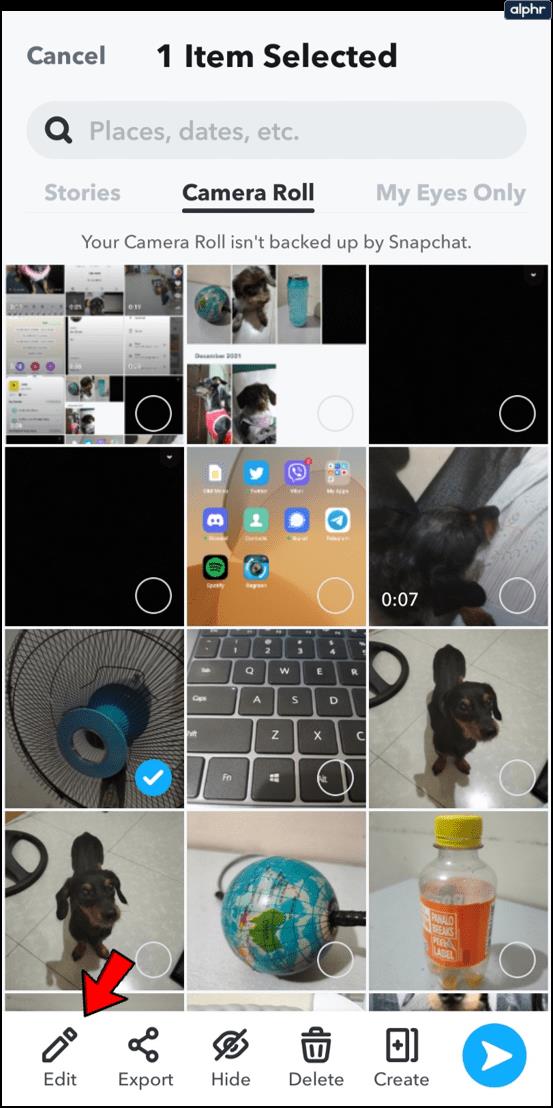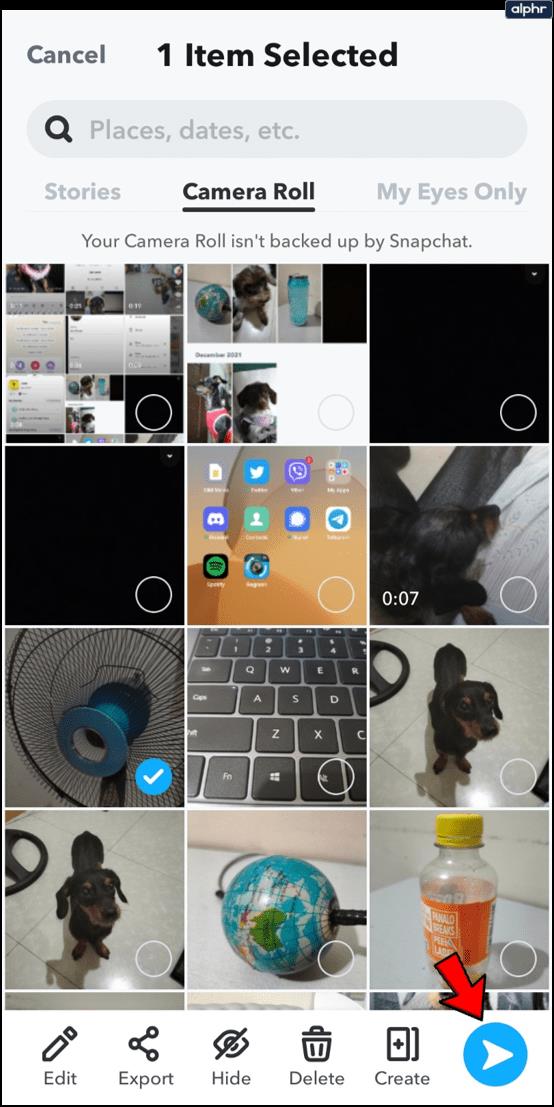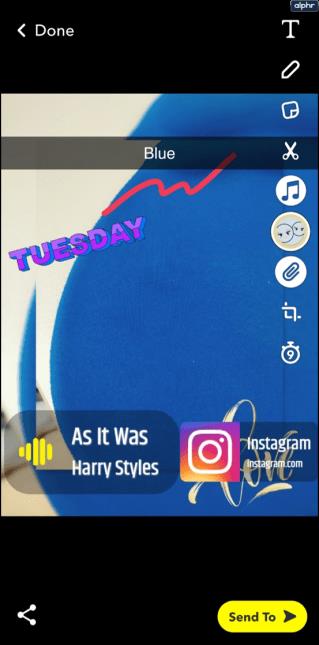Это может быть довольно сложно представить, но было время, когда у людей не было с собой камер, куда бы они ни пошли. Однако сегодня, когда смартфоны есть в каждом кармане, почти у каждого есть доступ к хорошей цифровой камере одним нажатием кнопки.
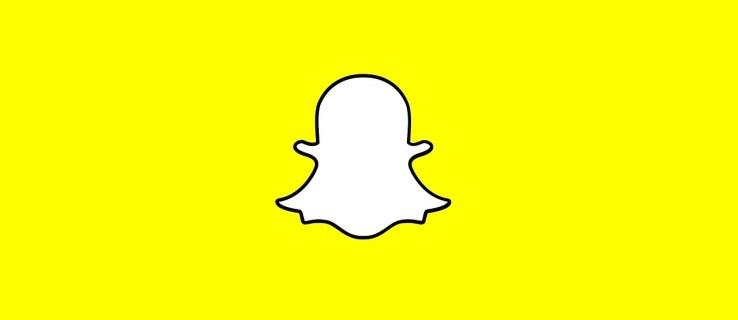
В результате любой, у кого есть смартфон, имеет возможность фотографировать и снимать на видео каждый момент своей жизни, которым он хочет поделиться с другими. В ответ на это были созданы платформы социальных сетей, такие как Snapchat, чтобы мы могли легко делиться этими фотографиями и видео со всеми нашими ближайшими друзьями и членами семьи.
Конечно, иногда мы ловим моменты, из которых можно было бы сделать потрясающие снимки, но нам не сразу приходит в голову поделиться ими с нашими подписчиками. Вместо этого эта потрясающая фотография или видео остается нетронутой и недооцененной в фотопленке нашего телефона.
К счастью, однако, это не должно остаться там. Snapchat позволяет легко получать доступ к фотографиям из вашей фотопленки через приложение, редактировать их и делиться ими со своими подписчиками, поэтому никому не придется отвлекаться только из-за забывчивого момента.
Точно так же вы, возможно, сделали идеальную фотографию через Snapchat, но решили, что она еще не совсем созрела для публичного использования. Без проблем. Snapchat также позволяет легко сохранять снимки в фотопленку или память для последующего редактирования и обмена.
В этой статье я собираюсь предоставить короткое и простое руководство о том, как редактировать фотографии и видео из фотопленки для использования в Snapchat. Независимо от ваших потребностей в сохранении и редактировании фотографий, Snapchat поможет вам. Вот как.
Как добавить фотографии из фотопленки в Snapchat
Хотите поделиться фотографией, которую вы сделали три недели назад на вечеринке по случаю дня рождения вашего лучшего друга? К счастью, Snapchat делает это невероятно легко.
Выполните следующие простые шаги, чтобы получить доступ ко всем фотографиям в фотопленке вашего телефона:
Шаг 1
Откройте Снапчат.
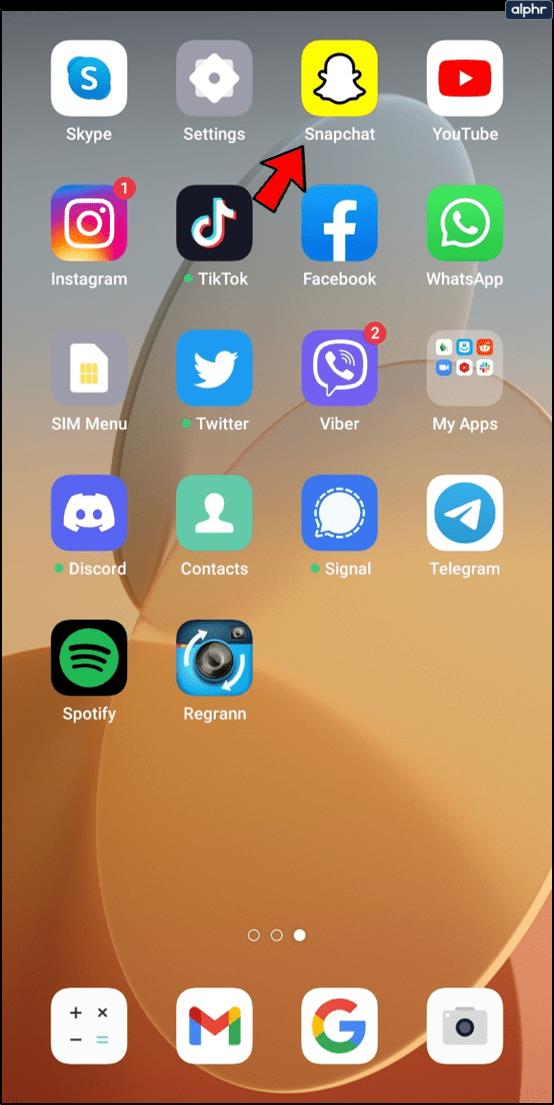
Шаг 2
Перейдите в представление Snapchat Camera (если вы еще не там).
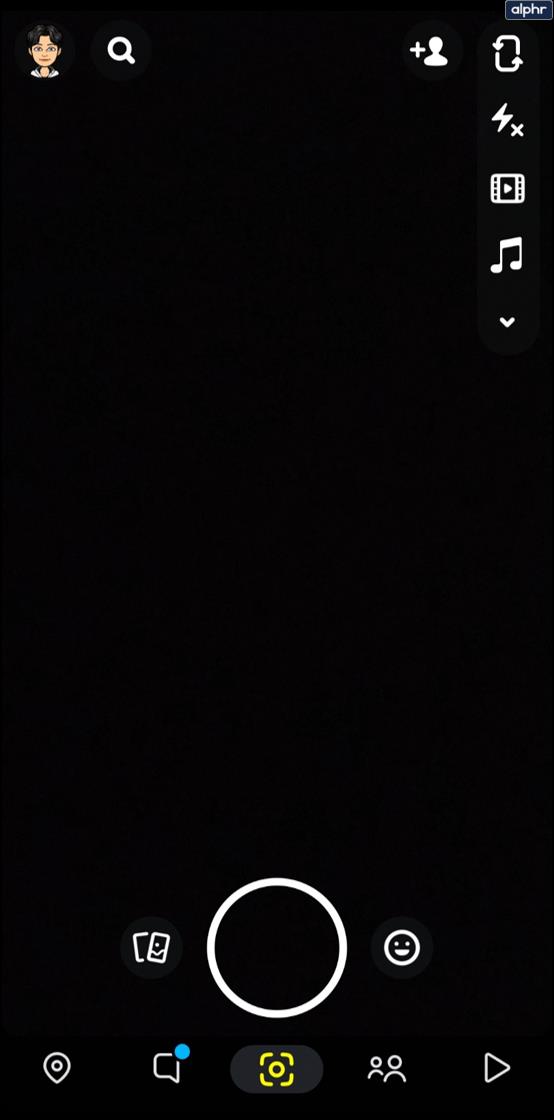
Шаг 3
Нажмите на значок «два перекрывающихся телефона» рядом с кнопкой камеры, чтобы открыть раздел «Воспоминания» в Snapchat.
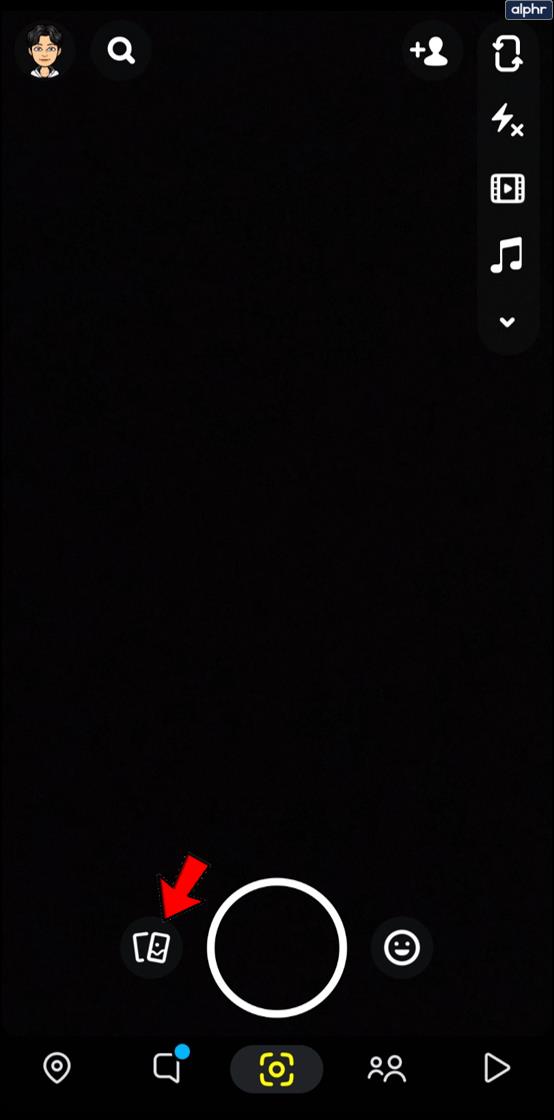
Шаг 4
Коснитесь вкладки Фотопленка .
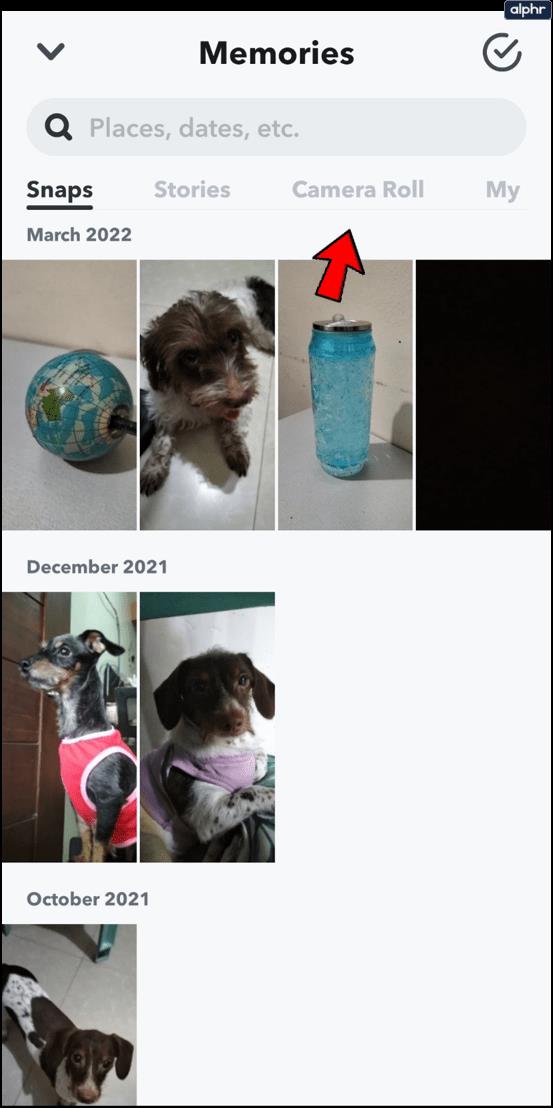
Шаг 6
Нажмите и удерживайте фотографию, которой хотите поделиться.
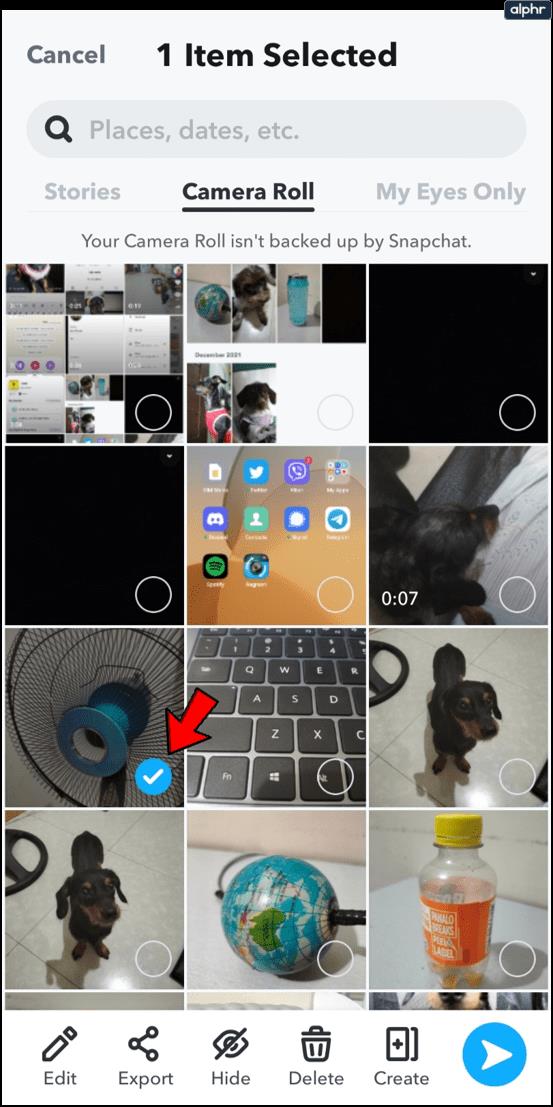
Шаг 7
Нажмите «Изменить», чтобы внести любые изменения в фотографию.
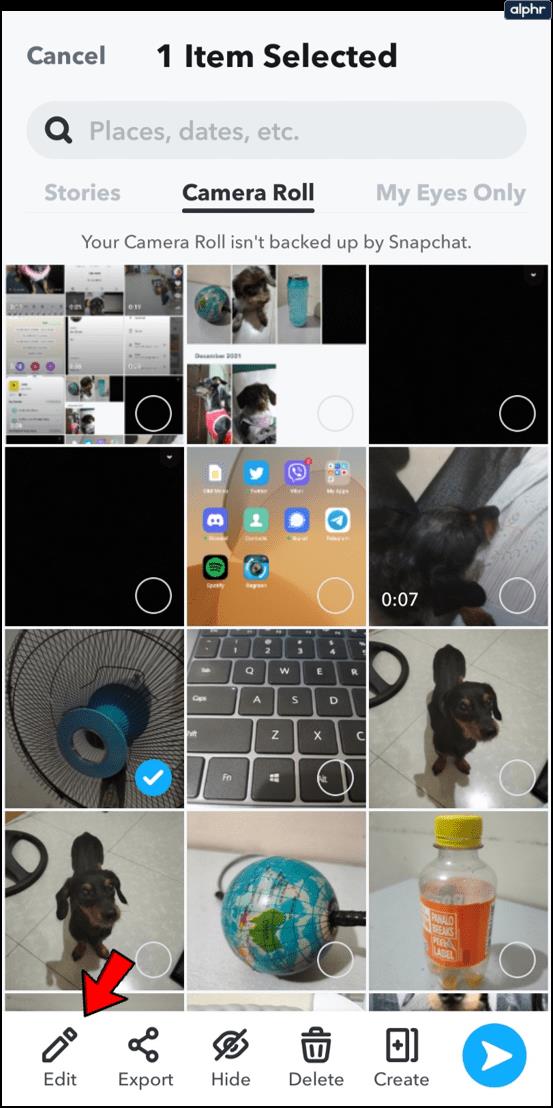
Шаг 8
Нажмите кнопку «Отправить» с синей стрелкой, чтобы немедленно поделиться фотографией, или используйте функции редактирования, чтобы отредактировать фотографию.
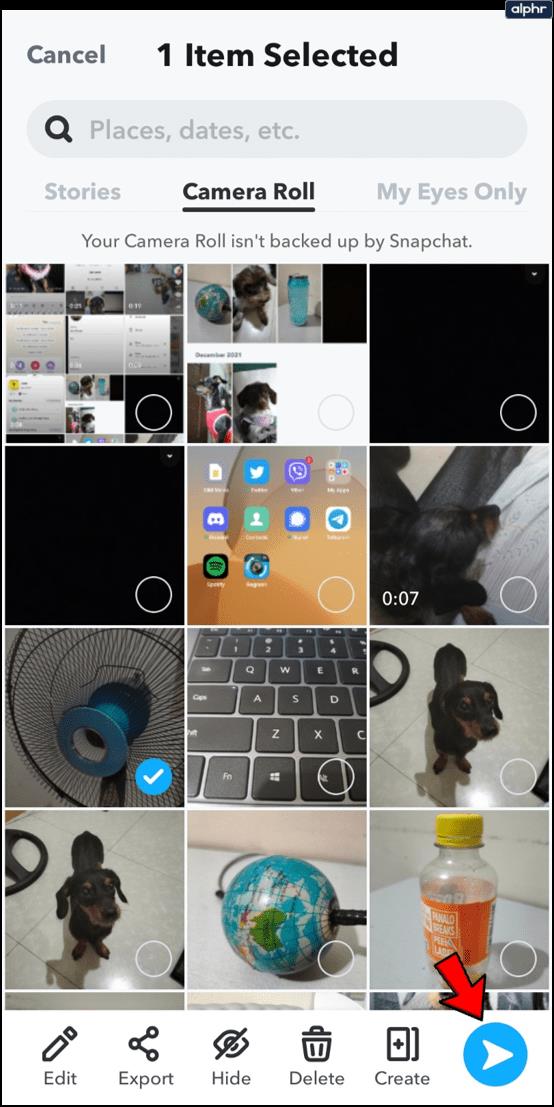
Вот оно. Теперь все ваши подписчики могут следить за вашей вечеринкой или вечеринкой по случаю дня рождения, которую вы устроили с друзьями.
Добавление видео в Snapchat
Еще одна замечательная функция — возможность добавлять видео, редактировать их, а затем прикреплять к кому-то другому. Для этого следуйте тем же инструкциям, что и выше, но выберите видео вместо фото. Тогда ты можешь:
Обрезка видео . Используя маленькое поле в левом нижнем углу, возьмите белые овалы с тремя вертикальными линиями и переместите их вперед или назад, чтобы обрезать видео.

Добавьте текст, стикеры и т. д . На правой панели коснитесь параметров, чтобы внести изменения и добавить контент в свое видео.
Как редактировать фотографии, сделанные из фотопленки
Если ваши фотографии и видео не совсем готовы для социальных сетей, Snapchat также позволяет очень легко редактировать ваш контент, прежде чем делиться им с друзьями и подписчиками.
Когда вы делитесь фотографией, которая изначально не была сделана в Snapchat, у вас по-прежнему есть доступ к большинству функций редактирования фотографий. Обратите внимание, что мы сказали «большинство». Вы не сможете использовать какие-либо геофильтры или теги, поскольку они напрямую относятся к времени и месту, где была сделана фотография — информация, которой Snapchat не имеет относительно фотографий, сделанных вне приложения. Однако у вас по-прежнему есть доступ ко всем следующим функциям редактирования:
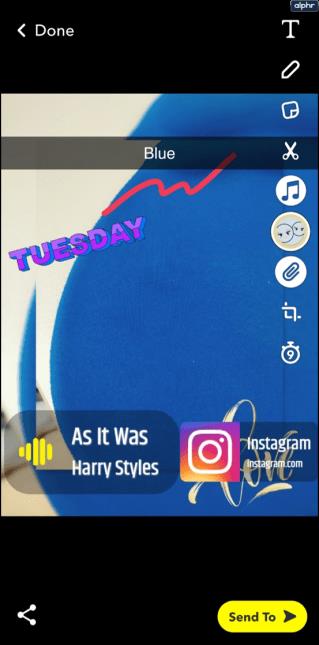
- Текст — коснитесь T, чтобы добавить текст к фотографии. Измените цвет шрифта с помощью цветовой полосы справа. Измените размер или стиль текста, нажав T еще раз.
- Рисовать — коснитесь карандаша, чтобы нарисовать на фотографии. Измените цвет карандаша с помощью цветовой шкалы справа. Когда закончите, снова коснитесь значка карандаша.
- Наклейка или смайлик . Коснитесь значка наклейки, чтобы добавить на фотографию наклейку или смайлик. Не забудьте посмотреть на нижнюю панель, чтобы увидеть больше вариантов наклеек.
- Вырезать и вставить — коснитесь ножниц, чтобы вырезать и скопировать часть фотографии. Используйте свой палец, чтобы обвести участок, который вы хотите вырезать. Снова используйте палец, чтобы переместить отрезанную часть и поместить ее.
- Добавить тему . Коснитесь кисти, чтобы добавить тему к фотографии. Прокрутите темы пальцем и коснитесь нужной. Обратите внимание, что темы будут применяться только к исходной фотографии.
- Прикрепить URL-адрес — коснитесь скрепки, чтобы добавить URL-адрес к изображению.
- Установите ограничение по времени — коснитесь часов, чтобы выбрать, как долго вы хотите, чтобы снимок был виден подписчикам.
Как сохранить снимки для последующего обмена

Если вы работаете в обратном порядке и сделали снимок с помощью камеры Snapchat, которым пока не хотите делиться, сохраните его в фотопленке или памяти, просто нажав значок сохранения в левом нижнем углу. угол.
С другой стороны, если вы сделали снимок из фотопленки и отредактировали его в Snapchat только для того, чтобы сохранить его на потом, выполните следующие шаги.
- Коснитесь значка сохранения в левом нижнем углу.
- Коснитесь Сохранить изображение .
Кроме того, вы также можете сделать следующее:
- Нажмите «Готово» .
- Нажмите «Сохранить и заменить» или «Сохранить как копию» . Обратите внимание, что функция «Сохранить и заменить» удалит исходное изображение из фотопленки.
Еще раз, это довольно простой процесс, и он близок к тому, чтобы быть надежным.
Если вы сохраните снимок в «Воспоминаниях», вы сможете получить к нему доступ и отредактировать его так же, как вы получаете доступ и редактируете фотографии в фотопленке. Однако, поскольку эти снимки были сделаны камерой Snapchat, у них есть еще несколько вариантов редактирования. А именно, вы можете добавить геотеги и фильтры, соответствующие времени и месту, где был сделан снимок.
Последние мысли
Snapchat — идеальное приложение для социальных сетей, позволяющее легко делиться всеми вашими любимыми фотографиями и видео с друзьями, семьей и подписчиками. Snapchat даже позволяет вам делиться и редактировать фотографии и видео, которые вы снимаете вне приложения и сохраняете в фотопленке вашего телефона.
Благодаря простым функциям сохранения и доступа Snapchat, каждый снимок не должен включать мгновенное решение. Не торопитесь, наслаждайтесь своими фотографиями и делитесь ими, когда будете готовы. В конце концов, это ваши фотографии, и Snapchat достаточно умен, чтобы понимать, что чем проще и чем больше у вас вариантов, тем дольше вы, вероятно, продержитесь.