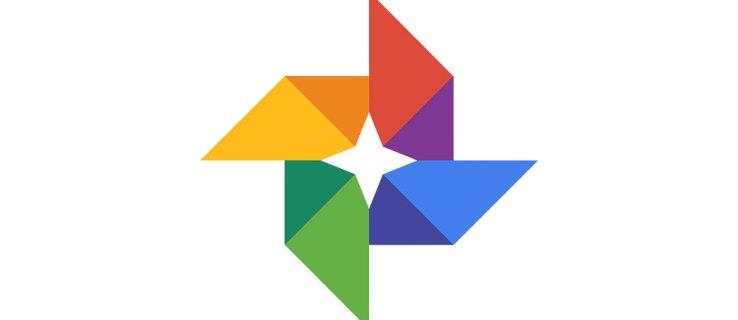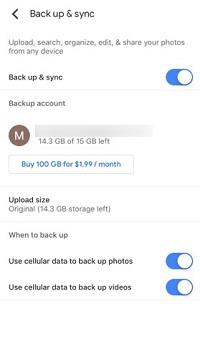Каждый хотя бы раз сталкивался с проблемами при попытке создать резервную копию своих фотографий. Нет причин паниковать, так как эта проблема легко решается. Существуют различные вещи, которые могут быть причиной этой проблемы.
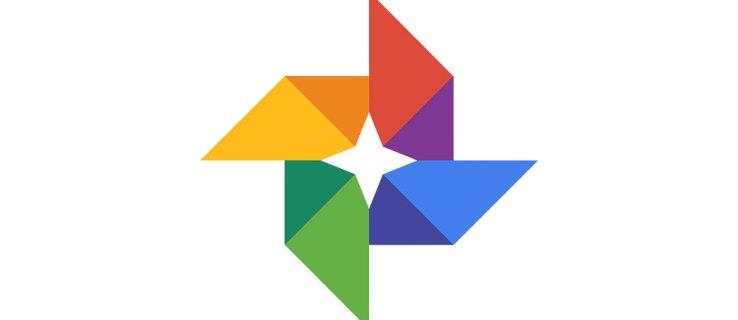
Возможно, у вас недостаточно памяти на телефоне или интернет-соединение медленное. В приложении Google Фото также могут быть временные ошибки. Сохраняйте спокойствие и попробуйте эти решения. Один из них, вероятно, поможет вам решить проблему и сделать резервную копию ваших фотографий.
Повторно подключитесь к вашему Wi-Fi
Несмотря на то, что кажется, что ваше устройство подключено к Wi-Fi и все в порядке, возможно, есть некоторые проблемы с подключением, которые не позволяют вашим Google Фото выполнять резервное копирование. Соединение может быть временно слабым, но это не значит, что оно не улучшится через пару минут.
Попробуйте отключить Wi-Fi, а затем снова подключиться к нему. Многие пользователи сказали, что это простое действие позволило их Google Фото нормально работать во время резервного копирования.
Включить мобильное резервное копирование
Если первый шаг вам не помог, то вы можете полностью отключить Wi-Fi и переключиться на Cellular Backup (конечно, при условии, что у вас достаточно сотовых данных). Многие люди сочли это полезным, так как после переключения на резервное копирование по сотовой сети их приложение сразу запускало резервное копирование.
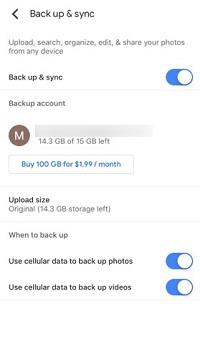
Если вам нужно сделать резервную копию большого количества фотографий и у вас недостаточно сотовых данных, вы можете снова включить Wi-Fi через некоторое время. Многие люди сообщили об этом положительном опыте, а это означает, что процесс резервного копирования продолжался нормально. Однако невозможно гарантировать, что он никогда больше не остановится, потому что, возможно, действительно есть какие-то проблемы с вашим Wi-Fi.
Интересно, что эта стратегия оказалась наиболее полезной. Многим пользователям удалось выполнить резервное копирование, просто переключившись на сотовые данные. Вот почему вы не должны пропускать этот шаг. Попробуйте, так как это может сэкономить вам много времени.
Выключите свой телефон
Это звучит так просто, но на самом деле это помогло многим пользователям решить проблемы с Google Фото и другими приложениями. Просто выключите телефон. Пока телефон выключен, сделайте перерыв и постарайтесь успокоиться. Не нервничайте. Есть много способов решить эту проблему, и один из них будет работать для вас.
Через пару минут снова включите телефон и попробуйте снова запустить резервное копирование. Надеюсь, в этот раз получится. Наши телефоны странные устройства, иногда их достаточно выключить на пару минут, чтобы все сбросить. Когда мы включим их снова, они, вероятно, снова будут работать гладко, как будто проблемы никогда не существовало!
Зарядите свое устройство
Все мы знаем, что резервное копирование может длиться долго, особенно если вы не делали его в последнее время и у вас много фотографий. Некоторые устройства не позволят вам начать резервное копирование, если ваша батарея разряжена. Попробуйте зарядить устройство, так как это может позволить Google Фото начать резервное копирование.
Если у вас нет с собой зарядного устройства, сохраняйте спокойствие и подождите, пока не вернетесь домой. Это небольшое действие, которое может показаться незначительным, может все исправить, поэтому не расстраивайтесь, пока не попробуете его.
Выключить режим энергосбережения
Это похоже на предыдущий совет. Даже если у вас достаточно энергии, некоторые устройства не разрешат резервное копирование, если ваш телефон находится в режиме пониженного энергопотребления. Как будто они предполагали, что у него не будет достаточно мощности для полного резервного копирования. Это может звучать глупо, но попробовать стоит!
Очистить данные и кеш приложения Google Фото
Если вы давно не очищали свои данные или кеш, это может быть причиной проблемы. Перейдите в приложение Google Фото и выберите «Хранилище». Затем нажмите «Очистить данные» и «Очистить кеш». Не волнуйтесь, это не удалит ваши фотографии. Это может просто заставить ваше приложение работать быстрее и плавнее.
Многие люди время от времени забывают очищать свои данные, но делать это действительно важно. Если вы регулярно очищаете свои данные, вы можете избежать многих проблем с вашим устройством, и это сэкономит вам много нервов.
Удалите Google Фото и установите его снова
Если приложение зависло и ничего не помогает, возможно, вам придется удалить приложение, а затем установить его снова. Вам не о чем беспокоиться, так как ваши фотографии не будут удалены.
Возможно, вам придется подождать обновления…
Если ни один из этих советов вам не помог, возможно, вам придется подождать обновления приложения. Мы знаем, что это звучит не очень многообещающе, но хорошо то, что вы в конечном итоге сможете создавать резервные копии своих фотографий.
Иногда бывает сложно понять, в чем причина проблемы, когда кажется, что все в порядке. Возможно, проблема связана с приложением Google Фото, и вы мало что можете с этим поделать. Тем не менее, Google постоянно работает над улучшением своих приложений, и последняя версия, скорее всего, принесет вам решение!
У вас есть другая идея?
Столкнувшись с похожей проблемой, люди обычно ищут решение в Интернете или спрашивают своих друзей и родственников, у которых были подобные проблемы в прошлом. Мы собрали все советы, которые ранее помогли другим пользователям решить эту проблему и надеемся, что они помогут и вам.
Решения, которые сработали для одного человека, могут не сработать для всех остальных. Это может зависеть от многих факторов: вашего устройства, состояния памяти или Wi-Fi.
Если вы слышали о каком-либо другом трюке, который мы не упомянули, не стесняйтесь поделиться им в разделе комментариев ниже. Ваш опыт может помочь тому, кто ломает голову над этой проблемой!