Как обновить приложения на Hisense TV

Hisense становится все более популярным брендом, когда речь идет о технологии Smart TV. Они производят недорогие светодиодные и ULED (Ultra LED) устройства, которые
Poll Everywhere, безусловно, больше не является странным инструментом для учителей, особенно Powerpoint стал хорошо знаком большинству учителей, Powerpoint стал нашим компаньоном в нашей работе. Однако интеграция внешних надстроек в Powerpoint для повышения привлекательности Slide известна далеко не всем. Сегодня я покажу учителям, как создавать интерактивные Слайды с помощью Powerpoint и Poll Everywhere, это крайне важно, когда учителя используют его для проверки знаний учеников или быстрого сбора мнений учеников по определенной теме и ответы учеников также помогут учителям лучше сориентироваться учебных часов.
1. Подготовьтесь.
Чтобы создавать интерактивные слайды в Powerpoint с помощью Poll Everywhere, преподавателям необходимо создать учетную запись на сайте: https://www.polleverywhere.com (Как создать очень просто, поэтому я не указываю здесь)
Установите надстройку Polleverywhere в Powerpoint вашего учителя.
Чтобы установить эту надстройку, учителя переходят по адресу: https://www.polleverywhere.com/app/ -> Учителя выбирают Windows Powerpoint , затем нажмите « Загрузить » , чтобы загрузить и установить.

Примечание. Если какой-либо учитель использует Office 365 или 2019, Polleverywhere доступен в меню « Вставка» -> «Надстройка», поэтому учителям больше не нужно его устанавливать. Учителям просто нужно зайти в «Вставить» -> «Надстройка» -> «Получить надстройку » -> «Найти опрос везде ».

После завершения установки запустите Microsoft Powerpoint, учителя увидят дополнительную вкладку « Опрос везде » на ленте учителя .

2. Начните с первого опроса в Powerpoint
Шаг 1: Создайте новый слайд.
Шаг 2. На ленте учителя нажимают « Опрос везде» -> «Создать» -> «Активность» .
Шаг 3: Войдите в систему с учетной записью, созданной учителем.
Шаг 4. Выберите тип вопроса
Здесь учителя должны выбрать правильный тип вопроса для своих слайдов.
Шаг 5: Создайте первый вопрос.
Метод реализации для типов вопросов здесь не сильно отличается.Нам будет использовать Множественный выбор в качестве иллюстративного примера.

 чтобы отметить правильный ответ
чтобы отметить правильный ответУчителя могут добавлять изображения к вариантам ответов, щелкнув значок « Загрузить изображение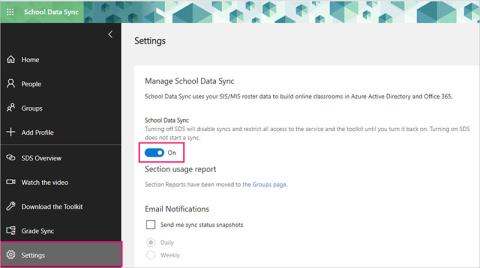 » , чтобы загрузить изображения. Учителя также могут удалить варианты ответа, нажав кнопку « Удалить вариант ответа» .
» , чтобы загрузить изображения. Учителя также могут удалить варианты ответа, нажав кнопку « Удалить вариант ответа» . 
Шаг 6: Нажмите «Вставить», чтобы добавить опрос и слайд учителя. Powerpoint автоматически добавит слайд, содержащий опрос учителя. Это просто, не правда ли, а теперь учителя, испытайте ваши слайды, будет очень интересно.

Ответы учеников будут отображаться прямо на слайде учителя, и они тоже смогут их наблюдать.

Учителя также могут изменять некоторые настройки своих слайдов по своему усмотрению.
Кроме того, учителя также могут узнать больше о настройках в визуальной настройке.
3. Как ученики будут его использовать?
Когда учитель представляет слайд, учитель обучает свой слайд следующим образом:
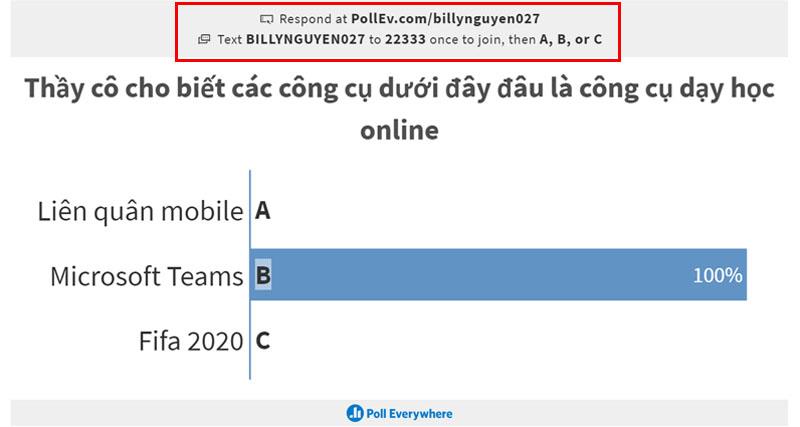
У учащихся есть 2 способа использовать опрос и взаимодействовать со слайдом учителя.
Способ 1 . Учащиеся заходят на веб-сайт: https://pollEv.com/ и вводят идентификатор учителя (мой пример: billynguyen027 ) -> Нажмите « Присоединиться » , чтобы начать взаимодействие.

Способ 2. Учащиеся могут загрузить приложение Poll Everywhere на свои телефоны и использовать его через приложение.
Учащиеся также вводят идентификатор учителя в приложение, затем вводят имя учащегося (если используют его впервые) и начинают взаимодействовать.

4. Основные функции панели инструментов Опросы везде
Затем попробуйте сами задать другие типы вопросов. А пока давайте познакомимся с некоторыми основными функциями панели инструментов «Опрос везде».

Кроме того, у нас есть еще несколько функций во фрейме конфигурации: например, «Учетная запись», «Настройки», «Справка», «Обратиться в службу поддержки».
Вот несколько основных шагов, которые помогут учителям легко их реализовать. Желаю учителям очень удовлетворительных слайдов и интересных уроков.
Для получения дополнительной справки: Инструкции по созданию интерактивных видеороликов с помощью Microsoft Stream .
Hisense становится все более популярным брендом, когда речь идет о технологии Smart TV. Они производят недорогие светодиодные и ULED (Ultra LED) устройства, которые
Узнайте, как легко изменить название вашей темы WordPress и настроить свой веб-сайт в соответствии с вашим брендом.
Полное руководство по покупке или обмену эксклюзивной головы без головы, известной своим уникальным декоративным эффектом, в Roblox.
Если вы пытаетесь разграбить или захватить корабль в Звездном поле, вы должны сначала убедиться, что он не сможет уйти от боя. Отключение корабельных двигателей является предвестником
Microsoft Excel, известный своей способностью выполнять сложные вычисления, также может помочь с простым делением. Это может пригодиться в реальных ситуациях,
Когда вы используете свой iPhone и приложения начинают давать сбой или значительно замедляться, вы обычно перезагружаете свое устройство, чтобы оно снова заработало должным образом. Но
Любой, кто был в сети, вероятно, сталкивался со всплывающим окном с надписью «Этот сайт использует файлы cookie». Вам всегда предоставляется возможность либо принять все
Вычисление больших объемов данных в Excel может быть утомительным и отнимать много времени, поэтому автоматизация полезна. Если вы регулярно используете Excel, вы будете
Пришло время заменить ремешок Apple Watch? В этом полезном уроке мы покажем вам, как снять ремешок Apple Watch.
Всплывающие окна стали настолько синонимом нежелательных страниц, что большинство браузеров по умолчанию блокируют их. Однако время от времени на сайте может быть
Sims 4 — последняя часть игровой франшизы, стартовавшей почти 20 лет назад. Сегодня он предлагает функции и скрытые настройки, позволяющие пользователям
Поскольку жизнь становится все более виртуальной, знание того, как успешно отправить вложение в приложении Messenger, будь то по деловым или личным причинам, становится все более важным.
Есть много причин, по которым вам может нравиться снимать и редактировать. Вы можете снимать места, которые вы посетили, людей, которых вы любите, и запечатлеть любой особенный момент, который вы хотите.
Если вы столкнулись с ошибкой недоступности манифеста Steam, клиенту Steam не удалось получить доступ к манифесту. Ошибка возникает, когда платформа не может найти
С помощью Google Maps вы можете посещать новые места, не беспокоясь о том, что заблудитесь. Все, что вам нужно сделать, это ввести место отправления и пункт назначения,
При регистрации аккаунта в Telegram вам необходимо добавить номер телефона к своим личным данным. Если вам интересно подтвердить чужое
Несмотря на то, что CapCut создан материнской компанией TikTok, он предлагает гораздо больший контроль над видео, чем TikTok. Вы можете использовать отличные инструменты редактирования CapCut, чтобы
Если вы предпочитаете сохранять конфиденциальность, скрывая пространство позади себя во время вызовов Zoom, возможно, в ваших интересах использовать размытие Zoom.
В этом руководстве вы узнаете, как превратить ваше Amazon Echo Show в цифровую фоторамку с помощью Amazon Photos.
У вас есть возможность сделать Chrome браузером по умолчанию при первом использовании. Если вы пропустите запрос, вы все равно сможете использовать браузер.


















