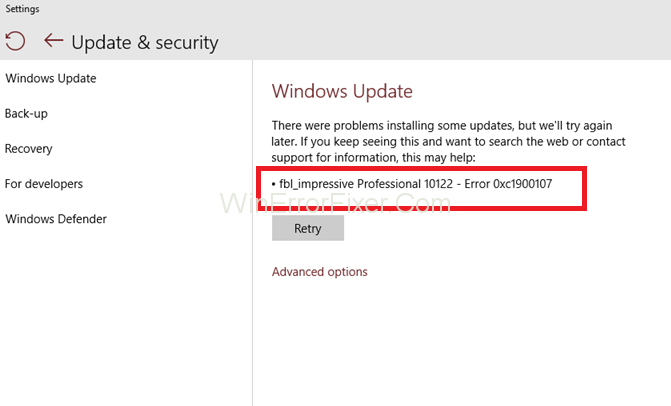Несколько пользователей Windows 10 жаловались на получение ошибок при выполнении обновлений. На самом деле Windows довольно хорошо известна в этом отношении. Ошибка обновления 0xc1900107 — одна из наиболее распространенных ошибок, на которую жалуются пользователи. Эта ошибка обычно возникает при установке любых основных обновлений Windows 10, таких как юбилейное обновление или обновление создателя.
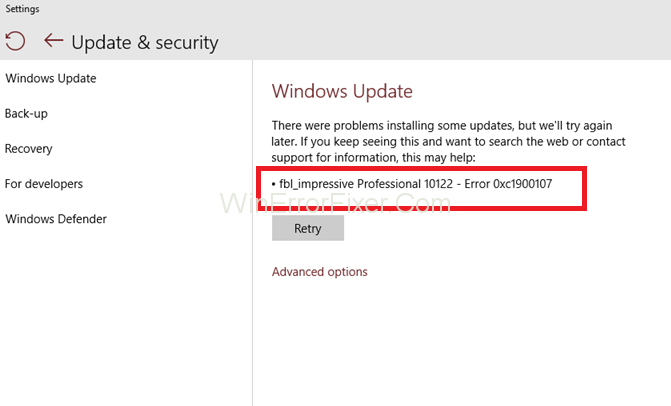
Ошибка обновления 0xc1900107 может стать серьезной проблемой для дальнейшего правильного функционирования вашего ПК. И поэтому следует немедленно позаботиться о нем. В этой статье мы рассмотрим все возможные способы, с помощью которых вы сможете исправить ошибку 0xc1900107. Эти решения также можно использовать для ошибок обновления Windows 8 и Windows 7 .
Содержание
Как исправить ошибку обновления 0xc1900107 в Windows 10, 8.1, 7
Код ошибки 0xc1900107 прерывает и не позволяет вам устанавливать только определенные обновления, но это может оказаться опасным для безопасности вашей системы. Есть несколько ошибок, очень похожих на эту, например:
1. Ошибка установки обновления Windows 10.
Если у вас есть какие-либо сторонние приложения, такие как антивирусные инструменты или брандмауэр, вы можете столкнуться с этой ошибкой. Лучшее решение исправить ошибку 0xc1900107 — обновить драйверы и удалить сторонние приложения.
2. Неудачный цикл обновления Windows 10
При установке новых обновлений иногда случается, что система зацикливается. Лучшее решение в этом случае — загрузить и установить обновление вручную.
3. Код ошибки 0xc1900107 Creators Update
Эта ошибка обычно возникает при установке обновления версии создателя, но также может появляться при установке любого другого обновления. Чтобы решить эту проблему, вы можете удалить или отсоединить USB-устройство, подключенное к вашему ПК, а затем снова попытаться установить обновление.
Решение 1. Запустите средство устранения неполадок обновления
Microsoft предлагает специальную функцию, средство устранения неполадок Центра обновления Windows, для решения подобных серьезных проблем, с которыми сталкиваются пользователи при установке новых обновлений Windows.
Следуйте приведенным ниже инструкциям, чтобы запустить средство устранения неполадок Центра обновления Windows на вашем ПК:
Шаг 1. Сначала вам необходимо загрузить приложение Windows Update Troubleshooter непосредственно с веб- сайта Microsoft .
Шаг 2 : После установки программы запустите ее.
Шаг 3 : Следуйте инструкциям на экране.
Шаг 4 : Затем, после завершения процесса, попробуйте снова установить обновление.
Решение 2. Проверьте антивирус
Если вы использовали какой-либо сторонний антивирус на своем компьютере, это может быть источником проблемы, создающей ошибку 0xc1900107. Мы устанавливаем программное обеспечение безопасности, чтобы защитить компьютер от внешних угроз, таких как вредоносные программы, вирусы и т. д. Но иногда антивирус, брандмауэр или инструмент безопасности не позволяют нам устанавливать новые обновления или вызывают другие сбои.
Чтобы проверить, не является ли антивирус источником проблемы, попробуйте отключить или удалить антивирус, а затем попытаться установить новое обновление. Чтобы удалить антивирус, следуйте приведенным инструкциям:
Шаг 1 : Сначала перейдите в меню « Пуск» .
Шаг 2 : В меню «Поиск» найдите « Панель управления » и откройте ее.
Шаг 3 : Теперь нажмите « Программы и компоненты» на панели управления.
Шаг 4 : Затем нажмите кнопку «Удалить программу» .
Шаг 5 : Установите флажки рядом с программой, которую вы хотите удалить. или Щелкните правой кнопкой мыши программное обеспечение, которое вы хотите удалить, и выберите « Удалить» .
Шаг 6 : В конце нажмите кнопку « ОК » и выйдите .
Если вы заметили, что смогли установить обновление после отказа от антивируса, вам обязательно следует переключиться на другой антивирус, более подходящий для вашей компьютерной системы, чтобы избежать каких-либо осложнений в будущем.
Решение 3. Обновите драйверы
Драйверы Windows являются основной частью вашего компьютера, которая позволяет ПК правильно взаимодействовать с периферийным оборудованием. Они, как правило, работают ненормально или вызывают проблемы, если их не обновлять на регулярной основе. Это также может привести к ошибке 0xc1900107. Чтобы решить эту проблему, все, что вам нужно сделать, это обновить системный драйвер.
Чтобы обновить системный драйвер в окне, выполните следующие действия:
Шаг 1 : Откройте меню « Пуск» .
Шаг 2 : Теперь откройте панель управления .
Шаг 3 : Выберите « Система и безопасность» из доступных вариантов.
Шаг 4 : Затем в системном разделе вы должны нажать на Диспетчер устройств .
Шаг 5 : После этого перейдите к каждому из драйверов и щелкните их правой кнопкой мыши.
Шаг 6 : Выберите опцию « Обновить » из выпадающего списка.
В настоящее время существует несколько средств обновления драйверов , которые позволяют обновлять все драйверы за один раз. Они также отслеживают все новые выпущенные обновления и автоматически обновляют драйверы соответствующим образом.
Решение 4. Загрузите обновления вручную
Если ни одно из вышеперечисленных решений не работает, вы всегда можете попробовать установить обновление вручную. Для этого вам необходимо сначала получить номер кода обновления. Вы можете получить код обновления, зайдя в Центр обновления Windows и проверив номер кода, написанный рядом с названием обновления.
После получения кода выполните следующие действия, чтобы установить обновление вручную:
Шаг 1. Сначала откройте веб-сайт каталога Центра обновления Майкрософт .
Шаг 2 : Теперь введите код обновления в строку поиска.
Шаг 3 : Затем найдите нужное обновление в списке результатов.
Шаг 4 : После этого нажмите на опцию « Загрузить » рядом с ним.
После завершения загрузки вы сможете без проблем установить обновление.
Решение 5. Удалите папку $Windows.~BT
Папка $Windows.~BT на системном диске или диске C: отвечает за сохранение некоторых данных текущей версии Windows, которую вы используете. Многие пользователи сообщают, что после удаления папки $Windows.~BT им удалось исправить ошибку 0xc1900107. Чтобы удалить папку $Windows.~BT , выполните следующие действия:
Шаг 1 : Сначала перейдите в «Мои компьютеры» или « Этот компьютер».
Шаг 2 : Теперь откройте системный жесткий диск или диск C:.
Шаг 3 : Затем нажмите на опцию просмотра , представленную в верхней левой части окна.
Шаг 4 : После этого установите флажок рядом с опцией скрытых файлов .
Шаг 5 : Найдите папку с именем $Windows.~BT .
Шаг 6: Наконец, щелкните правой кнопкой мыши папку и выберите вариант удаления в раскрывающемся списке.
Решение 6. Выполните сканирование SFC
Иногда ваш реестр Windows может быть поврежден поврежденными или зараженными вирусами файлами. Независимые инструменты и программное обеспечение, такие как средство проверки системных файлов Microsoft, помогают вам проверять реестр на наличие поврежденных файлов, а также помогают восстанавливать их.
Чтобы восстановить реестр, вы можете выполнить следующие шаги:
Шаг 1 : Сначала, чтобы открыть меню быстрого доступа, нажмите клавишу Windows + X.
Шаг 2. Теперь выберите параметр « Командная строка (администратор) » ИЛИ параметр PowerShell (администратор) .
Шаг 3 : Введите команду scannow/sfc и нажмите Enter .
Шаг 4 : После этого будет запущено сканирование SFC. Это может занять некоторое время. Не вмешивайтесь в процесс.
Если проблема еще не решена, вы можете попробовать восстановить поврежденные системные файлы с помощью инструмента DISM.
Чтобы устранить проблему 0xc1900107 с помощью DISM, выполните следующие действия:
Шаг 1 : Сначала перейдите в меню « Пуск» .
Шаг 2. Введите командную строку или cmd.exe в строку поиска и откройте первый результат.
Шаг 3 : Введите команду DISM.exe/Online/Cleanup-image/Restorehealth и нажмите Enter.
Шаг 4 : Этот процесс займет больше времени, чем сканирование SFC. Не вмешивайтесь в процесс.
Решение 7. Отключите USB-устройства
Устройства беспроводного USB-адаптера, подключенные к вашему компьютеру во время установки обновления Windows, могут вызвать сбой в процессе обновления. Поэтому, чтобы решить проблему, вам следует удалить USB-адаптер, а затем снова попытаться установить обновление.
Если к вашему компьютеру подключены какие-либо другие USB-устройства, такие как геймпады, флешки, внешний жесткий диск, принтеры и т. д., удалите их все, кроме клавиатуры и мыши. Как только вы удалите их все, вы сможете без проблем завершить обновление.
Решение 8. Сбросьте компоненты Центра обновления Windows
Ошибка 0xc1900107 также может быть вызвана компонентами Центра обновления Windows.
Чтобы исправить компонент Центра обновления Windows, выполните следующие действия:
Шаг 1. Сначала откройте командную строку Windows от имени администратора.
Шаг 2 : Введите следующие команды и нажмите Enter между каждой командой:
net stop bits
net stop wuauserv
net stop appidsvc
net stop cryptsvc
Ren %systemroot%\SoftwareDistribution SoftwareDistribution.bak
Ren %systemroot%\system32\catroot2 catroot2.bak
net start bits
net start wuauserv
net start appidsvc
net start cryptsvc
Шаг 3 : Перезагрузите компьютер после выполнения этих команд в cmd. Теперь попробуйте установить новое обновление.
Похожие сообщения:
Вывод
Надеемся, что решения, перечисленные выше, будут вам полезны, и вы сможете исправить ошибку 0xc1900107, попробовав их. Рекомендуется пробовать методы один за другим и после каждой попытки проверять, решило ли это проблему или нет.
Если даже после испробования всех методов вы не можете исправить ошибку 0xc1900107, настоятельно рекомендуется обратиться за советом к эксперту или просто к тому, кто больше разбирается в этом вопросе.