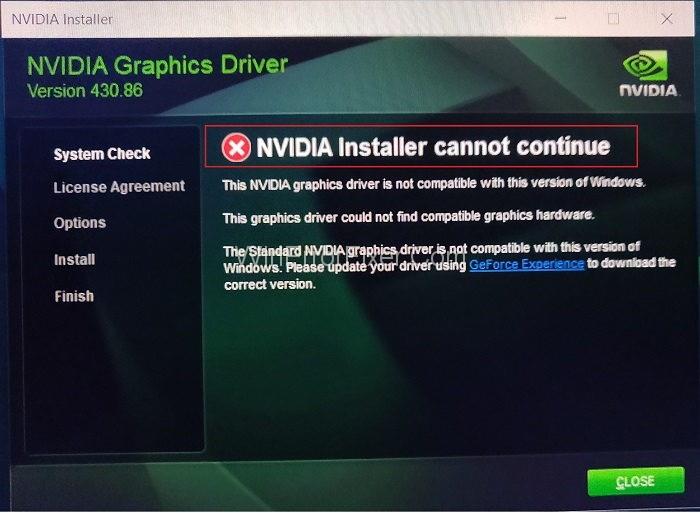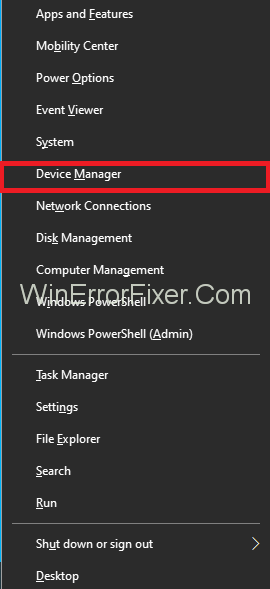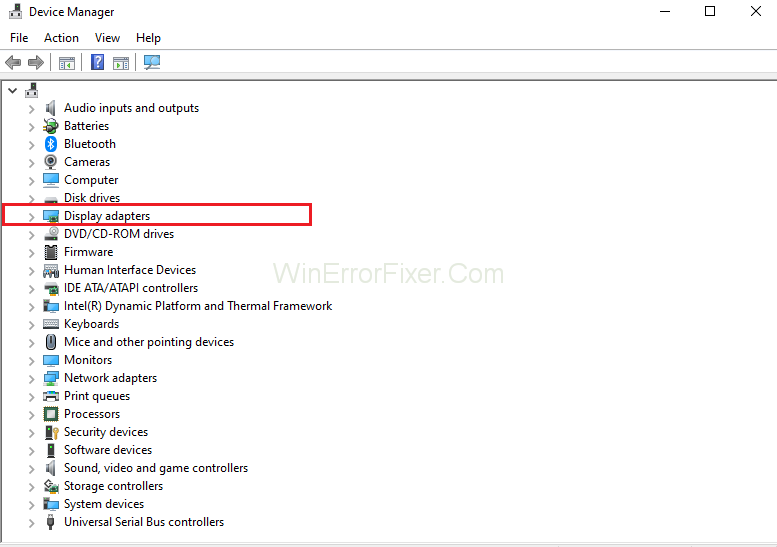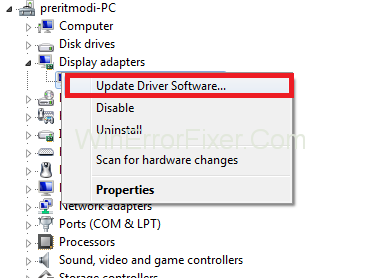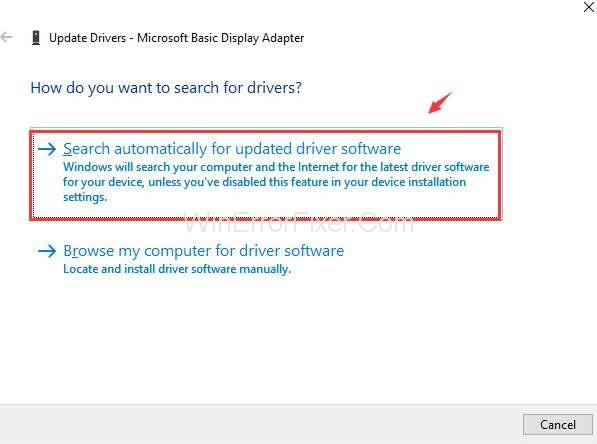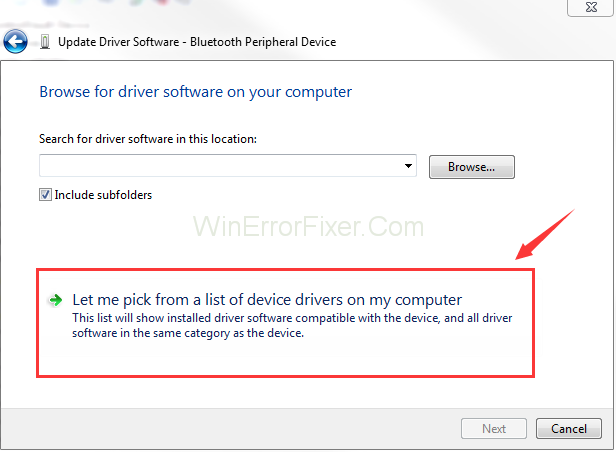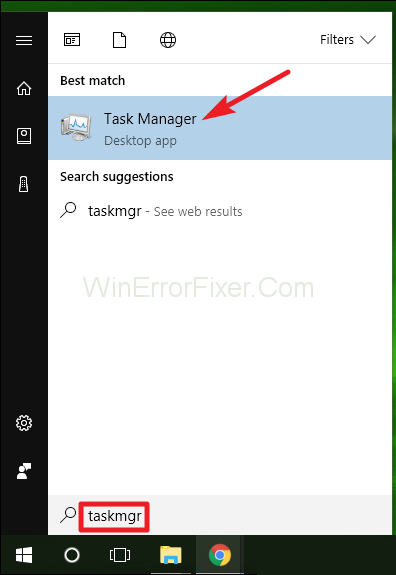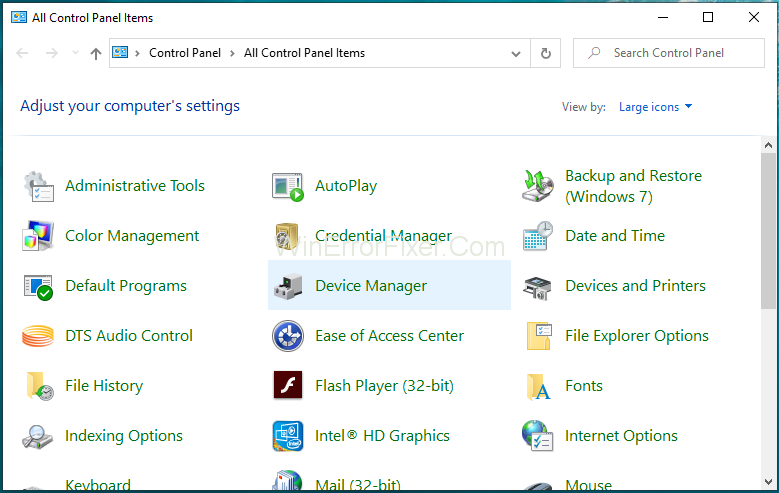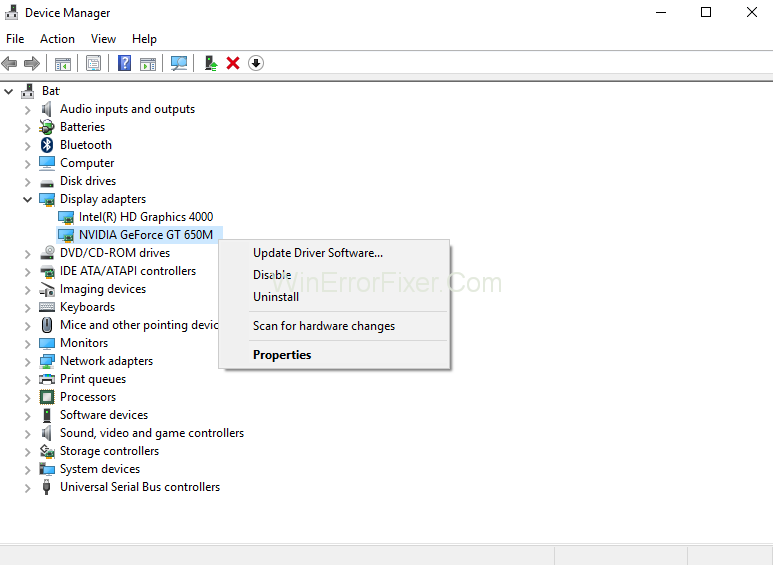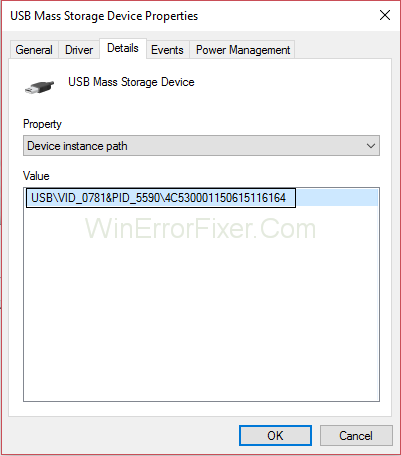Конфликт между Windows и видеокартой NVIDIA не нов. Когда вы запускаете программу установки NVIDIA, вы можете столкнуться с ошибкой NVIDIA Installer Cannot Continue . Эта ошибка не позволяет установить графическую карту NVIDIA . Сколько бы раз вы ни пытались, вы получите одно и то же сообщение об ошибке «Установщик NVIDIA не может продолжить » .
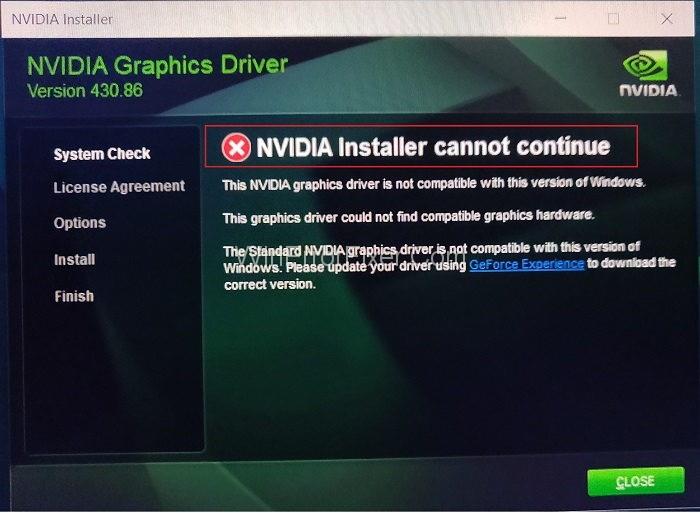
Существует множество причин ошибки NVIDIA Installer Cannot Continue. Это происходит с различными версиями Windows и драйверов. Всегда следите за тем, чтобы в вашей системе была установлена последняя версия Windows. Решение этой ошибки может разочаровать многих пользователей. Но, к счастью, доступно множество решений для решения проблемы с невозможностью продолжения программы установки NVIDIA.
Содержание
5 лучших решений для исправления проблемы с установщиком NVIDIA
Здесь мы обсудим некоторые решения для исправления ошибки «Установщик NVIDIA не может продолжить». Попробуйте эти решения, чтобы решить проблему. Эти решения представлены в виде:
Решение 1. Обновите драйверы и включите графическую карту
Обновление драйвера NVIDIA в большинстве случаев устраняет эту ошибку. Чтобы обновить драйвер видеокарты NVIDIA, выполните следующие действия:
Шаг 1: Нажмите Windows + X на клавиатуре. Из списка опций выберите опцию « Диспетчер устройств ». Кроме того, вы можете нажать « Пуск », а затем ввести « Диспетчер устройств » в строке поиска «Пуск». Щелкните Диспетчер устройств . Отобразится окно диспетчера устройств .
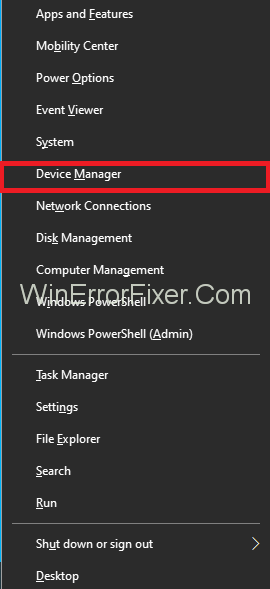
Шаг 2. Найдите параметр « Адаптеры дисплея » и щелкните его, чтобы развернуть. Кроме того, проверьте, существует ли какая-либо ошибка «Драйвер дисплея перестал отвечать» .
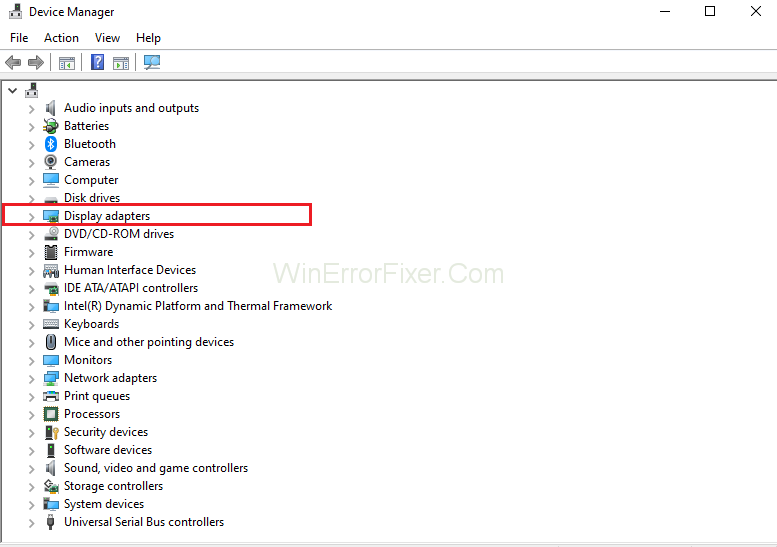
Шаг 3: Щелкните правой кнопкой мыши графическую карту NVIDIA и выберите параметр « Включить ».
Шаг 4: После этого еще раз щелкните правой кнопкой мыши графическую карту NVIDIA и выберите параметр «Обновить программное обеспечение драйвера ».
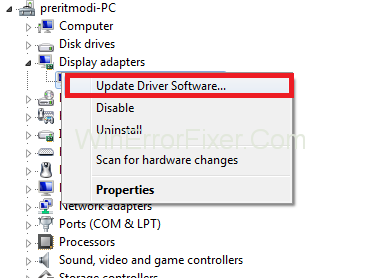
Шаг 5: Затем выберите параметр Автоматический поиск обновленного программного обеспечения драйвера .
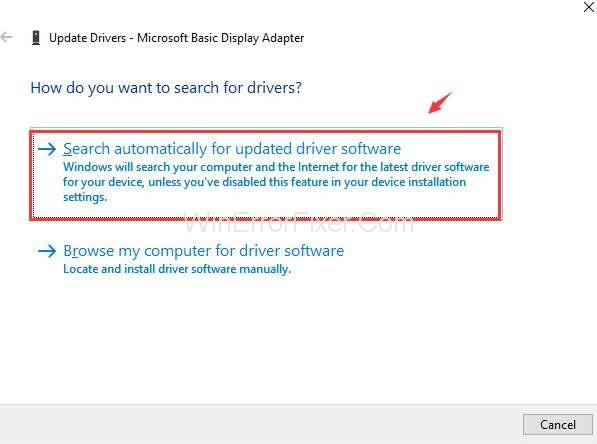
Шаг 6: Следуйте инструкциям на экране.
Шаг 7: Завершите процесс.
Шаг 8: Выберите «Обновить программное обеспечение драйвера», но на этот раз выберите «Выполнить поиск драйвера на моем компьютере».
Шаг 9: После этого выберите «Позвольте мне выбрать из списка драйверов устройств на моем компьютере ».
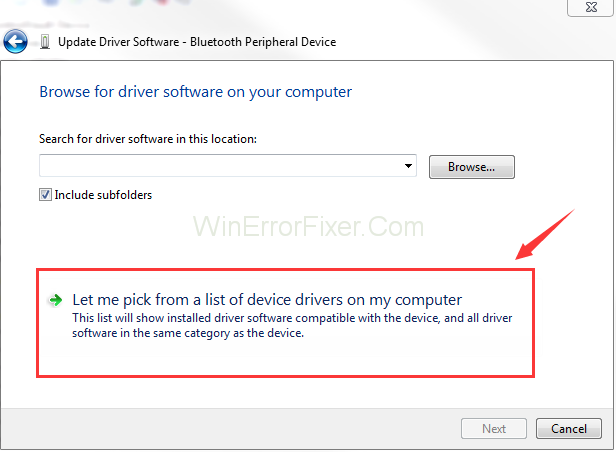
Шаг 10: Теперь выберите совместимый драйвер из вашей компьютерной системы.
Шаг 11: После этого нажмите кнопку « Далее » .
Шаг 12: После завершения процесса примените изменения.
Шаг 13: Теперь перезагрузите систему и проверьте, сохраняется ли ошибка установщика NVIDIA.
Если ошибка программы установки NVIDIA не может быть продолжена, перейдите к следующим решениям.
Решение 2. Отключите антивирус и брандмауэр
Иногда антивирус, установленный на вашем компьютере, блокирует процесс установки NVIDIA. Так, многие пользователи предлагают закрыть все запущенные брандмауэры и отключить антивирус . Вы можете сделать это, убив все процессы, связанные с антивирусом. Это можно сделать с помощью диспетчера задач. Шаги по отключению антивируса даны как:
Шаг 1: Нажмите одновременно клавиши Ctrl + Alt + Delete на клавиатуре. Отобразится окно диспетчера задач . Либо щелкните правой кнопкой мыши в нижней части экрана и выберите « Диспетчер задач » . Он также будет отображать диспетчер задач.
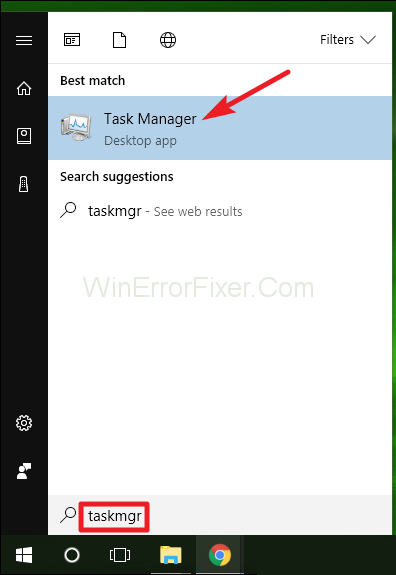
Шаг 2. Прокрутите вниз, чтобы увидеть список процессов, связанных с антивирусом.
Шаг 3: Теперь нам нужно выбрать целевой процесс и нажать « Завершить процесс » .
Шаг 4: снова перезагрузите систему. После выполнения вышеуказанных шагов проверьте наличие ошибки Nvidia Installer Cannot Continue.
Решение 3. Удалите все процессы NVIDIA из диспетчера задач
Ошибку « Установщик NVIDIA не может продолжить» также можно исправить, удалив процессы NVIDIA из системы. Мы можем остановить процессы NVIDIA, перейдя в диспетчер задач. Для этого выполните шаги, указанные ниже:
Шаг 1: Сначала перейдите в меню « Пуск » . Введите диспетчер задач в строке поиска. После этого нажмите на Диспетчер задач, который отображается в верхней части результатов поиска.
Шаг 2: Найдите в списке процессы NVIDIA и щелкните по ним правой кнопкой мыши. Выберите опцию « Завершить процесс ». Это заблокирует все запущенные процессы NVIDIA.
Шаг 3: Теперь перезагрузите систему. Попробуйте снова запустить процесс установки видеокарты. Проверьте, устранена ли проблема, связанная с тем, что установщик NVIDIA не может продолжить.
Решение 4. Добавьте идентификатор устройства графических карт вручную
Часто система неправильно определяет карту. Это также может привести к ошибке «Установщик NVIDIA не может продолжить» . Вы можете ввести идентификатор устройства NVIDIA в специальное поле. Вот шаги, чтобы сделать это:
Шаг 1: Перейдите в меню « Пуск » . Введите Панель управления в строке поиска и нажмите клавишу Enter .
Шаг 2: Отобразятся элементы панели управления. Выберите опцию « Диспетчер устройств » из списка.
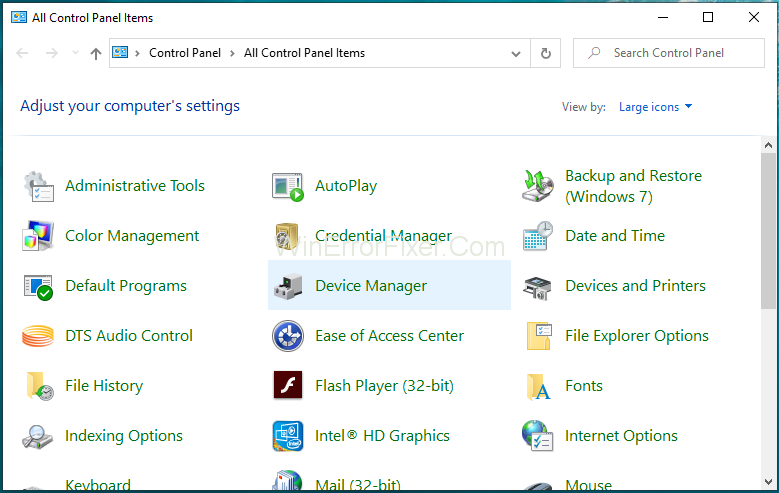
Шаг 3: Теперь найдите параметр « Адаптеры дисплея». Затем расширьте список. Щелкните правой кнопкой мыши параметр « Графическая карта NVIDIA » и выберите параметр « Свойства ».
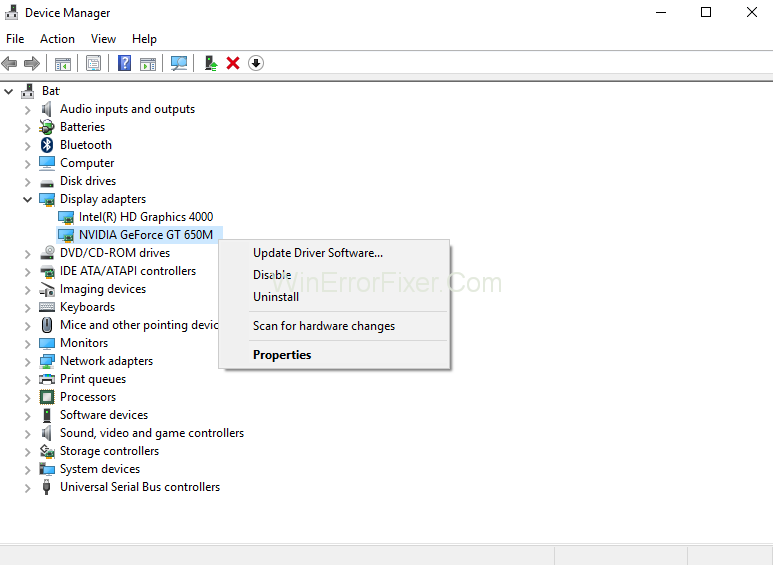
Шаг 4: Перейдите на вкладку « Подробности ». В меню « Свойства » выберите параметр « Идентификаторы оборудования » из списка параметров.
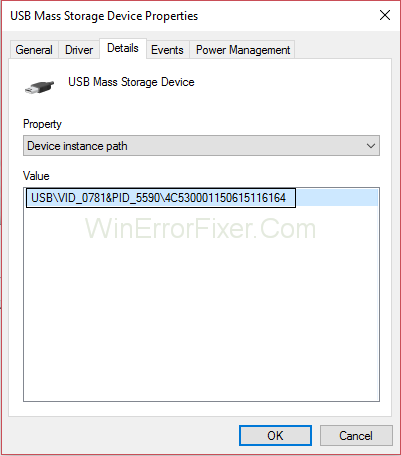
Шаг 5: Определите код устройства и производителя видеокарты NVIDIA. Здесь VEN обозначает Vendor-Id, а DEN обозначает Device-ID.
Шаг 6: На веб-сайте введите полученный идентификатор поставщика и идентификатор устройства. После этого нажмите на кнопку Поиск .
Шаг 7: Вы получите имя поставщика и имя устройства.
Шаг 8: Установите и обновите последнюю версию драйвера NVIDIA.
Шаг 9: Перезагрузите систему. После этого убедитесь, что ошибка NVIDIA Installer Cannot Continue по-прежнему отображается или нет.
Решение 5. Удалите все лишние файлы
Часто в системе присутствуют избыточные файлы. Эти файлы создают проблемы при установке драйверов. Удаление старых драйверов — один из способов удаления таких файлов. Многие пользователи предлагают удалить эти файлы вручную. Проверьте каждый каталог и удалите файлы, указанные ниже:
- C:\Windows\System32\DriverStore\FileRepository\файл nvdsp.inf
- C:\Windows\System32\DriverStore\FileRepository\nv_lh файл
- C:\Windows\System32\DriverStore\FileRepository\nvoclock файл
- C:\Program Files\Корпорация NVIDIA\
- C:\Program Files (x86)\NVIDIA Corporation\
После удаления этих файлов перезагрузите компьютер. Убедитесь, что ошибка программы установки NVIDIA не может быть продолжена. Кроме того, при установке драйверов выберите пользовательский и выполните чистую установку.
Похожие сообщения:
Последние мысли
В мире много пользователей видеокарт NVIDIA. « Установщик NVIDIA не может продолжить» — это распространенная ошибка, возникающая в Windows 10. Здесь мы обсудили некоторые исправления для решения этой проблемы.
Большинство пользователей успешно устраняют эту ошибку. Надеюсь, эти решения будут работать лучше всего для вас. Если ни одно из решений не работает, попробуйте переустановить Windows 10. Не забудьте сохранить резервную копию важных файлов перед переустановкой.