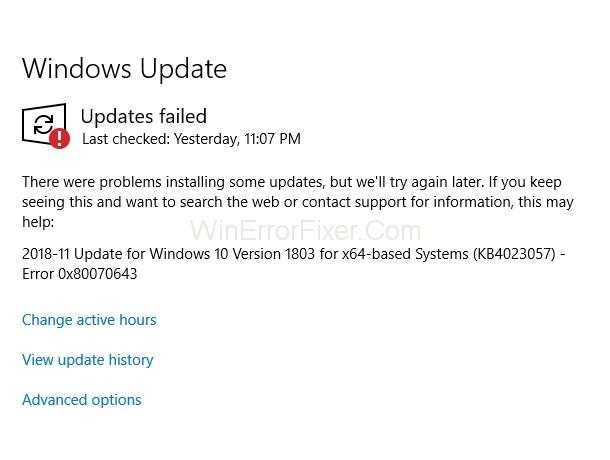Ошибка Центра обновления Windows может возникнуть при обновлении системы Windows или при установке программ. Код ошибки 0x80070643 сопровождается сообщением « Обновление 2018-11 для Windows 10 версии 1803 для систем на базе x64 (KB4023057) — ошибка 0x80070643 ». Или что-то вроде этого.
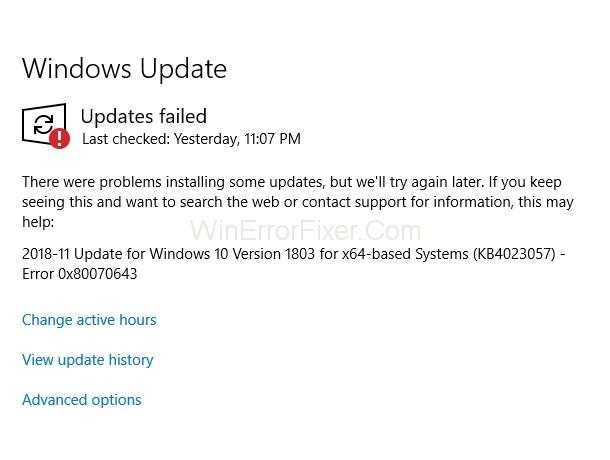
Код ошибки 0x80070643 является общей ошибкой, что означает, что она может возникать в различных программах, таких как Microsoft Security Essentials, Microsoft Office, Центр обновления Windows и т. д. Загрузка обновления происходит гладко, но эта ошибка препятствует его установке. Эта ошибка может произойти из-за ряда причин, таких как:
- Из-за неудаленных файлов предыдущей антивирусной программы.
- Из-за поврежденных файлов в вашей системе.
У нас есть несколько решений для обработки кода ошибки 0x80070643. Некоторые из них могут работать или не работать для вас, поскольку код ошибки 0x80070643 возникает по разным причинам. Таким образом, вы должны проверить их все, чтобы узнать, какой из них работает для вас.
Содержание
Решение 1. Перезагрузите компьютер
Как бы просто это ни звучало, но многие проблемы, включая код ошибки 0x80070643, можно решить только путем перезагрузки компьютера. Перезагрузите компьютер, а затем попробуйте установить программу еще раз, поскольку, возможно, предыдущая установка требовала быстрого простого перезапуска.
Решение 2. Отключите антивирусную программу
Иногда антивирусное программное обеспечение вашего ПК и обновление Windows могут конфликтовать, что может привести к ошибке 0x80070643. В этом случае вы можете временно отключить антивирусное программное обеспечение и проверить, можете ли вы обновить свою систему или нет. Действия по отключению антивируса следующие:
Шаг 1: Щелкните правой кнопкой мыши значок вашего антивирусного программного обеспечения и из предложенных вариантов выберите «Отключить».
Шаг 2: Также выберите период времени, на который вы хотите отключить программу. Рекомендуется выбрать минимально доступные временные рамки, например, 15 или 30 минут.
Затем проверьте, исчезла ли ошибка «Обновление определений для Защитника Windows — ошибка 0x80070643», запустив защитник Windows.
Решение 3. Перезапустите службу установщика Windows на вашем ПК.
Некоторые дефектные конфигурации в службе установщика Windows вашей системы могут привести к появлению на экранах этого кода ошибки 0x80070643. Таким образом, перезапуск службы установщика Windows может решить эту ошибку. Для этого следуйте приведенным ниже инструкциям:
Шаг 1: Нажмите «клавиша Windows + R» на клавиатуре.
Шаг 2: Затем введите «services.msc» и нажмите «Enter», чтобы открыть окно «Службы».
Шаг 3: Теперь выберите параметр «Установщик Windows» и нажмите «Перезагрузить».
Теперь попробуйте установить обновления Windows и посмотрите, исчезнет ли проблема.
Решение 4. Обновите Защитник Windows на ПК
Вы можете попробовать установить обновления самостоятельно вручную. Чтобы установить системные обновления вручную:
Шаг 1: Нажмите одновременно «клавиша Windows + Q» и найдите «Защитник Windows».
Шаг 2: Затем нажмите «Защита от вирусов и угроз» в разделе «Области защиты».
Шаг 3: Затем найдите «Обновления защиты от вирусов и угроз» и щелкните по нему.
Шаг 4: После этого перейдите к кнопке «Проверить наличие обновлений» и нажмите ее.
Шаг 5: Загрузка последних обновлений займет несколько минут. Наконец, перезагрузите компьютер и сохраните изменения.
Вы также можете использовать командную строку для обновления Защитника Windows в вашей системе. Для этого:
Шаг 1: Нажмите «Windows + X», чтобы открыть список параметров, из которых выберите «Командная строка (администратор)».
Шаг 2: Теперь введите каждую из данных команд в cmd и нажмите «Enter» после ввода каждой из них:
«%PROGRAMFILES%\Windows Defender\MpCmdRun.exe» — удалить определения — все
«%PROGRAMFILES%\Защитник Windows\MpCmdRun.exe» – SignatureUpdate
Шаг 3: После того, как вы ввели команды, их обработка займет несколько минут.
Шаг 4: Когда это будет сделано, закройте его и перезагрузите систему.
Решение 5. Установите последнюю версию .NET Framework
.Net Framework важен для установки обновлений системы. Итак, если .Net framework на вашем ПК поврежден или отсутствует, то при установке системных обновлений возникнут огромные проблемы. Поэтому очень важно загрузить последнюю версию .Net framework от Microsoft и установить ее на свой компьютер. Шаги для загрузки и установки:
Шаг 1: Сначала перейдите на официальный сайт Microsoft.Net framework .
Шаг 2: Затем найдите последнюю версию .Net Framework.
Шаг 3: Нажмите на кнопку загрузки.
Шаг 4: Откройте загруженный файл и следуйте инструкциям на экране, чтобы установить его.
По завершении установки запустите Центр обновления Windows и посмотрите, устанавливает ли он системные обновления или нет.
Решение 6. Запустите сканирование сейчас или SFC на вашем ПК
Шаг 1: Нажмите «Windows + X», чтобы открыть раскрывающееся меню, из которого выберите «Командная строка (администратор)».
Шаг 2: В командной строке введите «sfc/scannow» и нажмите клавишу «Ввод».
Шаг 3: Подождите, пока ваш компьютер завершит сканирование.
Шаг 4: Теперь попробуйте установить обновления.
Поврежденные файлы, присутствующие на вашем компьютере, могут мешать обновлению вашей Windows. Вы можете легко отфильтровать эти поврежденные файлы в вашей системе с помощью сканирования SFC, а затем заменить их.
Решение 7. Выполните чистую загрузку вашего ПК
Стороннее программное обеспечение и программы могут вызывать разногласия с вашей Windows в вашей системе, что может вызвать эту ошибку. Итак, вам нужно выполнить чистую загрузку вашей системы, а затем попытаться установить обновления Windows.
Решение 8. Используйте средство устранения неполадок
Шаг 1: Откройте меню «Пуск», введите «Устранение неполадок» в поле поиска и нажмите на поле поиска «Устранение неполадок».
Шаг 2: Нажмите «Запустить средство устранения неполадок» после расширения опции «Центр обновления Windows».
Шаг 3. Теперь следуйте инструкциям на экране и запустите средство устранения неполадок Центра обновления Windows.
Шаг 4: Наконец, перезагрузите компьютер и проверьте, решает ли он проблему или нет.
Решение 9. Используйте функцию восстановления системы
Вы можете создать точку восстановления системы, если столкнулись с этой ошибкой на своем ПК. Он восстанавливает вашу операционную систему Windows до того времени, когда она была безошибочной и стабильной. Это не повредит вашим данным или личной информации. Но все драйверы и приложения, которые вы установили после этой точки восстановления, могут исчезнуть.
Решение 10. Сбросьте компоненты обновлений Windows, чтобы устранить проблему
Шаг 1: Нажмите «Windows + X», а затем нажмите «Командная строка (Администратор)» из предложенных вариантов.
Шаг 2: Введите приведенные ниже команды и нажмите «Enter» после ввода каждой из них. Это остановит службы Windows Update:
net stop wuauserv
net stop cryptSvc
net stop bits
net stop msiserver
Шаг 3: После этого, чтобы переименовать папку распространения программного обеспечения, введите следующие команды и нажмите «Ввод» после ввода каждой из них.
Ren C:\Windows\SoftwareDistribution SoftwareDistribution.old
Ren C:\Windows\System32\Catroot2 catroot2.old
Шаг 4: Затем введите указанные команды, чтобы запустить службы обновления, и не забывайте нажимать «Ввод» после ввода каждой команды.
net start wuauserv
net start cryptScv
net start bits
net start msiserver
Шаг 5: Затем перезагрузите систему и проверьте, исчез ли код ошибки 0x80070643 или нет.
Решение 11. Удалите обновление Защитника Windows.
Отслеживание точки восстановления в операционной системе Windows 10 может быть затруднено, поскольку точки восстановления в ней не существует. Но тем не менее, если вы хотите вернуться к раннему состоянию Windows и удалить обновление Защитника Windows, выполните следующие простые действия:
Шаг 1: Нажмите «Windows + R» одновременно, чтобы открыть окно «Выполнить».
Шаг 2: Теперь введите «appwiz.cpl» и нажмите «Ввод», чтобы открыть «Программы и компоненты».
Шаг 3: Затем нажмите значок «Просмотр установленных обновлений», отображаемый в левой части экрана.
Шаг 4: В Microsoft Windows прокрутите вниз, чтобы найти «Защитник Windows или обновление KB4054517», которое является корнем этой ошибки, и щелкните по нему.
Шаг 5: На последнем шаге нажмите «Удалить» и перезагрузите компьютер. Наконец, проверьте, исчезла ли ошибка или нет.
Решение 12. Обновление с правами администратора
Если вы не зарегистрировались на своем ПК и используете его в качестве гостя или из менее привилегированной учетной записи, вам следует войти в свою систему. Это связано с тем, что иногда для установки обновлений требуется настройка административных разрешений. А если ваш компьютер принадлежит к домену, о котором вы ничего не знаете, обратитесь за помощью к системному администратору.
Решение 13. Запустите инструмент SubInACL
Существует ошибка, называемая .NET Framework 2.0, которая возникает из-за неправильных разрешений списка управления доступом в кустах реестра, что может привести к затруднению установки некоторых приложений. Эта ошибка обычно встречается в старых операционных системах Windows, таких как Windows Vista и Windows XP.
Чтобы исправить это, вы можете использовать инструмент SubInACL, который восстановит поврежденный файл и разрешения реестра, необходимые для установки установок на основе MSI. Следуйте инструкциям, чтобы сделать то же самое:
Шаг 1: Загрузите инструмент «SubInACL» и установите его на свой компьютер. Расположение этого инструмента будет следующим: C:\ProgramFiles\Windows Resource Kits\Tools.
Шаг 2: Скопируйте и вставьте данный код в файл Блокнота .
@echo off
setlocal
echo.
echo Determine whether we are on an 32 or 64 bit machine
echo.
if "%PROCESSOR_ARCHITECTURE%"=="x86" if "%PROCESSOR_ARCHITEW6432%"=="" goto x86
set ProgramFilesPath=%ProgramFiles(x86)%
goto startResetting
:x86
set ProgramFilesPath=%ProgramFiles%
:startResetting
echo.
if exist "%ProgramFilesPath%\Windows Resource Kits\Tools\subinacl.exe" goto filesExist
echo ***ERROR*** - Could not find file %ProgramFilesPath%\Windows Resource Kits\Tools\subinacl.exe. Double-check that SubInAcl is correctly installed and re-run this script.
goto END
:filesExist
pushd "%ProgramFilesPath%\Windows Resource Kits\Tools"
subinacl.exe /subkeyreg HKEY_LOCAL_MACHINE /grant=administrators=f /grant=system=f
subinacl.exe /subkeyreg HKEY_CURRENT_USER /grant=administrators=f /grant=system=f
subinacl.exe /subkeyreg HKEY_CLASSES_ROOT /grant=administrators=f /grant=system=f
subinacl.exe /subdirectories %windir% /grant=administrators=f /grant=system=f
echo FINISHED.
echo.
echo Press any key to exit . . .
pause >NUL
popd
:END
endlocal
Шаг 3: Затем перейдите в « Файл » и выберите « Сохранить как ».
Шаг 4: Введите имя « reset.cmd ». Наконец, измените тип файла на « Все файлы ».
Шаг 5: Затем щелкните правой кнопкой мыши сценарий и выберите « Запуск от имени администратора ».
Теперь дождитесь завершения сценария reset.cmd и после этого попробуйте снова установить обновления Windows.
Похожие сообщения:
Вывод
Приведенные выше решения проверены и подходят для всех способов, которыми эта ошибка может вас раздражать. Используйте его в зависимости от того, как этот код ошибки 0x80070643 возникает на вашем ПК, надеюсь, это поможет.