Список квестов «Слёзы королевства»

В «Слезах королевства» в стране Хайрула происходит множество событий, пока Линк исследует мир. Задачи или миссии, которые он должен выполнить, чтобы
Итак, вопрос в том, как вы можете восстановить данные с мертвого жесткого диска (внутреннего) или SSD, если операционная система Windows становится настолько беспорядочной, что ее невозможно загрузить. В этом случае вы всегда можете переустановить с нуля, но вам придется переустановить программы, которые были там ранее, и перенастроить все остальные приложения. Это может быть аппаратный сбой, или какая-либо проблема с программным обеспечением или вредоносное ПО могут внезапно захватить вашу систему, что приведет к повреждению установленных программ и повреждению ваших важных документов и файлов, хранящихся в вашей системе.
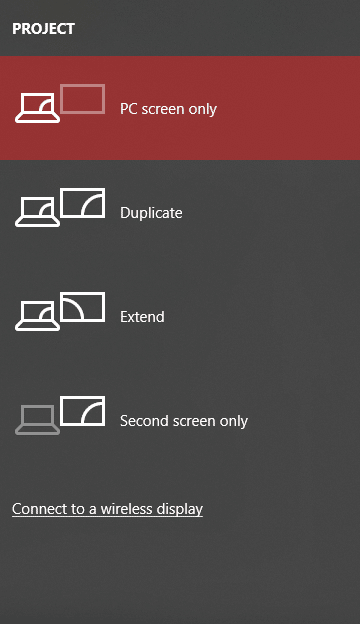
Лучшая стратегия здесь - сделать резервную копию всей системы Windows 10. Если вы являетесь пользователем Windows 10 , существуют различные подходы к созданию резервной копии ваших файлов и документов. По сути, Windows копирует все эти файлы и папки на внешнее запоминающее устройство или сохраняет их в своей облачной учетной записи, напрямую загружая файлы, или вы даже можете использовать любые сторонние решения для резервного копирования. В этой статье вы узнаете, как создать резервную копию на основе образа системы для вашего ПК с Windows 10.
СОДЕРЖАНИЕ
Создайте полную резервную копию вашей Windows 10 (образ системы)
Обязательно создайте точку восстановления на случай, если что-то пойдет не так.
Это наиболее распространенный способ создания резервной копии ваших файлов и папок в Windows 10. Кроме того, для создания полной резервной копии вашей системы вам не нужны сторонние приложения. Вы можете использовать служебную программу Windows по умолчанию, чтобы сделать резервную копию вашего ПК с Windows 10.
1. Подключите внешний жесткий диск . Убедитесь, что на нем достаточно места для хранения всех данных на внутреннем жестком диске. Для этой цели рекомендуется использовать жесткий диск объемом не менее 4 ТБ.
2. Также убедитесь, что ваш внешний диск доступен для вашей Windows.
3. Нажмите Windows Key + S, чтобы вызвать поиск Windows, введите « Control » и щелкните « Control Panel » в результатах поиска.
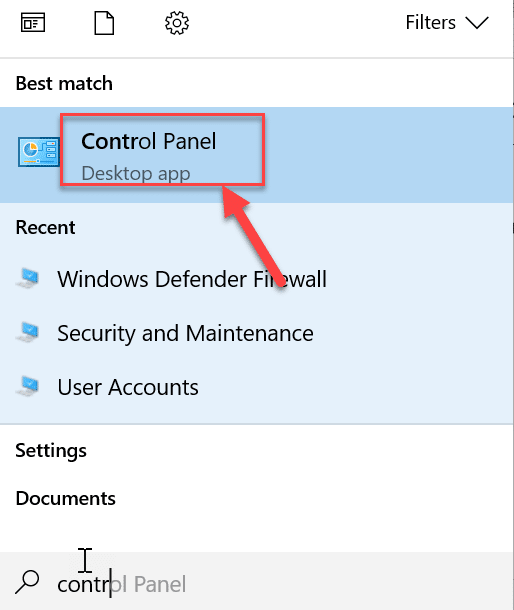
4. Теперь нажмите « Резервное копирование и восстановление» (Windows 7) . Не беспокойтесь о связанном с ним термине «Windows 7».
Примечание. Убедитесь, что в раскрывающемся списке « Просмотр по: » выбраны « Крупные значки ».
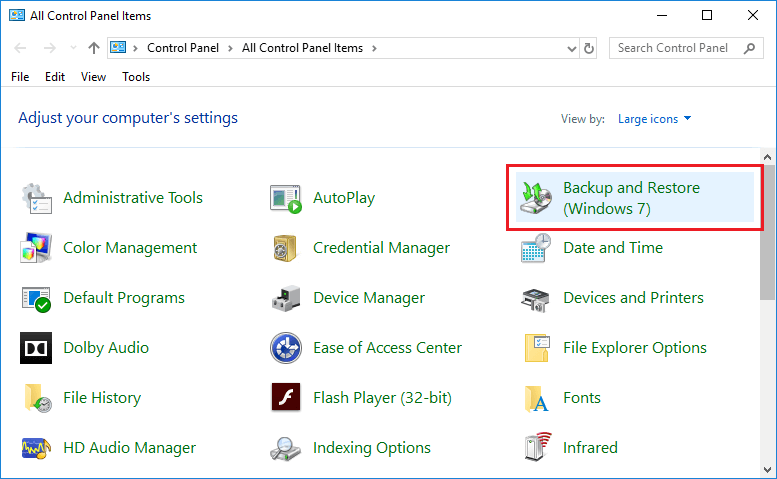
5. В разделе « Резервное копирование и восстановление» нажмите « Создать образ системы» в левой части окна.
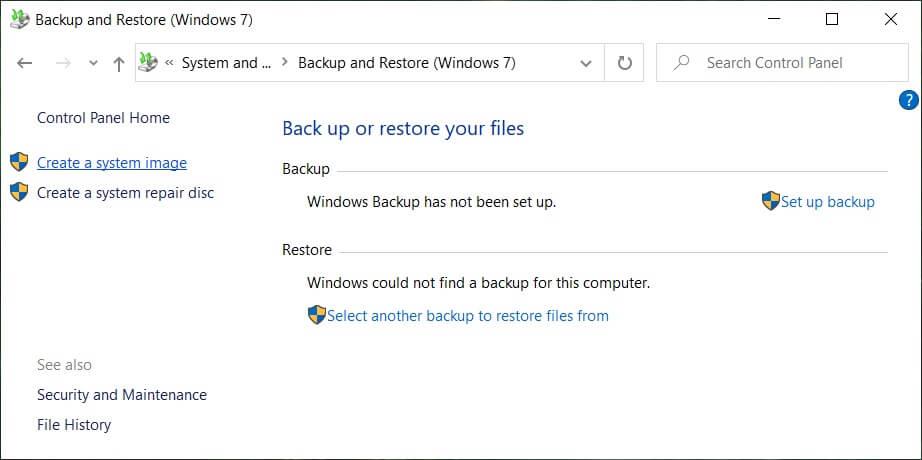
6. Подождите несколько минут, пока мастер резервного копирования просканирует вашу систему на наличие внешних дисков.
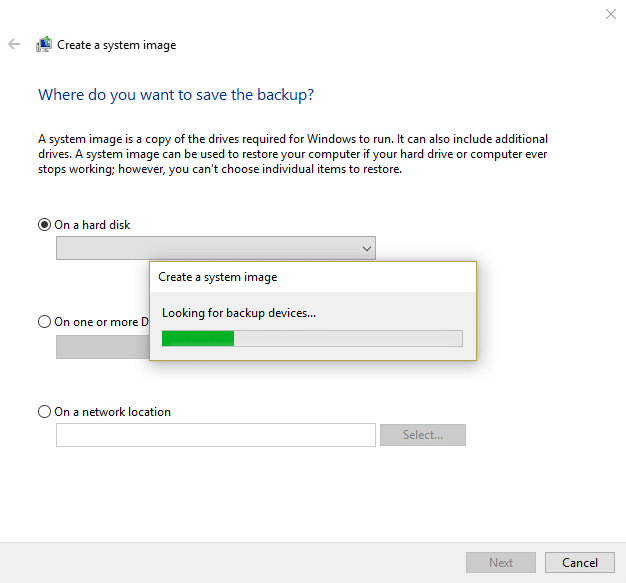
7. Теперь в следующем окне обязательно выберите соответствующий вариант ( DVD или внешний жесткий диск ) для хранения и резервного копирования данных, затем нажмите « Далее».
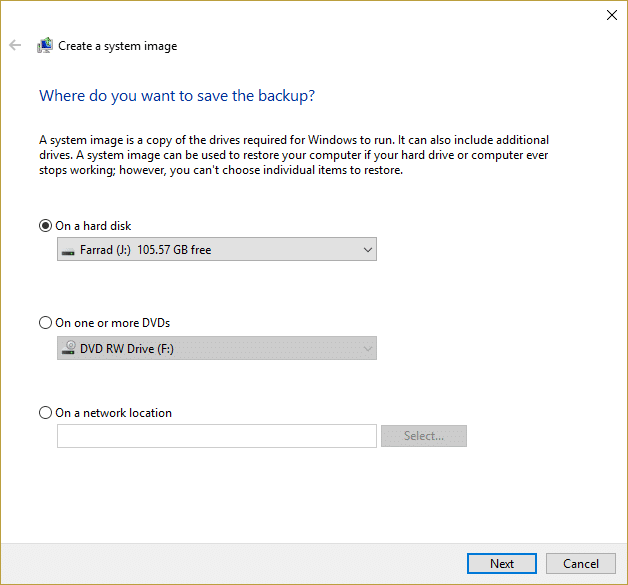
8. Кроме того, вы также можете предпочесть вариант создания полной резервной копии на DVD (установив переключатель с надписью « На одном или нескольких DVD ») или « В сети ».
9. Теперь по умолчанию установочный диск Windows (C :) будет автоматически выбран, но вы можете выбрать включение других дисков в эту резервную копию, но имейте в виду, что это будет увеличивать размер окончательного образа.
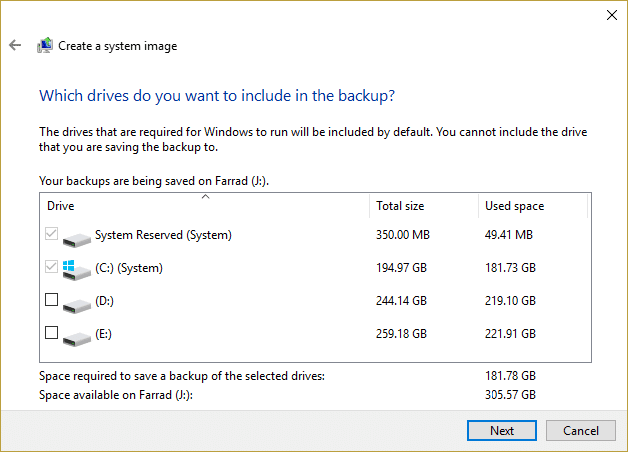
10. Нажмите « Далее», и вы увидите окончательный размер образа этой резервной копии. Убедитесь, что конфигурация этой резервной копии в порядке, а затем нажмите кнопку « Начать резервное копирование» .
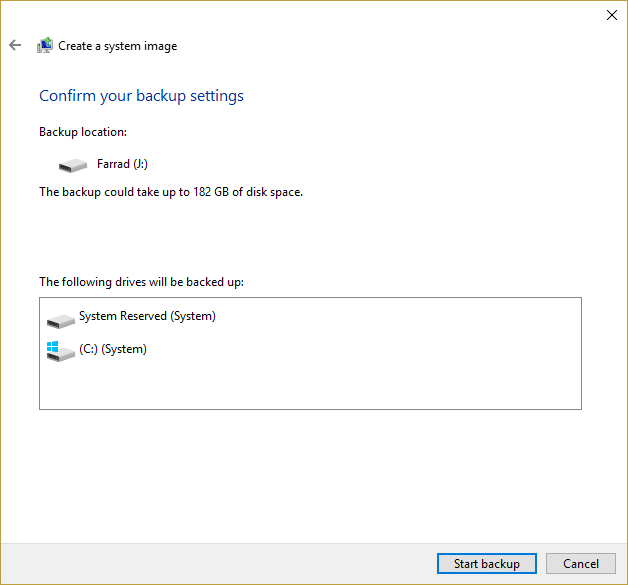
11. Вы увидите индикатор выполнения, когда инструмент создаст образ системы.
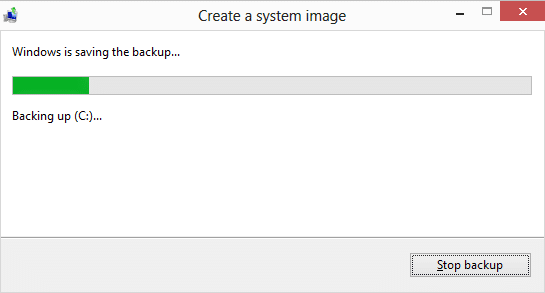
Этот процесс резервного копирования может занять несколько часов, чтобы создать резервную копию всех ваших данных. Таким образом, вы можете продолжать использовать свой компьютер или оставить его на ночь. Но ваша система может замедлиться, если вы будете выполнять какую-либо ресурсоемкую работу параллельно с этим процессом резервного копирования. Следовательно, рекомендуется запускать этот процесс резервного копирования в конце рабочего дня.
После завершения процесса резервного копирования вам будет предложено создать диск восстановления системы. Если на вашем компьютере есть оптический привод, создайте диск. Теперь вы выполнили все шаги по созданию полной резервной копии Windows 10, но вам все еще нужно научиться восстанавливать компьютер из этого образа системы? Что ж, не волнуйтесь, выполните следующие шаги, и ваша система будет восстановлена в кратчайшие сроки.
Восстановление ПК из образа системы
Чтобы войти в среду восстановления для восстановления созданного вами образа, вам необходимо выполнить следующие шаги:
1. Нажмите Windows Key + I, чтобы открыть настройки, затем щелкните значок « Обновление и безопасность ».

2. Теперь в левом меню выберите « Восстановление».
3. Затем в разделе « Расширенный запуск » нажмите кнопку « Перезагрузить сейчас ».

4. Если вы не можете получить доступ к своей системе, загрузитесь с диска Windows, чтобы восстановить компьютер с помощью этого образа системы.
5. Теперь на экране « Выберите параметр» нажмите « Устранение неполадок».

6. Щелкните Дополнительные параметры на экране устранения неполадок.

7. Выберите Восстановление образа системы из списка вариантов.
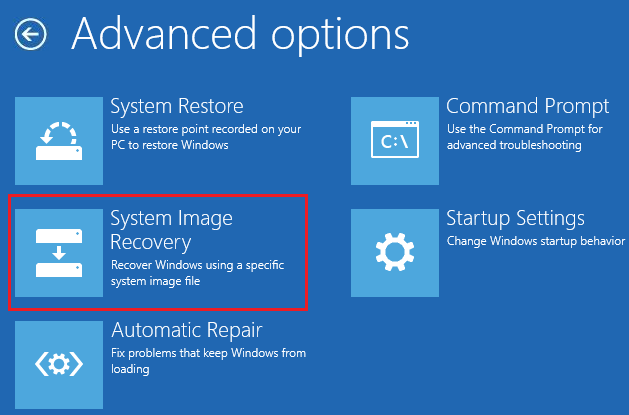
8. Выберите свою учетную запись пользователя и введите пароль учетной записи Microsoft, чтобы продолжить.
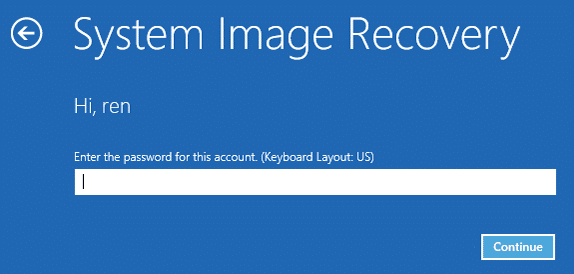
9. Ваша система перезагрузится и подготовится к режиму восстановления.
10. Откроется консоль восстановления образа системы. Выберите « Отменить», если отображается всплывающее окно с сообщением, что Windows не может найти образ системы на этом компьютере.
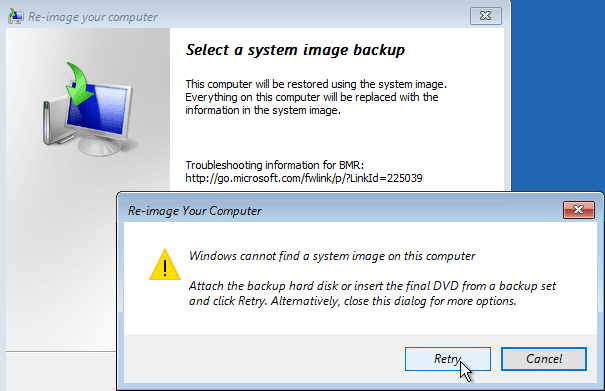
11. Теперь установите флажок « Выбрать резервную копию образа системы» и нажмите «Далее».
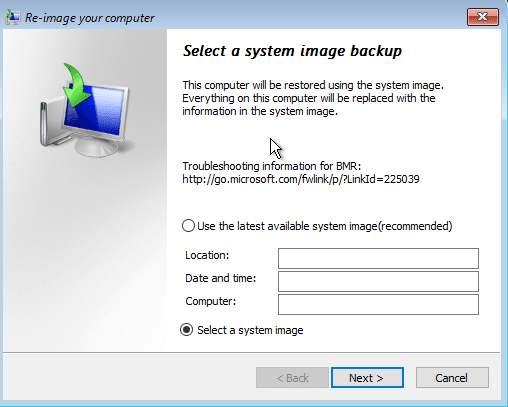
12. Вставьте DVD-диск или внешний жесткий диск, содержащий образ системы, и инструмент автоматически определит образ вашей системы, затем нажмите « Далее».
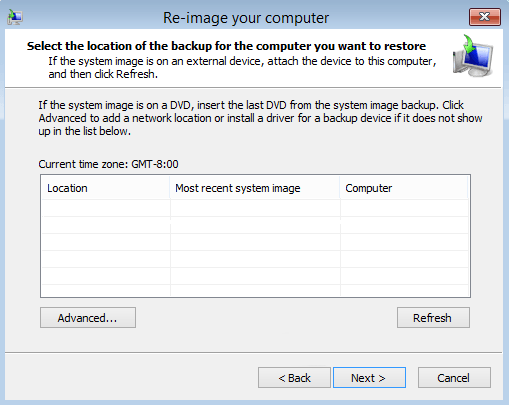
13. Теперь нажмите « Готово», затем нажмите « Да», чтобы продолжить, и подождите, пока система восстановит ваш компьютер с помощью этого образа системы.
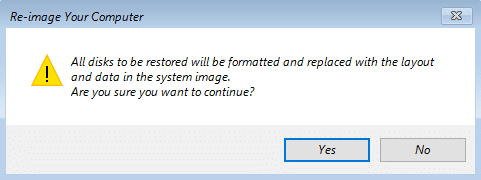
14. Дождитесь восстановления.
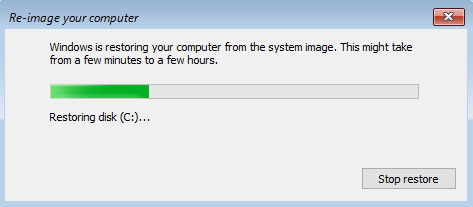
Рекомендуемые:
Я надеюсь, что эта статья была полезной, и теперь вы можете легко создать полную резервную копию своей Windows 10 (образ системы), но если у вас все еще есть какие-либо вопросы по этому руководству, не стесняйтесь задавать их в разделе комментариев.
В «Слезах королевства» в стране Хайрула происходит множество событий, пока Линк исследует мир. Задачи или миссии, которые он должен выполнить, чтобы
Кажется, что мир одержим просмотром роликов из Instagram. Эти легко просматриваемые короткие видеоролики стали чрезвычайно популярными среди миллионов зрителей.
Snapchat, вероятно, наиболее известен своей инновационной функцией обмена контентом, которая исчезает, как только ваша группа просматривает его. Теперь у разработчиков есть
Если вы безуспешно пытаетесь связаться с кем-то в Messenger, одна из возможных причин — вас заблокировали. Осознание неприятное,
В настоящее время многие игровые консоли отслеживают, сколько часов вы сыграли в каждую свою игру. В рамках консолей последнего поколения,
Возникала ли у вас ошибка подключения java.net.socketexeption во время игры в Minecraft? Если да, то вы не единственный. Пользователи сообщили об этом
Как правило, устройства, которые слушают голосовые команды, не доставляют особых проблем. Фраза, используемая для их активации — будь то «ОК, Google», «Alexa» или «Siri».
Большинство пользователей публикуют истории в Instagram, чтобы поделиться своими повседневными делами и важными моментами в своей жизни. Однако, прежде чем опубликовать историю, вы можете захотеть
Soundboard — это компьютерная программа, которая помогает таким приложениям, как Discord, создавать крутые звуковые эффекты. Он также позволяет загружать различные звуки в
Microsoft Teams стал самым популярным инструментом рабочего общения, превзойдя даже Skype и Slack. Но это не поможет вам, если не работает. Если
Если вы заядлый игрок в Roblox, возможно, вы уже сталкивались со случайными ошибками на платформе. Тем не менее, код ошибки 267 легко может считаться наиболее
Google Forms — это веб-приложение, используемое для создания форм, помогающих в сборе данных. Это простой метод создания регистрационных форм,
Во время трансляции вы, возможно, заметили, что всплывают имена недавних подписчиков, жертвователей или подписчиков стримера. Это классная функция, которую стримеры
Когда вы пытаетесь привлечь внимание как можно большего числа зрителей, вам нужно будет использовать все доступные инструменты CapCut. Оверлеи помогают сделать видео
Просмотр историй в Telegram может быть отличной функцией, если они исходят от людей, которых вы знаете, но просмотр историй от незнакомцев может быть нежелательным, неуместным,
Пакет расширения «Времена года» в «The Sims 4» представил новые элементы игрового процесса, которые могут повлиять на повседневную жизнь вашего сима: погоду и температуру. Ваши симы сейчас
Обновлено Стивом Ларнером 14 ноября 2022 г. с целью отразить текущие процессы Android/iOS по созданию Gmail без номера телефона. Если вы хотите создать новый
Хотя документы Microsoft Word совместимы с другими текстовыми процессорами, вам может потребоваться сохранить их в формате изображений JPG или GIF. Хотя вы не можете экспортировать
Благодаря Spotify вам стало проще делиться плейлистами с семьей и друзьями — прямо в приложении есть кнопка «Поделиться». Кроме того, у вас есть варианты сделать
Поскольку доступно так много приложений для обмена сообщениями, важно оценить, какие параметры являются для вас наиболее важными при выборе приложения. Благодаря своей популярности


















