BBC тестирует ИИ, который позволит вам управлять IPlayer с помощью голоса

Крик на телевизор действительно может иметь некоторый эффект в будущем, поскольку BBC работает с Microsoft над разработкой экспериментальной версии iPlayer с
Ваша ОС Windows позволяет некоторым приложениям и процессам работать в фоновом режиме, даже если вы не прикасаетесь к приложению. Ваша операционная системаделает это для повышения производительности системы. Таких приложений много, и они запускаются без вашего ведома. Хотя эта функция вашей ОС может быть полезна для производительности вашей системы и поддерживать ваши приложения в актуальном состоянии, но могут быть некоторые приложения, которые вам действительно не нужны. И эти приложения работают в фоновом режиме, съедая всю батарею вашего устройства и другие системные ресурсы. Кроме того, отключение этих фоновых приложений может даже ускорить работу системы. Теперь это то, что вам действительно нужно. Отключение работы приложения в фоновом режиме будет означать, что после того, как вы закроете приложение, все процессы, связанные с ним, будут прекращены, пока вы не перезапустите его. Вот несколько способов, с помощью которых вы можете остановить работу некоторых или всех приложений в фоновом режиме.
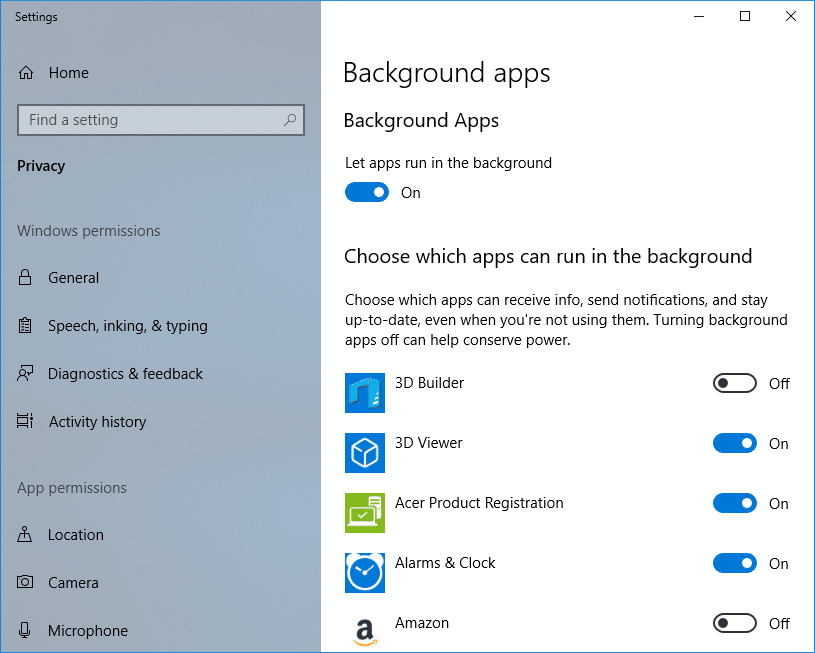
СОДЕРЖАНИЕ
Остановить запуск приложений в фоновом режиме в Windows 10
Обязательно создайте точку восстановления на случай, если что-то пойдет не так.
№1. Если вы хотите остановить определенные фоновые приложения
Отключение фоновых приложений может сэкономить много заряда батареи и может повысить скорость работы вашей системы. Это дает вам достаточно причин для отключения фоновых приложений. Уловка здесь в том, что вы не можете просто отключить каждое приложение от работы в фоновом режиме вслепую. Некоторым приложениям необходимо продолжать работать в фоновом режиме для выполнения своих функций. Например, приложение, которое уведомляет вас о ваших новых сообщениях или электронных письмах, не будет отправлять уведомления, если вы отключите его в фоновом режиме. Поэтому вы должны быть уверены, что это не мешает работе или функциональности приложения или вашей системы.
Теперь предположим, что у вас есть несколько конкретных приложений, которые вы хотите отключить в фоновом режиме, оставив остальные нетронутыми, вы можете сделать это с помощью настроек конфиденциальности. Следуйте приведенным ниже инструкциям:
1. Щелкните значок Пуск на панели задач.
2. Затем щелкните значок шестеренки над ним, чтобы открыть настройки.

3. В окне настроек щелкните значок Конфиденциальность .
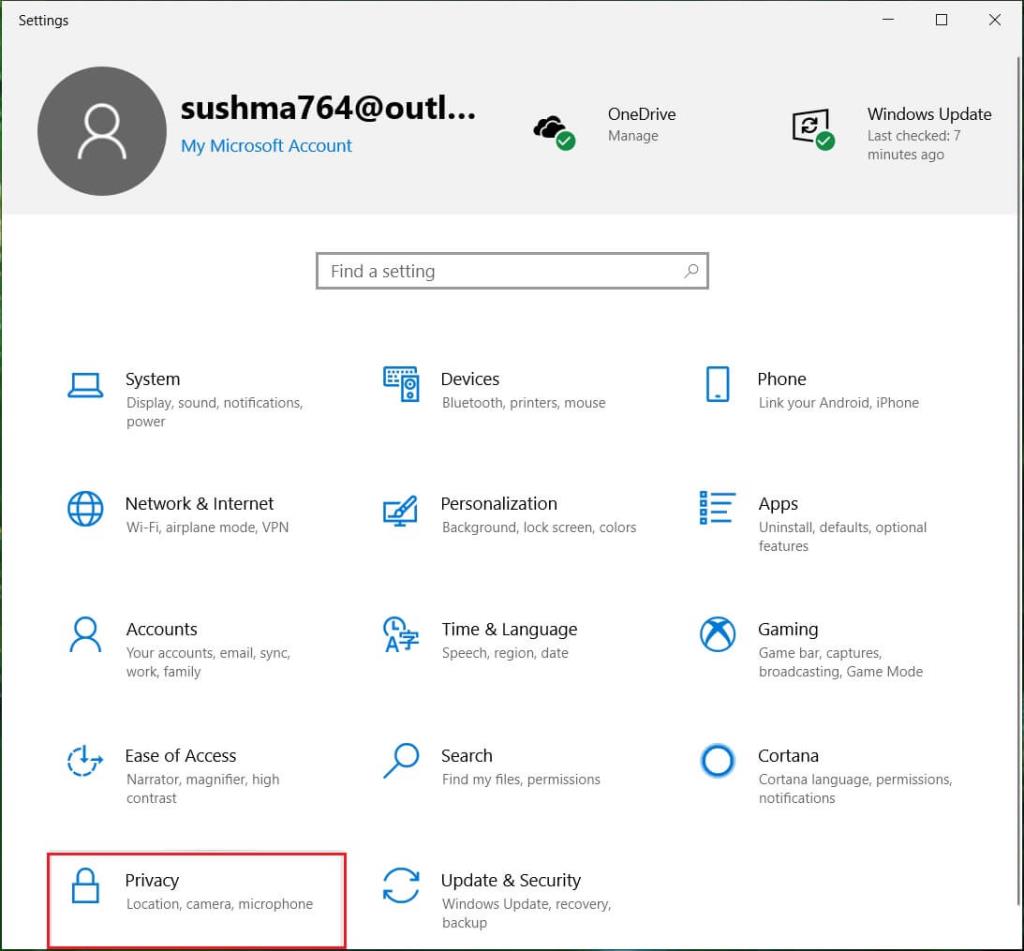
4. Выберите « Фоновые приложения » на левой панели.
5. Вы увидите переключатель « Разрешить приложениям работать в фоновом режиме », обязательно включите его.

6. Теперь в списке « Выберите, какие приложения могут работать в фоновом режиме » выключите тумблер для приложения, которое вы хотите ограничить.

7. Однако, если по какой-то причине вы хотите запретить запуск всех приложений в фоновом режиме, отключите параметр « Разрешить приложениям работать в фоновом режиме ».

Вот как вы останавливаете работу приложений в фоновом режиме в Windows 10, но если вы ищете другой метод, не волнуйтесь, просто следуйте следующему.
№2. Если вы хотите остановить все фоновые приложения
Что вы делаете, когда ваша система разряжается? Включи режим экономии заряда батареи , верно? Функция экономии заряда аккумулятора предотвращает быстрый разряд аккумулятора за счет отключения приложений от работы в фоновом режиме (если это специально не разрешено). Вы можете использовать эту функцию экономии заряда батареи, чтобы легко остановить все фоновые приложения. Кроме того, снова включить фоновые приложения не составит труда.
Хотя режим экономии заряда батареи включается автоматически, когда уровень заряда батареи падает ниже указанного процента, который по умолчанию составляет 20%, вы можете включить его вручную, когда захотите. Чтобы включить режим экономии заряда батареи,
1. Щелкните значок батареи на панели задач и выберите « Экономия заряда ».
2. Для более поздней версии Windows 10 у вас есть возможность установить компромисс между временем автономной работы и лучшей производительностью . Чтобы включить режим экономии заряда батареи, щелкните значок батареи на панели задач и перетащите ползунок « Режим питания » в крайнее левое положение.
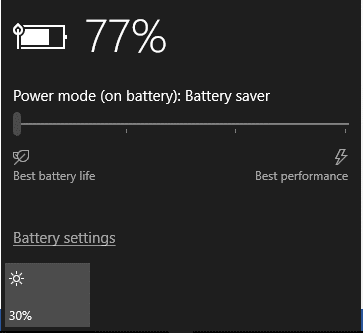
3. Еще один способ включить режим экономии заряда батареи - воспользоваться значком уведомлений на панели задач. В Центре действий (клавиша Windows + A) вы можете напрямую нажать кнопку « Экономия заряда ».

Еще один способ включить экономию заряда - через настройки.

Таким образом, все фоновые приложения будут ограничены.
№3. Отключить работу настольных приложений в фоновом режиме
Вышеупомянутые методы не работают для настольных приложений (загруженных из Интернета или с некоторых носителей и запущенных с использованием файлов .EXE или .DLL ). Настольные приложения не будут отображаться в списке «Выберите, какие приложения могут работать в фоновом режиме», и на них не влияет настройка «Разрешить приложениям работать в фоновом режиме». Чтобы разрешить или заблокировать настольные приложения, вам нужно будет использовать настройки в этих приложениях. Вам придется закрыть эти приложения, когда вы их не используете, а также закрыть их из панели задач. Вы можете сделать это
1. Щелкните стрелку вверх в области уведомлений.
2. Щелкните правой кнопкой мыши любой значок на панели задач и выйдите из него.

Некоторые приложения загружаются автоматически при входе в систему. Чтобы запретить это делать любому приложению,
1. Щелкните правой кнопкой мыши на панели задач и выберите в меню « Диспетчер задач ».

2. Перейдите на вкладку « Автозагрузка ».
3. Выберите приложение, от автоматического запуска которого вы хотите запретить, и нажмите « Отключить ».

Это способы, которые вы можете использовать для отключения некоторых или всех приложений, работающих в фоновом режиме, для увеличения времени автономной работы и скорости системы.
Рекомендуемые:
Я надеюсь, что эта статья была полезной, и теперь вы можете легко остановить запуск приложений в фоновом режиме в Windows 10 , но если у вас все еще есть какие-либо вопросы по этому руководству, не стесняйтесь задавать их в разделе комментариев.
Крик на телевизор действительно может иметь некоторый эффект в будущем, поскольку BBC работает с Microsoft над разработкой экспериментальной версии iPlayer с
Каналы Telegram могут стать отличным способом быть в курсе последних новостей о политике, спорте, бизнесе или любых других темах, которые вас интересуют. Как канал
Если у вас есть рабочее пространство GoDaddy и собственный домен, имеет смысл настроить соответствующий адрес электронной почты. Это придаст вашему бизнесу профессиональный и
Истории в Instagram стали популярным методом повышения вовлеченности и предоставления подписчикам закулисного или спонтанного контента. С тех пор
Карты Google могут отображать географическую информацию любого масштаба, от целых стран до отдельных домов. Поскольку Google добавил опцию просмотра улиц, теперь
Независимо от того, создаете ли вы забавный контент под модную мелодию TikTok или рекламный фрагмент, демонстрирующий ваш бренд, CapCut поможет вам сделать это правильно.
Если вы проводите много времени в Интернете, велика вероятность, что вы столкнулись с человеческим циклом проверки подлинности Cloudflare. Эта мера безопасности имеет несколько причин:
Если вы используете Instagram ежедневно, вы, вероятно, хотя бы раз сталкивались с ошибкой или ошибкой Instagram. Хотя сотни сообщений об ошибках Instagram
Большинство людей используют VLC для воспроизведения аудио и видео. Однако VLC также может выступать в качестве видеоредактора. Если вы хотите вырезать часть длинного видео, вы можете сделать
Хотя Netflix предлагает много высококачественного контента, ваша подписка на Netflix ограничена страной вашего проживания. Если вы любите смотреть корейский
Создание визуально привлекательного контента в цифровом мире требует от вас удаления фона, который не соответствует вашим изображениям. GIMP входит в число
Хотя CapCut предлагает профессиональную платную версию, существует бесплатная опция для пользователей, имеющих только базовую учетную запись. Более того, он оснащен замечательными функциями.
https://www.youtube.com/watch?v=n7Jo6J3fs88 Допустим, вы уже создали свою стартовую базу в Minecraft, но хотите узнать больше. Деревни в Майнкрафте это
Одна из главных причин, по которой игроки любят игры Sims, — это широкий спектр личностных качеств персонажей и то, как они влияют на игровой процесс. Однако,
Отслеживание аналитики TikTok необходимо, если вы хотите понять влияние и охват вашего контента. Если это что-то, что вам говорит,
Разногласия могут быть синонимом разногласий, но это не значит, что вы не можете вести себя вежливо при обмене мнениями. Это чат-приложение может стать отличным способом потратить
FireStick позволяет загружать сторонние приложения для различных вариантов потоковой передачи. Одним из примеров является Cinema HD. С помощью этого приложения вы можете выбирать и просматривать множество
Коллажи популярны в рекламе, поскольку помогают создавать более запоминающиеся кампании. Хотите ли вы сделать коллаж для обмена личными фотографиями или
Если вы хотите слушать свои любимые песни на Spotify разными способами, выберите семейный план Spotify. Подписавшись на эту услугу, вы
Обложки Instagram Reel могут придать вашему аккаунту единую эстетику, которая поднимет вас из создателя в бренд. Если вам нужна помощь, чтобы выяснить, куда обратиться


















