Amazon Echo пытается заказать кукольные домики по всему Сан-Диего

Как правило, устройства, которые слушают голосовые команды, не доставляют особых проблем. Фраза, используемая для их активации — будь то «ОК, Google», «Alexa» или «Siri».
Ваша ОС Windows позволяет некоторым приложениям и процессам работать в фоновом режиме, даже если вы не прикасаетесь к приложению. Ваша операционная системаделает это для повышения производительности системы. Таких приложений много, и они запускаются без вашего ведома. Хотя эта функция вашей ОС может быть полезна для производительности вашей системы и поддерживать ваши приложения в актуальном состоянии, но могут быть некоторые приложения, которые вам действительно не нужны. И эти приложения работают в фоновом режиме, съедая всю батарею вашего устройства и другие системные ресурсы. Кроме того, отключение этих фоновых приложений может даже ускорить работу системы. Теперь это то, что вам действительно нужно. Отключение работы приложения в фоновом режиме будет означать, что после того, как вы закроете приложение, все процессы, связанные с ним, будут прекращены, пока вы не перезапустите его. Вот несколько способов, с помощью которых вы можете остановить работу некоторых или всех приложений в фоновом режиме.
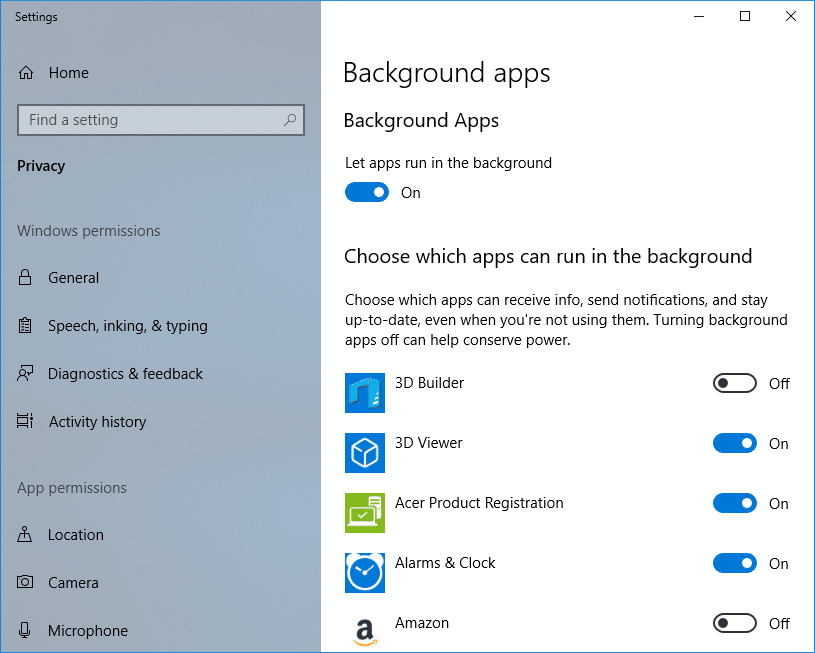
СОДЕРЖАНИЕ
Остановить запуск приложений в фоновом режиме в Windows 10
Обязательно создайте точку восстановления на случай, если что-то пойдет не так.
№1. Если вы хотите остановить определенные фоновые приложения
Отключение фоновых приложений может сэкономить много заряда батареи и может повысить скорость работы вашей системы. Это дает вам достаточно причин для отключения фоновых приложений. Уловка здесь в том, что вы не можете просто отключить каждое приложение от работы в фоновом режиме вслепую. Некоторым приложениям необходимо продолжать работать в фоновом режиме для выполнения своих функций. Например, приложение, которое уведомляет вас о ваших новых сообщениях или электронных письмах, не будет отправлять уведомления, если вы отключите его в фоновом режиме. Поэтому вы должны быть уверены, что это не мешает работе или функциональности приложения или вашей системы.
Теперь предположим, что у вас есть несколько конкретных приложений, которые вы хотите отключить в фоновом режиме, оставив остальные нетронутыми, вы можете сделать это с помощью настроек конфиденциальности. Следуйте приведенным ниже инструкциям:
1. Щелкните значок Пуск на панели задач.
2. Затем щелкните значок шестеренки над ним, чтобы открыть настройки.

3. В окне настроек щелкните значок Конфиденциальность .
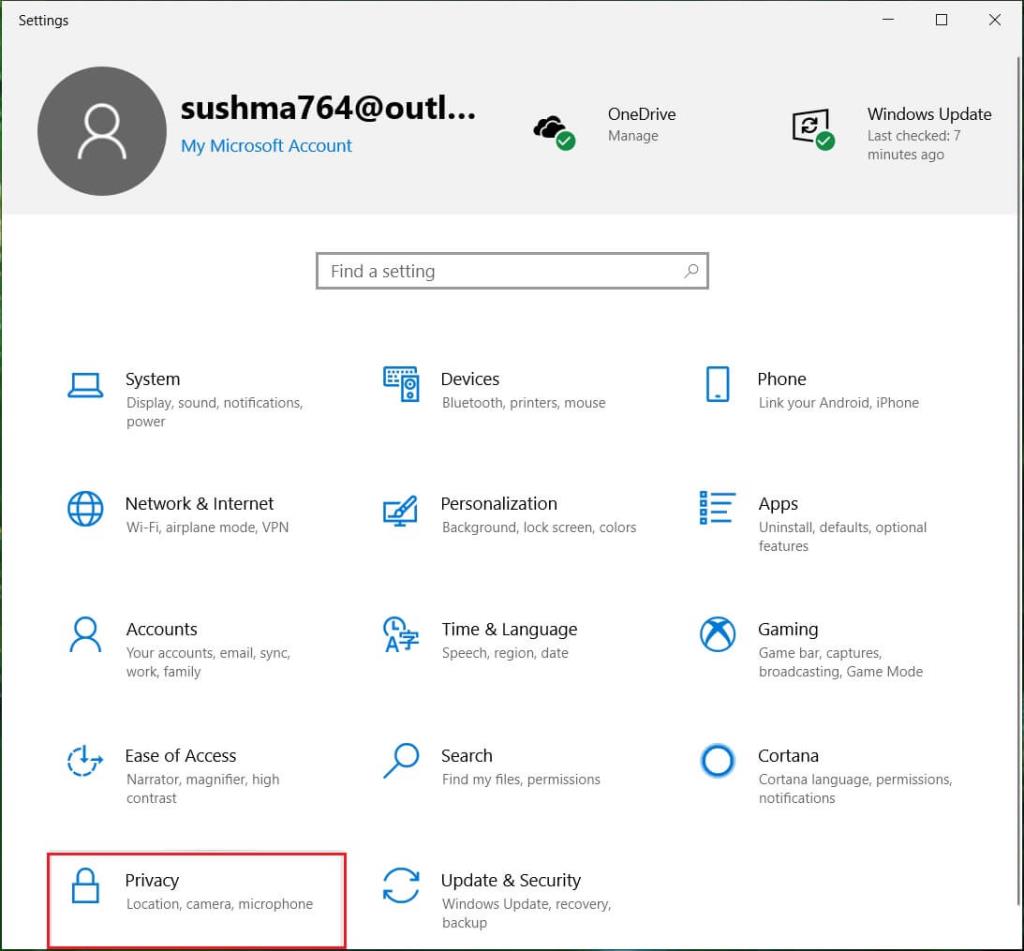
4. Выберите « Фоновые приложения » на левой панели.
5. Вы увидите переключатель « Разрешить приложениям работать в фоновом режиме », обязательно включите его.

6. Теперь в списке « Выберите, какие приложения могут работать в фоновом режиме » выключите тумблер для приложения, которое вы хотите ограничить.

7. Однако, если по какой-то причине вы хотите запретить запуск всех приложений в фоновом режиме, отключите параметр « Разрешить приложениям работать в фоновом режиме ».

Вот как вы останавливаете работу приложений в фоновом режиме в Windows 10, но если вы ищете другой метод, не волнуйтесь, просто следуйте следующему.
№2. Если вы хотите остановить все фоновые приложения
Что вы делаете, когда ваша система разряжается? Включи режим экономии заряда батареи , верно? Функция экономии заряда аккумулятора предотвращает быстрый разряд аккумулятора за счет отключения приложений от работы в фоновом режиме (если это специально не разрешено). Вы можете использовать эту функцию экономии заряда батареи, чтобы легко остановить все фоновые приложения. Кроме того, снова включить фоновые приложения не составит труда.
Хотя режим экономии заряда батареи включается автоматически, когда уровень заряда батареи падает ниже указанного процента, который по умолчанию составляет 20%, вы можете включить его вручную, когда захотите. Чтобы включить режим экономии заряда батареи,
1. Щелкните значок батареи на панели задач и выберите « Экономия заряда ».
2. Для более поздней версии Windows 10 у вас есть возможность установить компромисс между временем автономной работы и лучшей производительностью . Чтобы включить режим экономии заряда батареи, щелкните значок батареи на панели задач и перетащите ползунок « Режим питания » в крайнее левое положение.
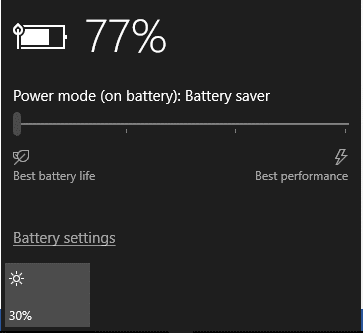
3. Еще один способ включить режим экономии заряда батареи - воспользоваться значком уведомлений на панели задач. В Центре действий (клавиша Windows + A) вы можете напрямую нажать кнопку « Экономия заряда ».

Еще один способ включить экономию заряда - через настройки.

Таким образом, все фоновые приложения будут ограничены.
№3. Отключить работу настольных приложений в фоновом режиме
Вышеупомянутые методы не работают для настольных приложений (загруженных из Интернета или с некоторых носителей и запущенных с использованием файлов .EXE или .DLL ). Настольные приложения не будут отображаться в списке «Выберите, какие приложения могут работать в фоновом режиме», и на них не влияет настройка «Разрешить приложениям работать в фоновом режиме». Чтобы разрешить или заблокировать настольные приложения, вам нужно будет использовать настройки в этих приложениях. Вам придется закрыть эти приложения, когда вы их не используете, а также закрыть их из панели задач. Вы можете сделать это
1. Щелкните стрелку вверх в области уведомлений.
2. Щелкните правой кнопкой мыши любой значок на панели задач и выйдите из него.

Некоторые приложения загружаются автоматически при входе в систему. Чтобы запретить это делать любому приложению,
1. Щелкните правой кнопкой мыши на панели задач и выберите в меню « Диспетчер задач ».

2. Перейдите на вкладку « Автозагрузка ».
3. Выберите приложение, от автоматического запуска которого вы хотите запретить, и нажмите « Отключить ».

Это способы, которые вы можете использовать для отключения некоторых или всех приложений, работающих в фоновом режиме, для увеличения времени автономной работы и скорости системы.
Рекомендуемые:
Я надеюсь, что эта статья была полезной, и теперь вы можете легко остановить запуск приложений в фоновом режиме в Windows 10 , но если у вас все еще есть какие-либо вопросы по этому руководству, не стесняйтесь задавать их в разделе комментариев.
Как правило, устройства, которые слушают голосовые команды, не доставляют особых проблем. Фраза, используемая для их активации — будь то «ОК, Google», «Alexa» или «Siri».
Большинство пользователей публикуют истории в Instagram, чтобы поделиться своими повседневными делами и важными моментами в своей жизни. Однако, прежде чем опубликовать историю, вы можете захотеть
Soundboard — это компьютерная программа, которая помогает таким приложениям, как Discord, создавать крутые звуковые эффекты. Он также позволяет загружать различные звуки в
Microsoft Teams стал самым популярным инструментом рабочего общения, превзойдя даже Skype и Slack. Но это не поможет вам, если не работает. Если
Если вы заядлый игрок в Roblox, возможно, вы уже сталкивались со случайными ошибками на платформе. Тем не менее, код ошибки 267 легко может считаться наиболее
Google Forms — это веб-приложение, используемое для создания форм, помогающих в сборе данных. Это простой метод создания регистрационных форм,
Во время трансляции вы, возможно, заметили, что всплывают имена недавних подписчиков, жертвователей или подписчиков стримера. Это классная функция, которую стримеры
Когда вы пытаетесь привлечь внимание как можно большего числа зрителей, вам нужно будет использовать все доступные инструменты CapCut. Оверлеи помогают сделать видео
Просмотр историй в Telegram может быть отличной функцией, если они исходят от людей, которых вы знаете, но просмотр историй от незнакомцев может быть нежелательным, неуместным,
Пакет расширения «Времена года» в «The Sims 4» представил новые элементы игрового процесса, которые могут повлиять на повседневную жизнь вашего сима: погоду и температуру. Ваши симы сейчас
Обновлено Стивом Ларнером 14 ноября 2022 г. с целью отразить текущие процессы Android/iOS по созданию Gmail без номера телефона. Если вы хотите создать новый
Хотя документы Microsoft Word совместимы с другими текстовыми процессорами, вам может потребоваться сохранить их в формате изображений JPG или GIF. Хотя вы не можете экспортировать
Благодаря Spotify вам стало проще делиться плейлистами с семьей и друзьями — прямо в приложении есть кнопка «Поделиться». Кроме того, у вас есть варианты сделать
Поскольку доступно так много приложений для обмена сообщениями, важно оценить, какие параметры являются для вас наиболее важными при выборе приложения. Благодаря своей популярности
Если вы постоянный путешественник, возможно, вам не повезло потерять свой багаж. Введите Apple AirTags. Они могут определить местоположение вашего
Как и все приложения, Messenger может время от времени давать сбой, отказываться выполнять вход или вообще не разрешать отправлять сообщения. К счастью, обычно есть
Начиная с watchOS 2, мы ждали нового потрясающего приложения для Apple Watch – и GoPro, возможно, только что его представила. Новое приложение от компании
Кикстартер недели: Пиум «У моего умного дома нет носа» «Как он пахнет?» "Ужасный." Ваш Amazon Echo может выключить свет и изменить
Дорога может быть опасным местом. К счастью, приложение Life360 позволяет вам проверить, ездите ли вы и ваши близкие с разрешенной скоростью, находясь на дороге.
Приложения для социальных сетей, такие как Snapchat, теперь участвуют в гонке за интеграцию искусственного интеллекта в свою систему. Новый чат-бот Snapchat под названием My AI


















