Как заблокировать пользователя в TikTok

Хотя TikTok позволяет вам сделать вашу учетную запись конфиденциальной и ограничить доступ к вашему контенту, большинство людей используют его для увеличения своего присутствия в Интернете. Это
Если вы столкнулись с ошибкой « Internet Explorer перестал работать », значит, с Internet Explorer что-то не так, но не беспокойтесь, в этом руководстве мы обсудим различные причины этой ошибки и способы ее решения. Internet Explorer - это веб-браузер, который используется для просмотра веб-страниц. Раньше Internet Explorer был встроен в операционную систему Windows и был браузером по умолчанию в Windows. Но с появлением Windows 10 его заменил Microsoft Edge.
Как только вы запустите Internet Explorer, вы можете увидеть сообщение об ошибке, в котором говорится, что Internet Explorer не работает или что возникла проблема и его необходимо закрыть. В большинстве случаев вы сможете восстановить нормальный сеанс просмотра, когда снова запустите Internet Explorer, но если вы не можете открыть Internet Explorer, эта проблема может быть вызвана повреждением системных файлов, нехваткой памяти, кешем, вторжением антивируса или брандмауэра. , так далее.

Хотя Internet Explorer не является первым выбором Windows 10, но, поскольку многие пользователи по-прежнему предпочитают его использовать �� хотят работать с ним, он по-прежнему встроен в Windows 10. Но если вы столкнулись с сообщением об ошибке «Интернет» Проводник перестал работать », тогда не беспокойтесь, просто следуйте приведенному ниже методу, чтобы исправить ошибку раз и навсегда.
СОДЕРЖАНИЕ
Исправить Internet Explorer перестал работать
Обязательно создайте точку восстановления на случай, если что-то пойдет не так.
Метод 1: сбросить Internet Explorer
Internet Explorer может быть головной болью много раз, но в большинстве случаев проблему можно легко решить, перезагрузив Internet Explorer, что, опять же, можно сделать двумя способами:
1.1 Из самого Internet Explorer.
1. Запустите Internet Explorer, нажав кнопку «Пуск» в нижнем левом углу экрана и введите Internet Explorer.

2. Теперь в меню Internet Explorer нажмите Инструменты (или одновременно нажмите клавиши Alt + X).

3. Выберите Свойства обозревателя в меню инструментов.

4. В новом окне «Свойства обозревателя» перейдите на вкладку «Дополнительно».

5. На вкладке «Дополнительно» нажмите кнопку «Сброс».

6. В следующем появившемся окне обязательно выберите опцию « Удалить опцию личных настроек». «

7. Нажмите кнопку «Сброс» в нижней части окна.

Теперь п��резапустите IE и посмотрите, сможете ли вы исправить проблему, когда Internet Explorer перестал работать.
1.2. Из панели управления
1. Запустите панель управления, нажав кнопку «Пуск» и введите команду «Панель управления».
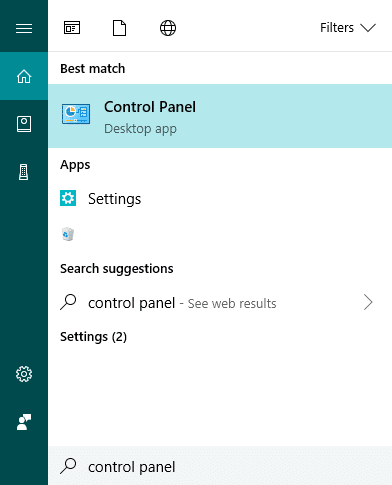
2. В окне панели управления выберите Сеть и Интернет .

3. В разделе «Сеть и Интернет» нажмите « Свойства обозревателя».

4. В окне «Свойства Интернета» перейдите на вкладку «Дополнительно».

5. Нажмите кнопку «Сброс» внизу.

6. Теперь отметьте « Удалить личные настройки» и нажмите « Сброс».
Метод 2: отключить аппаратное ускорение
1. Нажмите Windows Key + R, затем введите inetcpl.cpl и нажмите Enter, чтобы открыть Свойства Интернета.
2. Теперь перейдите на вкладку «Дополнительно» и установите флажок « Использовать программный рендеринг вместо рендеринга с помощью графического процессора». «

3. Нажмите Применить, а затем ОК, это отключит аппаратное ускорение.
4. Снова перезапустите IE и посмотрите, сможете ли вы исправить ошибку Internet Explorer, которая перестала работать.
Метод 3: удалить панели инструментов Internet Explorer
1. Нажмите Windows Key + R, затем введите appwiz.cpl и нажмите Enter.

2. Откроется окно программ и функций.
3. Удалите все панели инструментов из списка программ и функций.

4. Чтобы удалить панель инструментов IE, щелкните правой кнопкой мыши панель инструментов, которую вы хотите удалить, и выберите « Удалить».
5. Перезагрузите компьютер и снова попробуйте открыть Internet Explorer.
Метод 4. Устранение конфликтной проблемы с DLL
Возможно, что файл DLL создает конфликт с iexplore.exe, из-за чего Internet Explorer не работает и поэтому выдает сообщение об ошибке. Чтобы найти такой файл DLL, нам необходимо получить доступ к системным журналам.
1. Щелкните правой кнопкой мыши «Этот компьютер» и выберите «Управление».

2. Откроется новое окно «Управление компьютером».
3.Теперь нажмите « Просмотр событий» , затем перейдите в « Журналы Windows»> «Приложение».

4. С правой стороны вы увидите список всех системных журналов.
5.Теперь вам нужно найти ошибку, связанную с файлом IExplore.exe в Internet Explorer. Об ошибке можно узнать по восклицательному знаку (он будет красного цвета).
6. Чтобы найти указанную выше ошибку, вам нужно будет выбрать файлы и просмотреть их описание, чтобы найти правильную ошибку.
7. Как только вы обнаружите ошибку, связанную с файлом IExplore.exe в Internet Explorer, перейдите на вкладку «Подробности».
8. На вкладке сведений вы найдете имя конфликтующего файла DLL.
Теперь, когда у вас есть сведения о файле DLL, вы можете либо восстановить его, либо удалить. Вы также можете заменить файл новым, загрузив его из Интернета. Необходимо провести некоторое исследование файла DLL и типа отображаемой ошибки.
Метод 5: запустите средство устранения неполадок Internet Explorer
1. Введите «Устранение неполадок» в строке поиска Windows и нажмите « Устранение неполадок».
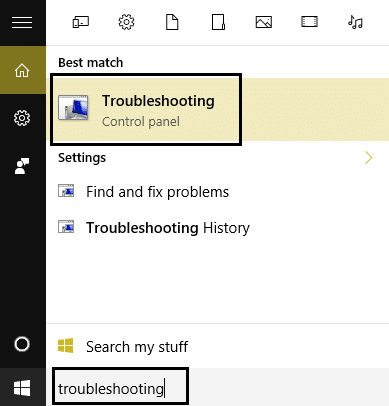
2. Затем на левой панели окна выберите Просмотреть все.
3. Затем в списке «Устранение неполадок компьютера» выберите « Производительность Internet Explorer».

4. Следуйте инструкциям на экране и запустите средство устранения неполадок производительности Internet Explorer.

5. Перезагрузите компьютер и снова попробуйте запустить IE и посмотрите, сможете ли вы исправить ошибку Internet Explorer, которая перестала работать.

Метод 6: очистить временные файлы Internet Explorer
1. Нажмите Windows Key + R, затем введите « inetcpl.cpl » (без кавычек) и нажмите Enter, чтобы открыть Свойства Интернета.

2.Теперь в разделе « История просмотров» на вкладке «Общие» нажмите « Удалить».
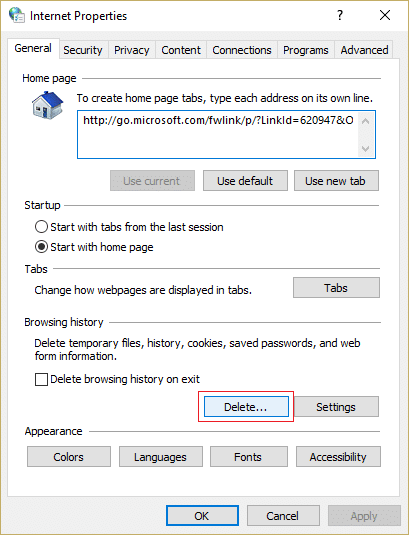
3. Затем убедитесь, что отмечены следующие пункты:
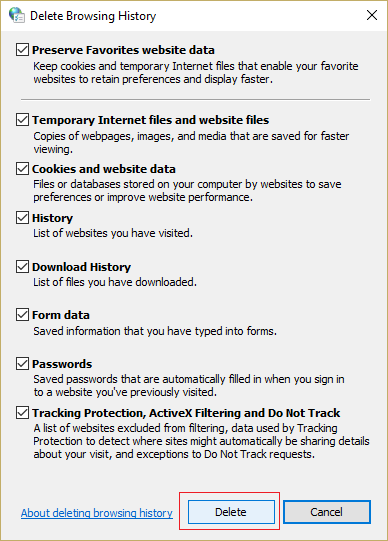
4. Затем нажмите « Удалить» и подождите, пока IE удалит временные файлы.
5. Перезапустите Internet Explorer и посмотрите, сможете ли вы исправить ошибку Internet Explorer, которая перестала работать.
Метод 7: отключить надстройки Internet Explorer
1. Нажмите Windows Key + X, затем выберите Командная строка (администратор).

2. Введите следующую команду и нажмите Enter:
«% ProgramFiles% \ Internet Explorer \ iexplore.exe» -extoff

3.Если внизу отображается запрос на управление надстройками, щелкните его, если нет, продолжайте.

4. Нажмите клавишу Alt, чтобы открыть меню IE, и выберите « Инструменты»> «Управление надстройками».

5. Нажмите Все надстройки под Показать в левом углу.
6. Выберите каждую надстройку, нажав Ctrl + A, затем нажмите Отключить все.

7. Перезапустите Internet Explorer и посмотрите, решена ли проблема.
8. Если проблема устранена, то одна из надстроек вызвала эту проблему, чтобы проверить, какое из них вам нужно повторно включить надстройки одно за другим, пока вы не доберетесь до источника проблемы.
9. Снова включите все ваши надстройки, кроме вызывающего проблему, и будет лучше, если вы удалите это дополнение.
Метод 8: выполнить восстановление системы
Если все вышеперечисленные методы не работают, а Internet Explorer по-прежнему показывает ошибку, вы можете вернуться к точке восстановления, в которой все конфигурации были идеальными. Процесс восстановления переводит систему в состояние, когда она работала нормально.
1. Нажмите Windows Key + R и введите « sysdm.cpl », затем нажмите Enter.

2. Выберите вкладку « Защита системы » и выберите « Восстановление системы».

3. Нажмите Далее и выберите желаемую точку восстановления системы .

4. Следуйте инструкциям на экране, чтобы завершить восстановление системы.
5. После перезагрузки вы можете исправить ошибку Internet Explorer, которая перестала работать.
Рекомендуемые:
Я надеюсь, что эта статья была полезной, и теперь вы можете легко исправить ошибку Internet Explorer, которая перестала работать , но если у вас все еще есть какие-либо вопросы по этому руководству, не стесняйтесь задавать их в разделе комментариев.
Хотя TikTok позволяет вам сделать вашу учетную запись конфиденциальной и ограничить доступ к вашему контенту, большинство людей используют его для увеличения своего присутствия в Интернете. Это
Facebook Marketplace и eBay работают одинаково для онлайн-покупателей и продавцов. Однако каждый из них имеет уникальные особенности, позволяющие отличиться от конкурентов.
Amazon Photos — один из менее известных, но очень ценных сервисов технологического гиганта. Но разве Amazon Photos предназначен только для участников Prime? Ответ - нет. Есть
Когда вы видите видео YouTube, которое хотите загрузить, у вас может возникнуть соблазн сделать это через приложение YouTube. К сожалению, YouTube взимает плату за эту привилегию.
В Blox Fruits от Roblox было много способов найти яйца. Яйца были косметическим средством для фруктов, выпущенным к Пасхальному событию 2023 года. В отличие от некоторых других
Discord — отличная платформа, которая объединяет людей из разных сообществ, предлагая бесконечные инструменты общения. Недостатком является то, что большая часть
В последние годы Facebook повысил свою безопасность с помощью встроенной функции под названием Facebook Code Generator. Эта мера безопасности работает для всех пользователей Facebook.
Истории Instagram — важная функция, которую нельзя игнорировать. Независимо от того, используете ли вы личный или бизнес-аккаунт, они дают вам
https://www.youtube.com/watch?v=od0hzWFioJg Если вы любите многопользовательские игры FPS и у вас есть соревновательная полоса шириной в милю, пришло время окунуться в Valorant.
Поврежденные данные на вашей Sony PlayStation 4 кажутся ужасной вещью, но на самом деле их относительно легко исправить. Итак, если вы получите сообщение об ошибке «Повреждены данные»
Возможно, вы собираетесь на удаленный пляж или отправляетесь в поход без Wi-Fi, но все равно хотите слушать свои любимые песни на Spotify. Или, может быть, ты
CapCut — отличный инструмент для редактирования видео. Его может использовать любой, независимо от того, монтирует ли он видео ради развлечения или пытается заработать на этом деньги.
Из множества выделяются два приложения для доставки еды — Door Dash и Uber Eats. Но какой из них предлагает лучший сервис? Если вы хотите знать, какое приложение получит
Возможно, вы работаете с большим количеством информации в Excel. Повторяющиеся строки не облегчают процесс. Вы захотите устранить их, чтобы сделать свой
Может наступить момент, когда вы по той или иной причине захотите удалить определенных подписчиков из своего профиля в Instagram. К счастью, Instagram позволяет участникам
Несмотря на многочисленные усилия, VR так и не удалось выйти в высшую лигу. Хотя можно утверждать, что этому помогли и PlayStation VR, и Samsung Gear VR.
Ваша корпоративная сеть может быть защищена более надежно, чем в Форт-Ноксе, но это не значит, что ваши удаленно работающие и дорожные сотрудники так хорошо защищены.
Геймеры любят консоли Xbox за их обратную совместимость, а это означает, что игроки могут использовать старые аксессуары на новых консолях. С выходом Xbox
Одной из наиболее впечатляющих функций Microsoft Excel является то, что вы можете делиться своими файлами с другими для просмотра/редактирования. Однако вы иногда
«Легенда о Зельде: Слезы Королевства» предлагает множество вариантов создания транспортных средств или машин, используемых в игре. Повсюду


















