Лифт против. Требования к драйверу Uber

Учитывая возможность зарабатывать в любое время и в любом месте, а также устанавливать собственный график, стать водителем Lyft или Uber кажется выгодной сделкой. Но будь ты
Исправить беспроводной маршрутизатор, который постоянно отключается или отключается: в современном мире технологий всем знакомо слово «Интернет». Интернет - это самый большой источник выживания для многих людей, и в настоящее время интернет-соединение является быстрым, надежным и поставляется с различными пакетами подписки. Существуют различные способы, с помощью которых вы можете легко получить доступ к Интернету, например, используя мобильные данные, используя кабель Ethernet, и наиболее распространенным является использование Wi-Fi. Но как получить доступ в Интернет через Wi-Fi? Что ж, это делается с помощью носителя, называемого маршрутизатором.
Маршрутизатор: Маршрутизатор - это сетевое устройство, которое передает пакеты данных между компьютерными сетями . По сути, маршрутизатор - это небольшая коробка, которая объединяет две или более сетей, таких как Интернет и локальная сеть. Основное использование маршрутизатора заключается в том, что он направляет трафик от и к различным сетевым устройствам. Короче говоря, он выполняет функции направления трафика в Интернете. Маршрутизатор подключен к двум или более линиям передачи данных из разных сетей. Когда пакет данных достигает любой из этих линий, маршрутизатор считывает адрес назначения этого пакета данных и пересылает его в следующую сеть к месту назначения, и, наконец, он достигает места назначения и предоставляет там Интернет-услуги.
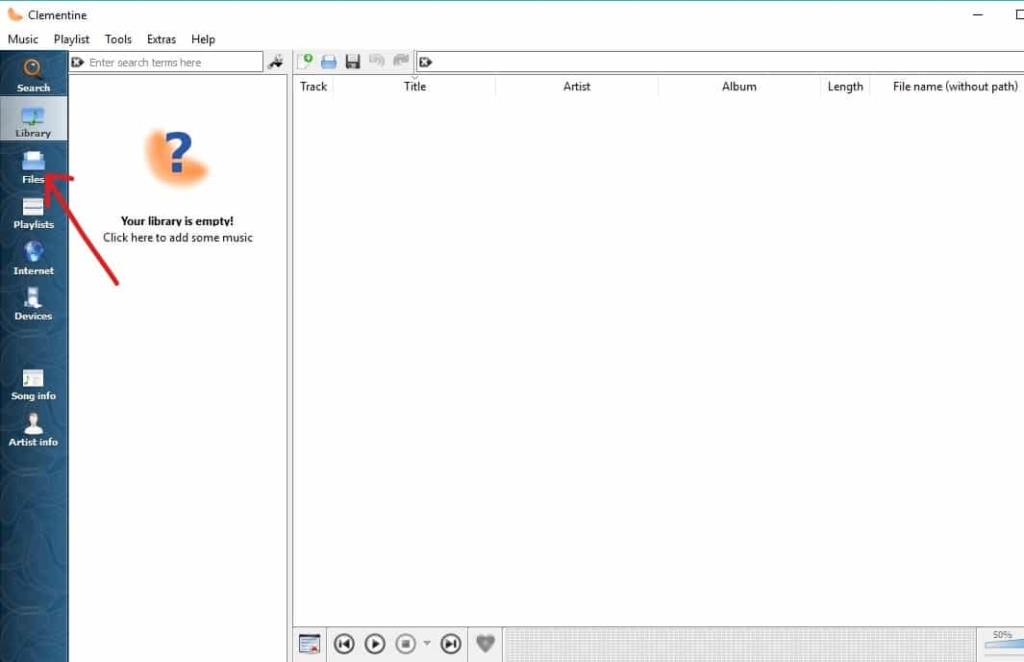
Иногда, используя Интернет, вы можете заметить, что существует проблема с подключением к Интернету, поскольку вы не можете получить доступ к каким-либо веб-страницам или веб-сайтам. Это происходит из-за того, что беспроводной маршрутизатор продолжает отключаться или отключается, а затем через некоторое время соединение снова появляется, и Интернет будет работать без каких-либо проблем. Иногда вам может потребоваться перезагрузить маршрутизатор, чтобы снова подключиться к Интернету. Но действительно неприятная проблема заключается в том, что вам нужно делать это 2-3 раза в час, что делает невозможной работу с важными документами, сеансы Skype или просто игру в игры.
Итак, если вы столкнулись с какой-либо проблемой с подключением к Интернету, то, скорее всего, причина этого в том, что подключение к маршрутизатору отключается или разрывается, что в конечном итоге приводит к отключению вашего подключения к Интернету. Может быть много причин, по которым ваш маршрутизатор отключается или отключается. Некоторые из наиболее распространенных из них приведены ниже;
Иногда другие близлежащие сетевые подключения мешают беспроводному каналу, который использует ваш маршрутизатор, поэтому вы всегда должны пытаться изменить его, если вы сталкиваетесь с проблемами отключения или отключения маршрутизатора. Итак, если ваш маршрутизатор продолжает отключаться или отключается, вам необходимо исправить это, чтобы вы могли продолжать просматривать и использовать Интернет без каких-либо проблем и прерываний.
СОДЕРЖАНИЕ
Исправить беспроводной маршрутизатор продолжает отключаться или отключается
Есть много способов решить проблему с отключением или отключением маршрутизатора. Но это не значит, что то, что может сработать для одного пользователя, может сработать и для вас, поэтому вы должны попробовать каждый из перечисленных методов. Если с помощью любого из приведенных ниже методов ваша проблема решена, рекомендуется применить все методы исправления, рекомендованные ниже.
Метод 1. Обновите прошивку маршрутизатора.
Прошивка - это встроенная система низкого уровня, которая помогает запускать маршрутизатор, модем и другие сетевые устройства. Прошивка любого устройства должна время от времени обновляться для правильной работы устройства. Для большинства сетевых устройств вы можете легко загрузить последнюю версию прошивки с веб-сайта производителя.
Теперь то же самое касается маршрутизатора: сначала перейдите на веб-сайт производителя маршрутизатора и загрузите последнюю версию прошивки для своего устройства. Затем войдите в административную панель маршрутизатора и перейдите к инструменту обновления прошивки в системном разделе маршрутизатора или модема. Найдя инструмент для обновления прошивки, внимательно следуйте инструкциям на экране и убедитесь, что вы устанавливаете правильную версию прошивки.
Примечание. Рекомендуется никогда не загружать обновления прошивки с каких-либо сторонних сайтов.

Чтобы обновить прошивку маршрутизатора вручную, выполните следующие действия:
1. Во-первых, выясните IP-адрес вашего маршрутизатора , он обычно упоминается под устройством маршрутизатора.
2. На рынке доступно так много марок маршрутизаторов, и у каждой марки есть свой метод обновления прошивки, поэтому вам нужно выяснить инструкции по обновлению прошивки вашего маршрутизатора, выполнив поиск в Google.
3.Вы можете использовать приведенный ниже поисковый запрос в соответствии с маркой и моделью вашего маршрутизатора:
Марка и номер модели беспроводного маршрутизатора + «обновление прошивки»
4. Первым результатом, который вы увидите, будет официальная страница обновления прошивки.
Примечание. Рекомендуется никогда не загружать обновления прошивки с каких-либо сторонних сайтов.
5. Посетите эту страницу и загрузите последнюю версию прошивки.
6. После загрузки последней версии прошивки следуйте инструкциям по ее обновлению на странице загрузки.
После выполнения вышеуказанных шагов прошивка вашего маршрутизатора будет обновлена, и вы сможете решить проблему с отключением или отключением беспроводного маршрутизатора.
Метод 2: обновите драйвер беспроводной карты
Маршрутизатор продолжает отключаться, или проблема может возникнуть из-за того, что драйвер беспроводной карты устарел или поврежден. Таким образом, обновив драйверы, вы сможете решить проблему. Чтобы обновить драйвер беспроводной карты, выполните следующие действия;
1. Сначала найдите в Google веб-сайт производителей вашего ПК, например HP, DELL, Acer, Lenovo и т. Д.
2. Теперь на их официальной странице перейдите в раздел «Драйверы и загрузки» и найдите драйверы для беспроводной сети или WiFi.
3. Загрузите последнюю версию драйвера для вашей беспроводной карты. Но чтобы скачать драйвер, вы должны знать марку вашей беспроводной карты.
4. Чтобы узнать марку вашей беспроводной карты, выполните следующие действия:
А. Введите расширенные параметры системы в поиске Windows и затем щелкните результат поиска.
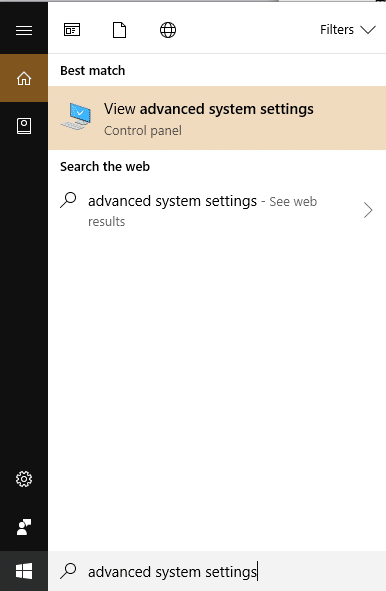
б) Нажмите кнопку ввода на клавиатуре в верхней части результатов поиска. Появится диалоговое окно ниже:
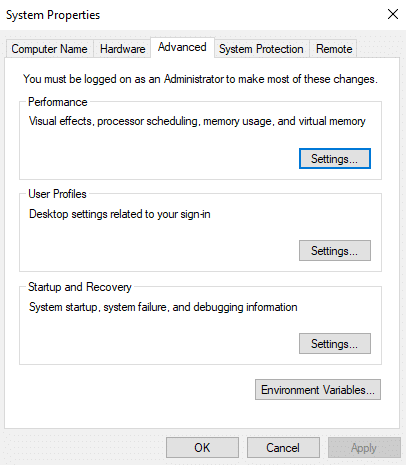
в. Перейдите на вкладку «Оборудование» в окне «Свойства системы».
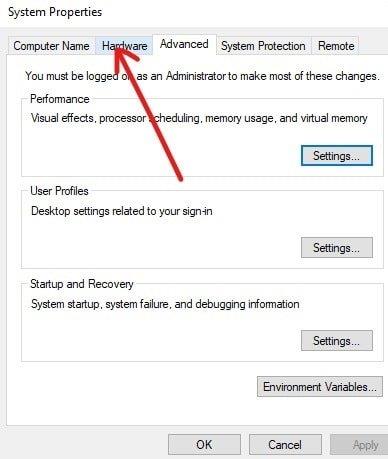
г. В разделе «Оборудование» нажмите кнопку « Диспетчер устройств» .
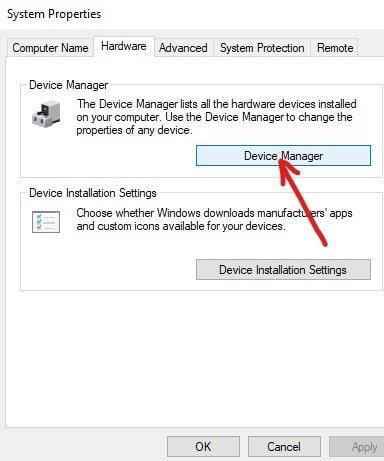
д. В Диспетчере устройств появится список. Щелкните Сетевые адаптеры в этом списке, чтобы развернуть его.
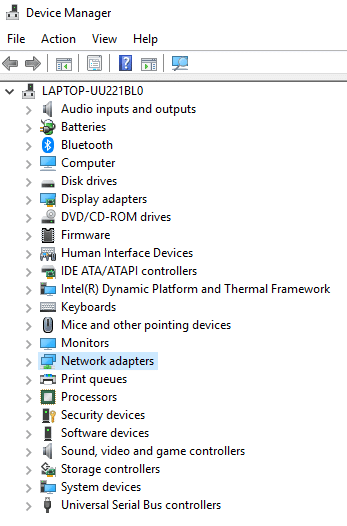
е. Наконец, дважды щелкните свой адаптер Wi-Fi, в приведенном ниже примере это адаптер Broadcom BCM43142 802.11 bgn Wi-Fi M.2.
Примечание. Ваша беспроводная карта также будет иметь адаптер в конце имени.
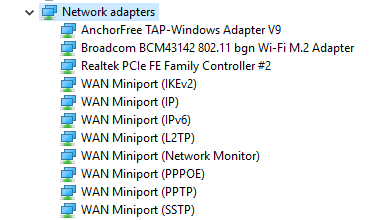
g. Теперь вы можете легко увидеть производителя вашей беспроводной карты, в данном случае это будет Broadcom. Но для вас это может быть что угодно, например Realtek, Intel, Atheros или Broadcom.
5. Как только вы узнаете название бренда вашей беспроводной карты, вернитесь на веб-сайт производителя вашего ПК, загрузите драйвер беспроводной карты и установите его.
После выполнения вышеуказанных шагов драйвер вашей беспроводной карты будет обновлен, и теперь ваша проблема может быть решена.
Обновление драйверов беспроводной карты вручную
1. Нажмите клавиши Windows + R, введите « devmgmt.msc » и нажмите Enter, чтобы открыть диспетчер устройств.

2. Разверните Сетевые адаптеры , затем щелкните правой кнопкой мыши свой адаптер Wi-Fi (например, Broadcom или Intel) и выберите « Обновить драйверы».

3. В окне «Обновить программное обеспечение драйвера» выберите «Найти на моем компьютере драйверы». «

4. Теперь выберите « Разрешить мне выбирать из списка драйверов устройств на моем компьютере». «

5. Попробуйте обновить драйверы из перечисленных версий.
Примечание. Выберите последние версии драйверов из списка и нажмите «Далее».
6. Если вышеуказанное не помогло, перейдите на сайт производителя для обновления драйверов: https://downloadcenter.intel.com/
7. Перезагрузитесь, чтобы изменения вступили в силу.
Метод 3: изменение беспроводного канала
Проблема, связанная с тем, что ваш маршрутизатор постоянно отключается или отключается, может быть решена путем изменения беспроводного канала вашего маршрутизатора. Чтобы изменить канал, выбранный беспроводным маршрутизатором, выполните следующие действия;
1. Подключитесь к интерфейсу вашего маршрутизатора. Чтобы подключиться к интерфейсу маршрутизатора, обратитесь к руководству по маршрутизатору, а если у вас его нет, зайдите в Google за инструкциями по марке вашего маршрутизатора.
2. После подключения к интерфейсу вашего маршрутизатора перейдите в категорию настроек беспроводной сети .
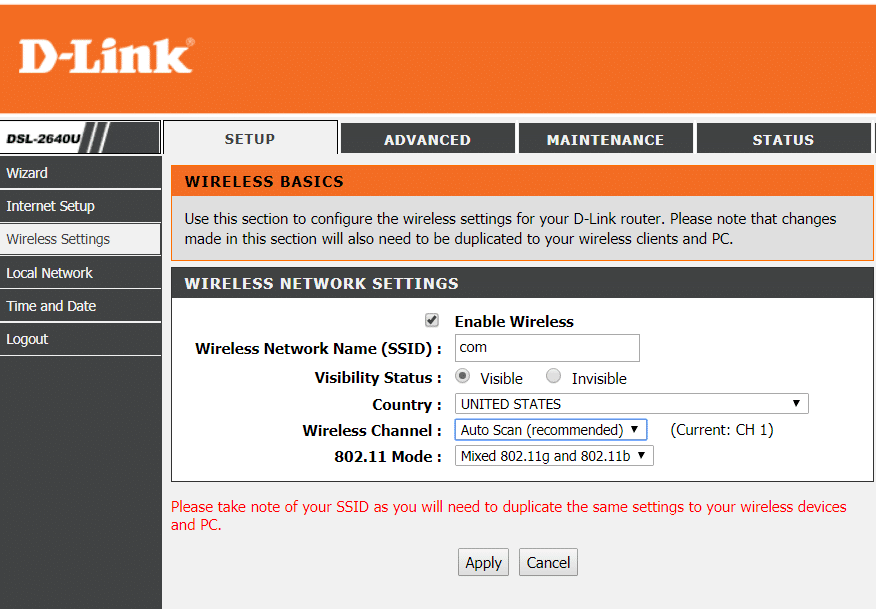
3. Здесь вы увидите, что маршрутизатор настроен на автоматический выбор лучшего канала, и вы обнаружите, что он настроен на какой-то канал. В приведенном выше примере установлен канал 1.
4.Теперь выберите клиентский канал, например Channel 6, и нажмите « Применить», чтобы сохранить настройки.
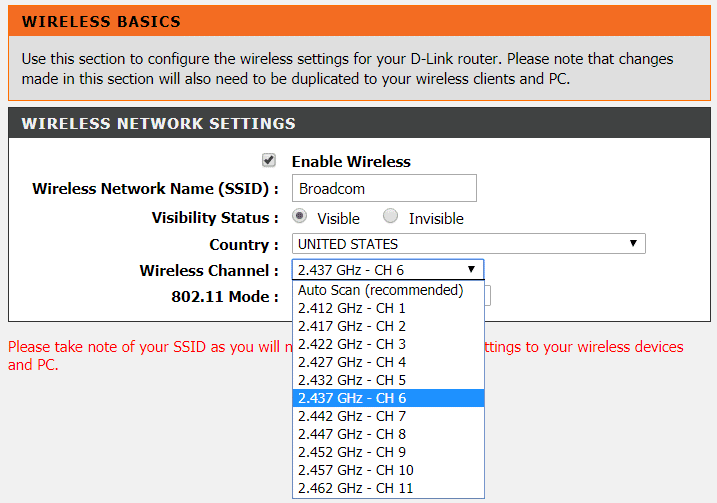
Если вы по-прежнему сталкиваетесь с проблемой отключения или отключения беспроводного маршрутизатора, измените канал на другой номер и снова проверьте его.
Метод 4: забудьте о сети Wi-Fi и подключитесь заново
1. Щелкните значок беспроводной связи на панели задач, а затем щелкните « Параметры сети и Интернета».
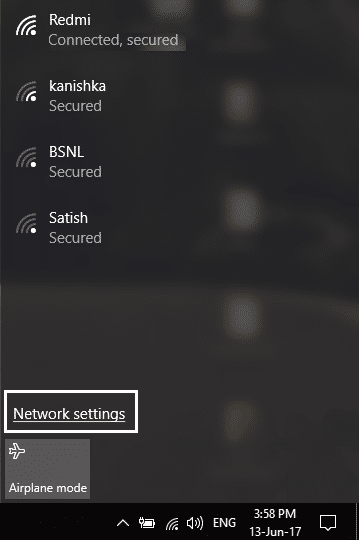
2. Затем нажмите « Управление известными сетями», чтобы просмотреть список сохраненных сетей.
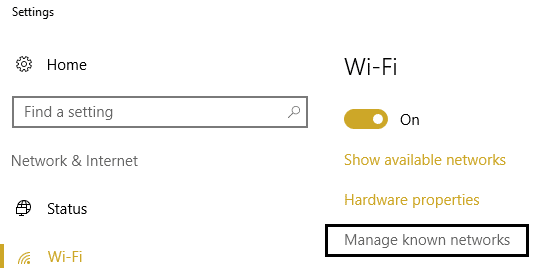
3.Теперь выберите тот, к которому у вас возникли проблемы с подключением, и нажмите «Забыть».
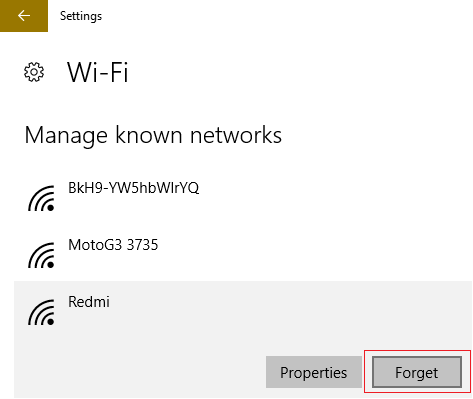
4. Снова щелкните значок беспроводной связи на панели задач и попробуйте подключиться к сети, система запросит пароль, поэтому убедитесь, что у вас есть пароль беспроводной сети.
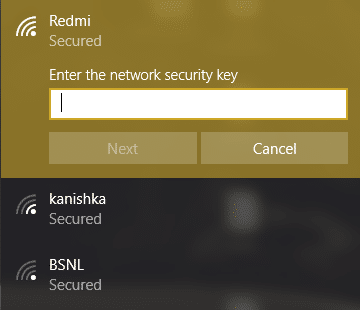
5. Как только вы введете пароль, вы подключитесь к сети, и Windows сохранит эту сеть для вас.
6. Перезагрузите компьютер и посмотрите, сможете ли вы решить проблему с отключением или отключением беспроводного маршрутизатора.
Метод 5: сканирование на вирусы или вредоносное ПО
Интернет-червь - это вредоносная программа, которая очень быстро распространяется с одного устройства на другое. Как только интернет-червь или другое вредоносное ПО проникает в ваше устройство, он самопроизвольно создает большой сетевой трафик и может вызвать проблемы с подключением к Интернету. Таким образом, возможно, что на вашем компьютере есть вредоносный код, который также может нанести вред вашему Интернет-соединению. Для борьбы с вредоносными программами или вирусами рекомендуется сканировать ваше устройство с помощью известного антивирусного программного обеспечения.
Поэтому рекомендуется держать обновленный антивирус, который может часто сканировать и удалять таких интернет-червей и вредоносное ПО с вашего устройства. Поэтому используйте это руководство, чтобы узнать больше о том, как использовать Malwarebytes Anti-Malware . Если вы используете Windows 10, у вас есть большое преимущество, поскольку Windows 10 поставляется со встроенным антивирусным программным обеспечением под названием Защитник Windows, которое может автоматически сканировать и удалять любые вредоносные вирусы или вредоносные программы с вашего устройства.

Метод 6: удалите драйверы адаптера беспроводной сети
1. Нажмите Windows Key + R, затем введите « devmgmt.msc » и нажмите Enter, чтобы открыть диспетчер устройств.

2. Разверните Сетевые адаптеры и найдите имя своего сетевого адаптера.
3. Убедитесь, что вы записали имя адаптера на случай, если что-то пойдет не так.
4. Щелкните правой кнопкой мыши сетевой адаптер и выберите « Удалить».

5. При запросе подтверждения выберите Да.
6. Перезагрузите компьютер и попробуйте снова подключиться к сети.
7. Если вы не можете подключиться к своей сети, значит, драйвер не установлен автоматически.
8. Теперь вам нужно зайти на сайт производителя и скачать оттуда драйвер .

9. Установите драйвер и перезагрузите компьютер.
Этот метод может помочь решить проблему с отключением или отключением беспроводного маршрутизатора , но тогда не беспокойтесь, переходите к следующему методу.
Метод 7: установите для ширины канала значение Авто
1. Нажмите Windows Key + R, затем введите ncpa.cpl и нажмите Enter, чтобы открыть сетевые подключения.

2.Теперь щелкните правой кнопкой мыши текущее соединение Wi-Fi и выберите « Свойства».
3. Нажмите кнопку «Настроить» в окне свойств Wi-Fi.
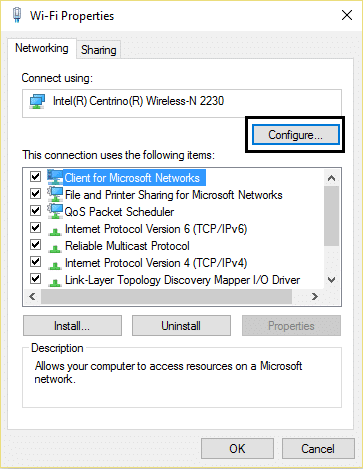
4. Перейдите на вкладку «Дополнительно» и выберите ширину канала 802.11.
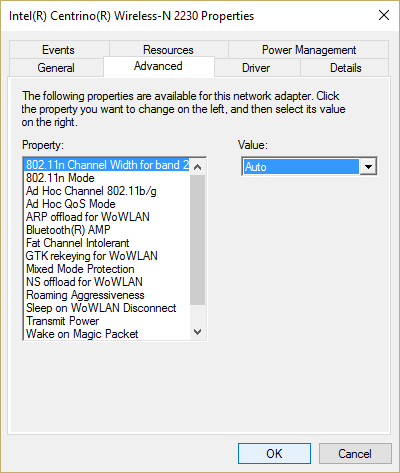
5. Измените значение ширины канала 802.11 на Авто, затем нажмите OK.
6. Закройте все и перезагрузите компьютер, чтобы сохранить изменения.
7. Если это не решит проблему, попробуйте установить значение ширины канала 802.11 на 20 МГц, затем нажмите OK.
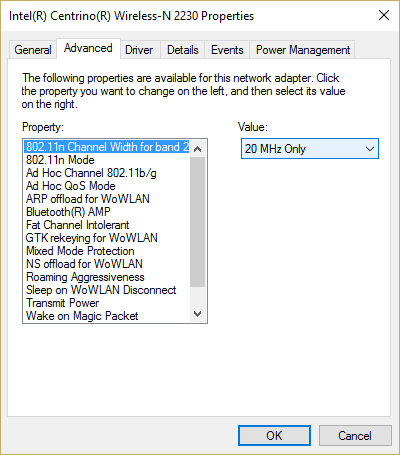
Метод 8: измените режим беспроводной сети на значение по умолчанию
1. Нажмите Windows Key + R, затем введите ncpa.cpl и нажмите Enter, чтобы открыть сетевые подключения.

2. Теперь щелкните правой кнопкой мыши текущее соединение Wi-Fi и выберите «Свойства».
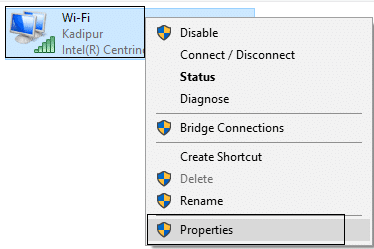
3. Нажмите кнопку « Настроить» в окне свойств Wi-Fi.
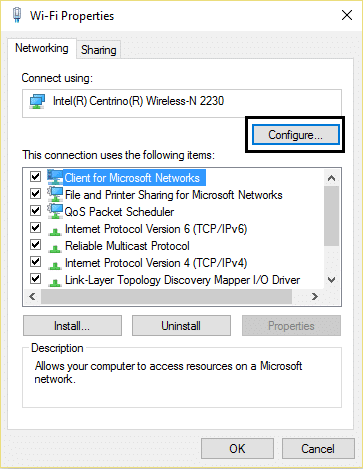
4. Перейдите на вкладку «Дополнительно» и выберите « Беспроводной режим».
5. Теперь измените значение на 802.11b или 802.11g и нажмите OK.
Примечание. Если указанное выше значение не решает проблему, попробуйте другие значения, чтобы устранить проблему.
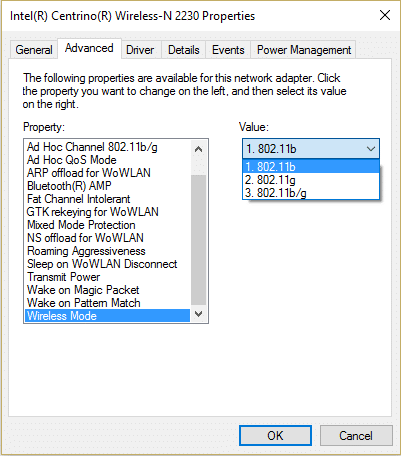
6. Закройте все и перезагрузите компьютер.
Метод 9: изменить настройки управления питанием
Изменение настроек управления питанием, т. Е. Запрета выключения компьютера. Маршрутизатор может помочь в решении проблемы с отключением или отключением беспроводного маршрутизатора.
1. Нажмите Windows Key + R, затем введите devmgmt.msc и нажмите Enter.

2. Разверните Сетевые адаптеры, затем щелкните правой кнопкой мыши установленный сетевой адаптер и выберите Свойства.
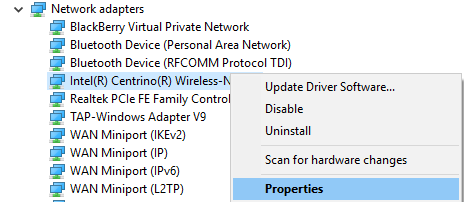
3. Перейдите на вкладку «Управление питанием» и обязательно снимите флажок « Разрешить компьютеру выключать это устройство для экономии энергии». «
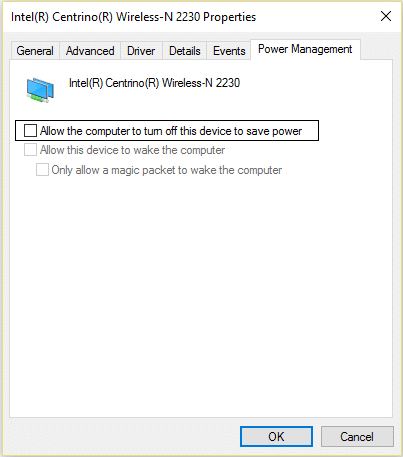
4. Нажмите ОК и закройте Диспетчер устройств.
5.Теперь нажмите Windows Key + I, чтобы открыть Настройки, затем нажмите Система> Питание и спящий режим .
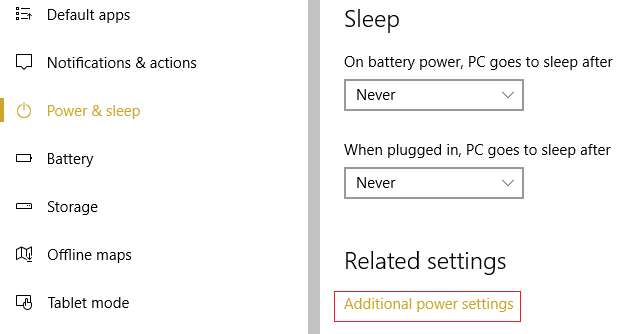
6. Внизу нажмите Дополнительные параметры питания.
7. Теперь нажмите « Изменить настройки плана » рядом с используемым планом питания.
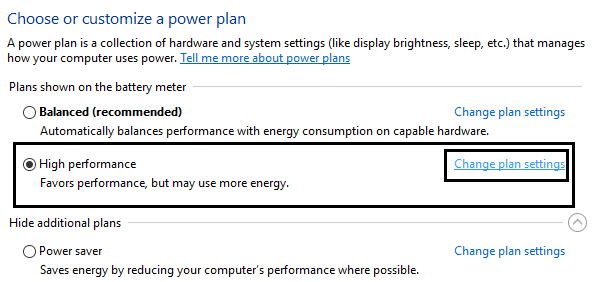
8. Внизу нажмите « Изменить дополнительные параметры питания». «

9. Разверните « Настройки беспроводного адаптера» , затем снова разверните « Режим энергосбережения».
10. Далее вы увидите два режима: «От батареи» и «Подключен». Измените их на максимальную производительность.
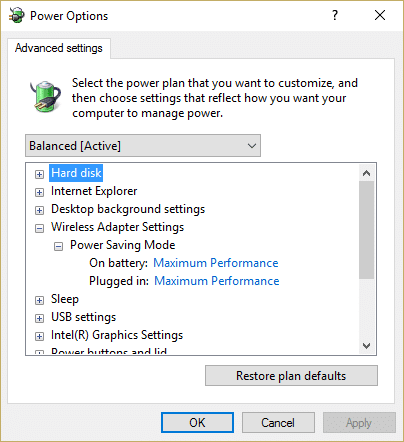
11. Нажмите Применить, а затем ОК. Перезагрузите компьютер, чтобы сохранить изменения.
Рекомендуемые:
Я надеюсь, что эта статья была полезной, и теперь вы можете легко решить проблему с отключением или отключением беспроводного маршрутизатора , но если у вас все еще есть какие-либо вопросы по этому руководству, не стесняйтесь задавать их в разделе комментариев.
Учитывая возможность зарабатывать в любое время и в любом месте, а также устанавливать собственный график, стать водителем Lyft или Uber кажется выгодной сделкой. Но будь ты
Когда вы закончили большую часть презентации Google Slides и решили использовать другой шрифт, вы можете разочароваться. Если вы создали
Ссылки на общий доступ GroupMe — это простой способ пригласить людей присоединиться к вашим группам. Однако вы можете создать недействительную ссылку общего доступа или получить ошибки во время
Приложения по умолчанию обеспечивают достойную функциональность, но могут не соответствовать стандартам. К счастью, существует множество приложений с самым высоким рейтингом, которые предоставляют
Instagram Stories пользуются большим успехом у пользователей по всему миру. Они креативны, настраиваемы и создают отличное развлечение. Вот почему с ними так же весело
Крик на телевизор действительно может иметь некоторый эффект в будущем, поскольку BBC работает с Microsoft над разработкой экспериментальной версии iPlayer с
Каналы Telegram могут стать отличным способом быть в курсе последних новостей о политике, спорте, бизнесе или любых других темах, которые вас интересуют. Как канал
Если у вас есть рабочее пространство GoDaddy и собственный домен, имеет смысл настроить соответствующий адрес электронной почты. Это придаст вашему бизнесу профессиональный и
Истории в Instagram стали популярным методом повышения вовлеченности и предоставления подписчикам закулисного или спонтанного контента. С тех пор
Карты Google могут отображать географическую информацию любого масштаба, от целых стран до отдельных домов. Поскольку Google добавил опцию просмотра улиц, теперь
Независимо от того, создаете ли вы забавный контент под модную мелодию TikTok или рекламный фрагмент, демонстрирующий ваш бренд, CapCut поможет вам сделать это правильно.
Если вы проводите много времени в Интернете, велика вероятность, что вы столкнулись с человеческим циклом проверки подлинности Cloudflare. Эта мера безопасности имеет несколько причин:
Если вы используете Instagram ежедневно, вы, вероятно, хотя бы раз сталкивались с ошибкой или ошибкой Instagram. Хотя сотни сообщений об ошибках Instagram
Большинство людей используют VLC для воспроизведения аудио и видео. Однако VLC также может выступать в качестве видеоредактора. Если вы хотите вырезать часть длинного видео, вы можете сделать
Хотя Netflix предлагает много высококачественного контента, ваша подписка на Netflix ограничена страной вашего проживания. Если вы любите смотреть корейский
Создание визуально привлекательного контента в цифровом мире требует от вас удаления фона, который не соответствует вашим изображениям. GIMP входит в число
Хотя CapCut предлагает профессиональную платную версию, существует бесплатная опция для пользователей, имеющих только базовую учетную запись. Более того, он оснащен замечательными функциями.
https://www.youtube.com/watch?v=n7Jo6J3fs88 Допустим, вы уже создали свою стартовую базу в Minecraft, но хотите узнать больше. Деревни в Майнкрафте это
Одна из главных причин, по которой игроки любят игры Sims, — это широкий спектр личностных качеств персонажей и то, как они влияют на игровой процесс. Однако,
Отслеживание аналитики TikTok необходимо, если вы хотите понять влияние и охват вашего контента. Если это что-то, что вам говорит,


















