Лучшие стикеры Viber отражают ваше выражение лица

Viber предлагает широкий выбор стикеров для своего сервиса обмена сообщениями: от милых животных до анимированных поцелуев и героев мультфильмов для улучшения вашего чата.
Проблемы с драйвером сетевого адаптера? Если вы сталкиваетесь с ограниченным подключением к Интернету или отсутствием доступа к Интернету, проблема вызвана тем, что драйверы сетевого адаптера повреждены, устарели или несовместимы с Windows 10. Сетевой адаптер - это карта сетевого интерфейса, встроенная в ПК, которая подключает компьютер к компьютерная сеть. По сути, сетевой адаптер отвечает за подключение вашего ПК к Интернету, и если драйверы сетевого адаптера устарели или каким-то образом были повреждены, вы столкнетесь с проблемами сетевого подключения.
При обновлении или обновлении до Windows 10 иногда сетевой драйвер становится несовместимым с новым обновлением, и, следовательно, вы начинаете сталкиваться с проблемами сетевого подключения, такими как ограниченное подключение к Интернету и т. Д. Поэтому, не теряя времени, давайте посмотрим, как исправить проблемы с драйверами сетевого адаптера в Windows 10. с помощью приведенного ниже руководства по устранению неполадок. Это руководство также поможет, если вы пытаетесь установить сетевую карту, удалить или обновить драйверы сетевого адаптера и т. Д.
СОДЕРЖАНИЕ
Устранение проблем с драйвером сетевого адаптера в Windows 10
Обязательно создайте точку восстановления на случай, если что-то пойдет не так.
Метод 1. Отключите и снова включите сетевой адаптер.
Попробуйте отключить сетевую карту и снова включить ее, чтобы решить проблему. Чтобы отключить и включить сетевую карту,
1. В поле поиска на панели задач введите ncpa.cpl и нажмите Enter.
2. В окне «Сетевые подключения» щелкните правой кнопкой мыши сетевую карту, с которой возникла проблема, и выберите « Отключить» .
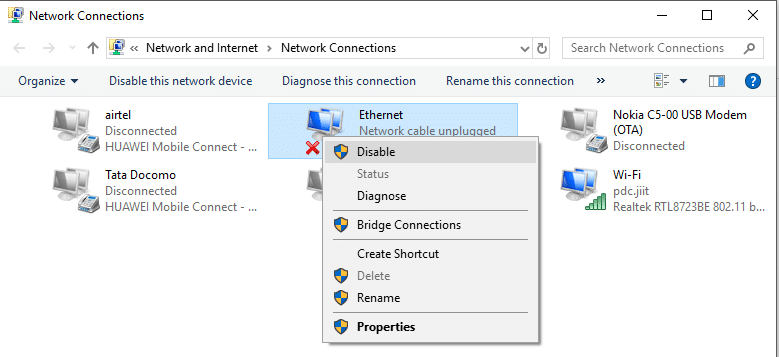
3. Снова щелкните правой кнопкой мыши ту же сетевую карту и выберите « Включить » из списка.
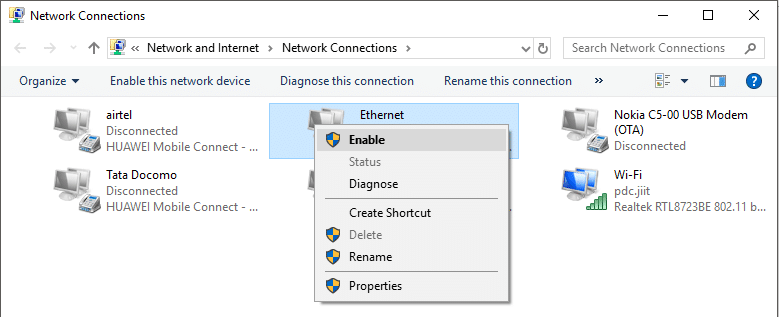
Метод 2: запустите средство устранения неполадок сетевого адаптера
1. Нажмите Windows Key + I, чтобы открыть Настройки, затем нажмите « Обновление и безопасность».

2. В меню слева выберите Устранение неполадок.
3. В разделе «Устранение неполадок» щелкните « Подключения к Интернету», а затем щелкните « Запустить средство устранения неполадок».

4. Следуйте дальнейшим инструкциям на экране, чтобы запустить средство устранения неполадок.
5. Если описанное выше не помогло устранить проблему, в окне «Устранение неполадок» нажмите « Сетевой адаптер», а затем « Запустить средство устранения неполадок».

5. Перезагрузите компьютер, чтобы сохранить изменения и посмотреть, сможете ли вы исправить проблемы с драйвером сетевого адаптера.
Метод 3: очистить DNS и сбросить компоненты Winsock
1. Щелкните правой кнопкой мыши кнопку Windows и выберите « Командная строка (администратор)». «

2.Теперь введите следующую команду и нажимайте Enter после каждой:
ipconfig / выпустить ipconfig / flushdns ipconfig / обновить

3. Снова откройте командную строку, введите следующее и нажимайте ввод после каждого:
ipconfig / flushdns nbtstat –r netsh int ip reset netsh winsock reset

4. Перезагрузитесь, чтобы изменения вступили в силу. Очистка DNS, похоже, устраняет проблемы с драйверами сетевого адаптера в Windows 10.
Метод 4: сбросить сетевое соединение
1. Нажмите Windows Key + I, чтобы открыть Настройки, затем нажмите Сеть и Интернет.

2. В левом меню выберите « Статус».
3. Теперь прокрутите вниз и нажмите Сброс сети внизу.
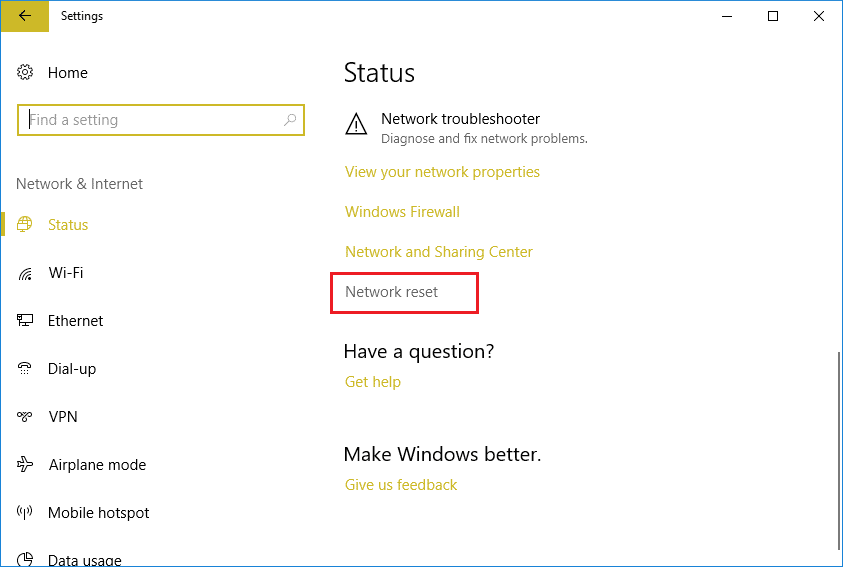
4. Снова нажмите « Сбросить сейчас » в разделе « Сброс сети».
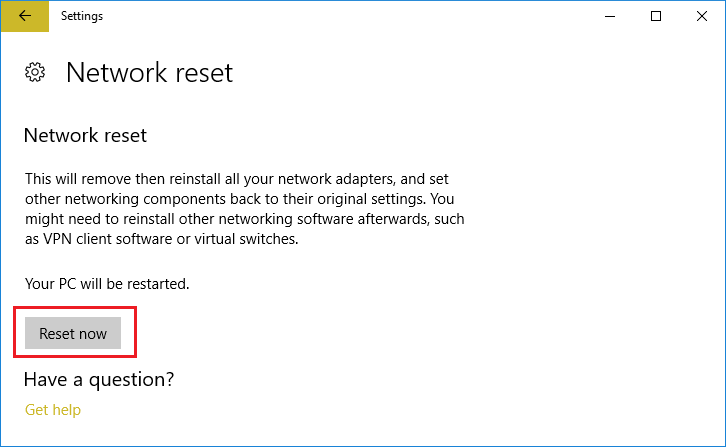
5.Это приведет к успешному сбросу сетевого адаптера, и после его завершения система будет перезагружена.
Метод 5: обновите драйверы сетевого адаптера
Устаревшие драйверы также являются одной из частых причин проблем с драйверами сетевого адаптера. Просто загрузите последние версии драйверов для вашей сетевой карты, чтобы решить эту проблему. Если вы недавно обновили Windows до более новой версии, это одна из наиболее вероятных причин. Если возможно, используйте приложение обновления производителя, например HP Support Assistant, чтобы проверить наличие обновлений драйверов.
1. Нажмите клавиши Windows + R и введите « devmgmt.msc » в диалоговом окне «Выполнить», чтобы открыть диспетчер устройств.

2. Разверните Сетевые адаптеры , затем щелкните правой кнопкой мыши контроллер Wi-Fi (например, Broadcom или Intel) и выберите « Обновить драйверы».

3. В Windows «Обновить программное обеспечение драйвера» выберите « Искать на моем компьютере драйверы». «

4. Теперь выберите « Разрешить мне выбирать из списка драйверов устройств на моем компьютере». «

5. Попробуйте обновить драйверы из перечисленных версий.
6. Если вышеуказанное не помогло, перейдите на сайт производителя для обновления драйверов: https://downloadcenter.intel.com/
7. Перезагрузитесь, чтобы изменения вступили в силу.
Метод 6: полностью удалить сетевой адаптер
1. Нажмите Windows Key + R, затем введите « devmgmt.msc » и нажмите Enter, чтобы открыть диспетчер устройств.

2. Разверните Сетевые адаптеры и найдите имя своего сетевого адаптера.
3. Убедитесь, что вы записали имя адаптера на случай, если что-то пойдет не так.
4. Щелкните правой кнопкой мыши сетевой адаптер и выберите « Удалить».

5. При запросе подтверждения выберите Да.
6. Перезагрузите компьютер, и Windows автоматически установит драйверы по умолчанию для сетевого адаптера.
Переустановив сетевой адаптер, вы можете избавиться от проблем с драйвером сетевого адаптера в Windows 10.
Метод 7: изменение настроек управления питанием для сетевого адаптера
1. Нажмите Windows Key + R, затем введите devmgmt.msc и нажмите Enter.

2. Разверните Сетевые адаптеры, затем щелкните правой кнопкой мыши установленный сетевой адаптер и выберите Свойства.
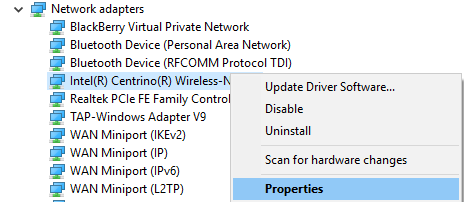
3. Перейдите на вкладку «Управление питанием» и обязательно снимите флажок « Разрешить компьютеру выключать это устройство для экономии энергии». «
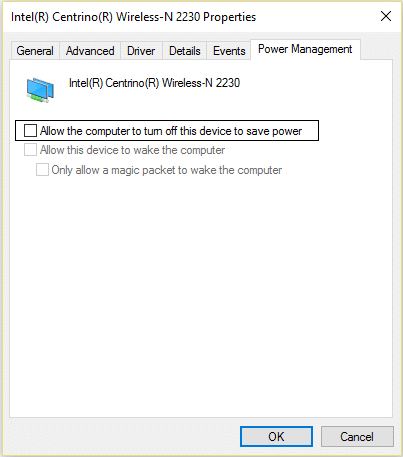
4. Нажмите ОК и закройте Диспетчер устройств.
5.Теперь нажмите Windows Key + I, чтобы открыть Настройки, затем нажмите Система> Питание и спящий режим .
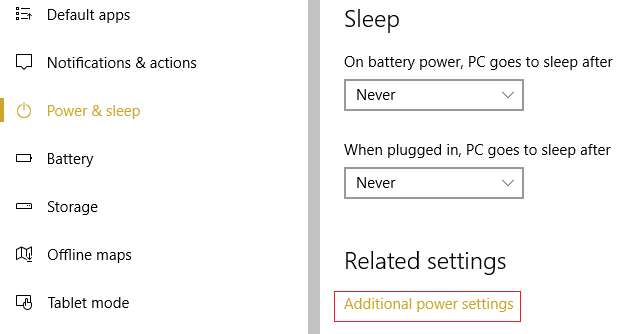
6. Внизу нажмите Дополнительные параметры питания.
7. Теперь нажмите « Изменить настройки плана » рядом с используемым планом питания.
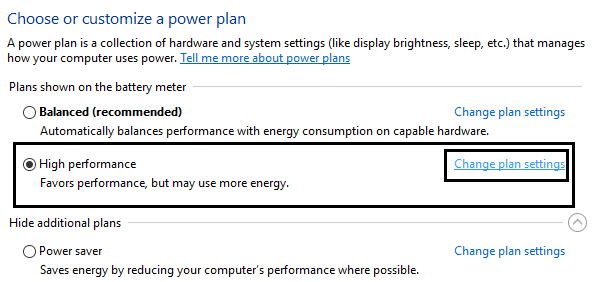
8. Внизу нажмите « Изменить дополнительные параметры питания». «

9. Разверните « Настройки беспроводного адаптера» , затем снова разверните « Режим энергосбережения».
10. Далее вы увидите два режима: «От батареи» и «Подключен». Измените их на максимальную производительность.
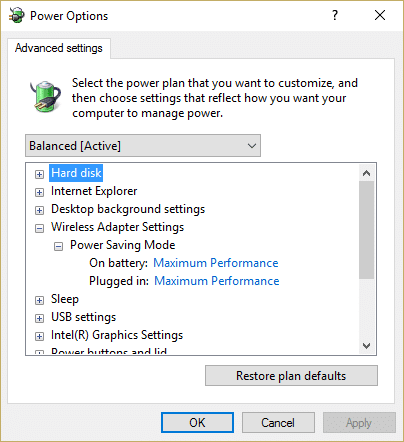
11. Нажмите Применить, а затем ОК. Перезагрузите компьютер, чтобы сохранить изменения.
Метод 8: вернуться к предыдущему драйверу сетевого адаптера
1. Нажмите Windows Key + R, затем введите devmgmt.msc и нажмите Enter, чтобы открыть Диспетчер устройств.

2. Разверните « Сетевой адаптер», затем щелкните правой кнопкой мыши беспроводной адаптер и выберите « Свойства».
3. Перейдите на вкладку «Драйвер» и нажмите « Откатить драйвер» .
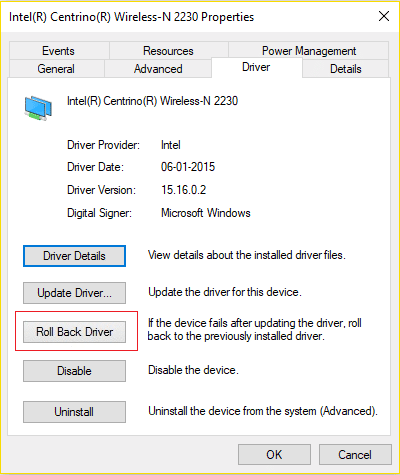
4. Выберите Да / ОК, чтобы продолжить откат драйвера.
5. После завершения отката перезагрузите компьютер.
Посмотрите, сможете ли вы исправить проблемы с драйверами сетевого адаптера в Windows 10 , если нет, то переходите к следующему методу.
Метод 9: временно отключить антивирус и брандмауэр
Иногда антивирусная программа может вызвать проблему с драйвером сетевого адаптера, и чтобы убедиться, что это не так, вам необходимо отключить антивирус на ограниченное время, чтобы вы могли проверить, появляется ли ошибка по-прежнему, когда антивирус выключен.
1. Щелкните правой кнопкой мыши значок антивирусной программы на панели задач и выберите « Отключить».

2. Затем выберите период времени, в течение которого антивирус будет оставаться отключенным.

Примечание. Выберите минимально возможное время, например 15 или 30 минут.
3.После этого снова попробуйте подключиться к сети Wi-Fi и проверьте, устранена ли ошибка.
4. Нажмите Windows Key + R, затем введите control и нажмите Enter, чтобы открыть панель управления.

5. Затем нажмите « Система и безопасность».
6. Затем нажмите Брандмауэр Windows.

7. Теперь на левой панели окна нажмите Включить или выключить брандмауэр Windows.

8. Выберите «Отключить брандмауэр Windows» и перезагрузите компьютер.
Снова попробуйте подключиться к сети Wi-Fi и посмотрите, сможете ли вы решить проблемы с драйвером сетевого адаптера.
Метод 10: переустановите TCP / IP
Если ни один из методов у вас не работает, вам придется сбросить стек TCP / IP. Поврежденный Интернет-протокол или TCP / IP могут помешать вам получить доступ к Интернету. Вы можете сбросить TCP / IP с помощью командной строки или напрямую с помощью служебной программы Microsoft. Посетите следующий сайт, чтобы узнать больше об этой утилите .
Рекомендуемые:
Я надеюсь, что описанные выше шаги смогли помочь вам исправить проблемы с драйверами сетевого адаптера в Windows 10, но если у вас все еще есть какие-либо вопросы относительно этого руководства или сетевого адаптера, не стесняйтесь задавать их в разделе комментариев.
Viber предлагает широкий выбор стикеров для своего сервиса обмена сообщениями: от милых животных до анимированных поцелуев и героев мультфильмов для улучшения вашего чата.
Если вы ищете отличный семейный GPS-локатор, возможно, вы не определились между Life360 и Family360. Оба являются хорошо известными приложениями для отслеживания семьи с
Хотя вы можете редактировать свои видео онлайн с помощью веб-сайта CapCut, загрузка приложения на ваше устройство упрощает создание контента без использования
Если вы закончили работу и хотите расслабиться, просмотр фильма часто может быть ответом. Но что делать, если ты слишком устал, чтобы идти в кино и нет ничего хорошего
Добавление музыки придает индивидуальность и повышает качество ваших потоков OBS, обеспечивая более приятные впечатления для зрителей. И наличие музыки в
Цифровые произведения искусства в последние годы стали горячей темой для всех, кто хочет заработать на невзаимозаменяемых токенах (NFT). Вы можете принять участие в этом цифровом золоте
CapCut — это приложение, которое позволяет вам экспериментировать и создавать самые увлекательные видеоролики для TikTok. Одной из тенденций, связанных с CapCut, является возраст
По разным причинам Instagram может временно заблокировать вашу учетную запись, чтобы защитить пользователей и платформу и обеспечить максимальное удобство использования. Если вы получили
Если вы не можете отправить сообщение другу в Roblox, возможно, он по какой-то причине заблокировал вас. Но как именно работает эта функция и есть ли другие способы
Если вы ищете лучшие шрифты для использования на своих устройствах MIUI, Xiaomi сделает это очень просто. Все, что вам нужно сделать, это загрузить нужный шрифт и сохранить его.
В Telegram можно делать множество вещей, например использовать стикеры или присоединиться к одному из лучших каналов Telegram. Для дальнейшего расширения его функциональности,
Удаление сообщений на любой платформе иногда необходимо, чтобы освободить место, заново изобрести себя или устранить многолетний беспорядок. Раздор ничем не отличается; некоторый
Когда вы впервые создаете учетную запись WhatsApp, вы регистрируетесь, используя существующий номер телефона, который позволяет вам получить доступ к списку контактов вашего телефона. Однако не
Ведение заметок на iPad сделало бумагу и карандашные заметки устаревшими. Во-первых, вы можете делать заметки разными способами, используя Apple Notes или сторонние инструменты.
Сбор предметов коллекционирования в Steam может улучшить внешний вид вашего профиля и то, как другие видят вас в чате. Коллекционные карточки — это важный предмет коллекционирования, который может
Telegram предлагает большой каталог бесплатных стикеров, которые можно добавить в свою библиотеку. Наклейки поставляются в упаковках и выражают разные настроения и эмоции.
Стать водителем Lyft можно двумя способами. Сначала нужно зайти на онлайн-страницу Lyft «Подать заявку на работу водителем» и следовать инструкциям. Второй способ состоит в том, чтобы
Facebook Marketplace на сегодняшний день является одним из крупнейших интернет-магазинов подержанных товаров. Несмотря на то, что использование Marketplace имеет свои преимущества – например, создание
Будь то личный или бизнес-аккаунт, вам обязательно захочется увеличить свою аудиторию в Snapchat. Однако, возможно, это легче сказать, чем сделать,
Если вы купили новый телефон и установили Viber, но не знаете, как перенести все свои данные со старого телефона на новый, вы правы.


















