Как добавить Google Диск в проводник

Если вы пользуетесь ПК с Windows, вы знакомы с Проводником. В Windows 10 появилась улучшенная версия, позволяющая легко получить доступ к One Drive.
Хотите увеличить скорость и производительность вашего компьютера? Вашему компьютеру требуется много времени для запуска и выполнения процессов? Производительность вашего ПК мешает вашей работе? Несомненно, это может сильно расстраивать, если ваш компьютер не соответствует вашим ожиданиям. Вот несколько способов увеличить скорость и производительность вашего компьютера, с помощью которых вы можете ускорить свой компьютер. Хотя вы можете добавить больше оперативной памяти или более быстрый SSD , но зачем тратить деньги, если вы можете управлять некоторой скоростью и производительностью бесплатно? Попробуйте следующие методы, чтобы замедлить работу вашего компьютера.

СОДЕРЖАНИЕ
15 советов по увеличению скорости и производительности вашего компьютера
Обязательно создайте точку восстановления на случай, если что-то пойдет не так.
Если вы ищете способ ускорить работу вашего медленно работающего компьютера, не волнуйтесь, мы обсудим 15 различных советов по ускорению работы вашего компьютера:
Метод 1: перезагрузите компьютер
Большинство из нас знает об этом очень простом приеме. Перезагрузка компьютера иногда может освободить любую дополнительную нагрузку на компьютер и повысить скорость и производительность компьютера , дав ему новый старт. Поэтому, если вы предпочитаете переводить свой компьютер в спящий режим, перезагрузка компьютера - хорошая идея.
1.Щелкните меню «Пуск», а затем нажмите кнопку « Питание» в нижнем левом углу.
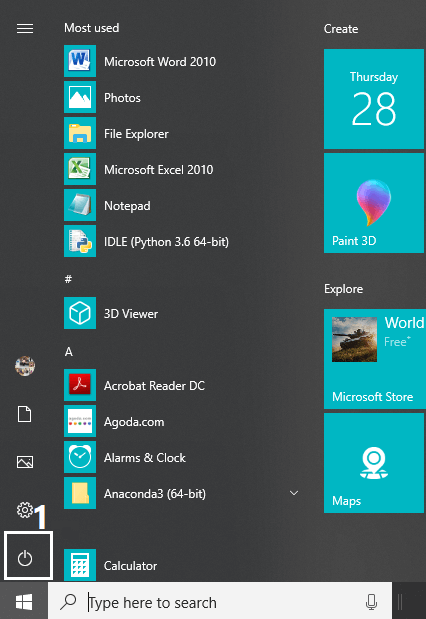
2. Затем нажмите « Перезагрузить», и ваш компьютер перезагрузится.
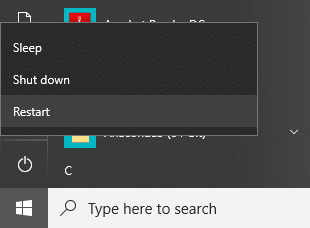
После перезагрузки компьютера проверьте, решена ли ваша проблема.
Метод 2: отключить программы автозагрузки
Есть много программ и приложений, которые начинают загружаться, как только ваш компьютер запускается. Эти приложения загружаются и запускаются без вашего ведома и замедляют скорость загрузки вашей системы. Хотя некоторые из этих приложений являются важными и должны загружаться автоматически для правильной работы, например, ваш антивирус, есть некоторые приложения, которые вам действительно не нужны и которые без всякой причины замедляют работу вашей системы. Остановка и отключение этих приложений может помочь вам увеличить скорость и производительность вашего компьютера . Чтобы найти и отключить эти приложения,
1. Нажмите клавиши Ctrl + Alt + Del на клавиатуре.
2.Щелкните «Диспетчер задач».
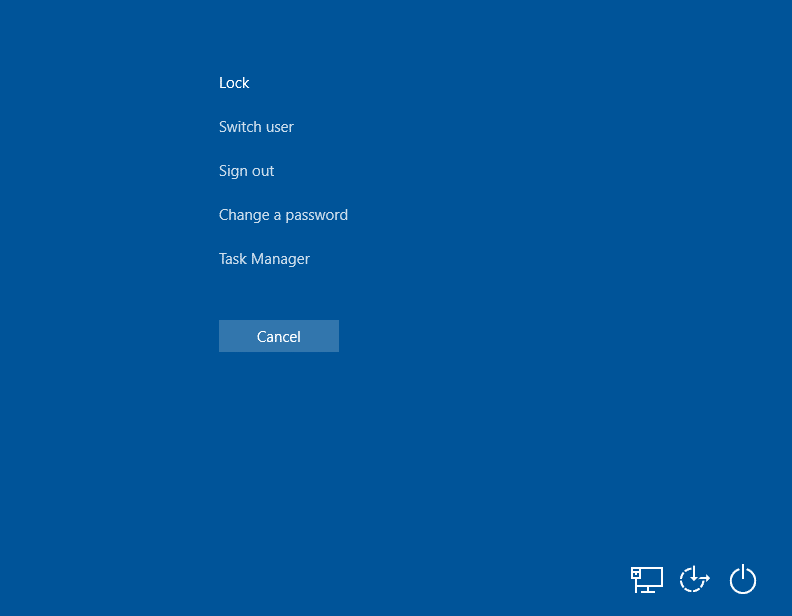
3. В окне диспетчера задач перейдите на вкладку «Автозагрузка» . Нажмите «Подробнее» в нижней части экрана, если вы не видите вкладку «Запуск».
4. Вы сможете увидеть список всех тех приложений, которые автоматически загружаются при загрузке.
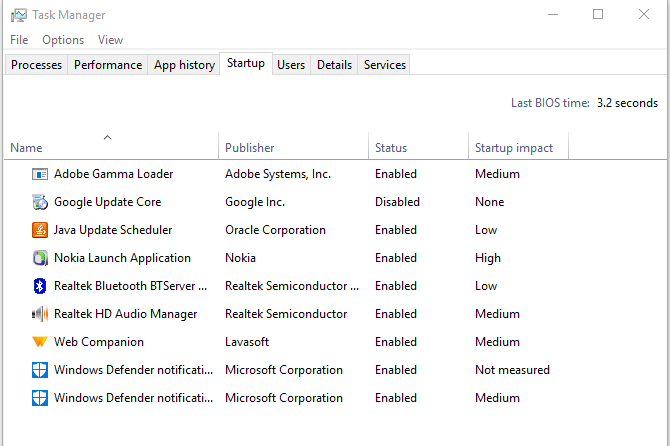
5. Найдите приложения, которые вы обычно не используете.
6. Чтобы отключить приложение, щелкните его правой кнопкой мыши и выберите «Отключить».
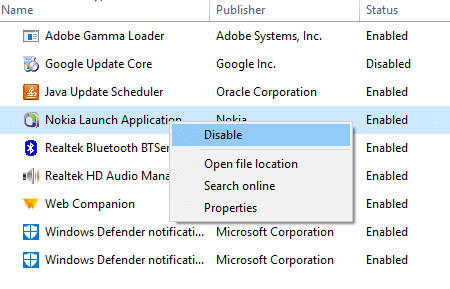
7. Отключите ненужные приложения.
Если у вас возникли проблемы с использованием описанного выше метода, вы можете использовать 4 различных способа отключить запускаемые программы в Windows 10 .
Метод 3: остановите тяжелые процессы
Некоторые процессы, как правило, используют большую часть скорости и памяти вашей системы. Хорошо, если вы остановите эти процессы, которые занимают большую часть вашего процессора и памяти. Чтобы остановить такие процессы,
1. Нажмите клавиши Ctrl + Alt + Del на клавиатуре.
2.Щелкните « Диспетчер задач ».
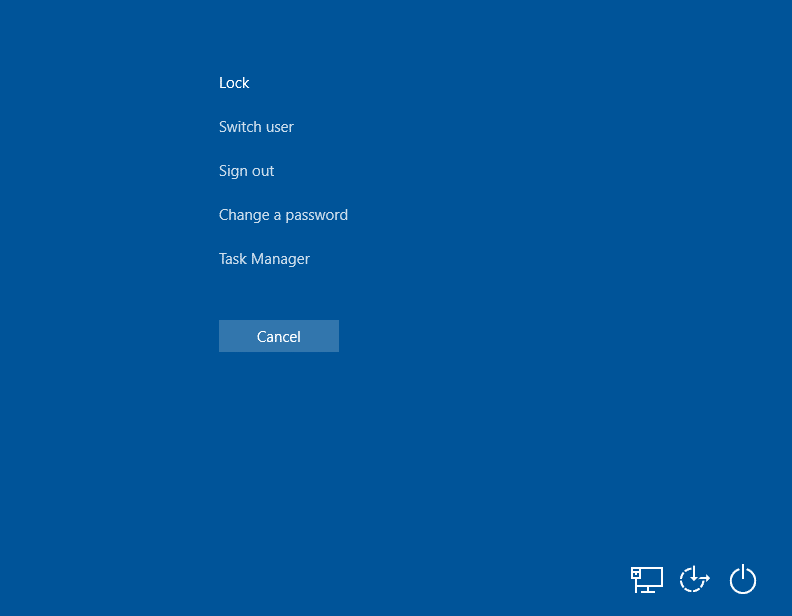
3. В окне диспетчера задач перейдите на вкладку « Процессы ». Нажмите « Подробнее » внизу экрана, если вы не видите никаких вкладок.
4.Щелкните CPU, чтобы отсортировать приложения в соответствии с их загрузкой .
5. Если вы видите какой-то процесс, который не нужен, но занимает большую часть ЦП, щелкните процесс правой кнопкой мыши и выберите « Завершить задачу ».
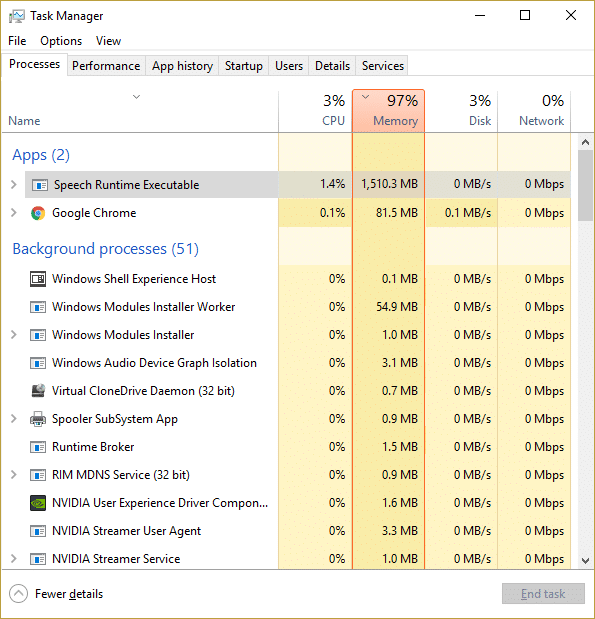
Точно так же отсортируйте приложения на основе использования памяти и избавьтесь от любых нежелательных процессов.
Метод 4: удалите все неиспользуемые программы
Если на вашем компьютере установлено много программ, это может снизить его скорость. Вам следует удалить те программы, которые вы не используете. Чтобы удалить приложение,
1. Найдите свое приложение в меню «Пуск».
2. Щелкните приложение правой кнопкой мыши и выберите « Удалить ».
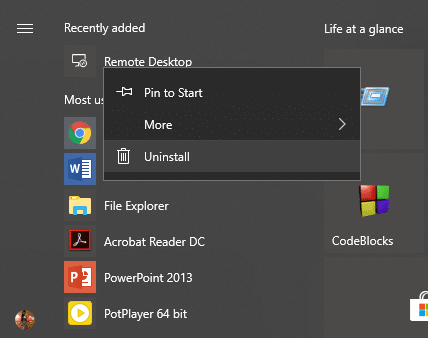
3. Ваше приложение будет немедленно удалено.
Вы также можете найти и удалить приложения:
1. Щелкните правой кнопкой мыши значок « Пуск» на панели задач .
2. Выберите из списка « Приложения и функции ».
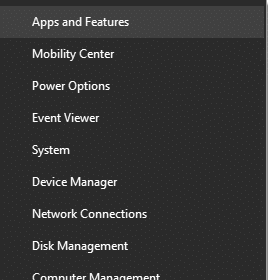
3. Здесь вы можете отсортировать приложения по размеру, если хотите, и даже отфильтровать их по их местонахождению.
4.Щелкните приложение, которое хотите удалить.
5. Затем нажмите кнопку « Удалить ».
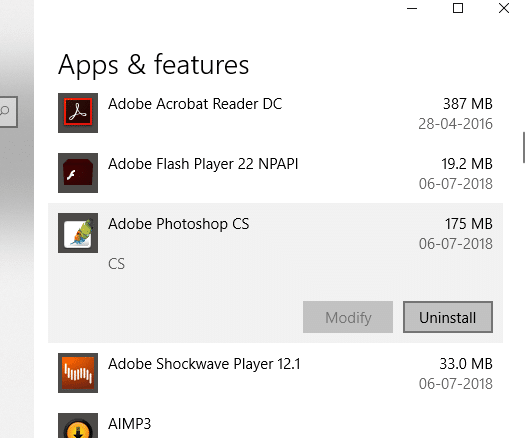
Метод 5: включите высокую производительность
Знаете ли вы, что ваша Windows дает вам возможность найти компромисс между производительностью вашей системы и временем автономной работы? Да. По умолчанию Windows предполагает сбалансированный режим, в котором учитываются оба фактора, но если вам действительно нужна более высокая производительность и вы не возражаете против сокращения времени автономной работы, вы можете включить высокопроизводительный режим Windows. Включить это,
1. В поле поиска на панели задач введите « Панель управления » и откройте ее.

2. Щелкните « Оборудование и звук ».
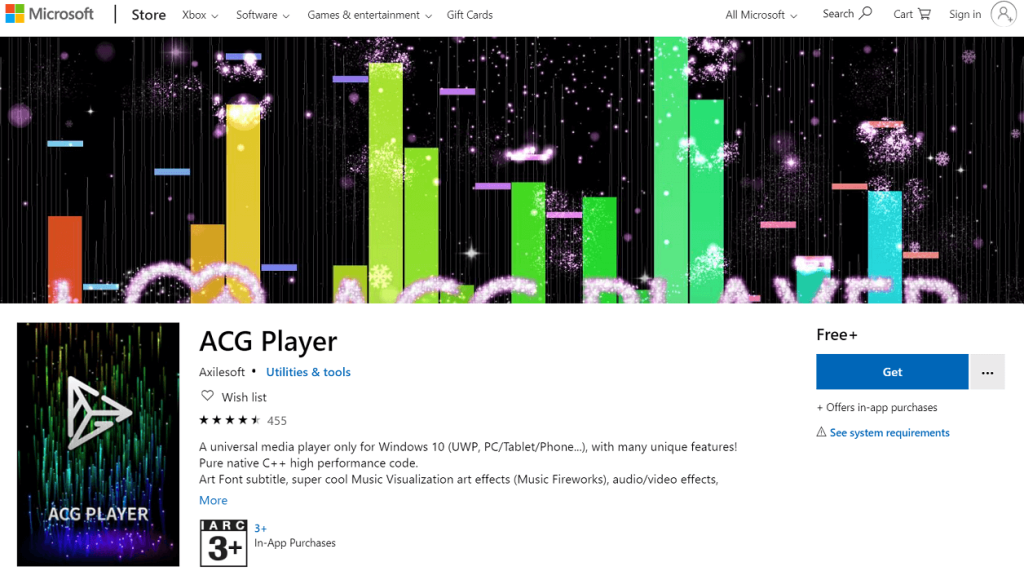
3.Щелкните « Параметры электропитания ».
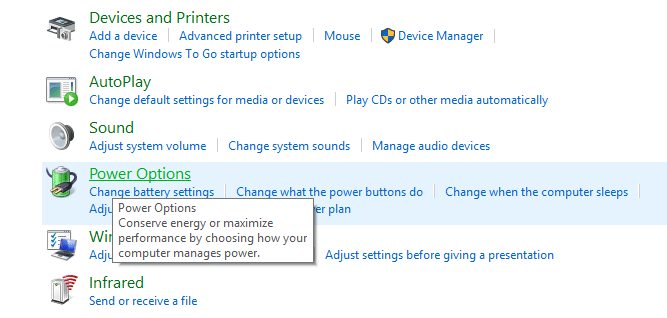
4. Нажмите « Показать дополнительные планы » и выберите « Высокая производительность ».
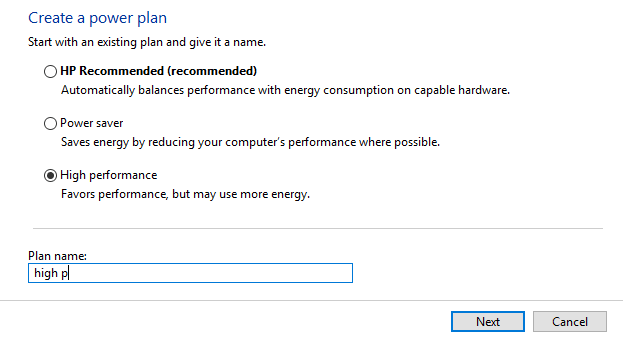
4. Если вы не видите эту опцию, нажмите « Создать схему управления питанием » на левой панели.
5. Выберите « Высокая производительность » и нажмите « Далее».
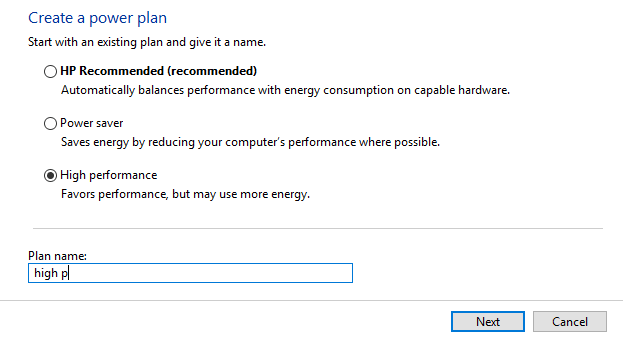
6. Выберите необходимые настройки и нажмите « Создать ».
Как только вы начнете использовать режим « Высокая производительность », вы сможете увеличить скорость и производительность вашего компьютера.
Метод 6: отрегулируйте визуальные эффекты
Windows использует визуальные эффекты для лучшего взаимодействия с пользователем. Однако, если вам нужна более высокая скорость и производительность вашего компьютера, вы можете настроить визуальные эффекты для достижения наилучших параметров производительности.
1. Введите « Расширенные системные настройки » в поле поиска на панели задач.
2.Щелкните « Просмотр дополнительных настроек системы ».
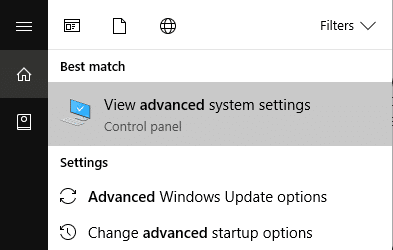
3. Перейдите на вкладку « Дополнительно » и нажмите « Настройки ».

4. Выберите «Оптимизировать производительность » и нажмите « Применить ».

Метод 7: отключить поисковую индексацию
Windows использует индексирование поиска, чтобы быстрее получать результаты при поиске файла. Используя индексирование, Windows в основном каталогизирует информацию и метаданные, относящиеся к каждому файлу, а затем просматривает эти индексы терминов, чтобы быстрее находить результаты. Индексирование продолжается в вашей системе постоянно, потому что Windows необходимо отслеживать все изменения и обновлять индексы. Это, в свою очередь, влияет на скорость и производительность системы. Чтобы полностью отключить индексацию,
1. Откройте проводник , нажав клавиши Windows + E.
2. Щелкните правой кнопкой мыши диск C: и выберите « Свойства ».
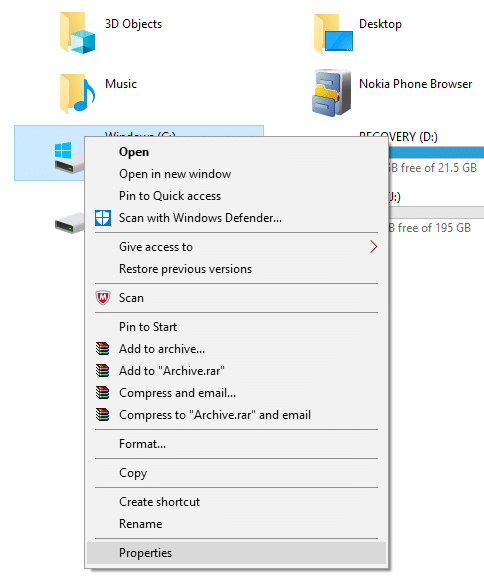
3. Теперь снимите флажок « Разрешить файлам на этом диске индексировать содержимое в дополнение к свойствам файлов ».

4. Нажмите « Применить ».
Кроме того, если вы хотите отключить индексирование только в определенных местах, а не на всем компьютере, следуйте этой статье .
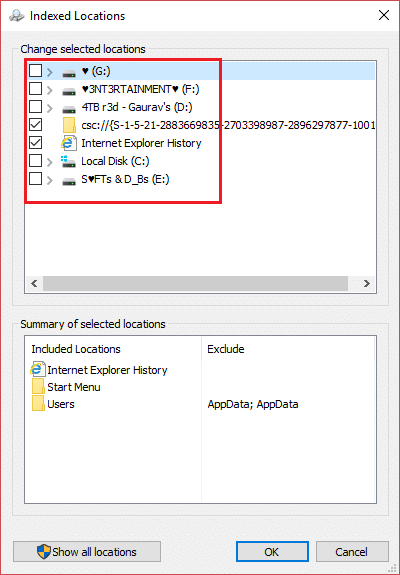
Метод 8: отключите советы Windows
Windows время от времени дает вам советы, указывающие, как вы можете лучше его использовать. Windows выдает эти советы, отслеживая все, что вы делаете на компьютере, и, следовательно, съедает ваши системные ресурсы. Отключение подсказок Windows - хороший способ увеличить скорость вашего компьютера. & улучшить производительность системы. Чтобы отключить подсказки Windows,
1. Нажмите Windows Key + I, чтобы открыть Настройки, и нажмите « Система» .

2. Выберите « Уведомления и действия » на левой панели.

4. В блоке « Уведомления » снимите флажок « Получать советы, рекомендации и предложения при использовании Windows ».

Метод 9: Освободите внутреннюю память
Если жесткий диск вашего компьютера почти или полностью заполнен, ваш компьютер может работать медленно, так как на нем не будет достаточно места для правильного запуска программ и приложений. Итак, если вам нужно освободить место на диске, вот несколько способов, которые вы можете использовать для очистки жесткого диска и оптимизации использования пространства для ускорения работы компьютера.

Дефрагментируйте жесткий диск
1. Введите « Дефрагментация» в поле поиска Windows, затем нажмите « Дефрагментировать и оптимизировать диски».

2. Выберите диски один за другим и нажмите « Анализировать».

3. Аналогичным образом для всех перечисленных дисков нажмите « Оптимизировать».
Примечание. Не выполняйте дефрагментацию SSD-накопителя, так как это может сократить срок его службы.
4. Перезагрузите компьютер, чтобы сохранить изменения и посмотреть, сможете ли вы ускорить работу медленного компьютера , если нет, продолжайте.
Проверьте целостность вашего жесткого диска
Время от времени выполняется проверка ошибок диска, чтобы убедиться, что у вашего диска нет проблем с производительностью или ошибок диска, которые вызваны поврежденными секторами, неправильным выключением, поврежденным или поврежденным жестким диском и т. Д. Проверка ошибок диска - это не что иное, как проверка диска (Chkdsk ), который проверяет наличие ошибок на жестком диске.

После выполнения вышеуказанных шагов на жестком диске останется достаточно места, и это может увеличить скорость вашего компьютера.
Метод 10: используйте средство устранения неполадок
Используйте этот метод для устранения основной причины замедления работы системы, если в чем-то есть проблема.
1. Введите « Устранение неполадок » в поле поиска и запустите его.

2. Запустите средство устранения неполадок для всех заданных параметров. Щелкните любой вариант и выберите « Запустить средство устранения неполадок ».

3. Запустите средство устранения неполадок и для других проблем.
4. Введите элемент управления в Windows Search, затем щелкните Панель управления в результатах поиска.
5. Нажмите « Система и безопасность », затем нажмите « Безопасность и обслуживание ».
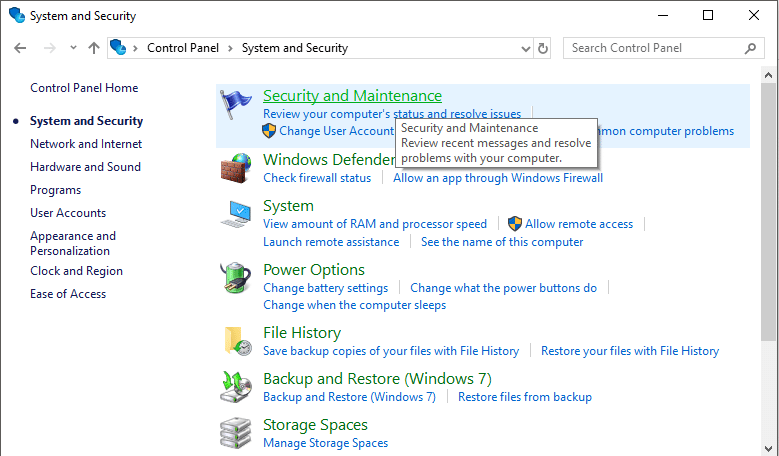
7. В блоке обслуживания нажмите « Начать обслуживание ».
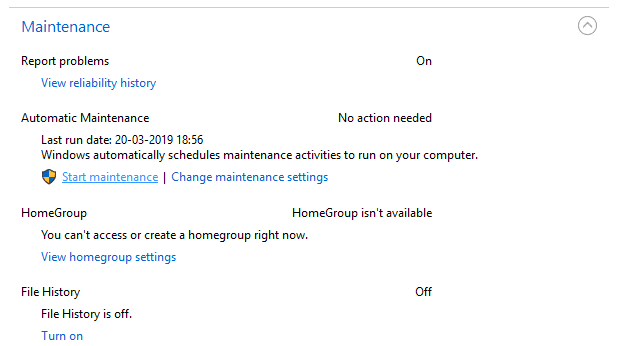
Метод 11: проверьте свой компьютер на наличие вредоносных программ
Вирус или вредоносное ПО также могут быть причиной медленной работы вашего компьютера. Если вы регулярно сталкиваетесь с этой проблемой, вам необходимо сканировать свою систему с помощью обновленного антивирусного программного обеспечения или антивирусного программного обеспечения, такого как Microsoft Security Essential (которое является бесплатной и официальной антивирусной программой от Microsoft). В противном случае, если у вас есть сторонние антивирусы или сканеры вредоносных программ, вы также можете использовать их для удаления вредоносных программ из вашей системы.
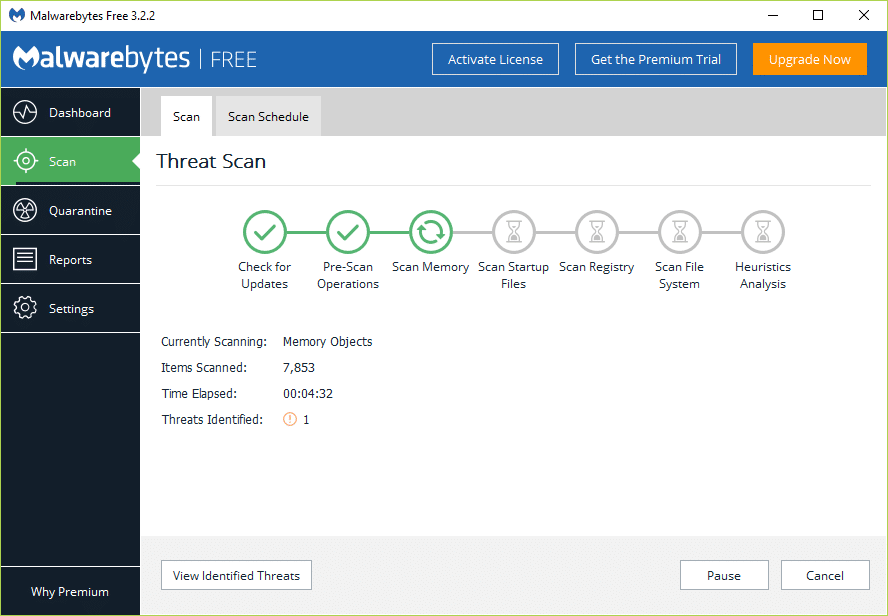
Поэтому вам следует просканировать свою систему с помощью антивирусного программного обеспечения и немедленно избавиться от любых нежелательных вредоносных программ или вирусов . Если у вас нет стороннего антивирусного программного обеспечения, не волнуйтесь, вы можете использовать встроенный в Windows 10 инструмент сканирования вредоносных программ под названием Защитник Windows.
1. Откройте Защитник Windows.
2. Щелкните раздел « Вирусы и угрозы».

3. Выберите раздел «Дополнительно» и выделите автономное сканирование Защитника Windows.
4. Наконец, нажмите Сканировать сейчас.

5.После завершения сканирования, если будут обнаружены какие-либо вредоносные программы или вирусы, Защитник Windows автоматически удалит их. '
6. Наконец, перезагрузите компьютер и посмотрите, сможете ли вы увеличить скорость вашего компьютера.
Метод 12: использовать игровой режим
Если вы используете последнюю версию Windows 10, вы можете включить игровой режим, чтобы немного увеличить скорость. Хотя игровой режим разработан специально для игровых приложений, он также может повысить скорость вашей системы за счет уменьшения количества фоновых приложений, запущенных на вашем компьютере. Чтобы включить игровой режим,
1. Нажмите Windows Key + I, чтобы открыть Настройки, затем нажмите « Игры ».
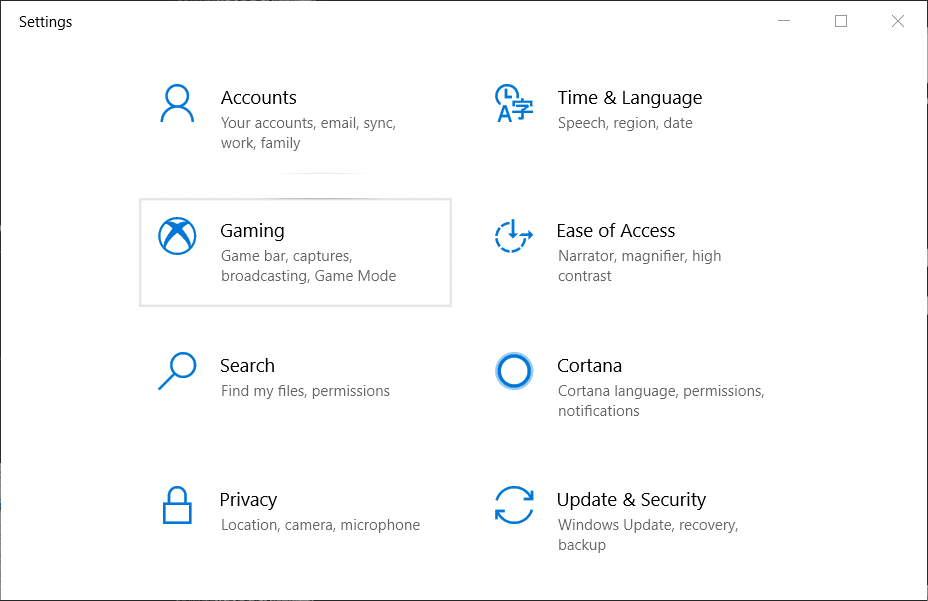
4. Выберите « Игровой режим » и включите переключатель под « Игровым режимом ».
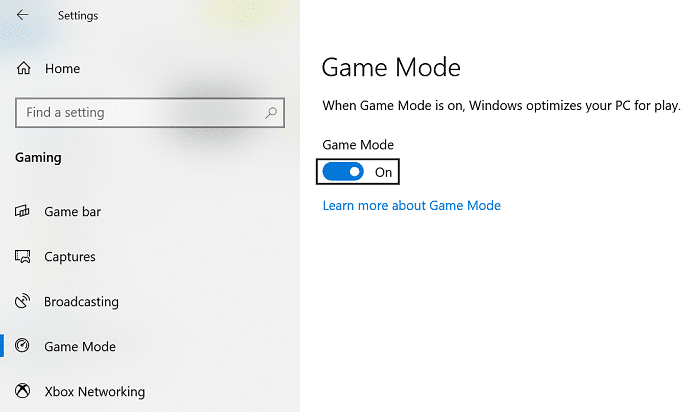
5.После включения вы можете активировать его, нажав клавишу Windows + G.
Метод 13: управление настройками Центра обновления Windows
Центр обновления Windows работает в фоновом режиме, занимая системные ресурсы и замедляя работу компьютера. Однако вы можете настроить его для работы только в указанный вами интервал времени (когда вы не используете свой компьютер, но он включен). Таким образом, вы можете до некоторой степени увеличить скорость вашей системы. Сделать это,
1. Нажмите Windows Key + I, чтобы открыть Настройки, затем нажмите « Обновление и безопасность».

2. В меню слева нажмите Центр обновления Windows.
3. Теперь нажмите кнопку « Проверить наличие обновлений », чтобы проверить наличие доступных обновлений.

4. Если ожидаются какие-либо обновления, нажмите Загрузить и установить обновления.

После загрузки обновлений установите их, и ваша Windows станет актуальной. Теперь вам нужно изменить часы активности для обновления Windows 10 , чтобы ограничить время, когда Windows автоматически устанавливает эти обновления.
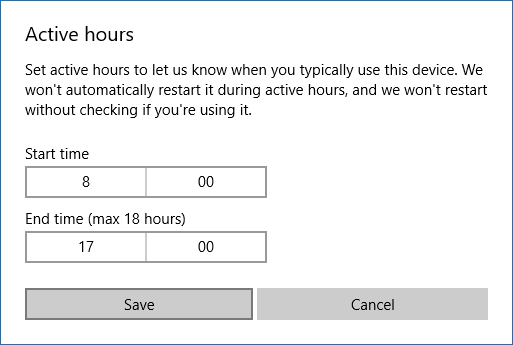
Если вы обновили Windows и по-прежнему испытываете проблемы с производительностью в Windows 10, причиной могут быть поврежденные или устаревшие драйверы устройства. Возможно, Windows 10 работает медленно, потому что драйверы устройств не обновлены, и вам необходимо обновить их , чтобы решить проблему. Драйверы устройств - это важное программное обеспечение системного уровня, которое помогает установить связь между оборудованием, подключенным к системе, и операционной системой, которую вы используете на своем компьютере.
Метод 14: Установите соединение с измерением
Хотя описанный выше метод ограничивает время установки обновлений Windows, Windows по-прежнему продолжает загружать обновления по мере необходимости. Это серьезно влияет на вашу производительность в Интернете. Установка дозирования вашего соединения отключит загрузку обновлений в фоновом режиме. Сделать это,
1. Нажмите Windows Key + I, чтобы открыть « Настройки», затем нажмите « Настройки сети и Интернета ».

3. Щелкните текущее сетевое подключение и прокрутите вниз до раздела « Измеренное подключение ».
5. Включите « Установить как дозированное соединение ».
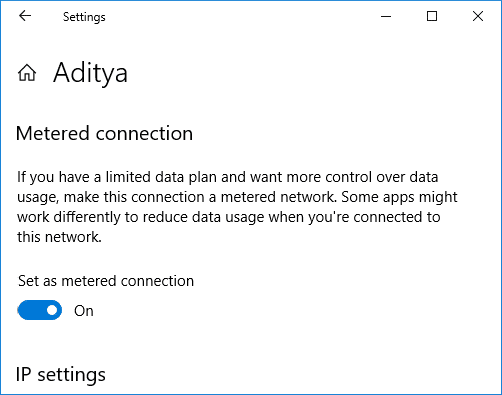
Метод 15: отключить быстрый запуск
Быстрый запуск сочетает в себе функции холодного или полного выключения и гибернации . Когда вы выключаете свой компьютер с включенной функцией быстрого запуска, он закрывает все программы и приложения, работающие на вашем ПК, а также выполняет выход всех пользователей. Он действует как только что загруженная Windows. Но ядро Windows загружено, и запущен системный сеанс, который предупреждает драйверы устройств о подготовке к переходу в спящий режим, т.е. сохраняет все текущие приложения и программы, запущенные на вашем ПК, перед их закрытием.

Итак, теперь вы знаете, что быстрый запуск является важной функцией Windows, поскольку он сохраняет данные, когда вы выключаете компьютер и быстрее запускаете Windows. Но это также может быть одной из причин, по которой вы столкнулись с проблемой медленного ПК с Windows 10. Многие пользователи сообщили, что отключение функции быстрого запуска решило эту проблему на их ПК.
Бонусный совет: замените тяжелые приложения
Мы используем много программ и приложений, которые довольно тяжелы. Они используют много системных ресурсов и работают очень медленно. Многие из этих программ, если их не удалить, можно, по крайней мере, заменить лучшими и более быстрыми приложениями. Например, вы можете использовать VLC для приложения для видео и медиаплеера. Используйте Google Chrome вместо Microsoft Edge, так как это самый быстрый браузер. Точно так же многие из приложений, которые вы используете, могут быть не лучшими в том, что они делают, и вы можете заменить их лучшими приложениями.
Рекомендуемые:
Обратите внимание, что некоторые из этих методов снижают время автономной работы вашего компьюте��а и некоторые другие функции для увеличения скорости. Если вы не хотите идти на компромисс или если вышеперечисленные методы не работают для вас, вы можете приобрести более быстрый SSD или больше оперативной памяти (если ваш компьютер поддерживает). Возможно, вам придется потратить немного денег, но это определенно того стоит.
Если вы пользуетесь ПК с Windows, вы знакомы с Проводником. В Windows 10 появилась улучшенная версия, позволяющая легко получить доступ к One Drive.
Хотя TikTok позволяет вам сделать вашу учетную запись конфиденциальной и ограничить доступ к вашему контенту, большинство людей используют его для увеличения своего присутствия в Интернете. Это
Facebook Marketplace и eBay работают одинаково для онлайн-покупателей и продавцов. Однако каждый из них имеет уникальные особенности, позволяющие отличиться от конкурентов.
Amazon Photos — один из менее известных, но очень ценных сервисов технологического гиганта. Но разве Amazon Photos предназначен только для участников Prime? Ответ - нет. Есть
Когда вы видите видео YouTube, которое хотите загрузить, у вас может возникнуть соблазн сделать это через приложение YouTube. К сожалению, YouTube взимает плату за эту привилегию.
В Blox Fruits от Roblox было много способов найти яйца. Яйца были косметическим средством для фруктов, выпущенным к Пасхальному событию 2023 года. В отличие от некоторых других
Discord — отличная платформа, которая объединяет людей из разных сообществ, предлагая бесконечные инструменты общения. Недостатком является то, что большая часть
В последние годы Facebook повысил свою безопасность с помощью встроенной функции под названием Facebook Code Generator. Эта мера безопасности работает для всех пользователей Facebook.
Истории Instagram — важная функция, которую нельзя игнорировать. Независимо от того, используете ли вы личный или бизнес-аккаунт, они дают вам
https://www.youtube.com/watch?v=od0hzWFioJg Если вы любите многопользовательские игры FPS и у вас есть соревновательная полоса шириной в милю, пришло время окунуться в Valorant.
Поврежденные данные на вашей Sony PlayStation 4 кажутся ужасной вещью, но на самом деле их относительно легко исправить. Итак, если вы получите сообщение об ошибке «Повреждены данные»
Возможно, вы собираетесь на удаленный пляж или отправляетесь в поход без Wi-Fi, но все равно хотите слушать свои любимые песни на Spotify. Или, может быть, ты
CapCut — отличный инструмент для редактирования видео. Его может использовать любой, независимо от того, монтирует ли он видео ради развлечения или пытается заработать на этом деньги.
Из множества выделяются два приложения для доставки еды — Door Dash и Uber Eats. Но какой из них предлагает лучший сервис? Если вы хотите знать, какое приложение получит
Возможно, вы работаете с большим количеством информации в Excel. Повторяющиеся строки не облегчают процесс. Вы захотите устранить их, чтобы сделать свой
Может наступить момент, когда вы по той или иной причине захотите удалить определенных подписчиков из своего профиля в Instagram. К счастью, Instagram позволяет участникам
Несмотря на многочисленные усилия, VR так и не удалось выйти в высшую лигу. Хотя можно утверждать, что этому помогли и PlayStation VR, и Samsung Gear VR.
Ваша корпоративная сеть может быть защищена более надежно, чем в Форт-Ноксе, но это не значит, что ваши удаленно работающие и дорожные сотрудники так хорошо защищены.
Геймеры любят консоли Xbox за их обратную совместимость, а это означает, что игроки могут использовать старые аксессуары на новых консолях. С выходом Xbox
Одной из наиболее впечатляющих функций Microsoft Excel является то, что вы можете делиться своими файлами с другими для просмотра/редактирования. Однако вы иногда


















