Telegram: как использовать стикеры

Telegram предлагает большой каталог бесплатных стикеров, которые можно добавить в свою библиотеку. Наклейки поставляются в упаковках и выражают разные настроения и эмоции.
У вас нет возможности увеличить громкость вашего ПК с Windows? Вы изменили громкость звука до 100%, но звук на вашем компьютере по-прежнему слишком низкий? Тогда есть определенные возможности, которые могут влиять на уровни громкости вашей системы. Слишком низкая громкость звука - это общая проблема, с которой сталкиваются пользователи Windows 10 . В этой статье мы узнаем несколько методов, которые могут решить проблему с низким уровнем звука на компьютере с Windows 10.

СОДЕРЖАНИЕ
Исправить слишком низкий уровень звука компьютера в Windows
Метод 1: увеличить звук с помощью регулятора громкости
Иногда, даже если вы увеличиваете звук / громкость до максимального предела с помощью значка громкости на панели задач (см. Изображение ниже). Но даже после этого вы обнаружили, что звук в любом стороннем музыкальном плеере затихает. Таким образом, вам нужно управлять громкостью, тогда это следует делать с помощью регулятора громкости в Windows 10. Поскольку в системе есть разные типы громкости, один является системным томом Windows по умолчанию, а другой - громкостью медиаплеера.

Здесь выполните следующие действия, чтобы управлять громкостью звука Windows и стороннего производителя через микшер громкости.
1. Сначала щелкните правой кнопкой мыши значок громкости на панели задач . В появившемся меню щелкните « Open Volume Mixer ».

2.Теперь откроется мастер Volume Mixer, вы можете увидеть громкость всего стороннего медиаплеера и звука системы.

3. Вам необходимо увеличить громкость всех устройств до максимального предела.

После выполнения этой настройки попробуйте снова воспроизвести звук. Убедитесь, что звук идет правильно. Если нет, то переходите к следующему способу.
Метод 2: запустите средство устранения неполадок со звуком
После того, как вы увеличили громкость всех устройств до их максимального предела, вы могли бы обнаружить, что громкость по-прежнему не соответствует ожидаемой. В этом случае вам необходимо запустить средство устранения неполадок со звуком. Запуск средства устранения неполад��к со звуком иногда может решить проблемы, связанные со звуком в Windows 10. Чтобы запустить средство устранения неполадок в системе, выполните следующие действия:
1. Нажмите Windows Key + I, чтобы открыть Настройки, затем щелкните значок « Обновление и безопасность» .

2. В левом меню не забудьте выбрать Устранение неполадок.
3. Теперь в разделе «Начало работы » нажмите « Воспроизведение звука ».
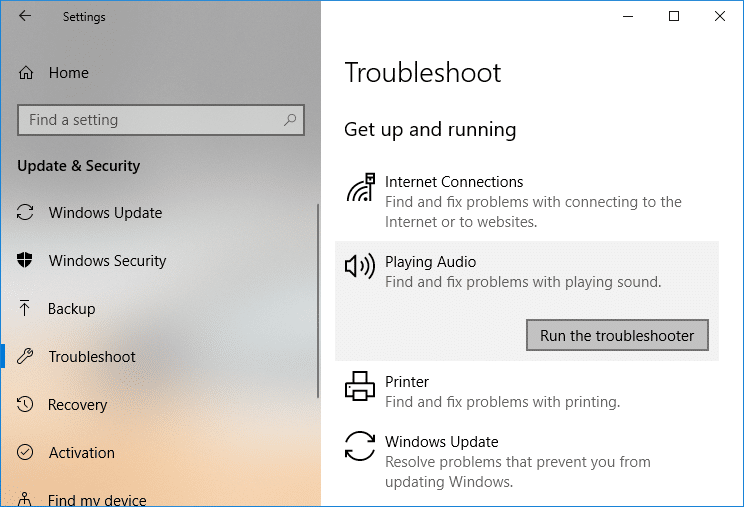
4. Затем нажмите Запустить средство устранения неполадок и следуйте инструкциям на экране, чтобы устранить проблему с низким уровнем звука компьютера.
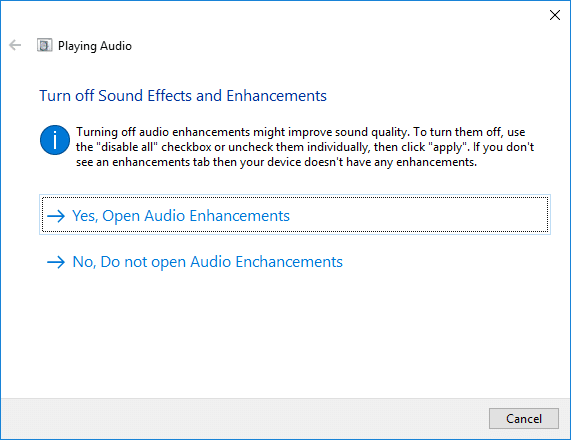
Теперь, если средство устранения неполадок не обнаруживает никаких проблем, но звук в вашей системе по-прежнему низкий, попробуйте решить эту проблему с помощью следующего метода.
Метод 3: перезапустить аудиоустройство
Если службы вашего аудиоустройства не загружаются должным образом, вы можете столкнуться с проблемой слишком низкого уровня звука компьютера . В этом случае вам необходимо перезапустить аудиоуслуги через диспетчер устройств.
1. Нажмите Windows Key + X, затем выберите в меню Диспетчер устройств .

2. Теперь дважды щелкните « Звуковые, видео и игровые контроллеры ».

3. Выберите свое аудиоустройство, щелкните его правой кнопкой мыши и выберите « Отключить устройство ».

4. Просто нажмите « Да », чтобы предоставить разрешение.

5. Через некоторое время снова включите устройство, выполнив те же действия, и перезапустите систему.
Это должно решить проблему со звуком вашей системы. Если вы обнаружите, что звук компьютера по-прежнему низкий, воспользуйтесь следующим методом.
Метод 4: проверьте наличие обновлений Windows
Иногда устаревшие или поврежденные драйверы могут быть реальной причиной проблемы с низким объемом, в этом случае вам необходимо проверить наличие обновлений Windows. Центр обновления Windows автоматически устанавливает новые драйверы для устройств, которые могут решить проблему со звуком. Выполните следующие шаги, чтобы проверить наличие обновлений в Windows 10:
1. Нажмите Windows Key + I, чтобы открыть Настройки, затем нажмите « Обновление и безопасность».

2. С левой стороны в меню выберите Центр обновления Windows.
3. Теперь нажмите кнопку « Проверить наличие обновлений », чтобы проверить наличие доступных обновлений.

4. Если ожидаются какие-либо обновления, нажмите Загрузить и установить обновления.

5. Как только обновления будут загружены, установите их, и ваша Windows станет актуальной.
Также читайте: Исправить наушники, не работающие в Windows 10
После перезапуска системы проверьте, правильно ли идет звук. Если нет, то попробуйте другие методы.
Метод 5: запустите Windows Audio Service
1. Нажмите Windows Key + R, затем введите services.msc и нажмите Enter.

2. Найдите в списке службу Windows Audio, щелкните ее правой кнопкой мыши и выберите « Свойства».

3. Установите для параметра «Тип запуска» значение « Автоматический» и нажмите « Пуск» , если служба еще не запущена.

4. Нажмите Применить, а затем ОК.
5. Выполните описанную выше процедуру для Windows Audio Endpoint Builder.
6. Перезагрузите компьютер, чтобы сохранить изменения и посмотреть, сможете ли вы исправить слишком низкий уровень звука на компьютере в Windows 10.
Метод 6. Обновите драйверы звуковой карты.
Если аудиодрайверы несовместимы с обновлением Windows, вы обязательно столкнетесь с проблемами со звуком / громкостью в Windows 10. Вам необходимо обновить драйверы до последней доступной версии, выполнив следующие действия:
1. Нажмите Windows Key + R, затем введите devmgmt.msc и нажмите Enter, чтобы открыть Диспетчер устройств.

2. Разверните «Звуковые, видео и игровые контроллеры», затем щелкните правой кнопкой мыши « Аудиоустройство (аудиоустройство высокой четкости)» и выберите « Обновить драйвер».

3. Выберите «Автоматический поиск обновленных драйверов » и дайте ему установить соответствующие драйверы.

4. Перезагрузите компьютер и посмотрите, сможете ли вы решить проблему отсутствия звука из динамиков ноутбука, если нет, продолжайте.
5. Снова вернитесь в Диспетчер устройств, затем щелкните правой кнопкой мыши «Аудиоустройство» и выберите « Обновить драйвер».
6. На этот раз выберите « Искать на моем компьютере драйверы». «

7. Затем нажмите « Разрешить мне выбрать из списка доступных драйверов на моем компьютере». «

8. Выберите последние версии драйверов из списка и нажмите Далее.
9. Дождитесь завершения процесса и перезагрузите компьютер.
Метод 7: изменение настроек выравнивания
Настройка эквалайзера используется для поддержания звукового соотношения между всеми запущенными приложениями в Windows 10. Чтобы установить правильные настройки эквалайзера, выполните следующие действия:
1. Щелкните правой кнопкой мыши значок громкости на панели задач, затем щелкните « Устройства воспроизведения ».

2. Откроется мастер звука. Выберите аудиоустройство и нажмите « Свойства ».

3. В мастере свойств динамика. Перейдите на вкладку «Улучшение» и установите флажок « Выравнивание громкости ».
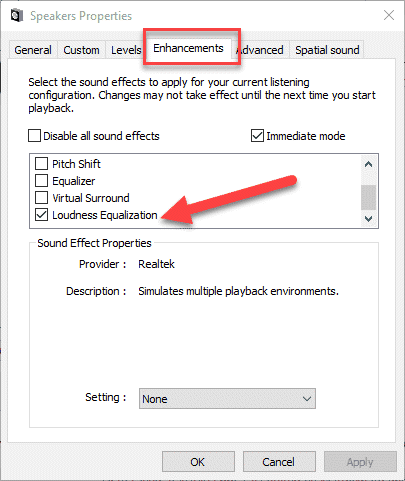
4. Щелкните OK, чтобы сохранить изменения.
Рекомендуемые:
Вот и все, что вы успешно исправили слишком низкий уровень звука компьютера в Windows 10, но если у вас все еще есть какие-либо вопросы относительно этого руководства, не стесняйтесь задавать их в разделе комментариев.
Telegram предлагает большой каталог бесплатных стикеров, которые можно добавить в свою библиотеку. Наклейки поставляются в упаковках и выражают разные настроения и эмоции.
Стать водителем Lyft можно двумя способами. Сначала нужно зайти на онлайн-страницу Lyft «Подать заявку на работу водителем» и следовать инструкциям. Второй способ состоит в том, чтобы
Facebook Marketplace на сегодняшний день является одним из крупнейших интернет-магазинов подержанных товаров. Несмотря на то, что использование Marketplace имеет свои преимущества – например, создание
Будь то личный или бизнес-аккаунт, вам обязательно захочется увеличить свою аудиторию в Snapchat. Однако, возможно, это легче сказать, чем сделать,
Если вы купили новый телефон и установили Viber, но не знаете, как перенести все свои данные со старого телефона на новый, вы правы.
По мере того, как ваша библиотека Steam растет, пытаться перемещаться по всем вашим играм и модам становится утомительно, особенно потому, что настройки по умолчанию просто отображают полную информацию.
Слушать музыку стало проще, чем когда-либо, благодаря огромному количеству потоковых приложений. Пользователи могут создавать неограниченное количество плейлистов, скачивать музыку в автономном режиме, смотреть
В игре Марио вас ждут сюрпризы и секреты. Разблокируемые игровые персонажи настолько важны для сообщества, что кажутся почти мифическими.
У вас когда-нибудь была потрясающая идея, но вы забыли о ней, потому что не записали ее? К счастью, вам не всегда нужны ручка и бумага, чтобы записывать.
Как творец, у вас может быть много идей в голове. Часто они могут быть сложными, что затрудняет их представление и представление другим.
В «Слезах королевства» в стране Хайрула происходит множество событий, пока Линк исследует мир. Задачи или миссии, которые он должен выполнить, чтобы
Кажется, что мир одержим просмотром роликов из Instagram. Эти легко просматриваемые короткие видеоролики стали чрезвычайно популярными среди миллионов зрителей.
Snapchat, вероятно, наиболее известен своей инновационной функцией обмена контентом, которая исчезает, как только ваша группа просматривает его. Теперь у разработчиков есть
Если вы безуспешно пытаетесь связаться с кем-то в Messenger, одна из возможных причин — вас заблокировали. Осознание неприятное,
В настоящее время многие игровые консоли отслеживают, сколько часов вы сыграли в каждую свою игру. В рамках консолей последнего поколения,
Возникала ли у вас ошибка подключения java.net.socketexeption во время игры в Minecraft? Если да, то вы не единственный. Пользователи сообщили об этом
Как правило, устройства, которые слушают голосовые команды, не доставляют особых проблем. Фраза, используемая для их активации — будь то «ОК, Google», «Alexa» или «Siri».
Большинство пользователей публикуют истории в Instagram, чтобы поделиться своими повседневными делами и важными моментами в своей жизни. Однако, прежде чем опубликовать историю, вы можете захотеть
Soundboard — это компьютерная программа, которая помогает таким приложениям, как Discord, создавать крутые звуковые эффекты. Он также позволяет загружать различные звуки в
Microsoft Teams стал самым популярным инструментом рабочего общения, превзойдя даже Skype и Slack. Но это не поможет вам, если не работает. Если


















