Сочетания клавиш Google Форм

Google Forms — это веб-приложение, используемое для создания форм, помогающих в сборе данных. Это простой метод создания регистрационных форм,
С 1995 года и по настоящее время панель задач была основной частью взаимодействия с пользователем Windows. Это полоса, расположенная в нижней части экрана, которая позволяет пользователям Windows запускать и находить программы с помощью «Пуск» и «Меню Пуск» или просматривать любую текущую открытую программу. Однако вы можете переместить панель задач в любую сторону экрана, независимо от того, хотите ли вы, чтобы она располагалась слева, справа, вверху или внизу (настройка по умолчанию).

Панель задач очень полезна для пользователей во многих отношениях, например:
1. Он позволяет вам находить различные программы и вкладки в нем, чтобы вы могли быстро открывать их, просто щелкая по их значку.
2. Он также обеспечивает легкий доступ к «Пуск» и «Меню Пуск», откуда вы можете открыть любую программу или приложение, доступное на вашем компьютере.
3. Другие значки, такие как Wi-Fi, Календарь, Батарея, Громкость и т. Д., Также доступны в правом конце панели задач.
4. Вы можете легко добавить или удалить любой значок приложения с панели задач.
5. Чтобы добавить любой значок приложения на панель задач, просто щелкните приложение правой кнопкой мыши и выберите опцию закрепления на панели задач.
6. Чтобы удалить любой значок приложения с панели задач, просто щелкните правой кнопкой мыши значок приложения, закрепленный на панели задач, а затем выберите параметр «Открепить» от панели задач.
7. Опция поиска также доступна на панели задач, с помощью которой вы можете искать любое приложение, программу или программное обеспечение.
8. С каждой новой версией операционных систем Windows, выходящей на рынок, панель задач улучшается. Например, последняя версия операционной системы Windows, то есть Windows 10, имеет поле поиска Cortana , которое является новой функцией, которой не хватает в более старой версии.
Большинству пользователей Windows обычно удобно работать, когда панель задач доступна в нижней части экрана. Но иногда по причинам, указанным ниже, панель задач перемещается в другое место:
СОДЕРЖАНИЕ
Как переместить панель задач обратно в нижнюю часть экрана?
Если ваша панель задач также переместилась из своего положения по умолчанию, и вам трудно вернуть ее в исходное положение, то вам не о чем беспокоиться. Просто продолжайте читать эту статью, чтобы узнать, как можно легко вернуть панель задач в исходное положение.
Различные способы вернуть панель задач в положение по умолчанию:
Метод 1: перетаскивая панель задач
Вы можете просто перетащить панель задач, чтобы вернуть ее в положение по умолчанию, если она переместилась в другое место. Чтобы перетащить панель задач обратно в положение по умолчанию, выполните следующие действия:
1. Щелкните правой кнопкой мыши в любом месте пустой области панели задач.

2. Появится контекстное меню.

3. Убедитесь, что в этом меню снят флажок «Заблокировать панель задач» . Если нет, то снимите флажок, щелкнув по нему.

4. Удерживая левую кнопку мыши и перетащите панель задач на новое место , куда вы хотите, как слева, справа, вверху или внизу экрана.
5. Теперь отпустите кнопку мыши, и панель задач вернется в свое новое положение или положение по умолчанию на экране (в зависимости от того, что вы выберете).

6. Затем снова щелкните правой кнопкой мыши в любом месте пустой области панели задач. В контекстном меню щелкните пункт « Заблокировать панель задач» .
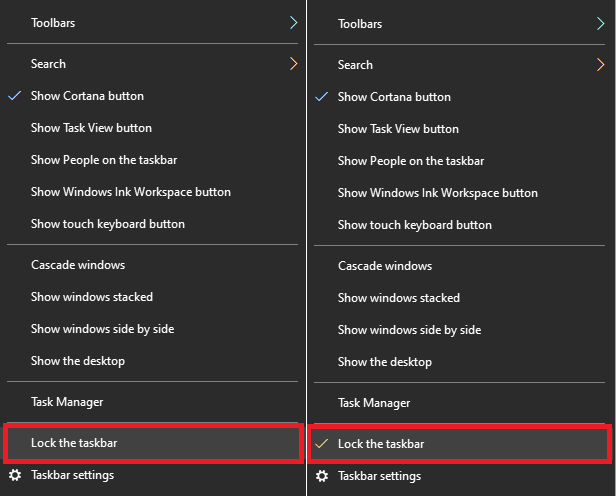
После выполнения вышеуказанных шагов панель задач вернется в исходное положение или в другое место.
Также читайте: Исправить поиск на панели задач, не работающий в Windows 10
Метод 2: переместить панель задач с помощью настроек
Вы можете переместить панель задач обратно в исходное положение с помощью настроек панели задач. Чтобы переместить панель задач обратно в положение по умолчанию или в другое место, используя настройки панели задач, выполните следующие действия:
Прежде всего, вам нужно будет открыть настройки панели задач. Вы можете открыть настройки панели задач двумя способами:
Откройте настройки панели задач с помощью приложения «Настройки».
Чтобы открыть настройки панели задач с помощью приложения настроек, выполните следующие действия:
1. Нажмите клавишу Windows + I, чтобы открыть приложение «Настройки».
2. Теперь нажмите на опцию « Персонализация» .

4. Затем щелкните параметр панели задач в строке меню, которая появится на левой панели. Справа откроются настройки панели задач.

5. Когда откроются настройки панели задач, найдите параметр « Расположение панели задач на экране ».

6. В разделе «Расположение панели задач на экране» щелкните стрелку вниз . Затем откроется раскрывающийся список, в котором вы увидите четыре варианта: слева, сверху, справа, снизу.

7. Щелкните вариант, в котором вы хотите разместить панель задач на экране .
8. Как только вы выберете опцию, ваша панель задач немедленно переместится в это место на экране.

9. Закройте страницу настроек.
10. Перед закрытием настроек ничего сохранять не нужно.
После выполнения вышеуказанных шагов панель задач вернется в нижнюю часть экрана или в положение, которое вы выбрали выше.
Откройте настройки панели задач, используя саму панель задач.
Чтобы открыть настройки панели задач с помощью самой панели задач, выполните следующие действия:
1. Щелкните правой кнопкой мыши в любом месте пустой области панели задач.

2. Теперь откроется контекстное меню.

3. Затем нажмите на опцию настроек панели задач в меню, и откроется страница настроек панели задач.

4. Когда откроются настройки панели задач, найдите параметр « Расположение панели задач на экране ».

5. В разделе «Расположение панели задач на экране» щелкните стрелку вниз. Затем откроется раскрывающийся список, в котором вы увидите четыре варианта: слева, сверху, справа, снизу.

6. Щелкните вариант, в котором вы хотите разместить панель задач на экране.
7. Как только вы выберете опцию, ваша панель задач немедленно переместится в это место на экране.

8. Закройте страницу настроек.
После выполнения вышеуказанных шагов панель задач вернется в нужное вам положение.
Рекомендуемые:
Надеюсь, используя любой из вышеперечисленных методов, вы легко сможете переместить панель задач обратно в нижнюю часть экрана. Если у вас все еще есть вопросы о том, как переместить панель задач обратно в нижнюю часть, не стесняйтесь задавать их в разделах комментариев.
Google Forms — это веб-приложение, используемое для создания форм, помогающих в сборе данных. Это простой метод создания регистрационных форм,
Во время трансляции вы, возможно, заметили, что всплывают имена недавних подписчиков, жертвователей или подписчиков стримера. Это классная функция, которую стримеры
Когда вы пытаетесь привлечь внимание как можно большего числа зрителей, вам нужно будет использовать все доступные инструменты CapCut. Оверлеи помогают сделать видео
Просмотр историй в Telegram может быть отличной функцией, если они исходят от людей, которых вы знаете, но просмотр историй от незнакомцев может быть нежелательным, неуместным,
Пакет расширения «Времена года» в «The Sims 4» представил новые элементы игрового процесса, которые могут повлиять на повседневную жизнь вашего сима: погоду и температуру. Ваши симы сейчас
Обновлено Стивом Ларнером 14 ноября 2022 г. с целью отразить текущие процессы Android/iOS по созданию Gmail без номера телефона. Если вы хотите создать новый
Хотя документы Microsoft Word совместимы с другими текстовыми процессорами, вам может потребоваться сохранить их в формате изображений JPG или GIF. Хотя вы не можете экспортировать
Благодаря Spotify вам стало проще делиться плейлистами с семьей и друзьями — прямо в приложении есть кнопка «Поделиться». Кроме того, у вас есть варианты сделать
Поскольку доступно так много приложений для обмена сообщениями, важно оценить, какие параметры являются для вас наиболее важными при выборе приложения. Благодаря своей популярности
Если вы постоянный путешественник, возможно, вам не повезло потерять свой багаж. Введите Apple AirTags. Они могут определить местоположение вашего
Как и все приложения, Messenger может время от времени давать сбой, отказываться выполнять вход или вообще не разрешать отправлять сообщения. К счастью, обычно есть
Начиная с watchOS 2, мы ждали нового потрясающего приложения для Apple Watch – и GoPro, возможно, только что его представила. Новое приложение от компании
Кикстартер недели: Пиум «У моего умного дома нет носа» «Как он пахнет?» "Ужасный." Ваш Amazon Echo может выключить свет и изменить
Дорога может быть опасным местом. К счастью, приложение Life360 позволяет вам проверить, ездите ли вы и ваши близкие с разрешенной скоростью, находясь на дороге.
Приложения для социальных сетей, такие как Snapchat, теперь участвуют в гонке за интеграцию искусственного интеллекта в свою систему. Новый чат-бот Snapchat под названием My AI
Discord предлагает развлекательную платформу, на которой заядлые энтузиасты игр могут легко взаимодействовать с помощью голоса и текста. Хотя известно, что сервис
Google Slides — важный инструмент для бизнеса и образования как онлайн, так и оффлайн. Благодаря этой программе мы получаем бесплатный доступ к множеству презентаций.
Google Forms — популярный конструктор форм, но если у вас нет учетной записи Google или вам не нравится приложение, вам нужна альтернатива, которая также бесплатна.
Проблема с паролями в том, что их легко забыть. Это справедливо как для вашей учетной записи Life360, так и для любого приложения. Хотя источником стресса или
Еда имеет решающее значение для выживания в «Легенде о Зельде: Слезы Королевства» (TotK), и приготовленная еда гораздо полезнее для вас, чем сырые закуски. Фактически,


















