Как записать звук Discord в OBS

Discord — отличная платформа, которая объединяет людей из разных сообществ, предлагая бесконечные инструменты общения. Недостатком является то, что большая часть
Исправить сбой состояния питания драйвера в Windows 10: Ошибка сбоя состояния питания драйвера (0x0000009F) в основном возникает из-за устаревших или несовместимых драйверов для аппаратных устройств вашего ПК. Ошибка состояния питания драйвера - это ошибка, которая отображается на синем экране смерти (BSOD) , что не означает, что ваш компьютер не может быть отремонтирован, это просто означает, что ПК обнаружил что-то, что он не знал, что делать. делать.

И самая большая проблема, с которой вы сталкиваетесь, заключается в том, что вы не можете войти в Windows, потому что каждый раз, когда вы перезагружаете компьютер, вам будет отображаться ошибка сбоя состояния питания драйвера (ошибка DRIVER_POWER_STATE_FAILURE) , поэтому вы застряли в бесконечном цикле. Однако эту ошибку полностью исправить, если вы будете следовать этой статье, как показано ниже.

ПРИМЕЧАНИЕ. Большинство пользователей, которые сталкиваются с этой проблемой, переводят свой компьютер в спящий режим, и когда они пытаются разбудить свой компьютер, они сталкиваются с этой ошибкой.
Наиболее распространенным драйвером, вызывающим эту ошибку, является антивирусное программное обеспечение, поэтому попробуйте отключить их и попробуйте перезагрузить Windows. Всегда обновляйте BIOS!
СОДЕРЖАНИЕ
Исправить сбой состояния питания драйвера в Windows 10
Прежде чем идти дальше, давайте обсудим, как включить устаревшее расширенное меню загрузки, чтобы вы могли легко перейти в безопасный режим:
1. Перезагрузите Windows 10.
2. После перезагрузки системы войдите в программу настройки BIOS и настройте компьютер для загрузки с CD / DVD.
3. Вставьте загрузочный установочный DVD с Windows 10 и перезагрузите компьютер.
4. Когда будет предложено нажать любую клавишу для загрузки с CD или DVD, нажмите любую клавишу, чтобы продолжить.
5. Выберите языковые настройки и нажмите Далее. Щелкните Восстановить компьютер в левом нижнем углу.

6. На экране выбора параметров щелкните Устранение неполадок .

7. На экране «Устранение неполадок» щелкните « Дополнительно» .

8. На экране дополнительных параметров щелкните Командная строка .

9. Когда в командной строке (CMD) откройте тип C: и нажмите Enter.
10.Теперь введите следующую команду:
BCDEDIT / SET {DEFAULT} BOOTMENUPOLICY LEGACY
11. И нажмите Enter, чтобы включить устаревшее расширенное меню загрузки.

12. Закройте командную строку и вернитесь на экран «Выберите параметр», нажмите «Продолжить», чтобы перезапустить Windows 10.
13. Наконец, не забудьте извлечь установочный DVD с Windows 10, чтобы загрузиться в безопасном режиме .
Метод 1: удалить проблемный драйвер
1. После перезагрузки компьютера нажмите F8, чтобы отобразить дополнительные параметры загрузки, и выберите безопасный режим.
2. нажмите Enter, чтобы запустить Windows 10 в безопасном режиме.

3. Нажмите Windows Key + R и введите « devmgmt.msc », затем нажмите Enter, чтобы открыть диспетчер устройств.

4.Теперь внутри диспетчера устройств вы должны увидеть проблемный драйвер устройства ( рядом с ним есть желтая отметка ).

Также см. Исправить Это устройство не запускается (Код 10).
5. Как только будет обнаружен проблемный драйвер устройства, щелкните правой кнопкой мыши и выберите Удалить.
6. Когда появится запрос на подтверждение, нажмите ОК.
7. После удаления драйвера перезагрузите Windows 10 в обычном режиме.
Метод 2: проверьте файл минидампа Windows
1.Давайте сначала убедитесь, что минидампы включены.
2. Нажмите Windows Key + R и введите « sysdm.cpl », затем нажмите Enter.

3. Перейдите на вкладку «Дополнительно» и нажмите кнопку «Настройки» в разделе « Запуск и восстановление».

4.Убедитесь, что автоматический перезапуск при сбое системы не установлен.
5. Под заголовком « Запись отладочной информации» в раскрывающемся списке выберите « Малый дамп памяти (256 КБ)» .
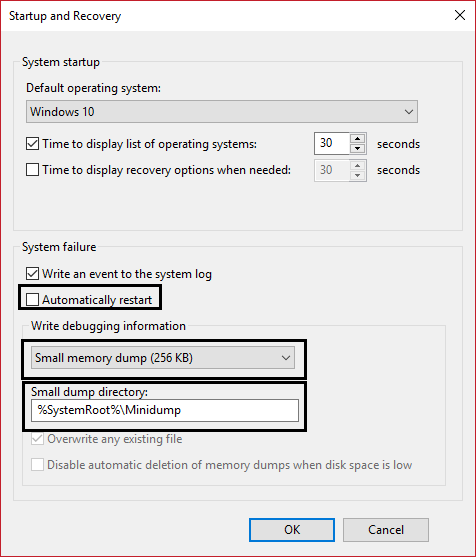
6.Убедитесь, что каталог малого дампа указан как % systemroot% \ Minidump.
7. Нажмите «ОК» и перезагрузите компьютер, чтобы изменения вступили в силу.
8. Теперь установите эту программу под названием WhoCrashed .
9. Запустите WhoCrashed и нажмите «Анализировать».

10 .. Прокрутите вниз, чтобы просмотреть отчет и проверить наличие проблемного драйвера.

11. Наконец, обновите драйвер и перезагрузите компьютер, чтобы изменения вступили в силу.
12. Теперь нажмите клавиши Windows + R и введите « msinfo32 », затем нажмите Enter.

13. В сводке системы убедитесь, что все ваши драйверы обновлены.
14. Убедитесь, что ваш BIOS также обновлен, иначе обновите его.
15. Выберите « Программная среда» и затем нажмите « Выполняемые задачи».

16. Еще раз убедитесь, что драйверы обновлены, т.е. нет файлов драйверов, датированных 2 годами.
17. Перезагрузите компьютер, и это устранит сбой состояния питания драйвера в Windows 10, но если нет, продолжайте.
Метод 3: запустить проверку системных файлов (SFC)
1. В безопасном режиме щелкните правой кнопкой мыши Пуск и выберите Командная строка (администратор), чтобы открыть cmd.
2. введите следующую команду в cmd: / scannow.

3.Пускайте проверку системных файлов, обычно это занимает от 5 до 15 минут.
Примечание: Иногда вам нужно запустить команду SFC 3-4 раза, чтобы решить проблему.
4.После завершения процесса вы получите следующее сообщение:
Защита ресурсов Windows обнаружила поврежденные файлы и успешно их исправила. Подробности включены в CBS.Log% WinDir% \ Logs \ CBS \ CBS.log.
5. Просто перезагрузите компьютер и посмотрите, решена ли проблема.
6. Если вы получили следующее сообщение:
Защита ресурсов Windows обнаружила поврежденные файлы, но не смогла исправить некоторые из них. Подробности включены в CBS.Log% WinDir% \ Logs \ CBS \ CBS.log.

7. Затем вам нужно вручную восстановить поврежденные файлы, чтобы сначала просмотреть детали процесса SFC.
8. В командной стро��е введите следующую команду и нажмите клавишу ВВОД:
findstr / c: "[SR]"% windir% \ Logs \ CBS \ CBS.log> "% userprofile% \ Desktop \ sfcdetails.txt"

9. Откройте файл Sfcdetails.txt на рабочем столе.
10.Файл Sfcdetails.txt использует следующий формат: Дата / время, детали SFC.
11. Следующий пример файла журнала содержит запись о файле, который не удалось исправить:
2014-02-17 02:40:22, CSI 000001aa [SR] Не удается восстановить файл-член [l: 22 {11}] «autochk.exe» Microsoft-Windows-Autochk, версия = 6.1.7600.16385, pA = PROCESSOR_ARCHITECTURE_INTEL ( 0), культурно-нейтральный, VersionScope = 1 nonSxS, PublicKeyToken = {l: 8 b: 31bf3856ad364e35}, тип нейтральный, TypeName нейтральный, PublicKey нейтральный в магазине, несоответствие хэша
12.Теперь введите в cmd следующую команду:
DISM.exe / Online / Cleanup-image / Scanhealth && DISM.exe / Online / Cleanup-image / Restorehealth

Это запустит команды восстановления DSIM (обслуживание образов развертывания и управление ими) и исправит ошибки SFC.
13. После запуска DISM рекомендуется повторно запустить SFC / scannow, чтобы убедиться, что все проблемы были исправлены.
14. Если по какой-то причине команда DISM не работает, попробуйте этот инструмент SFCFix .
15. Перезагрузите компьютер и посмотрите, сможете ли вы исправить сбой состояния питания драйвера в Windows 10.
Метод 4: восстановить на ПК более раннее время
1. Нажмите Windows Key + R и введите « sysdm.cpl », затем нажмите Enter.

2. Выберите вкладку « Защита системы » и выберите « Восстановление системы».

3. Нажмите Далее и выберите желаемую точку восстановления системы .

4. Следуйте инструкциям на экране, чтобы завершить восстановление системы.
5. После перезагрузки вы должны исправить ошибку состояния питания драйвера.
Рекомендуется для вас:
Вот и все, что вы успешно исправили сбой состояния питания драйвера в Windows 10, если у вас все еще есть какие-либо вопросы относительно этого сообщения, не стесняйтесь задавать их в комментариях.
Discord — отличная платформа, которая объединяет людей из разных сообществ, предлагая бесконечные инструменты общения. Недостатком является то, что большая часть
В последние годы Facebook повысил свою безопасность с помощью встроенной функции под названием Facebook Code Generator. Эта мера безопасности работает для всех пользователей Facebook.
Истории Instagram — важная функция, которую нельзя игнорировать. Независимо от того, используете ли вы личный или бизнес-аккаунт, они дают вам
https://www.youtube.com/watch?v=od0hzWFioJg Если вы любите многопользовательские игры FPS и у вас есть соревновательная полоса шириной в милю, пришло время окунуться в Valorant.
Поврежденные данные на вашей Sony PlayStation 4 кажутся ужасной вещью, но на самом деле их относительно легко исправить. Итак, если вы получите сообщение об ошибке «Повреждены данные»
Возможно, вы собираетесь на удаленный пляж или отправляетесь в поход без Wi-Fi, но все равно хотите слушать свои любимые песни на Spotify. Или, может быть, ты
CapCut — отличный инструмент для редактирования видео. Его может использовать любой, независимо от того, монтирует ли он видео ради развлечения или пытается заработать на этом деньги.
Из множества выделяются два приложения для доставки еды — Door Dash и Uber Eats. Но какой из них предлагает лучший сервис? Если вы хотите знать, какое приложение получит
Возможно, вы работаете с большим количеством информации в Excel. Повторяющиеся строки не облегчают процесс. Вы захотите устранить их, чтобы сделать свой
Может наступить момент, когда вы по той или иной причине захотите удалить определенных подписчиков из своего профиля в Instagram. К счастью, Instagram позволяет участникам
Несмотря на многочисленные усилия, VR так и не удалось выйти в высшую лигу. Хотя можно утверждать, что этому помогли и PlayStation VR, и Samsung Gear VR.
Ваша корпоративная сеть может быть защищена более надежно, чем в Форт-Ноксе, но это не значит, что ваши удаленно работающие и дорожные сотрудники так хорошо защищены.
Геймеры любят консоли Xbox за их обратную совместимость, а это означает, что игроки могут использовать старые аксессуары на новых консолях. С выходом Xbox
Одной из наиболее впечатляющих функций Microsoft Excel является то, что вы можете делиться своими файлами с другими для просмотра/редактирования. Однако вы иногда
«Легенда о Зельде: Слезы Королевства» предлагает множество вариантов создания транспортных средств или машин, используемых в игре. Повсюду
Blox Fruits предлагает игрокам потрясающий арсенал оружия, с которым можно сражаться, а Sabre Version 2 (V2) — отличный клинок, который можно добавить в свой инвентарь. Его
Темы MIUI могут стать глотком свежего воздуха для пользователя Xiaomi Android. Это позволяет им менять внешний вид телефона так же часто, как и настроение. Если у тебя MIUI
Читы могут сделать игровой процесс более увлекательным и сэкономить вам массу времени. На самом деле читы составляют настолько большую часть Sims 4, что даже разработчики игры
Нельзя отрицать, что почтовые приложения, такие как Gmail, оказывают значительное влияние на то, как мы сегодня взаимодействуем, как в социальном, так и в профессиональном плане. Они позволяют вам
Многие сценарии могут вызвать у вас желание перейти на новый адрес электронной почты. Возможно, вы только что закончили учебу и вам больше не нужна школьная электронная почта. Или вы решили


















