Как записать звук Discord в OBS

Discord — отличная платформа, которая объединяет людей из разных сообществ, предлагая бесконечные инструменты общения. Недостатком является то, что большая часть
Если значок беспроводной сети или значок сети отсутствует на панели задач Windows, возможно, сетевая служба может не работать или какое-то стороннее приложение конфликтует с уведомлениями на панели задач, что можно легко разрешить, перезапустив проводник Windows и запустив сетевые службы. В дополнение к вышеуказанным причинам иногда также возможно, что проблема вызвана неправильными настройками Windows.

По умолчанию значок Wi-Fi или значок беспроводной связи всегда отображается на панели задач в Windows 10. Состояние сети автоматически обновляется, когда ваш компьютер либо подключен, либо отключен от сети. Итак, не теряя времени, давайте посмотрим, как исправить отсутствие значка Wi-Fi на панели задач в Windows 10 с помощью приведенного ниже руководства.
СОДЕРЖАНИЕ
Обязательно создайте точку восстановления на случай, если что-то пойдет не так.
1. На панели задач щелкните маленькую « стрелку вверх », которая показывает уведомления на панели задач, и проверьте, не скрыт ли там значок WiFi.

2. Иногда значок Wi-Fi случайно перетаскивается в эту область, и для решения этой проблемы перетащите значок обратно на исходное место.
3. Перезагрузите компьютер, чтобы сохранить изменения.
1. Нажмите клавишу Windows + я открываю «Настройки», затем нажимаю « Персонализация».

2. В левом меню выберите Панель задач.
3. Прокрутите вниз, затем в области уведомлений нажмите « Включить или выключить системные значки». ”

4. Убедитесь, что переключатель «Сеть» или «Wi-Fi» включен , если нет, нажмите его, чтобы включить.

5. Нажмите стрелку назад, затем под тем же заголовком нажмите « Выбрать, какие значки будут отображаться на панели задач». ”

6. Убедитесь, что включен параметр «Сеть» или «Беспроводная связь».

7. Перезагрузите компьютер, чтобы сохранить изменения, и посмотрите, сможете ли вы исправить отсутствие значка Wi-Fi на панели задач в Windows 10.
1. Нажмите одновременно клавиши Ctrl + Shift + Esc, чтобы запустить диспетчер задач.
2. Найдите в списке explorer.exe, щелкните его правой кнопкой мыши и выберите «Завершить задачу».

3. Теперь проводник закроется, и для его повторного запуска щелкните Файл> Запустить новую задачу.
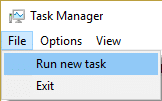
4. Введите explorer.exe и нажмите OK, чтобы перезапустить проводник.

5. Закройте диспетчер задач, и это должно исправить отсутствие значка Wi-Fi на панели задач в Windows 10.
1. Нажмите Windows Key + R, затем введите services.msc и нажмите Enter.

2. Найдите перечисленные ниже службы и убедитесь, что они запущены, щелкнув каждую из них правой кнопкой мыши и выбрав Пуск :
Удаленный вызов процедуры
Сетевые подключения
Plug and Play
Диспетчер подключений удаленного доступа
Телефония

3. После того, как вы запустили все службы, еще раз проверьте, вернулся ли значок WiFi.
1. Нажмите Windows Key + R, затем введите gpedit.msc и нажмите Enter.

2. Теперь в редакторе групповой политики перейдите по следующему пути:
Конфигурация пользователя> Административные шаблоны> Меню "Пуск" и панель задач
3. Убедитесь, что выбраны меню «Пуск» и «Панель задач» в правой части окна, дважды щелкните значок « Удалить значок сети».

4. В открывшемся окне «Свойства» выберите « Отключено», затем нажмите «Применить» и нажмите «ОК».

5. Перезапустите проводник Windows и еще раз проверьте, можете ли вы исправить отсутствие значка Wi-Fi на панели задач в Windows 10.
1. Нажмите Windows Key + R, затем введите regedit и нажмите Enter, чтобы открыть редактор реестра.

2. Перейдите к следующему разделу реестра:
HKEY_LOCAL_MACHINE \ SYSTEM \ CurrentControlSet \ Control \ Network
3. Теперь под этим ключом найдите ключ Config, щелкните его правой кнопкой мыши и выберите Удалить.

4. Если вы не найдете указанный выше ключ, не беспокойтесь.
5. Перезагрузите компьютер, чтобы сохранить изменения.
1. Щелкните правой кнопкой мыши значок сети и выберите Устранение неполадок.
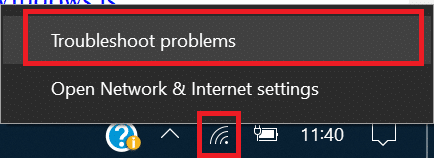
2. Следуйте инструкциям на экране.
3. Откройте панель управления и найдите « Устранение неполадок» в строке поиска в правом верхнем углу и нажмите « Устранение неполадок».

4. Теперь выберите « Сеть и Интернет». ”

5. На следующем экране щелкните Сетевой адаптер.

6. Следуйте инструкциям на экране, чтобы исправить отсутствие значка Wi-Fi на панели задач в Windows 10.
1. Нажмите Windows Key + R, затем введите devmgmt.msc и нажмите Enter, чтобы открыть Диспетчер устройств.

2. Разверните «Сетевые адаптеры», затем щелкните правой кнопкой мыши свой беспроводной адаптер и выберите « Удалить».

3. Перезагрузите компьютер, чтобы сохранить изменения, и снова откройте Диспетчер устройств.
4. Теперь щелкните правой кнопкой мыши Сетевые адаптеры и выберите Сканировать на предмет изменений оборудования.
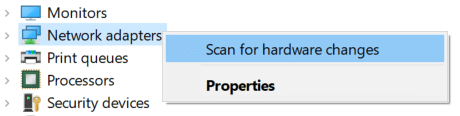
5. Если проблема решена к настоящему моменту, вам не нужно продолжать, но если проблема все еще существует, продолжайте.
6. Щелкните правой кнопкой мыши беспроводной адаптер в разделе «Сетевые адаптеры» и выберите « Обновить драйвер».

7. Выберите « Найти на моем компьютере драйверы». ”

8. Снова нажмите « Разрешить мне выбрать из списка доступных драйверов на моем компьютере». ”

9. Выберите последний доступный драйвер из списка и нажмите Далее.
10. Перезагрузите компьютер, чтобы сохранить изменения.
Рекомендуемые:
Вот и все, что вы успешно исправили значок WiFi, отсутствующий на панели задач в Windows 10, но если у вас все еще есть какие-либо вопросы относительно этого сообщения, не стесняйтесь задавать их в разделе комментариев.
Discord — отличная платформа, которая объединяет людей из разных сообществ, предлагая бесконечные инструменты общения. Недостатком является то, что большая часть
В последние годы Facebook повысил свою безопасность с помощью встроенной функции под названием Facebook Code Generator. Эта мера безопасности работает для всех пользователей Facebook.
Истории Instagram — важная функция, которую нельзя игнорировать. Независимо от того, используете ли вы личный или бизнес-аккаунт, они дают вам
https://www.youtube.com/watch?v=od0hzWFioJg Если вы любите многопользовательские игры FPS и у вас есть соревновательная полоса шириной в милю, пришло время окунуться в Valorant.
Поврежденные данные на вашей Sony PlayStation 4 кажутся ужасной вещью, но на самом деле их относительно легко исправить. Итак, если вы получите сообщение об ошибке «Повреждены данные»
Возможно, вы собираетесь на удаленный пляж или отправляетесь в поход без Wi-Fi, но все равно хотите слушать свои любимые песни на Spotify. Или, может быть, ты
CapCut — отличный инструмент для редактирования видео. Его может использовать любой, независимо от того, монтирует ли он видео ради развлечения или пытается заработать на этом деньги.
Из множества выделяются два приложения для доставки еды — Door Dash и Uber Eats. Но какой из них предлагает лучший сервис? Если вы хотите знать, какое приложение получит
Возможно, вы работаете с большим количеством информации в Excel. Повторяющиеся строки не облегчают процесс. Вы захотите устранить их, чтобы сделать свой
Может наступить момент, когда вы по той или иной причине захотите удалить определенных подписчиков из своего профиля в Instagram. К счастью, Instagram позволяет участникам
Несмотря на многочисленные усилия, VR так и не удалось выйти в высшую лигу. Хотя можно утверждать, что этому помогли и PlayStation VR, и Samsung Gear VR.
Ваша корпоративная сеть может быть защищена более надежно, чем в Форт-Ноксе, но это не значит, что ваши удаленно работающие и дорожные сотрудники так хорошо защищены.
Геймеры любят консоли Xbox за их обратную совместимость, а это означает, что игроки могут использовать старые аксессуары на новых консолях. С выходом Xbox
Одной из наиболее впечатляющих функций Microsoft Excel является то, что вы можете делиться своими файлами с другими для просмотра/редактирования. Однако вы иногда
«Легенда о Зельде: Слезы Королевства» предлагает множество вариантов создания транспортных средств или машин, используемых в игре. Повсюду
Blox Fruits предлагает игрокам потрясающий арсенал оружия, с которым можно сражаться, а Sabre Version 2 (V2) — отличный клинок, который можно добавить в свой инвентарь. Его
Темы MIUI могут стать глотком свежего воздуха для пользователя Xiaomi Android. Это позволяет им менять внешний вид телефона так же часто, как и настроение. Если у тебя MIUI
Читы могут сделать игровой процесс более увлекательным и сэкономить вам массу времени. На самом деле читы составляют настолько большую часть Sims 4, что даже разработчики игры
Нельзя отрицать, что почтовые приложения, такие как Gmail, оказывают значительное влияние на то, как мы сегодня взаимодействуем, как в социальном, так и в профессиональном плане. Они позволяют вам
Многие сценарии могут вызвать у вас желание перейти на новый адрес электронной почты. Возможно, вы только что закончили учебу и вам больше не нужна школьная электронная почта. Или вы решили


















