Лучшие эмуляторы Android для игр

В этой статье Quantrimang приводит только список лучших эмуляторов Android для игр.
BlueStacks не удалось подключиться к серверу - это ошибка BlueStacks, которая возникает с этим явлением эмулятора Android, которое не может загрузить приложение, не может получить доступ к сети или выполнить какие-либо задачи. Это звучит очень серьезно, но по сравнению с распространенными ошибками Bluestacks , это только очень маленькая проблема.
Будучи высоко оцененным и входящим в список 10 лучших эмуляторов Android , BlueStacks также имеет недостаток, заключающийся в том, что он делает много ошибок во время использования и требует довольно хорошей конфигурации компьютера. высокая. Одна из ошибок, которая заставляет этот эмулятор Android терять очки, это ошибка подключения к Интернету.
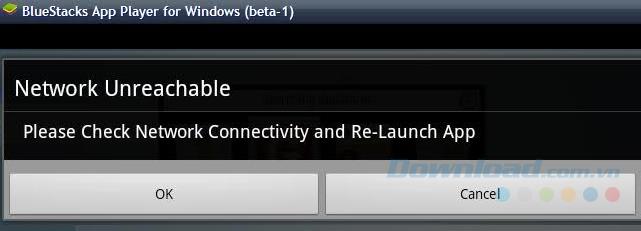
Ошибка отображения:
Эта ошибка обычно отображает сообщение Bluestacks Не удалось подключиться к серверу - сетевой сервер , не удалось загрузить каналы, невозможно подключиться к Интернету или проблема с сетью - в сети возникла проблема. Пожалуйста, повторите или Отмена ...
Состояние ошибки:
При возникновении этой ошибки наш эмулятор не сможет получить доступ к сети и не сможет установить какие-либо приложения для Android.
Причина:
Большая часть причины связана с ошибкой компьютера, подключением к Интернету или иногда имитатором, который подключается к системному серверу.
Как исправить:
Прежде чем приступить к ремонту и исправлению ошибок, пользователи BlueStacks должны убедиться, что они выполнили следующие действия:
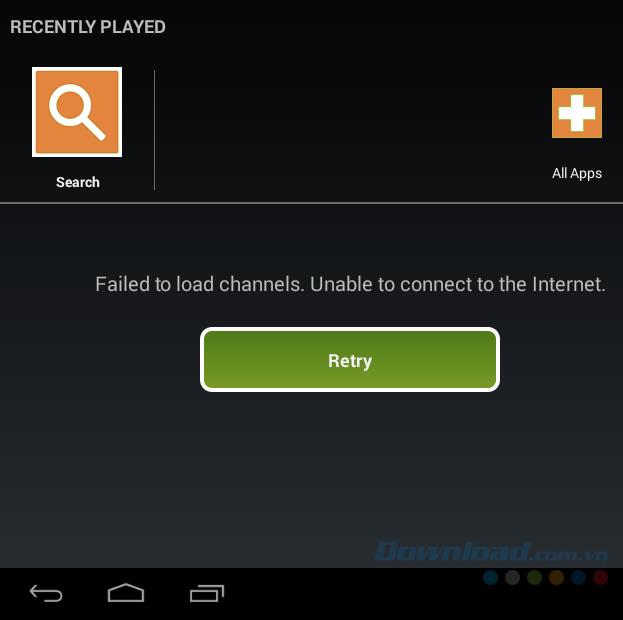
Одно из сообщений об ошибках подключения BlueStacks
Если вышеуказанные требования выполнены и ошибка все еще возникает, вы можете продолжить выполнять следующие методы отладки:
Компьютерный брандмауэр является основной причиной ошибок установки и использования большого количества компьютерного программного обеспечения сегодня. То же самое происходит с некоторыми антивирусами, когда вы устанавливаете и используете эти инструменты, если они слишком сильны или не могут распознать все отсканированные данные, по умолчанию это вирус. и сделать ошибку случиться.
Как это сделать:
Теперь, если вы хотите, вы можете перезапустить эти программы и использовать BlueStacks как обычно.
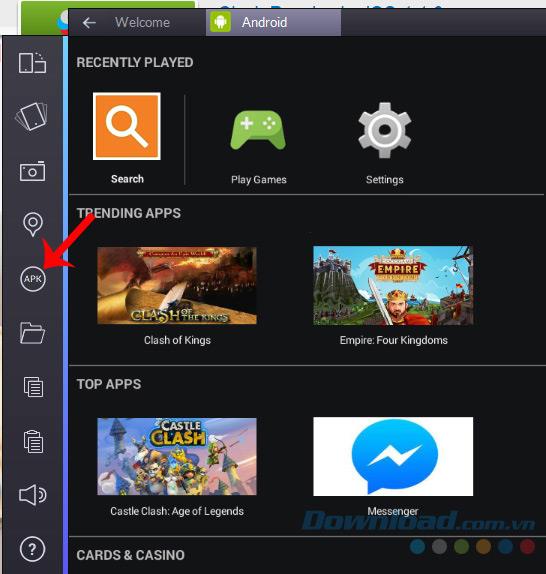
Если ваша цель - установить программное обеспечение для эмулятора, в дополнение к поиску и загрузке непосредственно из CH Play, мы можем полностью использовать способ установки APK-файлов для BlueStacks для установки игр или приложений во время поиска. конкретные решения.
Отсутствие прав на работу на компьютере иногда вызывает вышеуказанную ошибку. Чтобы преодолеть эту ситуацию, вы делаете следующее:
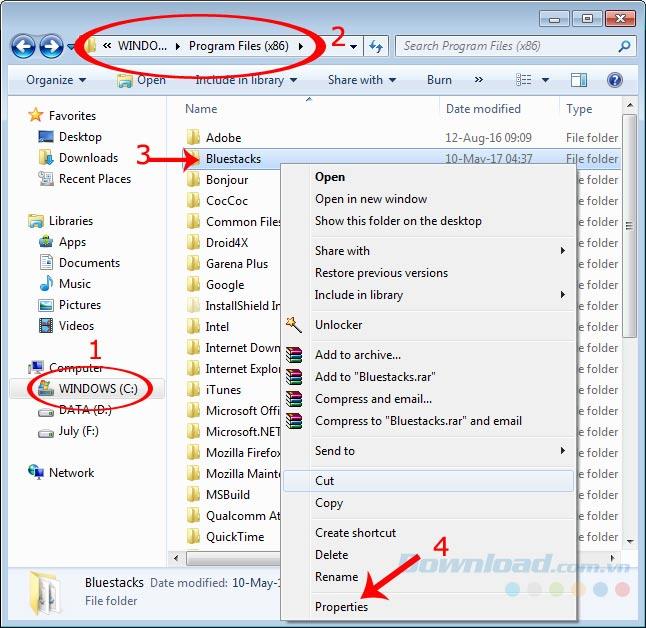
Появится новое окно, выберите вкладку Безопасность / Правка .
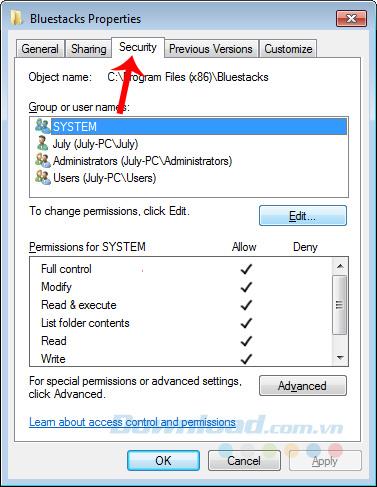
Выберите имя своего компьютера и поставьте галочку в поле « Разрешить в полном управлении», затем « ОК», чтобы сохранить.

Предоставить полные права на BlueStacks
Для Windows 10 BlueStacks, кажется, получает больше этих ошибок. И самый эффективный способ, который многие люди все еще предпочитают использовать, - это изменить DNS. На самом деле, с другими операционными системами вы можете следовать инструкциям в статье:
Самый простой способ изменить компьютер DNS .
В этой статье автор расскажет вам о операционной системе Windows 10.
Шаг 1 : В главном интерфейсе рабочего стола нажмите CTRL + X, чтобы открыть меню Power User. Затем щелкните левой кнопкой мыши в разделе « Сетевые подключения» .
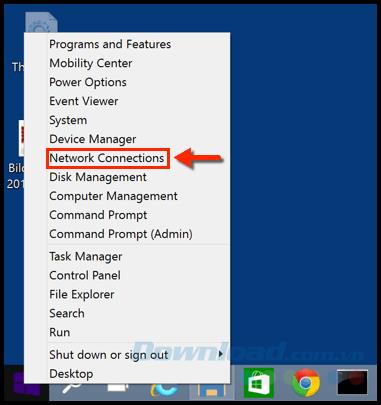
Шаг 2. Окно «Сетевые подключения» выглядит следующим образом, щелкните правой кнопкой мыши значок сетевого подключения, который вы используете, и выберите « Свойства» .
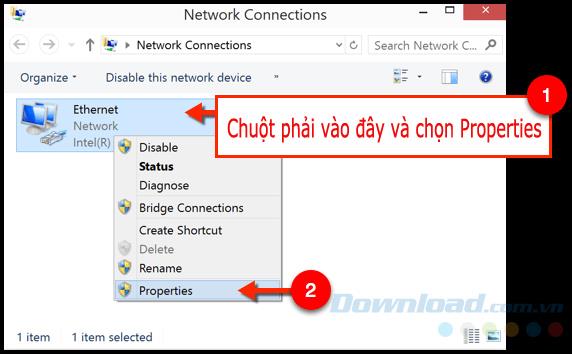
Шаг 3. Выберите Интернет-протокол версии 4 (TCP / IPv4) в следующем интерфейсе (как показано ниже) и установите флажок Использовать следующие адреса DNS-серверов , затем заполните:
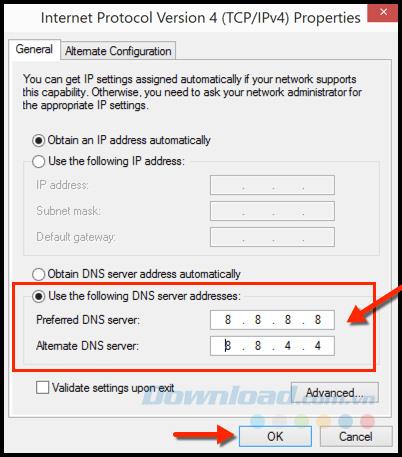
После выполнения этой операции вы можете попробовать перезагрузить компьютер и открыть BlueStacks для повторной проверки.
Помимо ошибки подключения к Интернету, иногда этот симулятор также имеет ошибку подключения к серверу, однако это довольно часто случается, однако, если, к сожалению, попадает в эту ошибку и выполнил вышеуказанные операции, но не может Если вы исправите это, вы можете применить его следующими способами.
Ссылки:
Как полностью удалить приложения на компьютере .
Удалите BlueStacks полностью на компьютере .
Вышеприведенная статья только что показала вам несколько способов преодоления проблемы ошибки отключения BlueStacks, включая отсутствие подключения к Интернету и подключение к серверу. Надеюсь, эта статья будет полезна для вас, если, к сожалению, попадет в эту ситуацию.
Желаю вам успешной реализации!
В этой статье Quantrimang приводит только список лучших эмуляторов Android для игр.
Это лучшие эмуляторы Android для игры в PUBG Mobile
Запись игровых видео, загрузка на Youtube прямо из BlueStacks - последняя функция, официально обновленная этим эмулятором Android.
Что такое VPN, каковы его преимущества и недостатки? Давайте обсудим с WebTech360 определение VPN, а также как применять эту модель и систему в работе.
«Безопасность Windows» защищает не только от базовых вирусов. Она защищает от фишинга, блокирует программы-вымогатели и предотвращает запуск вредоносных приложений. Однако эти функции нелегко обнаружить — они скрыты за слоями меню.
Как только вы изучите его и попробуете сами, вы поймете, что шифрование невероятно просто в использовании и невероятно практично в повседневной жизни.
В этой статье мы расскажем об основных операциях по восстановлению удалённых данных в Windows 7 с помощью утилиты Recuva Portable. Recuva Portable позволяет сохранить данные на любом удобном USB-накопителе и использовать их по мере необходимости. Эта утилита компактна, проста и удобна в использовании, а также обладает следующими функциями:
CCleaner сканирует систему на наличие дубликатов файлов всего за несколько минут, а затем позволяет вам решить, какие из них можно безопасно удалить.
Перемещение папки «Загрузки» с диска C на другой диск в Windows 11 поможет уменьшить емкость диска C и обеспечит более плавную работу компьютера.
Это способ укрепить и настроить вашу систему так, чтобы обновления происходили по вашему собственному графику, а не по графику Microsoft.
Проводник Windows предлагает множество возможностей для настройки просмотра файлов. Возможно, вы не знаете, что одна важная опция по умолчанию отключена, хотя она критически важна для безопасности вашей системы.
Используя правильные инструменты, вы сможете просканировать свою систему и удалить шпионское, рекламное ПО и другие вредоносные программы, которые могут находиться в вашей системе.
Ниже представлен список рекомендуемого программного обеспечения при установке нового компьютера, чтобы вы могли выбрать самые необходимые и лучшие приложения на свой компьютер!
Перенос всей операционной системы на флеш-накопитель может быть очень полезен, особенно если у вас нет ноутбука. Но не думайте, что эта функция доступна только дистрибутивам Linux — самое время попробовать клонировать вашу установку Windows.
Отключение некоторых из этих служб может существенно сэкономить время работы аккумулятора, не влияя на повседневное использование устройства.
Ctrl + Z — чрезвычайно распространённое сочетание клавиш в Windows. Ctrl + Z позволяет отменять действия во всех областях Windows.
Сокращённые URL-адреса удобны для очистки длинных ссылок, но они также скрывают реальный адрес. Если вы хотите избежать вредоносного ПО или фишинга, бездумно нажимать на такую ссылку — не лучший выбор.
После долгого ожидания официально выпущено первое крупное обновление Windows 11.
















